Come installare NumPy nel codice VS

Se sei uno sviluppatore Python, è probabile che tu abbia sentito parlare di NumPy, il pacchetto indispensabile per il calcolo scientifico in Python. Ma sai come ottenerlo?
Windows 11 ti offre tantissime nuove opzioni di personalizzazione, inclusa la personalizzazione della barra delle applicazioni a tuo piacimento. Impariamo con Download.vn come personalizzare la barra delle applicazioni su Win 11 .

Nuova barra delle applicazioni su Windows 11
La nuova barra delle applicazioni di Windows 11 ha ricevuto un aggiornamento significativo ed è molto accattivante grazie al suo design unico. Il pulsante del menu Start ora si trova per impostazione predefinita al centro della barra delle applicazioni, insieme a un nuovo pannello Widget, Visualizzazione attività, Ricerca e app aggiunte. Anche la barra delle applicazioni e l'icona del Centro operativo sono state ridisegnate per apparire più moderne e di più facile accesso.
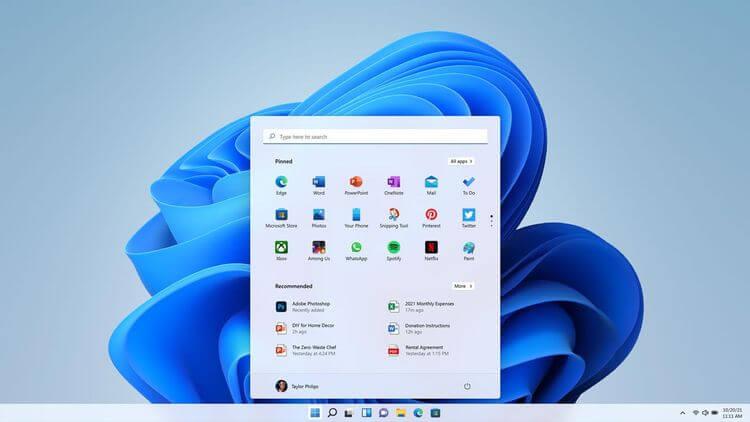
Come gestire gli elementi sulla barra delle applicazioni di Windows 11
Su Windows 11, puoi selezionare gli elementi visualizzati sulla barra delle applicazioni, inclusi widget , ricerca , visualizzazione attività e chat di Microsoft Teams .
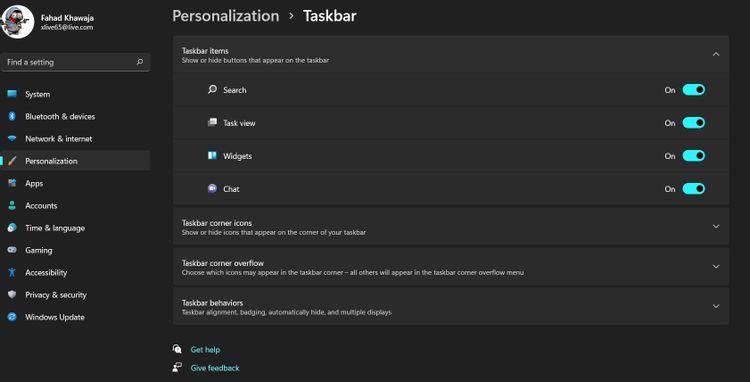
Per aggiungere o rimuovere elementi sulla barra delle applicazioni di Windows 11:
Come personalizzare l'attività della barra delle applicazioni su Windows 11
A differenza delle versioni precedenti, Windows 11 consente agli utenti di personalizzare la posizione dell'icona, persino nascondere o mostrare le icone di notifica.
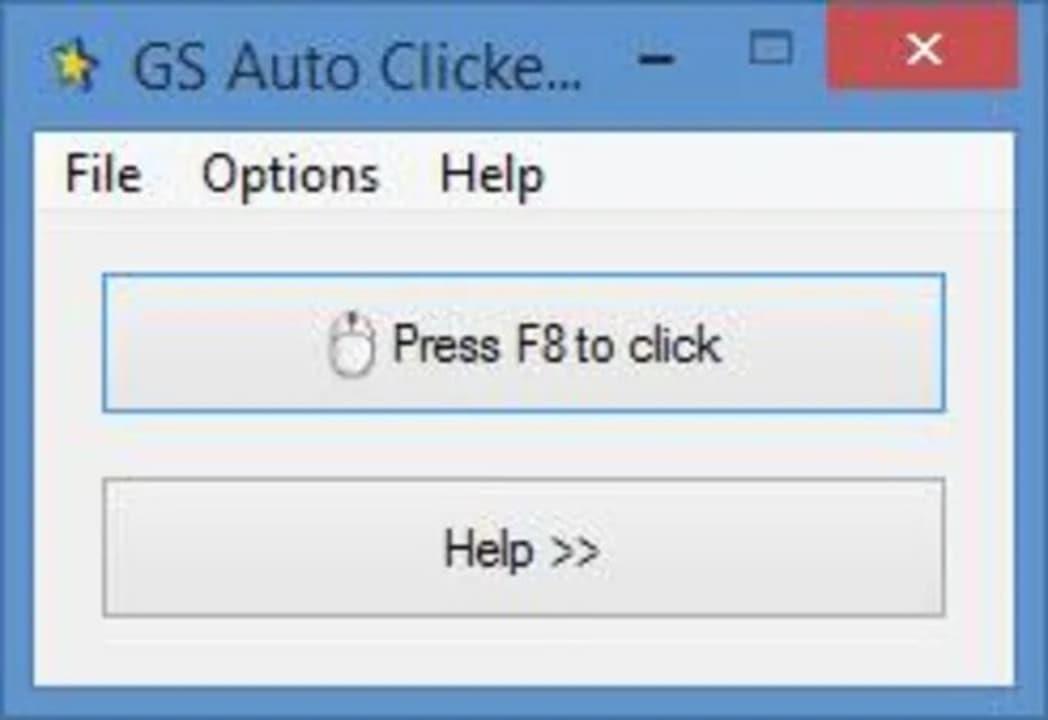
Ecco come funziona la personalizzazione sulla barra delle applicazioni:
È inoltre possibile configurare la modalità di visualizzazione della barra delle applicazioni se più display sono collegati al PC.
Come selezionare l'icona sulla barra delle applicazioni
Se il tuo PC è dotato di touchscreen o utilizza un dispositivo Microsoft Surface, dovresti abilitare le funzionalità di miglioramento del tocco in Windows 11. Il menu Penna , la tastiera touch e il touchpad virtuale sono tutti strumenti utili che semplificano l'utilizzo di Windows 11 per gli utenti di touchscreen.
Per selezionare l'icona mostrata nell'angolo e il menu extra nell'angolo della barra delle applicazioni:
Come cambiare il colore della barra delle applicazioni
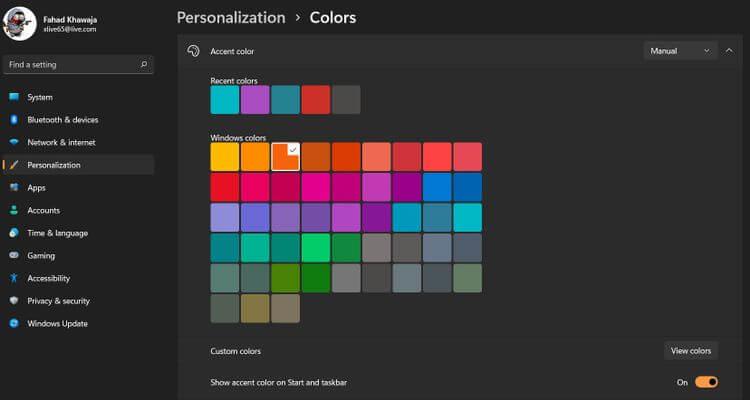
Sopra è spiegato come personalizzare la barra delle applicazioni su Windows 11 . Spero che l'articolo ti sia utile.
Se sei uno sviluppatore Python, è probabile che tu abbia sentito parlare di NumPy, il pacchetto indispensabile per il calcolo scientifico in Python. Ma sai come ottenerlo?
Il Cestino è utile per i dispositivi Windows poiché è un modo conveniente per rimuovere i dati senza eliminarli immediatamente. Ma cosa succede se manca o
I jetpack sono uno dei dispositivi più essenziali per aiutarti a esplorare il cosmo di "Starfield". Ti permette di volare in giro e coprire rapidamente il terreno
Può sembrare strano valutare i pro e i contro del download di un aggiornamento gratuito per il tuo sistema operativo, ma il percorso dell'aggiornamento di Windows 10 di ottobre 2018 verso
Stai cercando un modo per modificare la build del tuo giocatore senza ricreare un nuovo personaggio in "Diablo 4"? Beh, sei fortunato. Il gioco te lo permette
Se stai cercando un modo per migliorare la tua esperienza di sviluppo Python, VS Code o Virtual Studio Code è la soluzione migliore. È divertente e
"Baldur's Gate 3" (BG3 in breve) è uno dei più grandi giochi in uscita nel 2023. Continua la serie Baldur's Gate, che è stata principalmente incentrata sul PC
Anche se Windows 11 dovrebbe essere un sistema operativo più user-friendly rispetto ai suoi predecessori, presenta alcuni cambiamenti sorprendenti. Soprattutto,
L'impostazione della luminosità dello schermo è una funzionalità cruciale, indipendentemente dal dispositivo che utilizzi. Ma è particolarmente importante ottenere il livello di luminosità
Molte avventure di giochi di ruolo, come “Baldur's Gate 3”, offrono spesso ai giocatori dialoghi e domande entusiasmanti a cui devono rispondere per continuare i loro progressi. In
Il Wallpaper Engine ha aiutato decine di migliaia di persone a sostituire le noiose immagini statiche sullo schermo con una straordinaria raccolta di immagini vivaci e animate
Come sviluppatore, hai sicuramente utilizzato almeno uno dei due strumenti leggendari: Visual Studio Code (VS Code) e il normale Visual Studio. Entrambi sono
"Diablo 4" ha un mondo profondo e ricco, pieno di oscuri sotterranei da completare, grandi boss da sconfiggere e incredibili bottini da acquisire. Ma, se vuoi affrontare il
La Yama è una delle Katana Maledette del gioco e ha lo status di Leggendaria. Brandire un'arma così potente nel mondo aperto di "Blox Fruits" ti offrirà
Quasi tutti gli utenti di PC Windows hanno eliminato accidentalmente un file che desideravano conservare. Anche se la prima mossa dovrebbe essere quella di controllare il Cestino, potrebbe non essere così
Durante lo streaming con OBS, potresti voler ritoccare lo sfondo. Ciò garantisce uno sfondo appropriato per il tuo streaming, rendendolo attraente.
Ogni elemento gioca un ruolo significativo nel migliorare l'esperienza di gioco di un giocatore. Ciò è particolarmente vero per i giochi di ruolo (RPG) come “Diablo 4”.
Non c'è niente di peggio che accendere il tuo computer Windows solo per scoprire che il tuo dispositivo non funziona come previsto. Ad esempio, quando non riesci nemmeno ad accedere
Windows Defender è uno strumento antivirus gratuito, integrato e completo con una protezione affidabile. Tuttavia, ci sono alcuni svantaggi nell’usarlo. È
L'adattatore di rete nel sistema operativo Windows è un dispositivo vitale che garantisce il corretto funzionamento delle connessioni di rete. Poiché l'adattatore di rete riceve


















