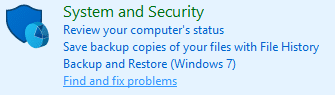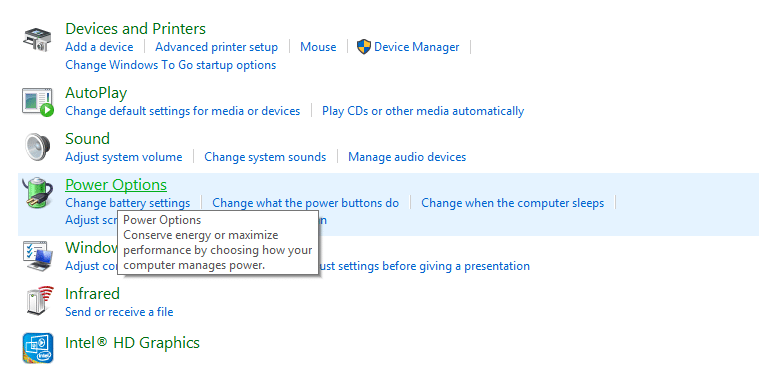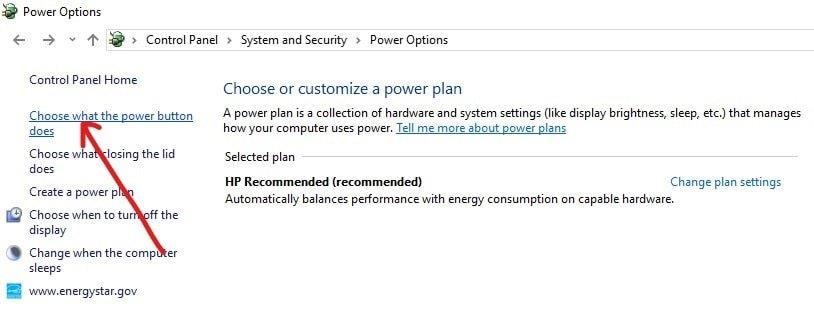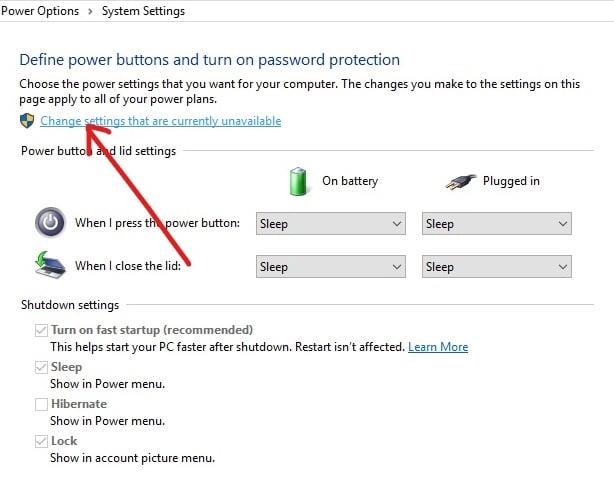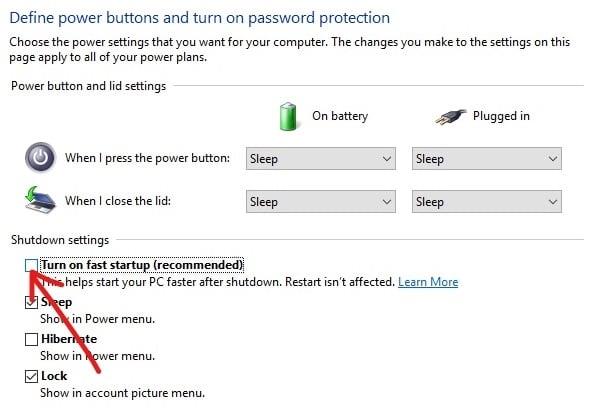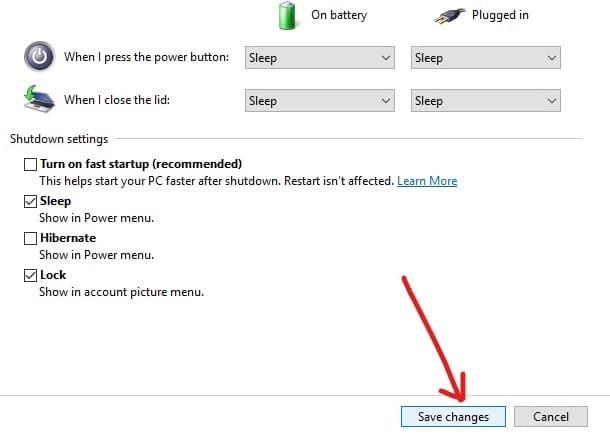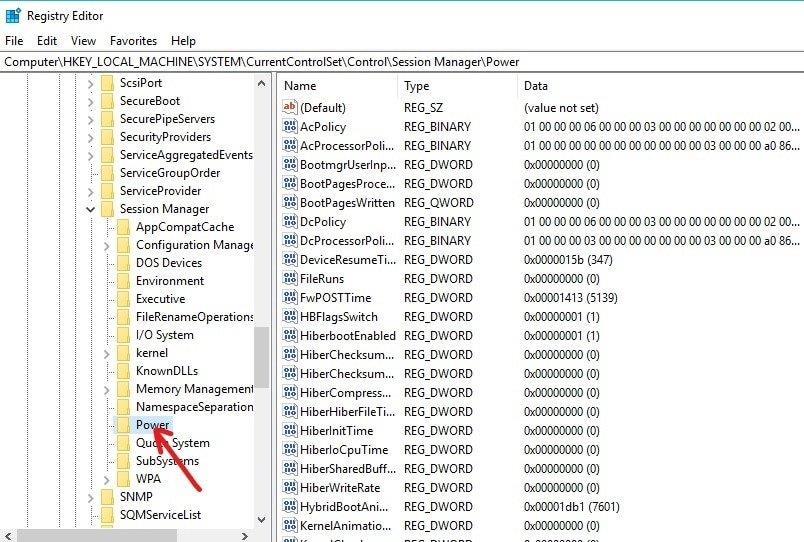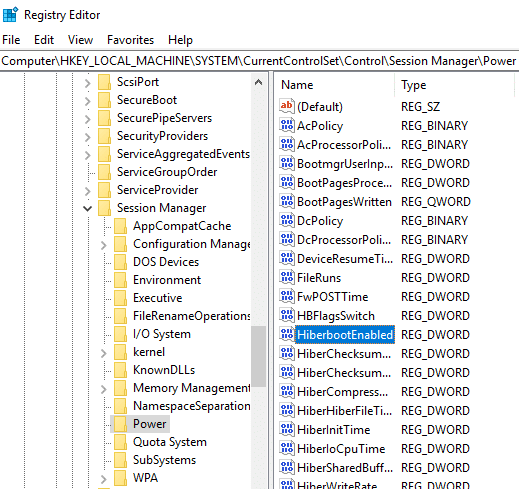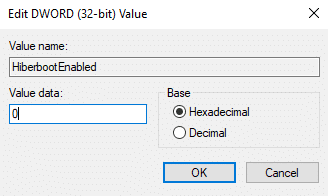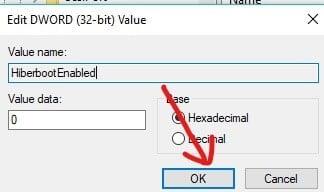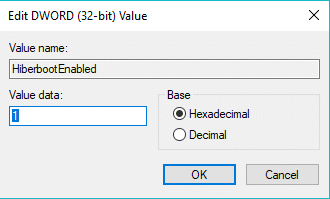Stai cercando un modo per disabilitare l'avvio rapido? Bene, non preoccuparti in questa guida discuteremo di tutto ciò che riguarda l'avvio rapido. In questo mondo frenetico e frenetico, le persone vogliono che ogni attività che svolgono richieda il minor tempo possibile. Simile, vogliono con i computer. Quando spengono i loro computer ci vuole del tempo per spegnersi completamente e per spegnersi completamente. Non possono tenere lontani i loro laptop o spegnere i loro computer fino a quando non si spegne completamente in quanto può causare un guasto del sistema, ad esempio l'abbassamento del lembo del laptop senza che sia completamente spento. Allo stesso modo, quando avvii i tuoi computer o laptop potrebbe volerci del tempo per iniziare. Per velocizzare queste attività, Windows 10presenta una funzionalità chiamata Avvio rapido. Questa funzionalità non è nuova ed è stata implementata per la prima volta in Windows 8 e ora portata avanti in Windows 10.

Contenuti
Che cos'è l'avvio rapido e come funziona?
L'avvio rapido è una funzionalità che fornisce un tempo di avvio più rapido all'avvio o allo spegnimento del PC. È una funzionalità utile e funziona per coloro che desiderano che i propri PC funzionino velocemente. Nei nuovi PC, questa funzione è abilitata per impostazione predefinita ma puoi disabilitarla ogni volta che vuoi.
Come funziona l'avvio rapido?
Prima, sai quanto funziona l'avvio veloce, dovresti sapere due cose. Queste sono le funzioni di spegnimento a freddo e ibernazione .
Arresto a freddo o Arresto completo: quando il laptop è completamente spento o si apre senza l'ostacolo di altre funzionalità come un avvio rapido come facevano normalmente i computer prima dell'arrivo di Windows 10, viene chiamato spegnimento a freddo o spegnimento completo.
Funzione di ibernazione: quando dici ai tuoi PC di ibernare, salva lo stato corrente del tuo PC, cioè tutti i documenti aperti, file, cartelle, programmi sul disco rigido e poi spegni il PC. Quindi, quando si riavvia il PC, tutto il lavoro precedente è pronto per l'uso. Questo non richiede alcun potere come la modalità di sospensione.
L'avvio rapido combina le funzionalità di spegnimento a freddo o completo e di ibernazione . Quando spegni il PC con la funzione di avvio rapido abilitata, tutti i programmi e le applicazioni in esecuzione sul PC vengono chiusi e tutti gli utenti vengono disconnessi. Funziona come un Windows appena avviato. Ma il kernel di Windows è caricato e la sessione di sistema è in esecuzione che avvisa i driver del dispositivo di prepararsi per l'ibernazione, ad esempio salva tutte le applicazioni e i programmi correnti in esecuzione sul PC prima di chiuderli.
Quando si riavvia il PC, non è necessario ricaricare Kernel, driver e altro. Invece, aggiorna semplicemente la RAM e ricarica tutti i dati dal file di ibernazione. Ciò consente di risparmiare una notevole quantità di tempo e velocizza l'avvio di Windows.
Come hai visto sopra, la funzione di avvio rapido ha molti vantaggi. Ma, d'altra parte, ha anche degli svantaggi. Questi sono:
- Quando l'avvio rapido è abilitato, Windows non si spegne completamente. Alcuni aggiornamenti richiedono l'arresto completo della finestra. Quindi, quando l'avvio rapido è abilitato, non consente di applicare tali aggiornamenti.
- Anche i PC che non supportano l'ibernazione non supportano l'avvio rapido. Quindi, se tali dispositivi hanno abilitato l'avvio rapido, il PC non risponde correttamente.
- Un avvio rapido può interferire con le immagini del disco crittografate. Gli utenti che hanno montato i propri dispositivi crittografati prima di spegnere il PC, rimontano nuovamente quando il PC si riavvia.
- Non dovresti abilitare l'avvio veloce se stai usando il tuo PC con dual boot, cioè usando due sistemi operativi perché quando spegnerai il tuo PC con l'avvio veloce abilitato, Windows bloccherà il disco rigido e non sarai in grado di accedervi da altri sistemi operativi.
- A seconda del sistema, quando è abilitato l'avvio rapido potresti non essere in grado di accedere alle impostazioni BIOS/UEFI.
A causa di questi vantaggi, la maggior parte degli utenti preferisce non abilitare l'avvio rapido e lo disabilita non appena iniziano a utilizzare il PC.
Come disabilitare l'avvio rapido in Windows 10?
Assicurati di creare un punto di ripristino nel caso qualcosa vada storto.
Poiché l'abilitazione dell'avvio rapido potrebbe causare il malfunzionamento di alcune applicazioni, impostazioni e unità, quindi è necessario disabilitarlo. Di seguito sono riportati alcuni metodi per disabilitare l'avvio rapido:
Metodo 1: disabilitare l'avvio rapido tramite le opzioni di risparmio energia del pannello di controllo
Per disabilitare l'avvio rapido utilizzando le opzioni di alimentazione del Pannello di controllo, seguire i passaggi seguenti:
1.Premere il tasto Windows + S, quindi digitare control, quindi fare clic sul collegamento " Pannello di controllo " dal risultato della ricerca.

2. Ora assicurati che "Visualizza per" sia impostato su Categoria, quindi fai clic su Sistema e sicurezza.
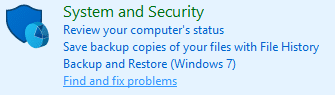
3.Fare clic su Opzioni risparmio energia.
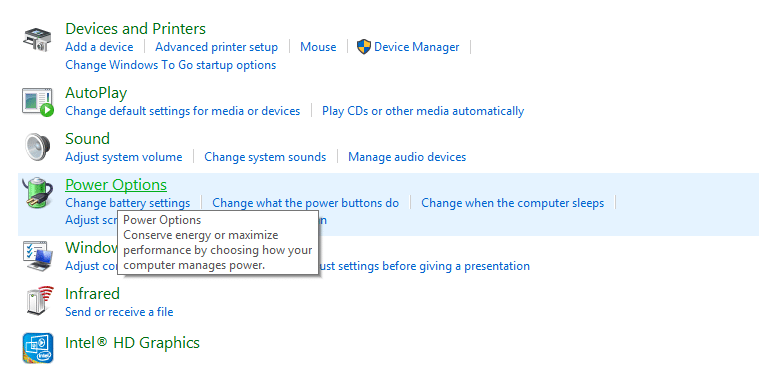
4.Sotto le opzioni di alimentazione, fai clic su " Scegli cosa fa il pulsante di accensione ".
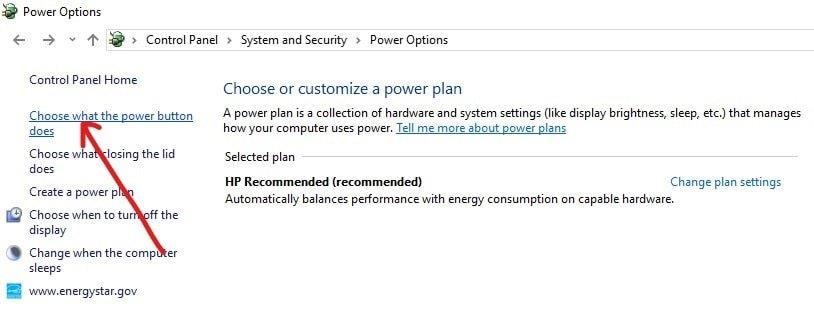
5.Clicca su " Modifica le impostazioni attualmente disponibili ".
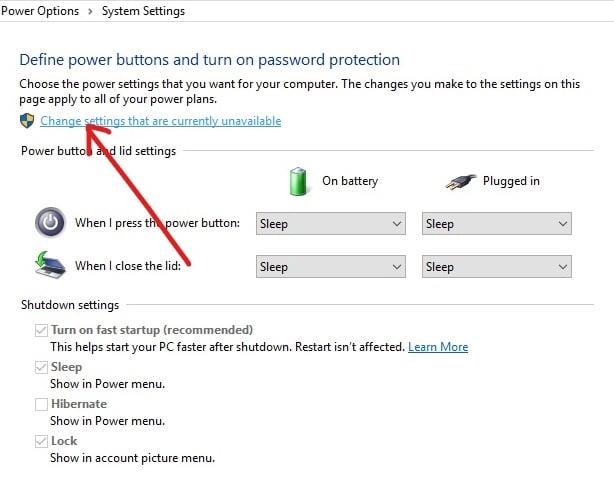
6.Sotto le impostazioni di spegnimento, deselezionare la casella che mostra " Attiva avvio rapido ".
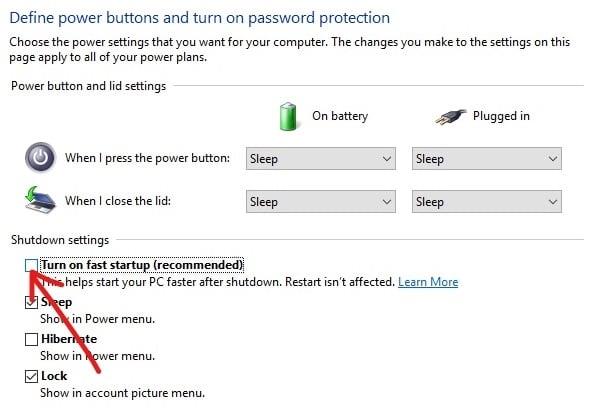
7.Fare clic su Salva modifiche.
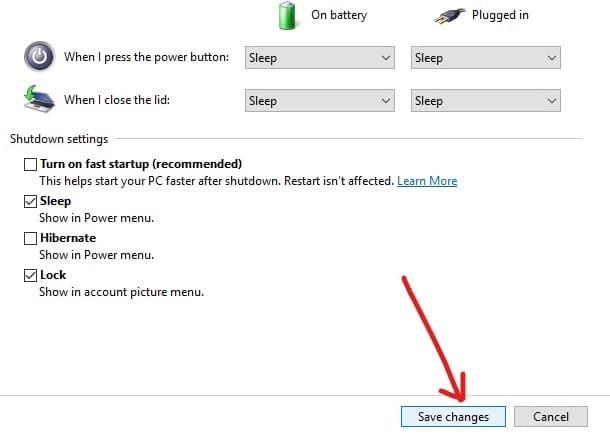
Dopo aver completato i passaggi precedenti, verrà disabilitato l'avvio rapido che era precedentemente abilitato.
Se desideri abilitare nuovamente l'avvio rapido, seleziona "Attiva avvio rapido" e fai clic su Salva modifiche.
Metodo 2: disabilitare l'avvio rapido utilizzando l'editor del registro
Per disabilitare l'avvio rapido utilizzando l'editor del registro, seguire i passaggi seguenti:
1.Premere il tasto Windows + R, quindi digitare " regedit " nella finestra di dialogo Esegui e premere Invio per aprire l'editor del registro di Windows 10.

2. Vai a: HKEY_LOCAL_MACHINE\SYSTEM\CurrentControlSet\Control\SessionManager\Power
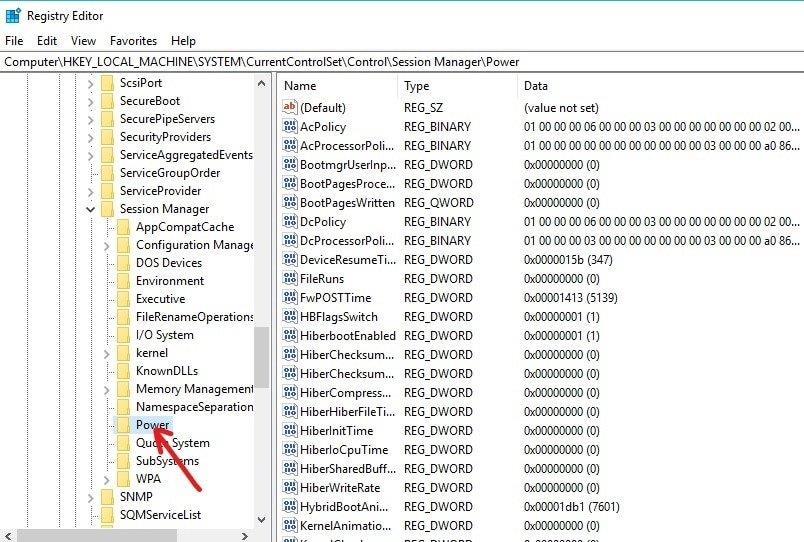
3.Assicurati di selezionare Power quindi nel riquadro della finestra di destra fai doppio clic su " HiberbootEnabled ".
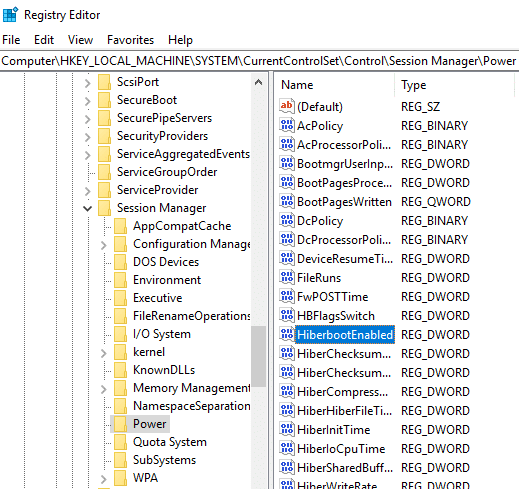
4.Nella finestra pop-up Modifica DWORD, modificare il valore del campo Dati valore su 0 , per disattivare l'avvio rapido.
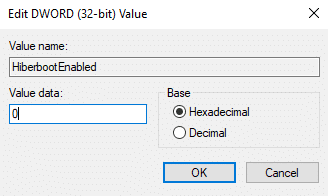
5.Fare clic su OK per salvare le modifiche e chiudere l'editor del registro.
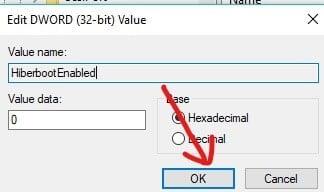
Dopo aver completato il processo di cui sopra, l' avvio rapido sarà disabilitato in Windows 10 . Se si desidera abilitare nuovamente l'avvio rapido, modificare Valore dati valore su 1 e fare clic su OK. Quindi, seguendo uno dei metodi sopra indicati puoi facilmente abilitare o disabilitare l'avvio rapido in Windows 10.
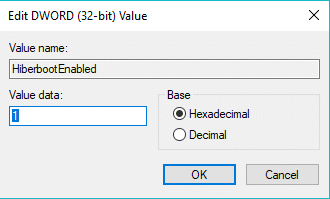
Consigliato:
Spero che questo articolo sia stato utile e avrei dovuto rispondere a questa domanda: Perché è necessario disabilitare l'avvio rapido in Windows 10? ma se hai ancora domande su questa guida, sentiti libero di farle nella sezione dei commenti.