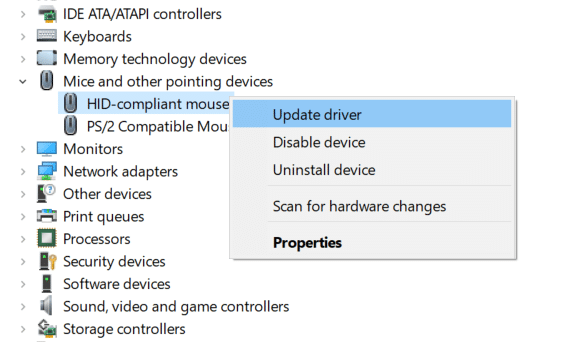Risolto il problema con il mouse wireless Logitech non funzionante: se il mouse wireless Logitech non funziona o non si connette, ciò potrebbe essere dovuto a driver danneggiati o incompatibili, batteria scarica, non collegato alla porta USB corretta, ecc. Se hai un laptop, allora sai come può essere difficile navigare nel PC utilizzando il touchpad, quindi la maggior parte di noi utilizza il mouse wireless per aggirare questo problema. La mancata connessione o il mancato rilevamento del mouse Logitech può essere piuttosto fastidioso e pertanto abbiamo creato questa guida per risolvere eventuali problemi riscontrati con il mouse wireless.

Possono esserci diversi problemi che devi risolvere per risolvere questo problema. A volte quando aggiorni Windows 10 a una build più recente, i vecchi driver diventano incompatibili, a volte il problema può essere dovuto solo alle batterie all'interno del tuo mouse wireless potrebbero essere scariche, ecc. Ora, come vedi, possono esserci diverse cause, quindi senza sprecare in qualsiasi momento vediamo come risolvere il problema del mouse wireless Logitech non funzionante con l'aiuto della guida alla risoluzione dei problemi elencata di seguito.
Contenuti
Risolto il problema con il mouse wireless Logitech che non funziona
Assicurati di creare un punto di ripristino nel caso qualcosa vada storto.
Metodo 1: rimuovere le batterie dal mouse wireless
Si consiglia di rimuovere le batterie e il ricevitore del mouse wireless, quindi attendere alcuni secondi per consentire al dispositivo di scaricarsi. Questo metodo è noto come Hard Reset e il più delle volte risolve il problema. Dopo alcuni secondi, inserisci nuovamente le batterie e ricollega il ricevitore al PC, quindi controlla se sei in grado di utilizzare Logitech Wireless Mouse o meno.
Metodo 2: sostituire le batterie
Se le batterie all'interno del mouse wireless sono già scariche, indipendentemente dal tipo di risoluzione dei problemi che esegui, non sarai in grado di utilizzare il mouse wireless. Quindi, anche se pensi che le batterie siano a posto, basta acquistare un nuovo paio di batterie e sostituirle con quelle vecchie del mouse.
Il mouse wireless richiede una quantità moderata di energia per stabilire la connessione wireless con il PC e talvolta il mouse sembra consumare più batteria rispetto alla media, il che potrebbe indebolire la carica delle batterie. Se la batteria è scarica, anche la connessione wireless sarebbe debole e sembrerebbe che il mouse non funzioni correttamente ma in realtà il mouse va bene.

Metodo 3: prova a cambiare il mouse USB e usa il tappetino per mouse
Se la porta USB a cui è collegato il ricevitore del mouse è danneggiata, il mouse non funzionerà, qualunque cosa tu faccia. Quindi prova a collegare il ricevitore a un'altra porta USB e verifica se questo risolve il problema.
Un'altra soluzione a questo problema è l'utilizzo di Mousepad poiché un mouse non può funzionare su superfici ruvide. Se non disponi di un tappetino per il mouse, prova a utilizzare il mouse su superfici diverse. Inoltre, assicurati di tenere lontani tutti gli apparecchi elettrici che potrebbero interferire con il mouse wireless e la connessione del ricevitore.

Metodo 4: Aggiorna i driver del mouse
1.Premere il tasto Windows + R, quindi digitare " devmgmt.msc " e premere Invio per aprire Gestione dispositivi.

2. Espandi Mouse e altri dispositivi di puntamento, quindi fai clic con il pulsante destro del mouse su Logitech Mouse e seleziona Aggiorna driver.
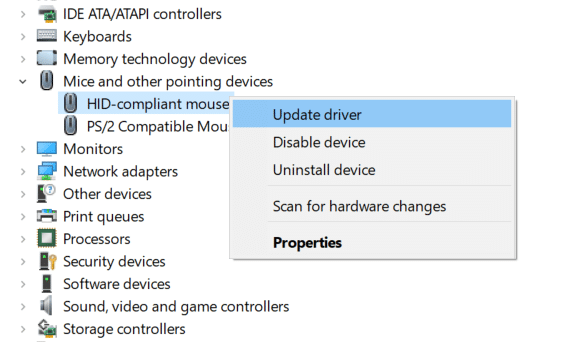
3.Nella schermata successiva, fare clic su " Sfoglia il mio computer per il software del driver. “

4.Fare clic su " Fammi scegliere da un elenco di driver di dispositivo sul mio computer ".

5.Selezionare il driver appropriato e fare clic su Avanti per installarlo.
6.Riavvia il PC per salvare le modifiche e verifica se riesci a risolvere il problema con il mouse wireless Logitech che non funziona.
7.Se il problema persiste, nella pagina di selezione del driver (segui nuovamente i passaggi da 1 a 4), seleziona il driver " Mouse compatibile PS/2 " e fai clic su Avanti.
Nota: se non riesci a trovare i driver del mouse compatibile con PS/2, deseleziona " Mostra hardware compatibile ".

8. Riavvia il PC e verifica se riesci a risolvere il problema con il mouse wireless Logitech che non funziona in Windows 10.
Metodo 5: reinstallare i driver del mouse
1.Premere il tasto Windows + R, quindi digitare devmgmt.msc e premere Invio.

2. Espandi Mouse e altri dispositivi di puntamento, quindi fai clic con il pulsante destro del mouse Logitech e seleziona Disinstalla.
3.Riavvia il PC per salvare le modifiche e Windows installerà automaticamente i driver predefiniti per il tuo dispositivo.
Metodo 6: ripristino del mouse wireless Logitech
1.Collegare il ricevitore USB al PC e assicurarsi di accendere il mouse.
2.Spostare l' interruttore di alimentazione nella parte inferiore del mouse in posizione ON .

3. Capovolgi nuovamente il mouse e nella parte inferiore del mouse troverai un pulsante di ripristino.
4.Tenere premuto il pulsante di ripristino per 5-6 secondi per ripristinare il mouse.
5.Questo aggiornerà la connessione wireless e risolverà il problema del mouse wireless Logitech che non funziona.
Metodo 7: prova Logitech Wireless Mouse su un altro PC
Se dopo aver seguito tutti i passaggi precedenti, non riesci ancora a risolvere il problema del mouse wireless Logitech che non funziona, è probabile che il mouse sia difettoso. E per testare questa teoria, prova il mouse su un altro PC, se il mouse funziona, il dispositivo funziona correttamente e il problema riguarda solo il tuo PC. Ma se il mouse non funziona, il tuo mouse potrebbe essere morto e devi sostituirlo con uno nuovo.
Consigliato:
Spero che i passaggi precedenti siano stati utili e ora sarai in grado di risolvere il problema con il mouse wireless Logitech non funzionante , ma se hai ancora domande su questo articolo, non esitare a chiederle nella sezione commenti.