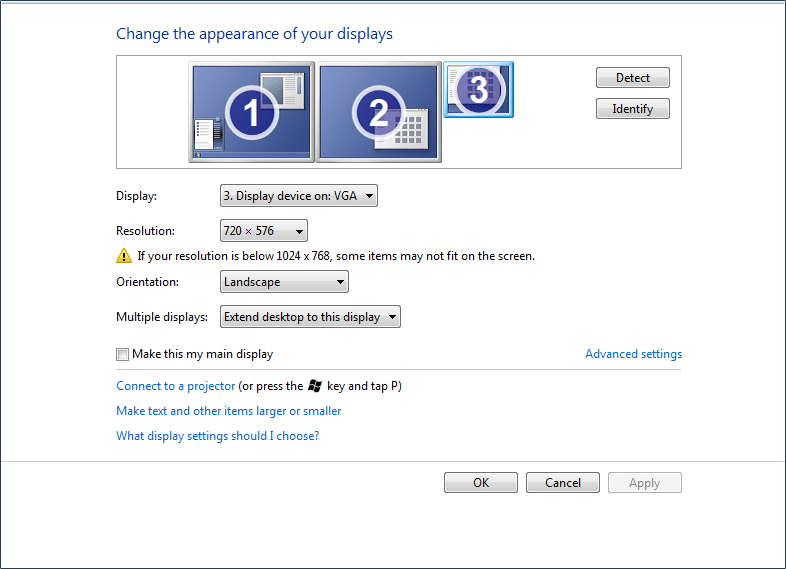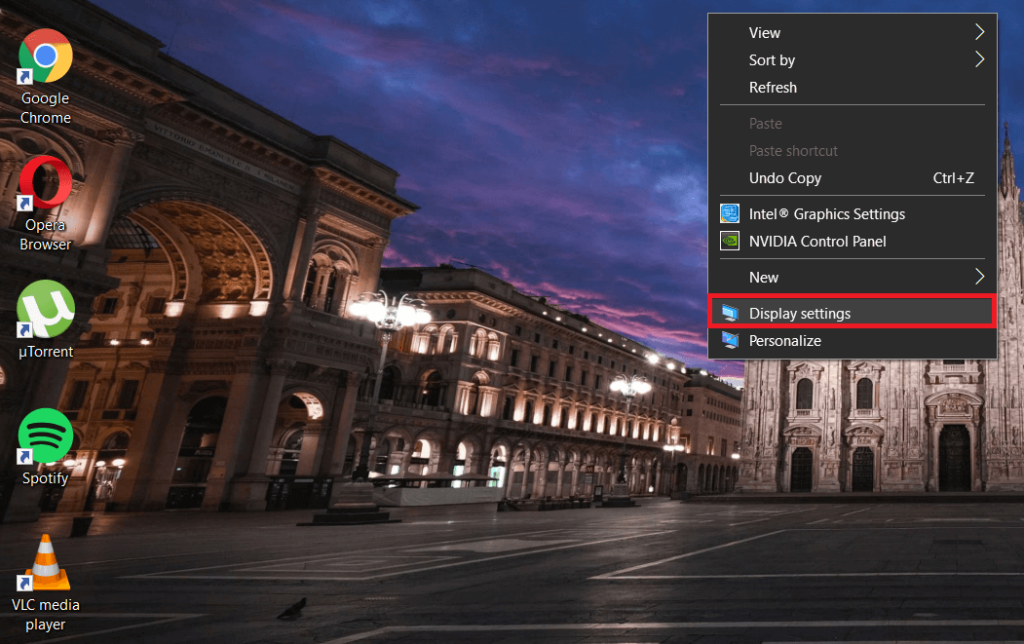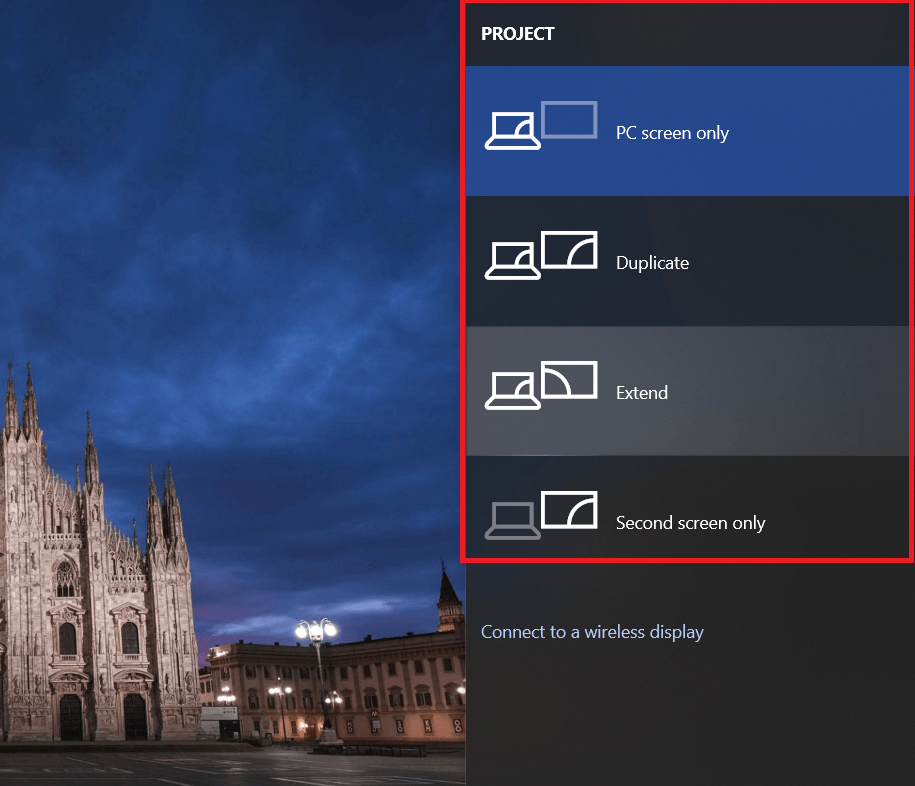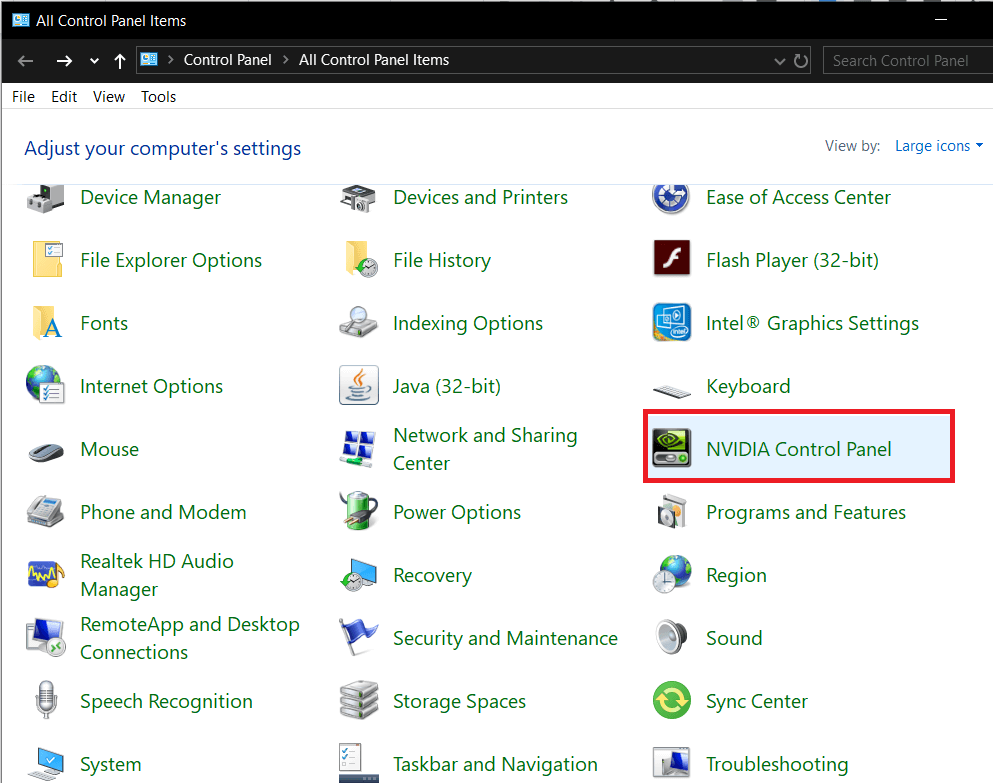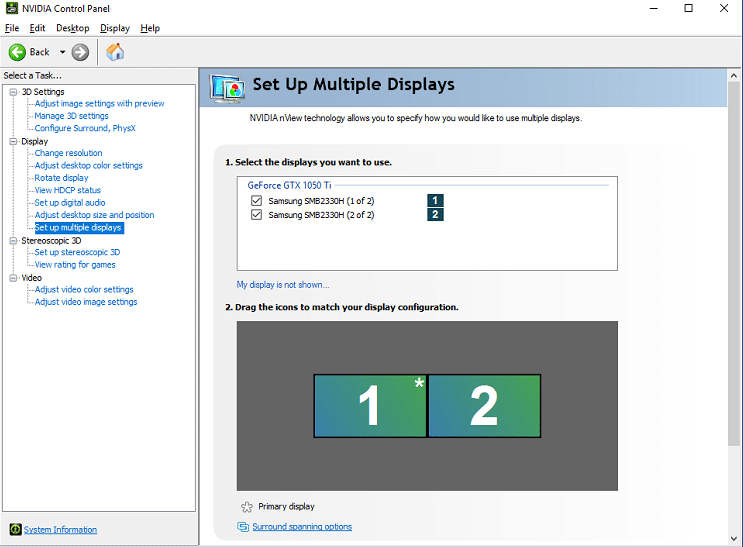È abbastanza raro vedere una persona che esegue solo una singola attività alla volta su un PC. Molti di noi sono diventati abili multitasking e amano lavorare su più progetti contemporaneamente. Che si tratti di ascoltare musica mentre fai i compiti o di aprire più schede del browser per scrivere il tuo rapporto in Word. Il personale creativo e i giocatori professionisti portano il multitasking a un altro livello e hanno un numero impercettibile di applicazioni/finestre aperte in un dato momento. Per loro, la solita configurazione multi-finestra non funziona ed è per questo che hanno più monitor collegati al loro computer.
Diffuse principalmente dai giocatori, le configurazioni multi-monitor sono diventate piuttosto comuni in tutto il mondo. Tuttavia, sapere come passare rapidamente da un monitor all'altro e come suddividere il contenuto tra di essi è fondamentale per sfruttare i vantaggi effettivi di una configurazione multi-monitor.
Fortunatamente, cambiare o passare da uno schermo principale a uno secondario in Windows è abbastanza semplice e può essere eseguito in meno di un minuto. Discuteremo lo stesso in questo articolo.

Contenuti
Come cambiare il monitor primario e secondario su Windows 10
La procedura per cambiare monitor è leggermente diversa a seconda della versione di Windows in esecuzione sul personal computer. Può sembrare insolito, ma esiste ancora un buon numero di computer che eseguono Windows 7. Tuttavia, di seguito è riportata la procedura per cambiare monitor su Windows 7 e Windows 10.
Cambia il monitor primario e secondario su Windows 7
1. Fare clic con il pulsante destro del mouse su uno spazio vuoto/negativo sul desktop.
2. Dal menu delle opzioni successivo, fare clic su Risoluzione dello schermo .
3. Nella finestra successiva, ogni monitor collegato al computer principale verrà visualizzato come un rettangolo blu con un numero al centro sotto la sezione " Modifica l'aspetto del display ".
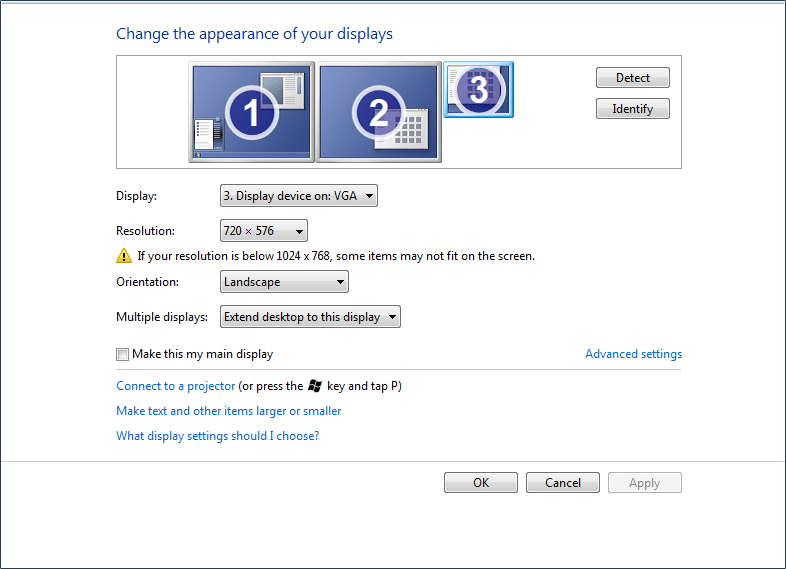
Lo schermo/rettangolo blu con il numero 1 al centro rappresenta il tuo display/monitor principale al momento. Semplicemente, fai clic sull'icona del monitor che desideri rendere il tuo display principale.
4. Spuntare/ selezionare la casella accanto all'opzione "Rendi questo il mio schermo principale" (o Usa questo dispositivo come monitor principale in altre versioni di Windows 7) che si trova in linea con le Impostazioni avanzate.
5. Infine, fai clic su Applica per cambiare il monitor principale, quindi fai clic su Ok per uscire.
Leggi anche: Correggi il secondo monitor non rilevato in Windows 10
Cambia monitor primario e secondario su Windows 10
La procedura per cambiare il monitor primario e secondario su Windows 10 è per la maggior parte la stessa di Windows 7. Sebbene un paio di opzioni siano state rinominate e per evitare qualsiasi confusione, di seguito è riportata la guida passo passo per il passaggio monitor in Windows 10:
1. Fare clic con il pulsante destro del mouse su un'area vuota del desktop e selezionare Impostazioni schermo .
In alternativa, fai clic sul pulsante Start (o premi il tasto Windows + S), digita Impostazioni schermo e premi Invio quando vengono restituiti i risultati della ricerca.
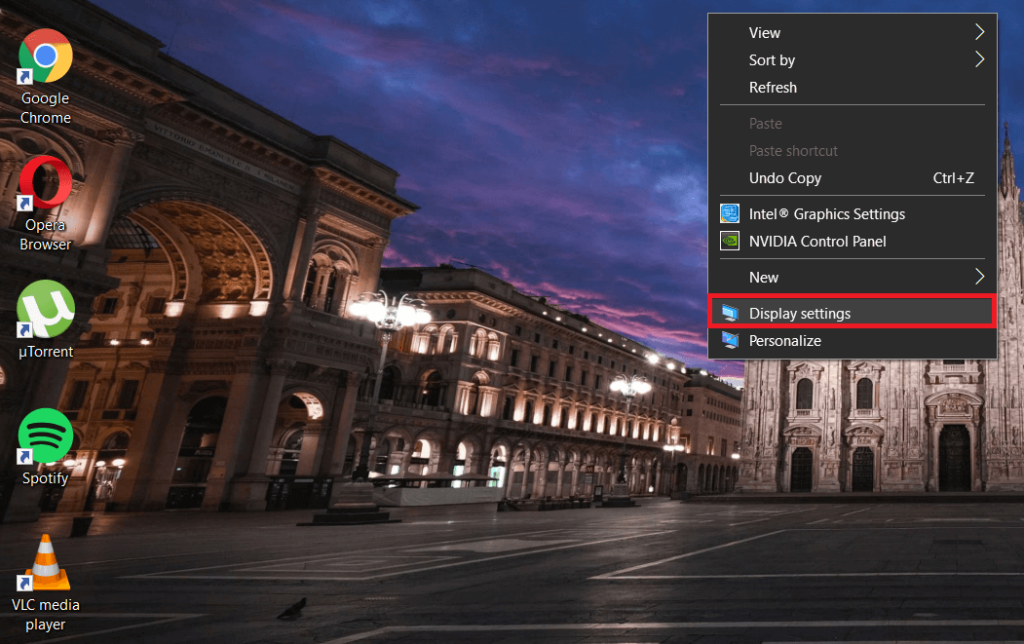
2. Simile a Windows 7, tutti i monitor collegati al computer principale verranno visualizzati sotto forma di rettangoli blu e il monitor principale riporterà il numero 1 al centro.
Fare clic sul rettangolo/schermo che si desidera impostare come display principale.

3. Scorri verso il basso la finestra per trovare " Rendi questo il mio display principale " e seleziona la casella accanto ad essa.
Se non riesci a selezionare la casella accanto a "Imposta questo come schermo principale" o se è disattivata, è probabile che il monitor che stai tentando di impostare come schermo principale sia già il tuo schermo principale.
Inoltre, assicurati che tutti i tuoi display siano estesi. La funzione/opzione " Estendi questi display " si trova nella sezione Display multipli all'interno di Impostazioni display. La funzione consente all'utente di impostare uno dei monitor come display principale; se la funzione non è abilitata, tutti i monitor collegati verranno trattati allo stesso modo. Estendendo il display è possibile aprire diversi programmi su ogni schermo/monitor.
Altre opzioni incluse nel menu a discesa Display multipli sono: Duplica questi display e Mostra solo su...
Come ovvio, selezionando l'opzione Duplica questi display verrà visualizzato lo stesso contenuto su entrambi o su tutti i monitor collegati. Selezionando invece Mostra solo su… verrà mostrato il contenuto solo nella schermata corrispondente.
In alternativa, puoi premere la combinazione di tasti Windows + P per aprire il menu laterale del progetto. Dal menu, puoi selezionare l'opzione dello schermo che preferisci, che si tratti di duplicare gli schermi o estenderli .
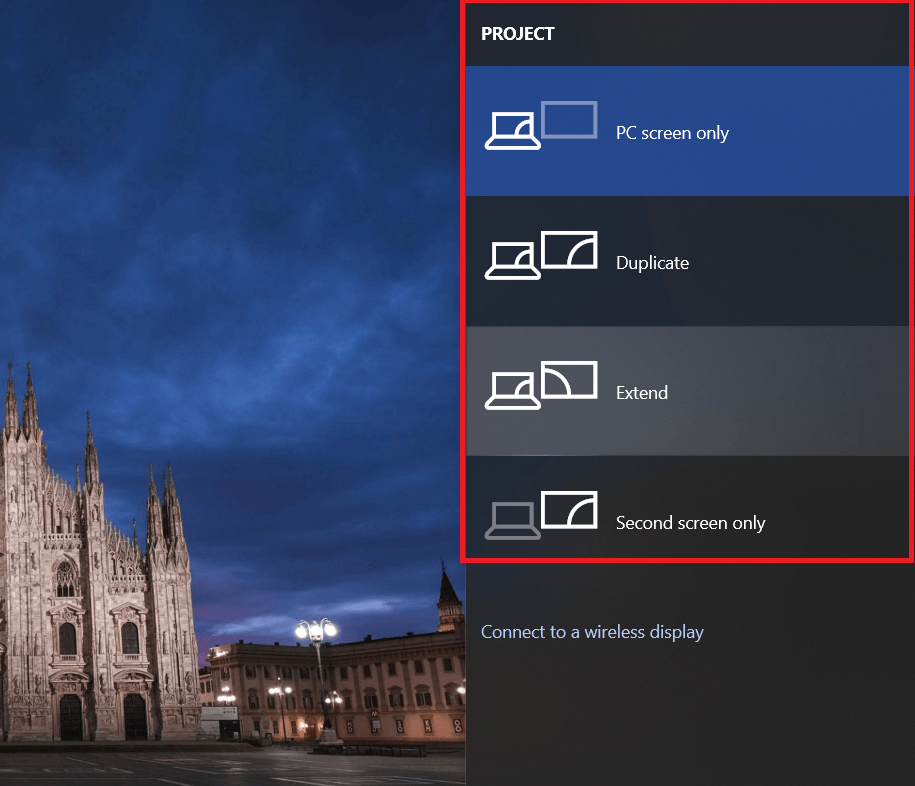
Cambia monitor tramite il pannello di controllo Nvidia
A volte, il software di grafica installato sui nostri personal computer contrasta il passaggio da un monitor all'altro effettuato dalle Impostazioni schermo di Windows. Se questo è il caso e non sei riuscito a cambiare monitor utilizzando la procedura sopra, prova a cambiare monitor tramite il software di grafica. Di seguito è riportata la procedura per cambiare display utilizzando il pannello di controllo NVIDIA .
1. Fare clic sull'icona del pannello di controllo NVIDIA sulla barra delle applicazioni per aprirlo. (Spesso è nascosto e può essere trovato facendo clic sulla freccia Mostra icone nascoste).
Tuttavia, se l'icona non è presente sulla barra delle applicazioni, dovrai accedervi tramite il pannello di controllo.
Premi il tasto Windows + R sulla tastiera per avviare il comando Esegui . Nella casella di testo, digitare controllo o pannello di controllo e premere invio per aprire il Pannello di controllo. Individua il pannello di controllo NVIDIA e fai doppio clic su di esso per aprirlo (o fai clic con il pulsante destro del mouse e seleziona apri). Per semplificare la ricerca del pannello di controllo NVIDIA, cambia la dimensione delle icone in grandi o piccole a seconda delle tue preferenze.
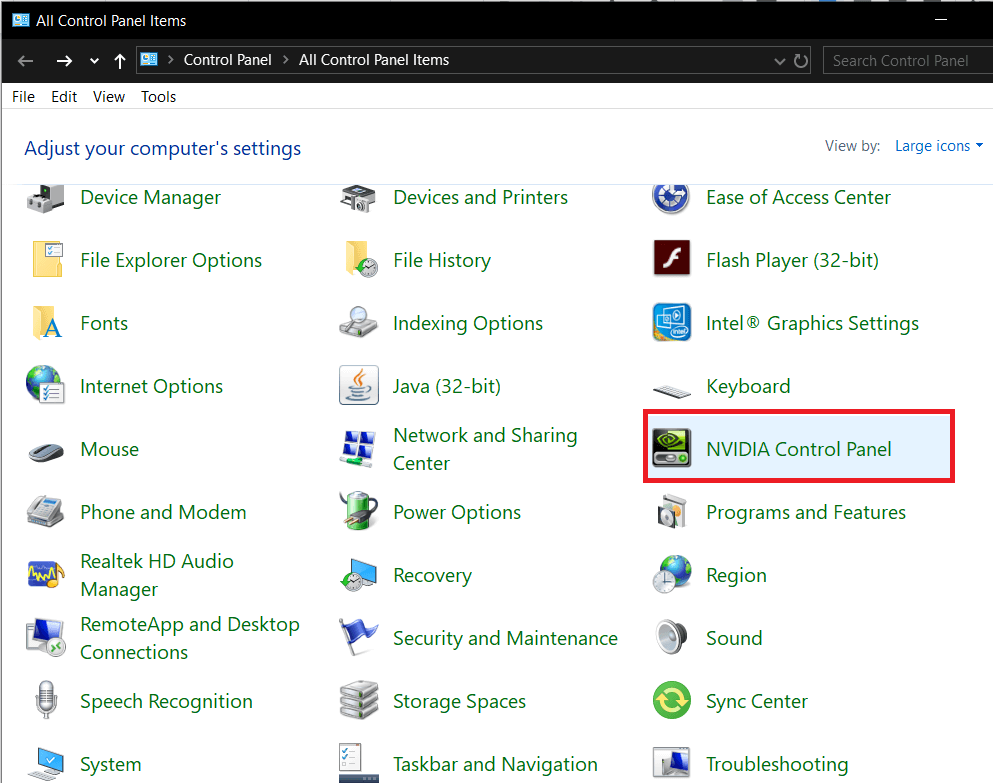
2. Una volta aperta la finestra del pannello di controllo NVIDIA, fare doppio clic su Display nel pannello di sinistra per aprire l'elenco di sottovoci/impostazioni.
3. In Display, seleziona Configura più display.
4. Nel pannello di destra, vedrai un elenco di tutti i monitor/display collegati sotto l'etichetta "Seleziona i display che desideri utilizzare".
Nota: il numero del monitor contrassegnato da un asterisco (*) è attualmente il monitor principale.
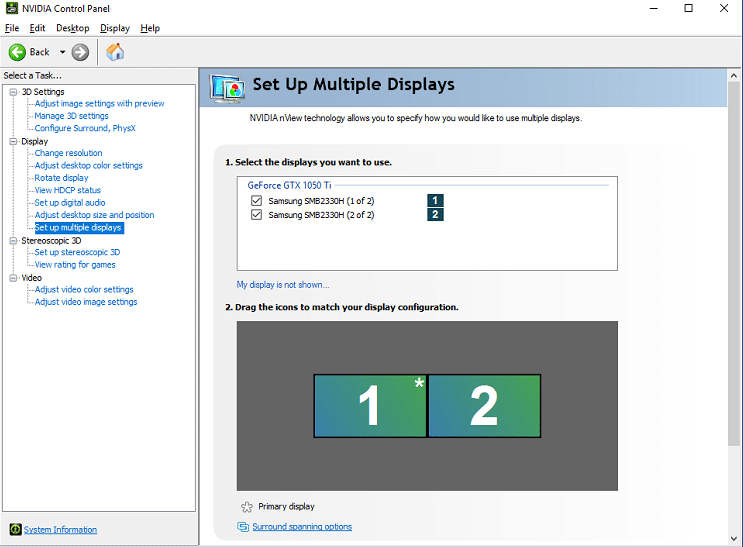
5. Per modificare il display principale, fare clic con il pulsante destro del mouse sul numero del display che si desidera utilizzare come display principale e selezionare Rendi primario .
6. Fare clic su Applica per salvare tutte le modifiche e quindi su Sì per confermare l'azione.
Consigliato:
Ci auguriamo che tu sia stato in grado di cambiare il tuo monitor principale e secondario su Windows abbastanza facilmente. Facci sapere come e perché usi una configurazione multi-monitor di seguito.