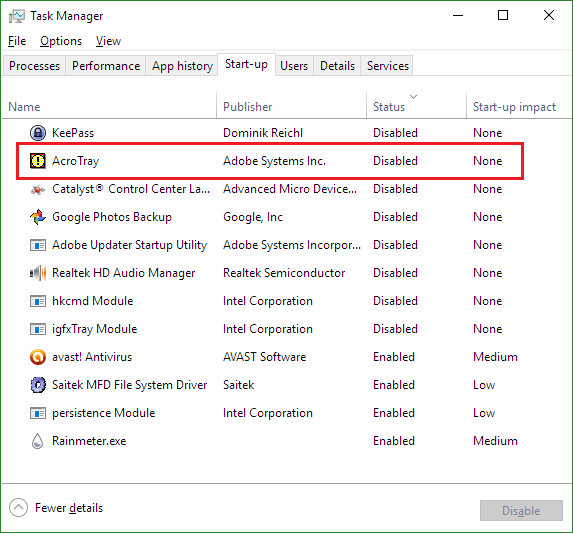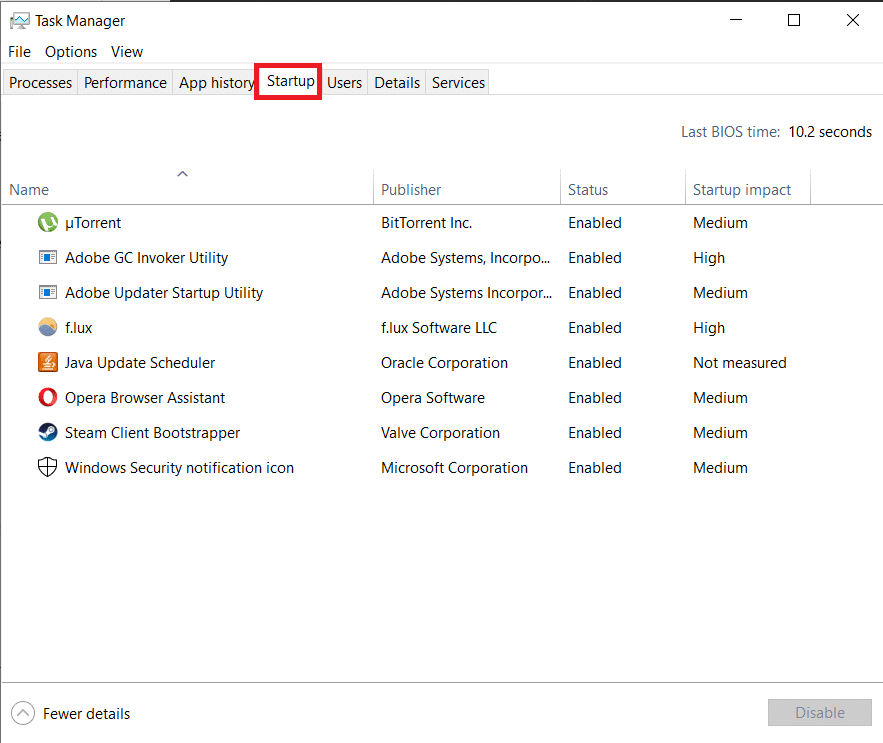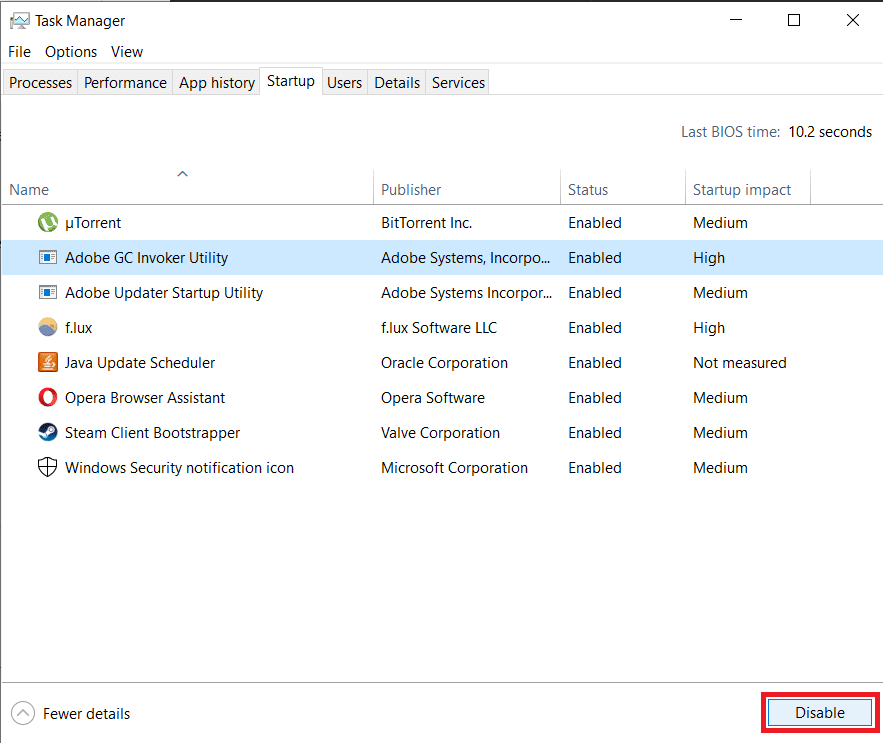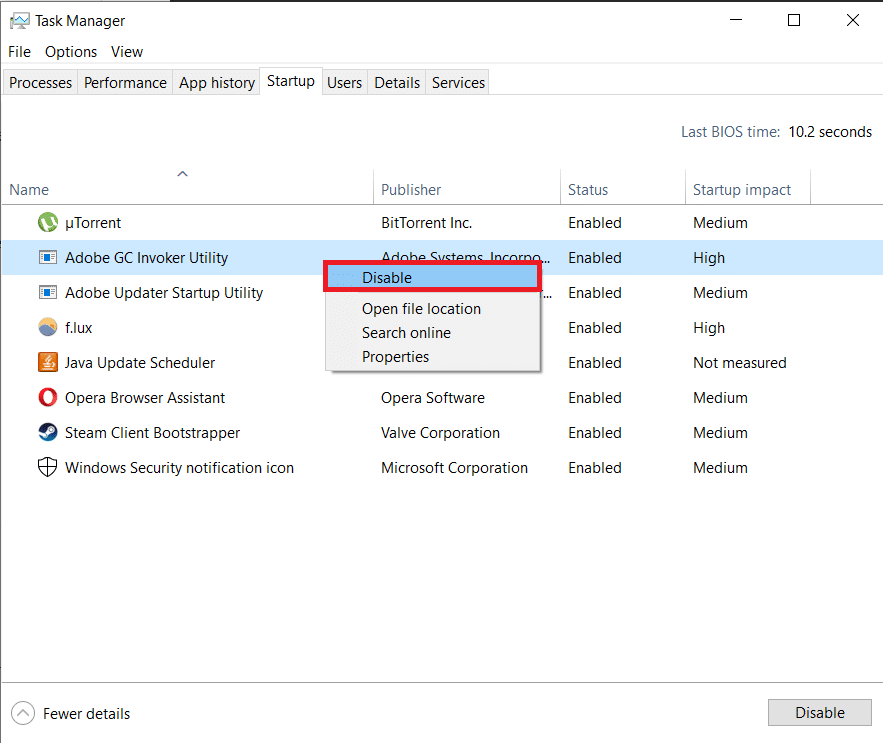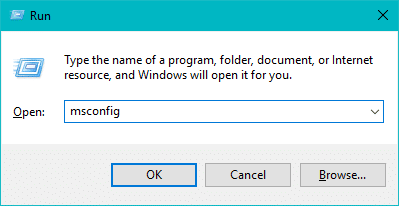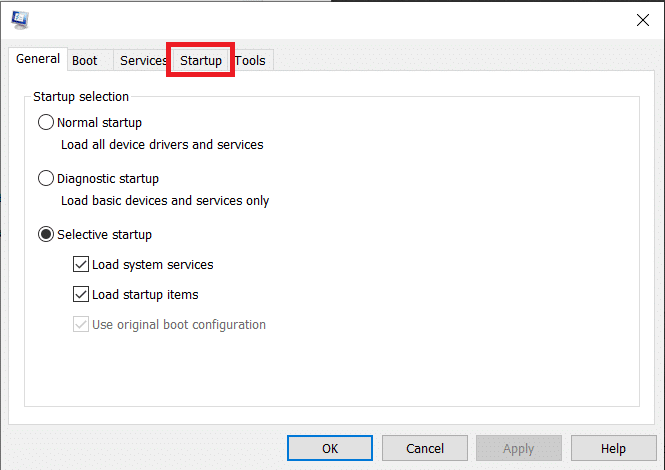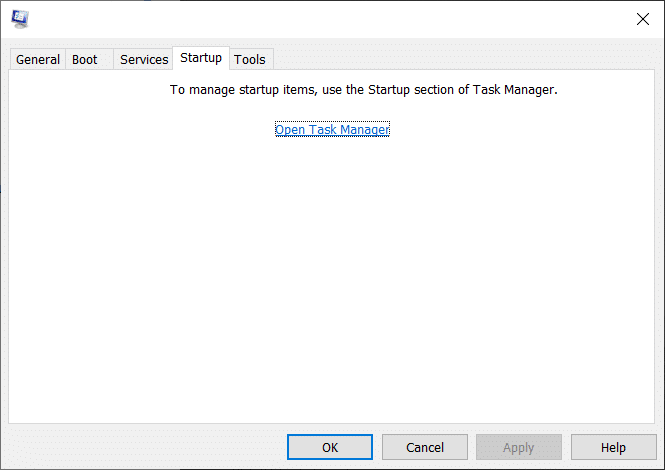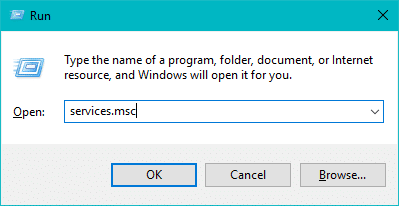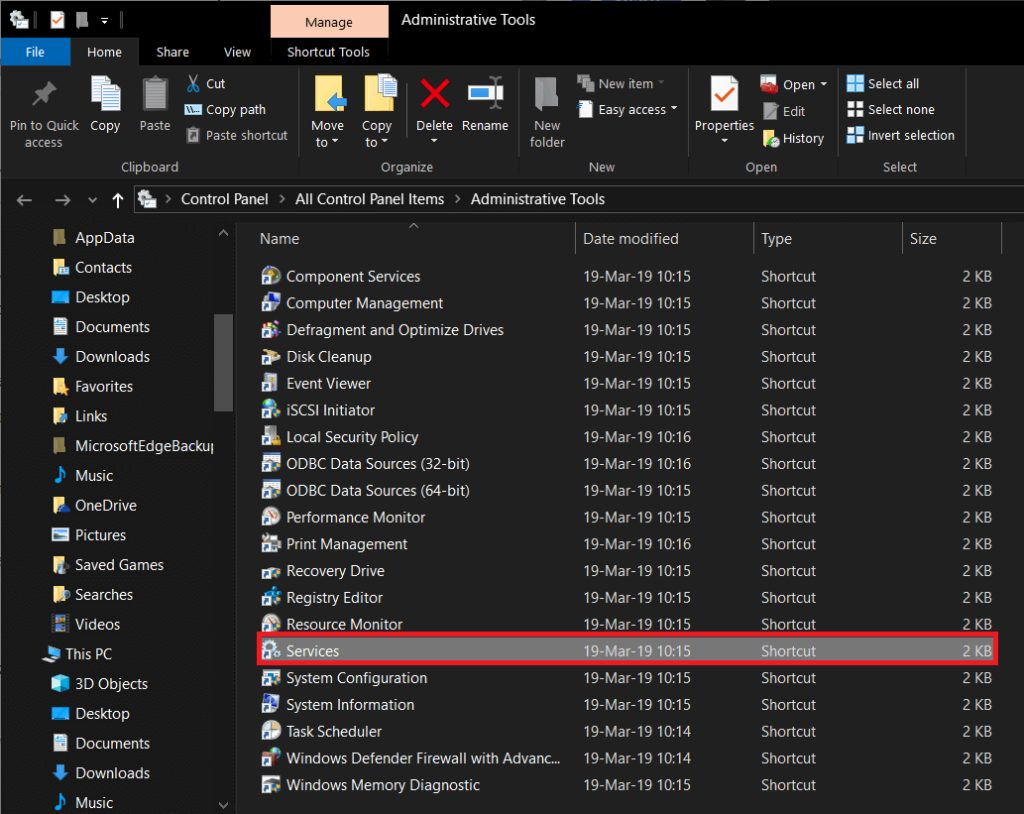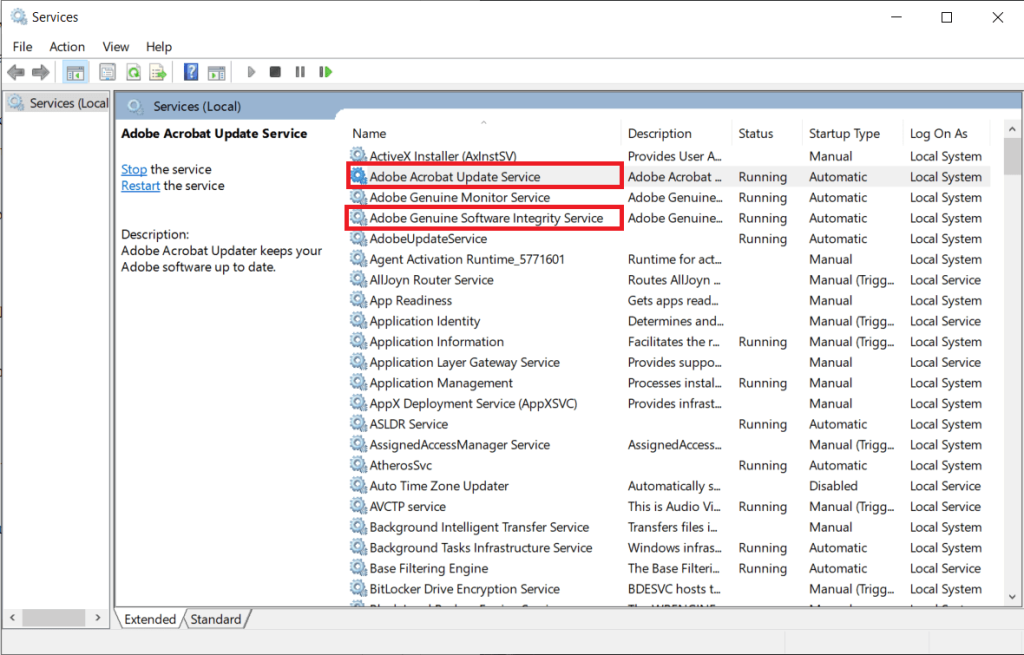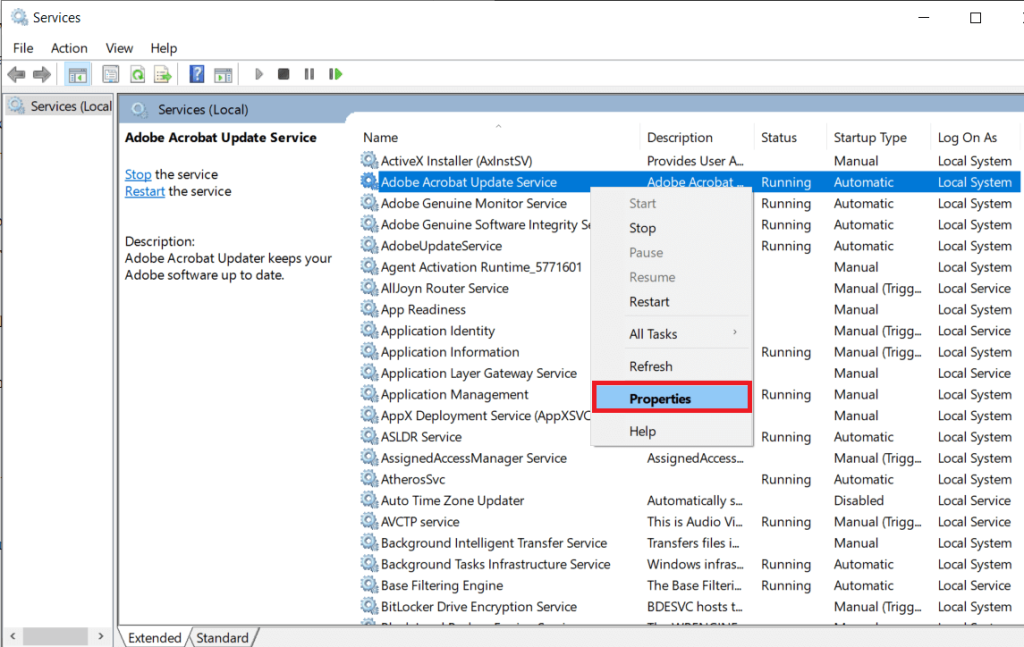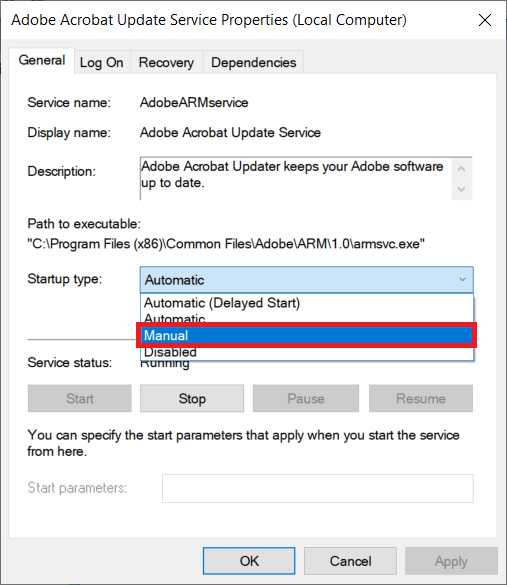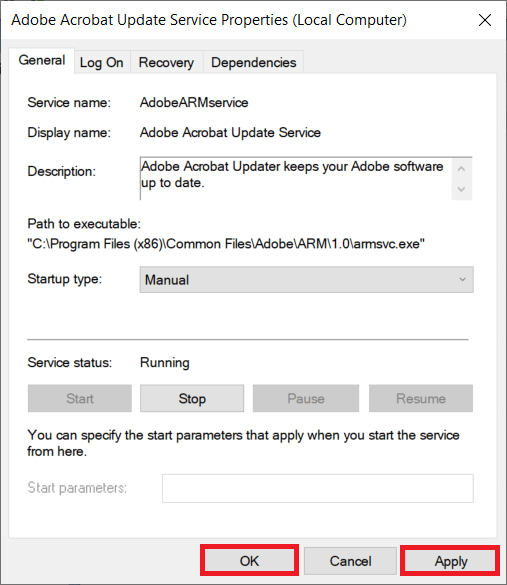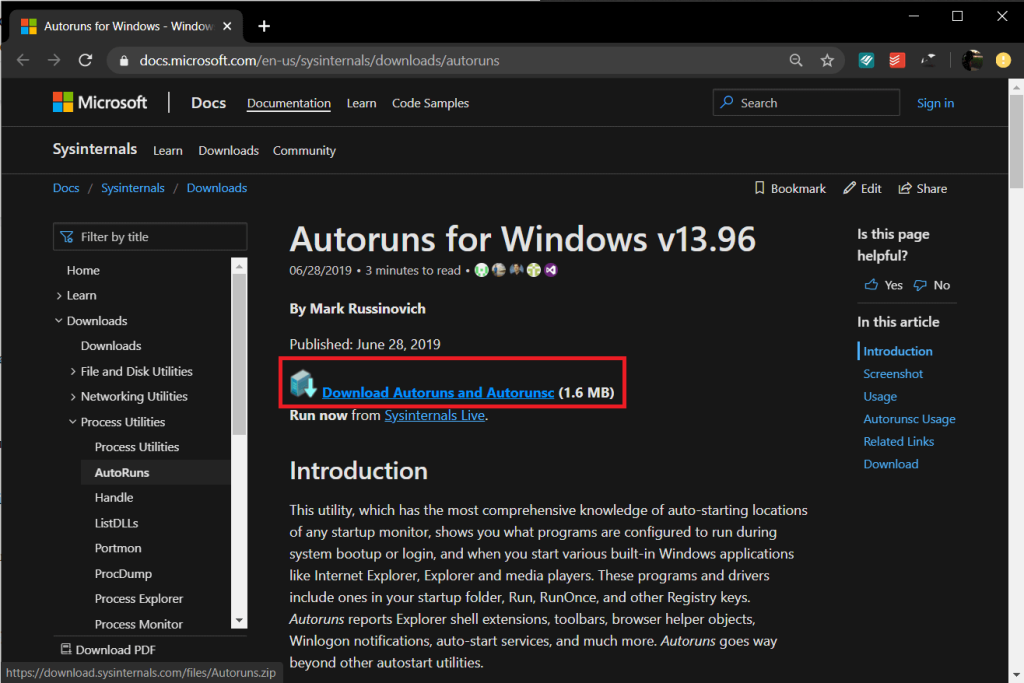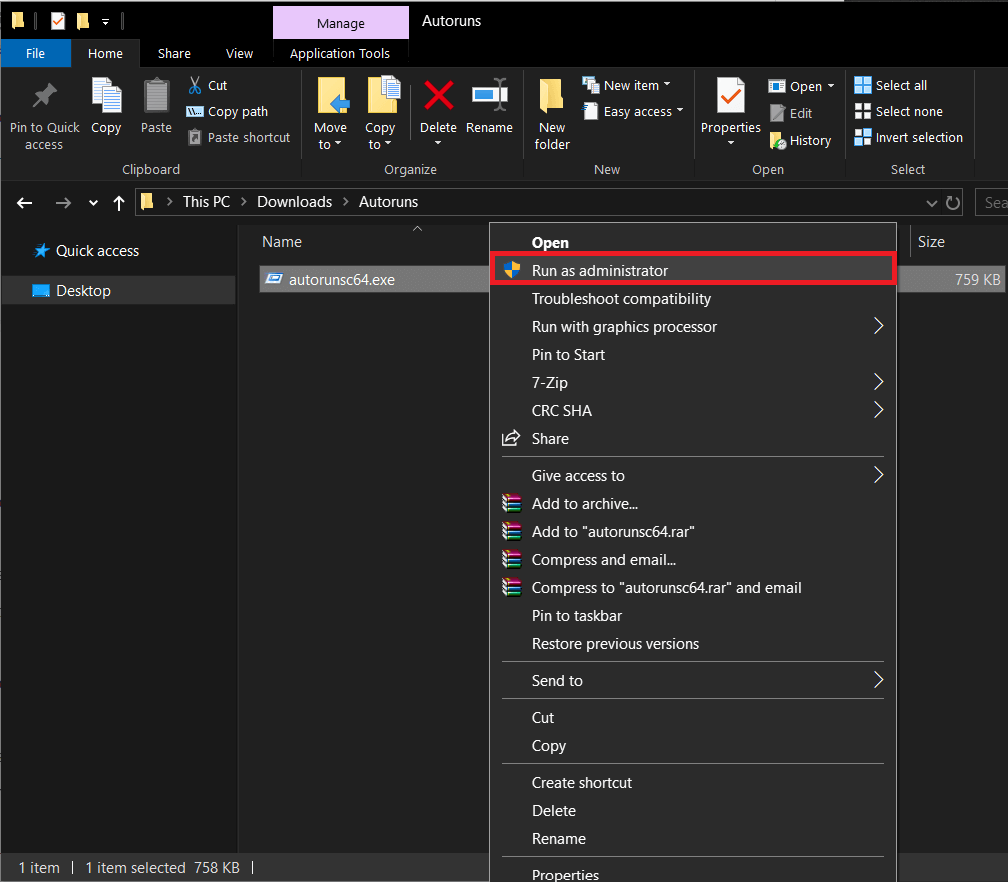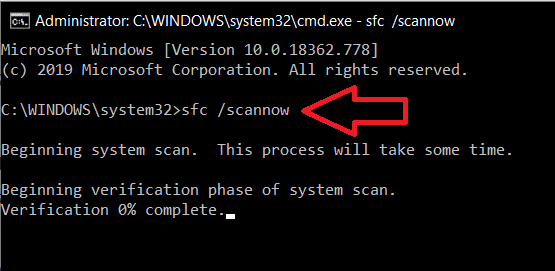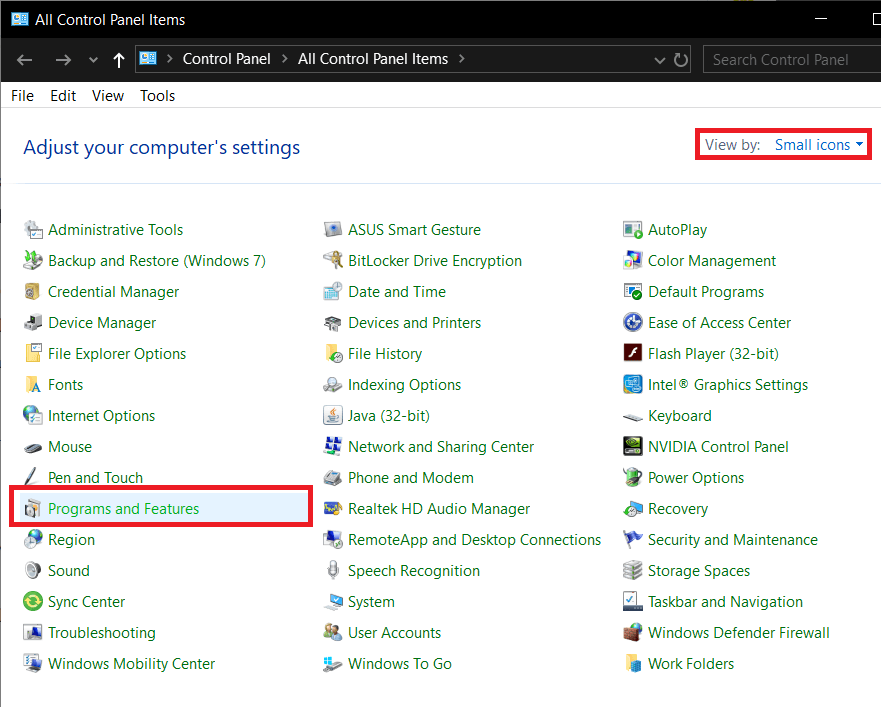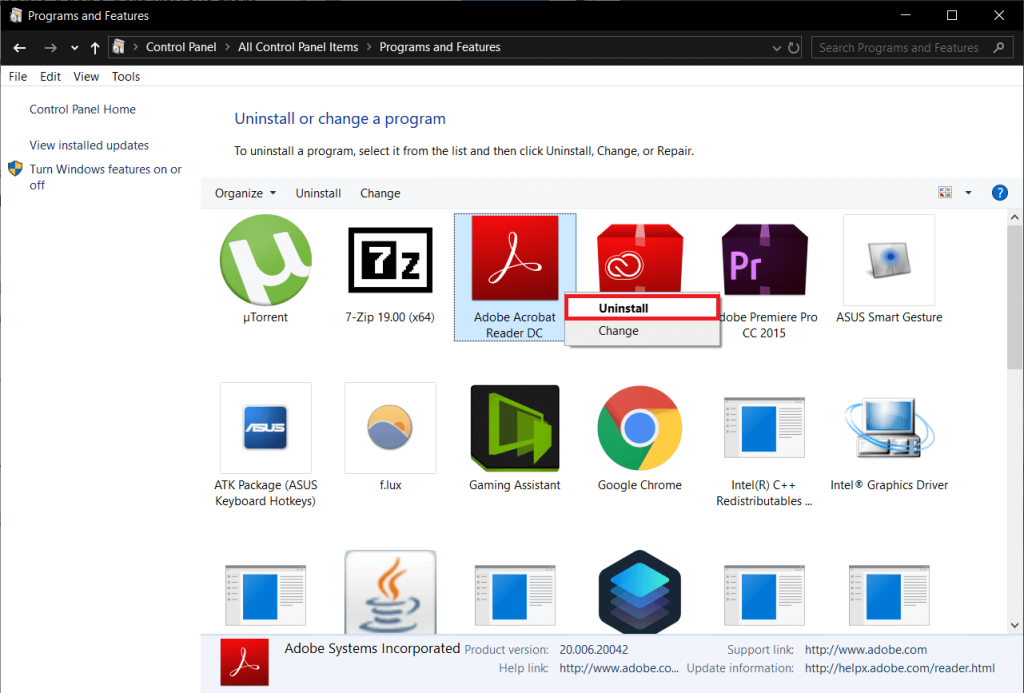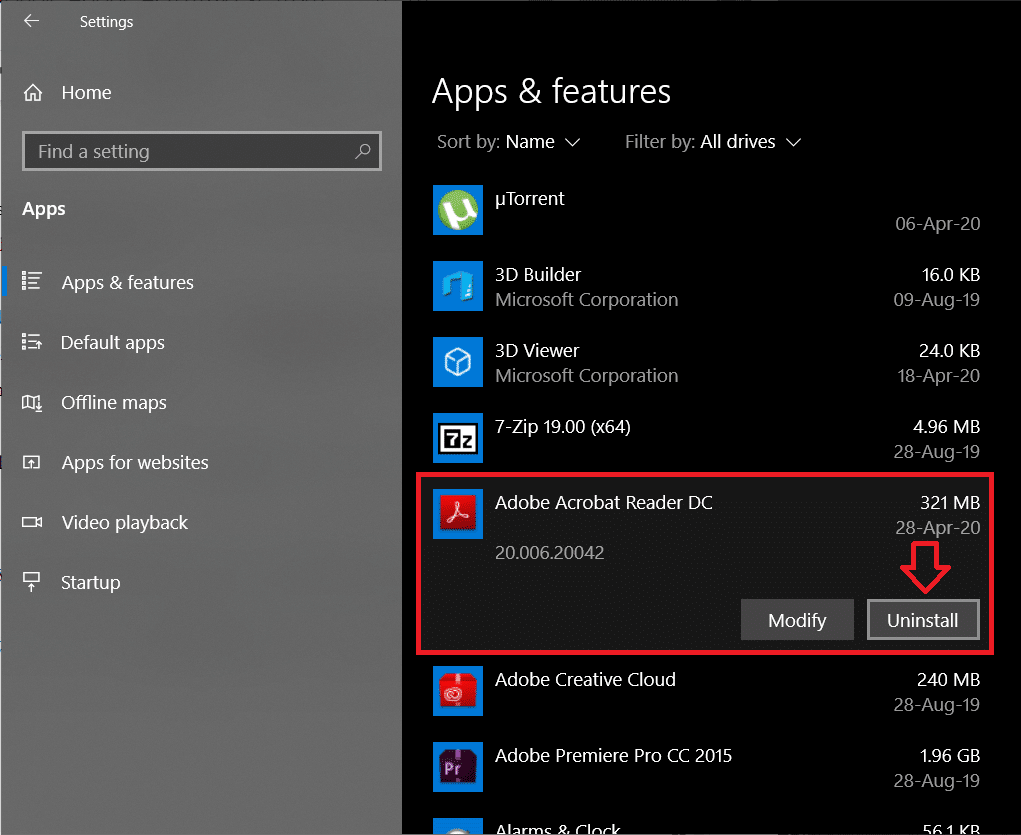Adobe e la sua vasta gamma di applicazioni aiutano a risolvere molti dilemmi creativi. Tuttavia, le applicazioni stesse possono causare un numero uguale di problemi/problemi man mano che vengono risolti. Uno dei problemi più frequenti è l'esecuzione automatica di AcroTray.exe in background.
Acrotray è un componente/estensione dell'applicazione Adobe Acrobat che viene spesso utilizzato per visualizzare, creare, manipolare, stampare e gestire file in formato PDF. Il componente Acrotray viene caricato automaticamente all'avvio e continua a essere eseguito in background. Aiuta ad aprire i file PDF e li converte in una varietà di formati diversi, pur essendo responsabile di tenere traccia degli aggiornamenti di Adobe Acrobat. Sembra un piccolo componente elegante, vero?
Bene, lo è; a meno che tu non sia riuscito in qualche modo a installare una versione dannosa del file invece di quella legittima. Un file dannoso può intasare le tue risorse (CPU e GPU) e rallentare notevolmente il tuo personal computer. Una soluzione semplice è eliminare l'applicazione se è effettivamente dannosa e, in caso contrario, disabilitare AcroTray dal caricamento automatico all'avvio dovrebbe rivelarsi utile per migliorare le prestazioni del computer. In questo articolo, abbiamo elencato più metodi per fare lo stesso.
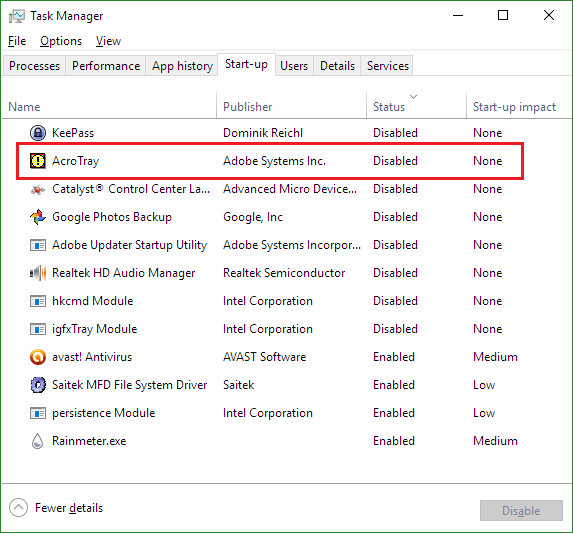
Perché dovresti disabilitare Adobe AcroTray.exe?
Prima di passare ai metodi effettivi, ecco alcuni motivi per cui dovresti considerare di disabilitare Adobe AcroTray.exe dall'avvio:
- L'avvio/avvio del computer richiede tempo: alcune applicazioni (incluso AcroTray) possono avviarsi/caricarsi automaticamente in background all'avvio del personal computer. Queste applicazioni utilizzano una notevole quantità di memoria e risorse e rendono il processo di avvio estremamente lento.
- Problemi di prestazioni: non solo queste applicazioni si caricano automaticamente all'avvio, ma rimangono anche attive in background. Durante l'esecuzione in background, possono consumare una quantità significativa di potenza della CPU e rallentare altri processi e applicazioni in primo piano.
- Sicurezza: ci sono molte applicazioni malware su Internet che si travestono da Adobe AcroTray e si fanno strada nei personal computer. Se hai installato una di queste applicazioni malware invece della versione legittima, il tuo computer potrebbe riscontrare problemi di sicurezza.
Inoltre, il processo Adobe AcroTray viene utilizzato raramente, quindi l'avvio dell'applicazione solo quando richiesto dall'utente sembra un'opzione migliore.
Contenuti
Come disabilitare Adobe AcroTray.exe all'avvio?
Disabilitare Adobe AcroTray.exe dal caricamento all'avvio è abbastanza semplice. I metodi più semplici prevedono che l'utente disabiliti il programma da Task Manager o Configurazione di sistema. Se i primi due metodi non funzionano per qualcuno, possono procedere a modificare il tipo di avvio in manuale tramite il menu Servizi o utilizzando un'applicazione di terze parti come Autoruns . Infine, eseguiamo una scansione malware/antivirus o disinstalliamo manualmente l'applicazione per risolvere il problema.
Metodo 1: da Task Manager
Il Task Manager di Windows fornisce principalmente informazioni sui vari processi e servizi in esecuzione in background e in primo piano insieme alla quantità di CPU e memoria utilizzata da essi. Il task manager include anche una scheda chiamata " Avvio " che mostra tutte le applicazioni ei servizi che possono avviarsi automaticamente all'avvio del computer. Si possono anche disabilitare e modificare questi processi da qui. Per disabilitare Adobe AcroTray.exe dall'avvio tramite Task Manager:
1. Avviare Task Manager con uno dei seguenti metodi
un. Fare clic sul pulsante Start, digitare Task Manager e premere invio.
B. Premi il tasto Windows + X o fai clic con il pulsante destro del mouse sul pulsante di avvio e seleziona Task Manager dal menu per utenti avanzati.
C. Premi ctrl + alt + del e seleziona Task Manager
D. Premi i tasti ctrl + shift + esc per avviare direttamente Task Manager
2. Passare alla scheda Avvio facendo clic sullo stesso.
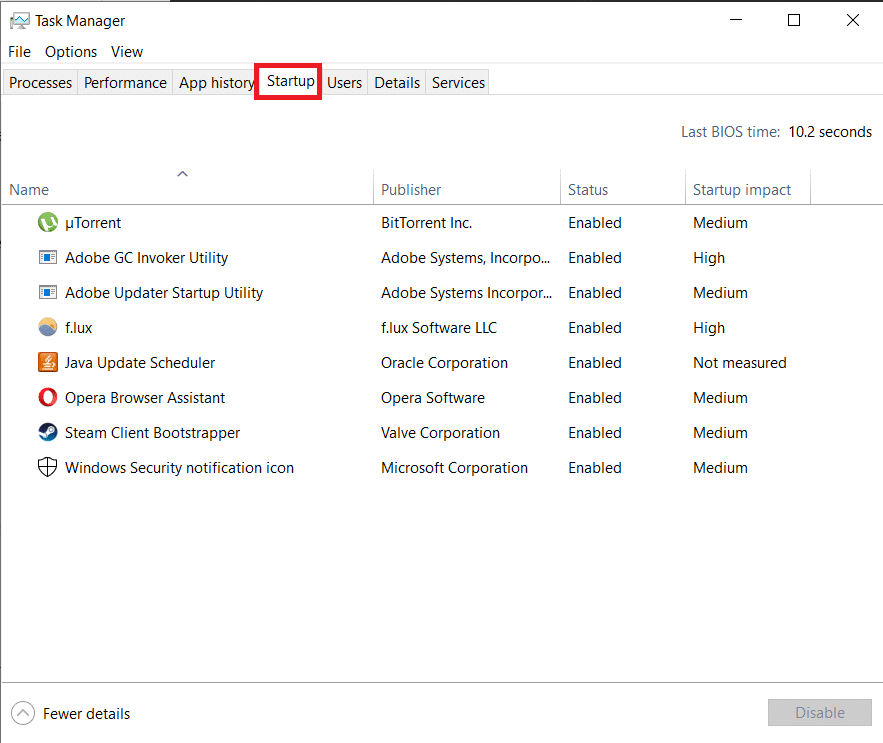
3. Trova AcroTray e selezionalo facendo clic con il tasto sinistro su di esso.
4. Infine, fare clic sul pulsante Disabilita nell'angolo in basso a destra della finestra Task Manager per impedire l'avvio automatico di AcroTray.
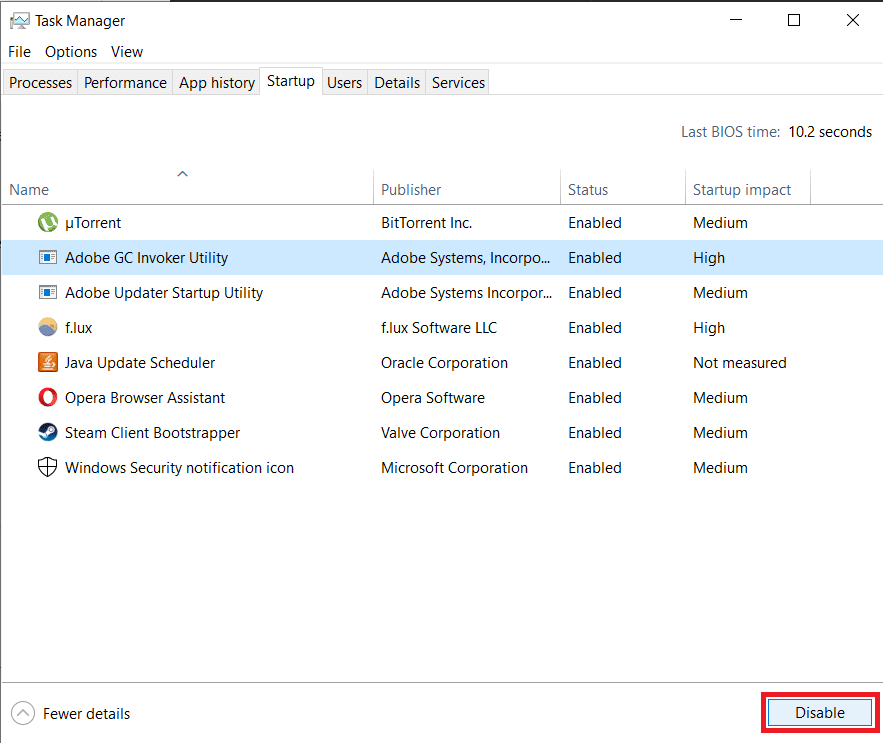
In alternativa, puoi anche fare clic con il pulsante destro del mouse su AcroTray e quindi selezionare Disabilita dal menu delle opzioni.
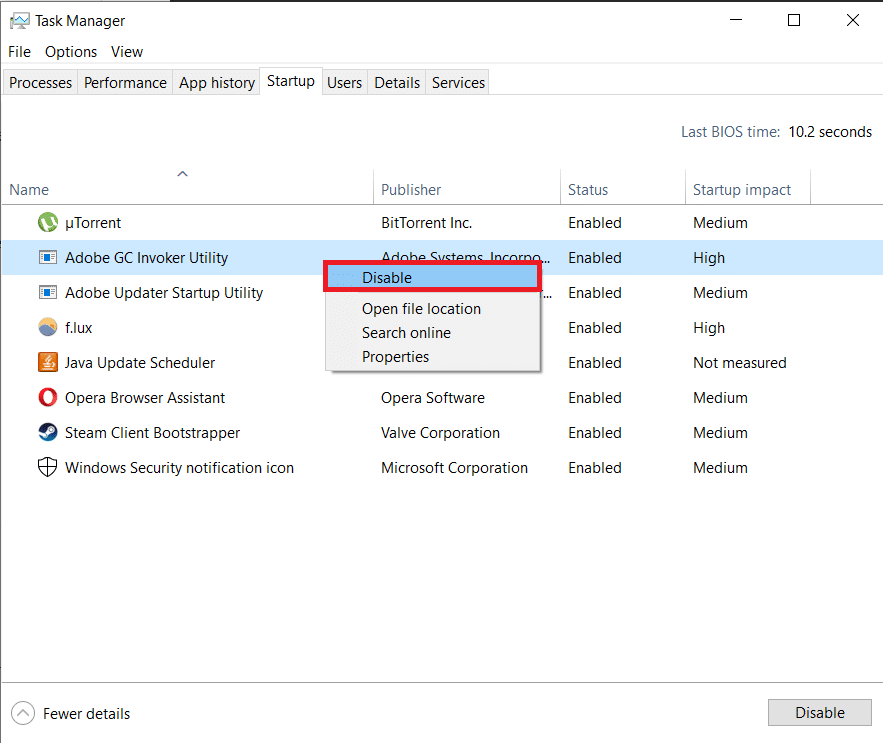
Metodo 2: dalla configurazione del sistema
Si può anche disabilitare AcroTray.exe tramite l'applicazione di configurazione del sistema. Il processo per farlo è semplice come quello precedente. Tuttavia, di seguito è riportata la guida passo passo per lo stesso.
1. Avvia Esegui premendo il tasto Windows + R, digita msconfig e premi invio.
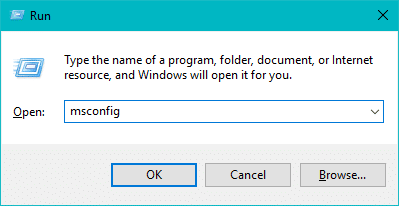
Puoi anche avviare la finestra Configurazione di sistema cercandola direttamente nella barra di ricerca.
2. Passare alla scheda Avvio .
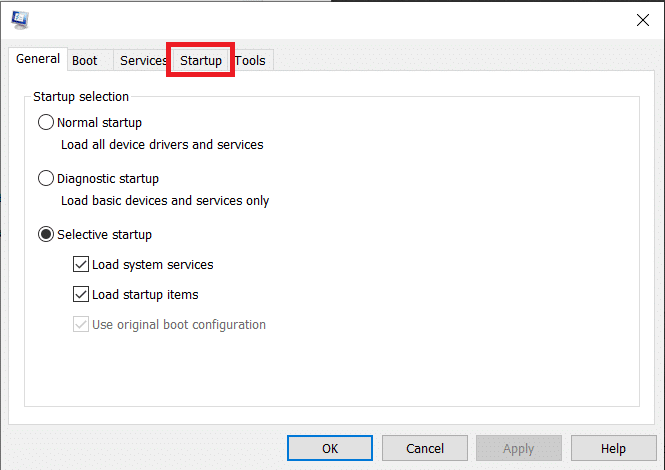
Nelle versioni più recenti di Windows, la funzionalità di avvio è stata spostata in modo permanente nel Task Manager. Quindi, come noi, se anche tu vieni accolto con un messaggio che dice "Per gestire gli elementi di avvio, usa la sezione Avvio di Task Manager" , passa al metodo successivo. Altri possono continuare con questo.
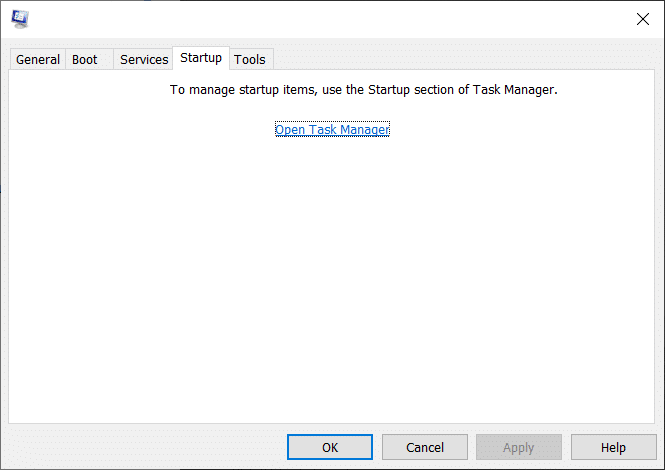
3. Individua AcroTray e deseleziona la casella accanto ad esso.
4. Infine, clicca su Applica e poi su OK .
Metodo 3: dai servizi
In questo metodo, cambieremo il tipo di avvio per due processi Adobe in manuale e, quindi, non consentiremo loro di caricarsi/eseguirsi automaticamente all'avvio del computer. Per fare ciò, utilizzeremo l'applicazione Servizi, uno strumento amministrativo , che ci consente di modificare tutti i servizi in esecuzione sul nostro computer.
1. Innanzitutto, avvia la finestra di comando Esegui premendo il tasto Windows + R.
Nel comando Esegui, digita services.msc e fai clic sul pulsante Ok.
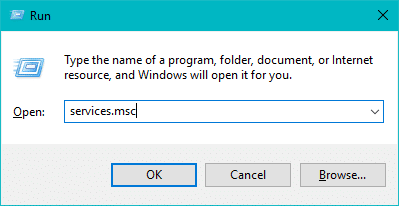
In alternativa, avvia il Pannello di controllo e fai clic su Strumenti di amministrazione. Nella seguente finestra di Esplora file, individua i servizi e fai doppio clic su di esso per avviare l'applicazione.
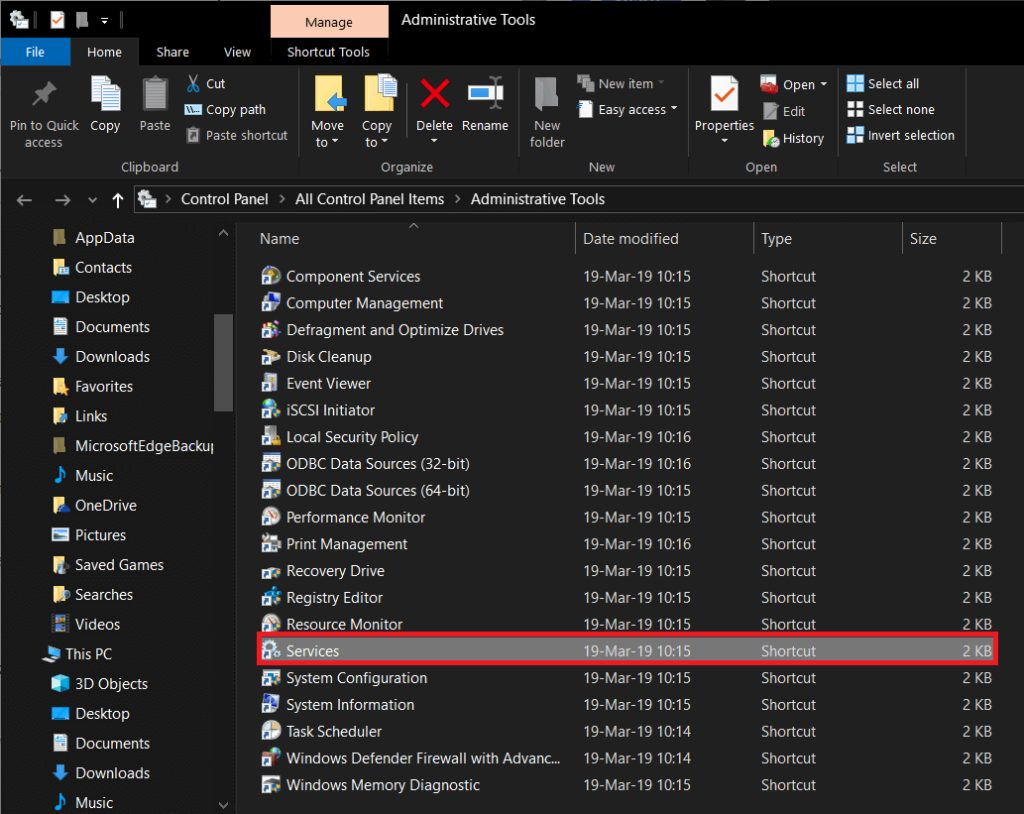
2. Nella finestra dei servizi, cerca i seguenti servizi "Adobe Acrobat Update Service" e "Adobe Genuine Software Integrity" .
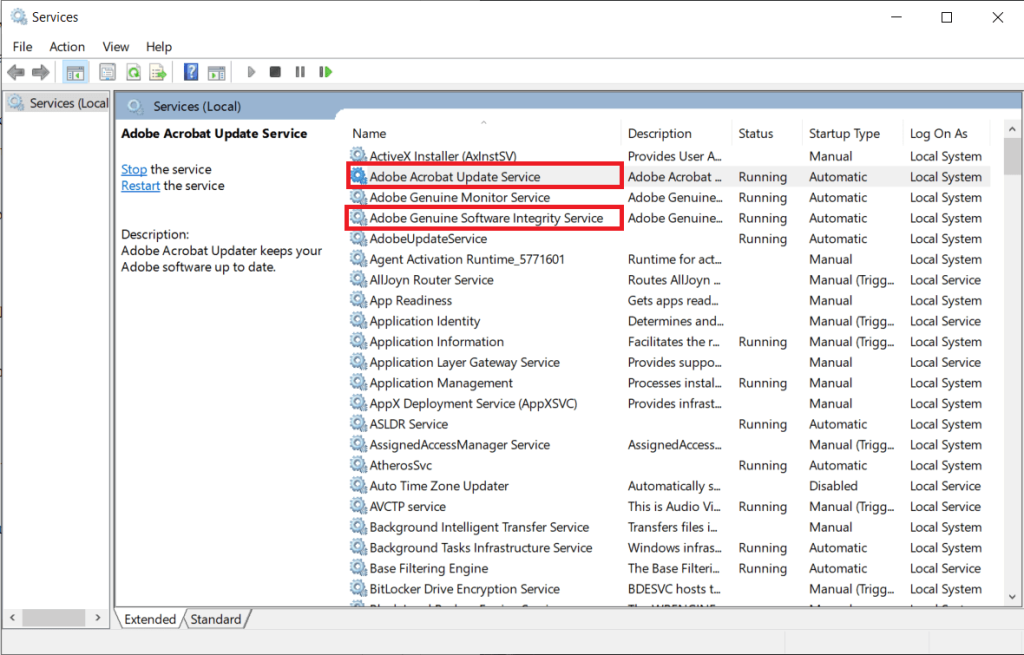
3. Fare clic con il pulsante destro del mouse su Adobe Acrobat Update Service e selezionare Proprietà .
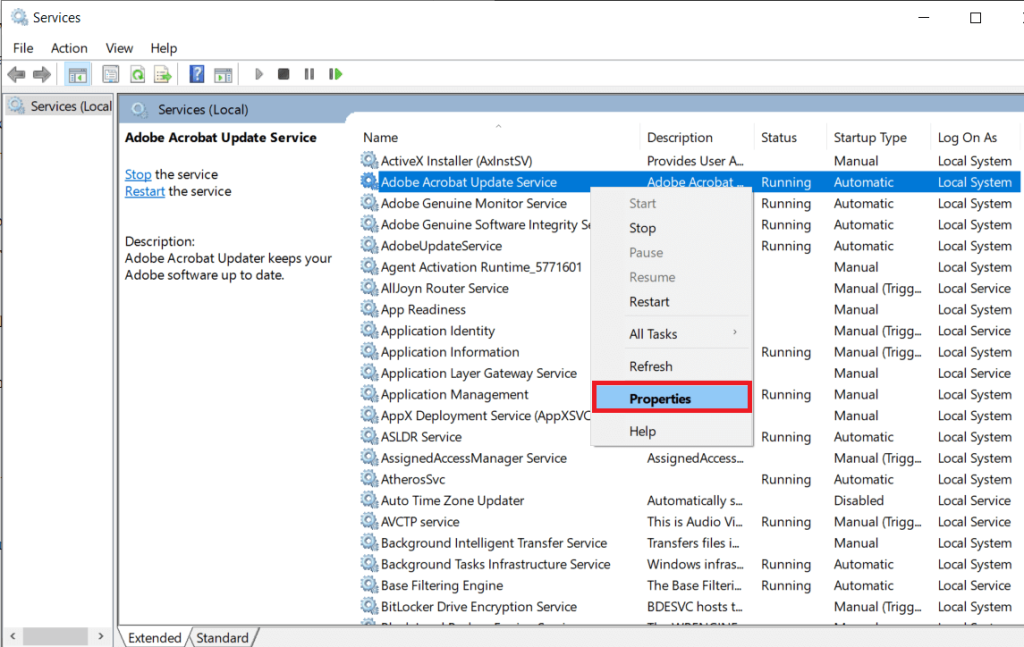
4. Nella scheda Generale , fare clic sul menu a discesa accanto a Tipo di avvio e selezionare Manuale .
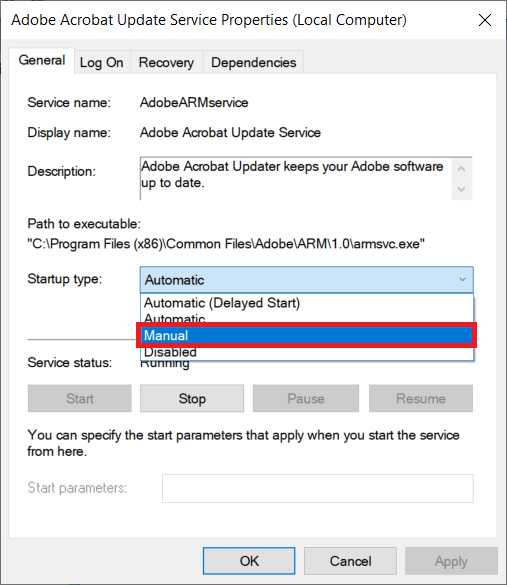
5. Fare clic sul pulsante Applica seguito da Ok per salvare le modifiche.
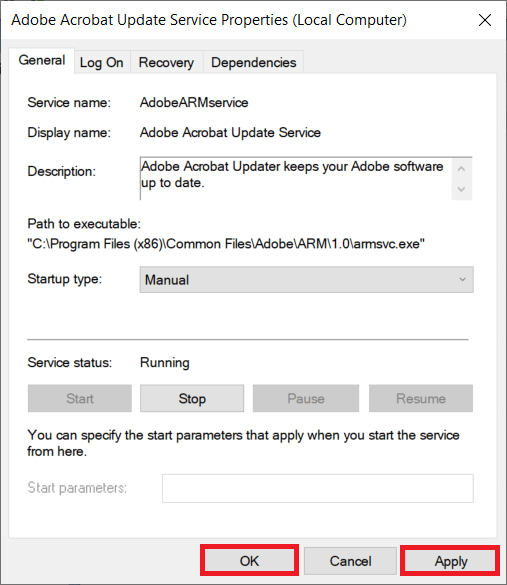
6. Ripetere i passaggi 3,4,5 per il servizio Adobe Genuine Software Integrity.
Metodo 4: utilizzo di AutoRuns
Autoruns è un'applicazione creata dalla stessa Microsoft che consente all'utente di monitorare e controllare tutti i programmi che si avviano automaticamente all'avvio del sistema operativo. Se non sei stato in grado di disabilitare AcroTray.exe all'avvio utilizzando i metodi sopra indicati, Autoruns ti aiuterà sicuramente.
1. Come ovvio, iniziamo installando l'applicazione sui nostri personal computer. Oltre al capo Autoruns for Windows - Windows Sysinternals e scaricare l'applicazione.
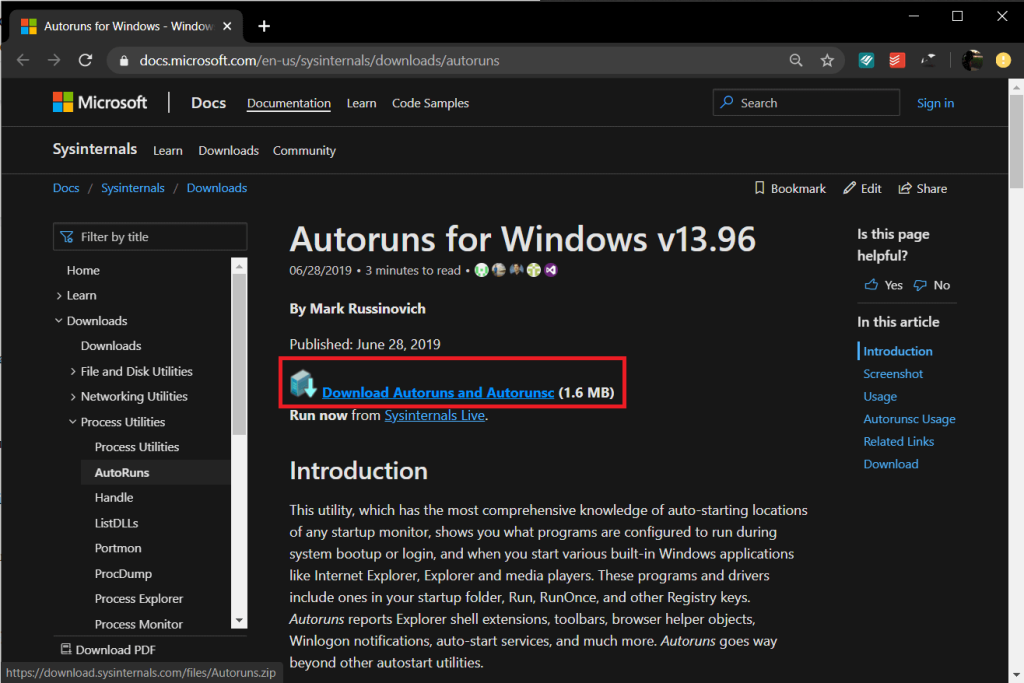
2. Il file di installazione verrà compresso in un file zip. Quindi, estrai i contenuti utilizzando WinRar/7-zip o gli strumenti di estrazione integrati in Windows.
3. Fare clic con il pulsante destro del mouse su autorunsc64.exe e selezionare Esegui come amministratore .
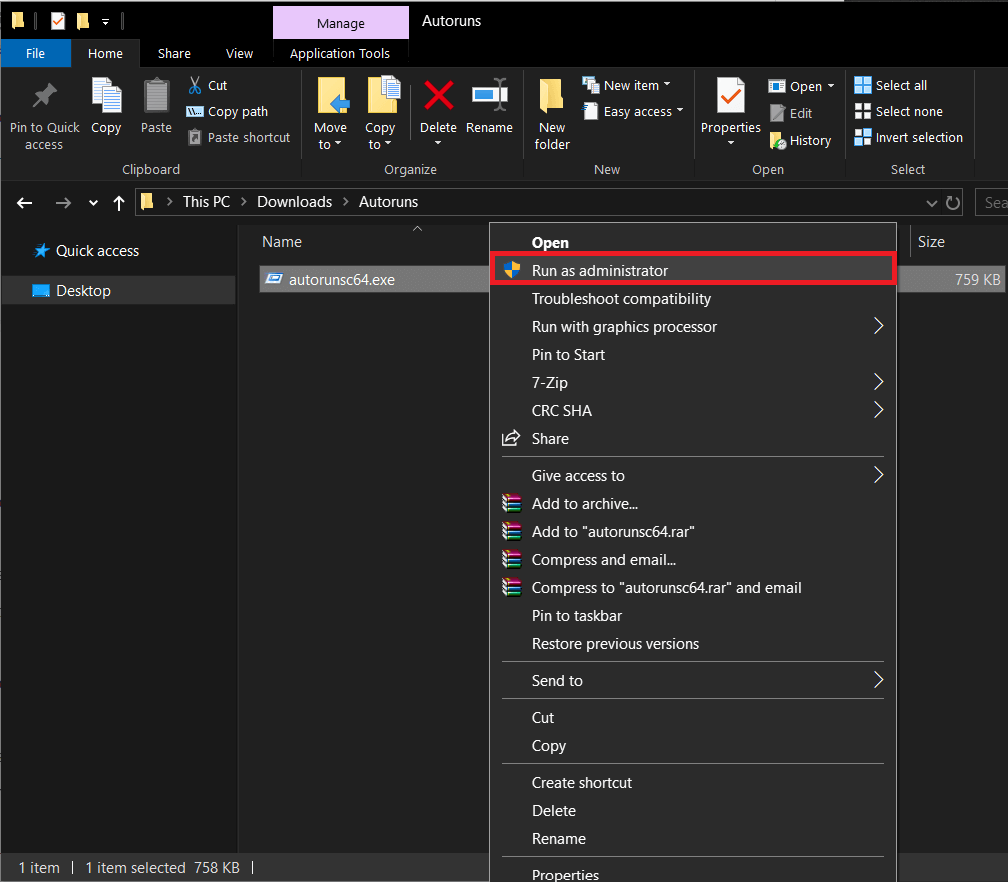
Verrà visualizzata una finestra di dialogo di controllo dell'account utente che richiede l'autorizzazione per consentire all'applicazione di apportare modifiche al computer. Fare clic su Sì per concedere l'autorizzazione.
4. In Tutto , trova Adobe Assistant (AcroTray) e deseleziona la casella alla sua sinistra.
Chiudi l'applicazione e riavvia il computer. AcroTray non verrà eseguito automaticamente all'avvio ora.
Metodo 5: eseguire una scansione del controllo file di sistema
Aiuterà anche a eseguire una scansione per verificare la presenza di file danneggiati sul computer. L'esecuzione di una scansione SFC non solo esegue la scansione dei file danneggiati, ma li ripristina anche. L'esecuzione di una scansione è abbastanza semplice ed è un processo in due fasi.
1. Avviare il prompt dei comandi come amministratore con uno dei seguenti metodi.
un. Premi il tasto Windows + X e seleziona Prompt dei comandi (amministratore) dal menu per utenti avanzati.
B. Apri il comando Esegui premendo il tasto Windows + R, digita cmd e premi ctrl + maiusc + invio
C. Digita Prompt dei comandi nella barra di ricerca e seleziona Esegui come amministratore dal pannello di destra.
2. Nella finestra del prompt dei comandi, digitare sfc /scannow e premere invio.
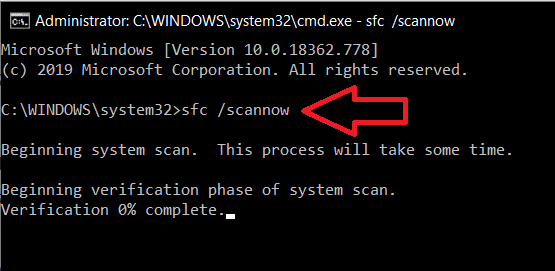
A seconda del computer, il completamento della scansione potrebbe richiedere del tempo, circa 20-30 minuti.
Metodo 6: eseguire una scansione antivirus
Niente rimuove un virus o un malware così come un'applicazione antimalware/antivirus. Queste applicazioni fanno un passo avanti e rimuovono anche eventuali file residui. Quindi, avvia la tua applicazione antivirus facendo doppio clic sulla sua icona sul desktop o tramite la barra delle applicazioni ed esegui una scansione completa per rimuovere virus o malware dal tuo PC.
Metodo 7: disinstallare l'applicazione manualmente
Infine, se nessuno dei metodi sopra menzionati ha funzionato, è il momento di rilasciare manualmente l'applicazione. Fare così -
1. Premere il tasto Windows o fare clic sul pulsante Start, cercare il Pannello di controllo e premere invio quando vengono restituiti i risultati della ricerca.

2. All'interno del Pannello di controllo, fare clic su Programmi e funzionalità .
Per rendere più semplice la ricerca, puoi modificare le dimensioni dell'icona in piccole facendo clic sul menu a discesa accanto a Visualizza per:
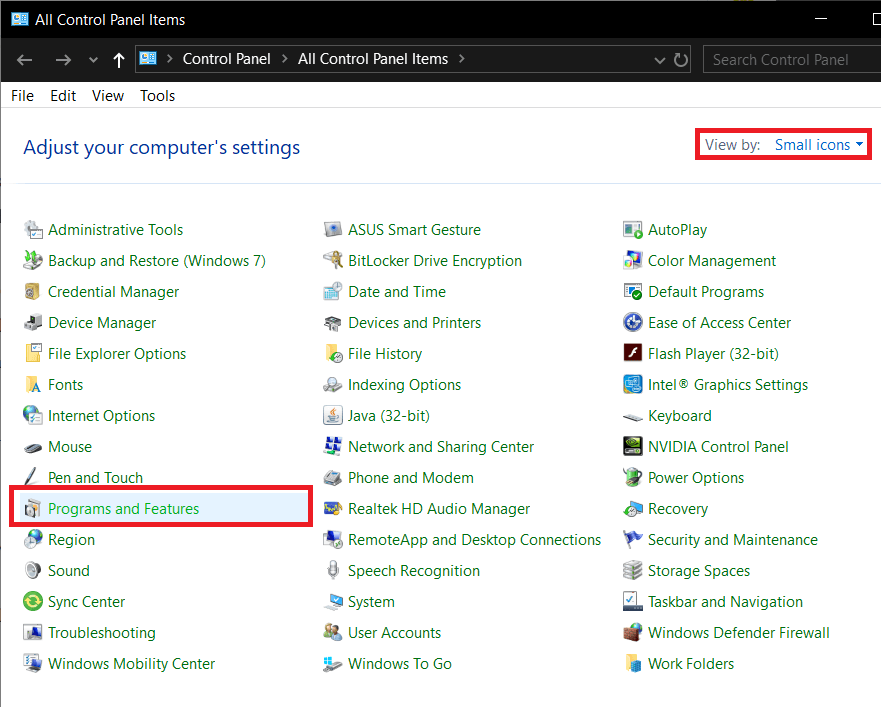
3. Infine, fai clic con il pulsante destro del mouse sull'applicazione Adobe che utilizza il servizio AcroTray (Adobe Acrobat Reader) e seleziona Disinstalla .
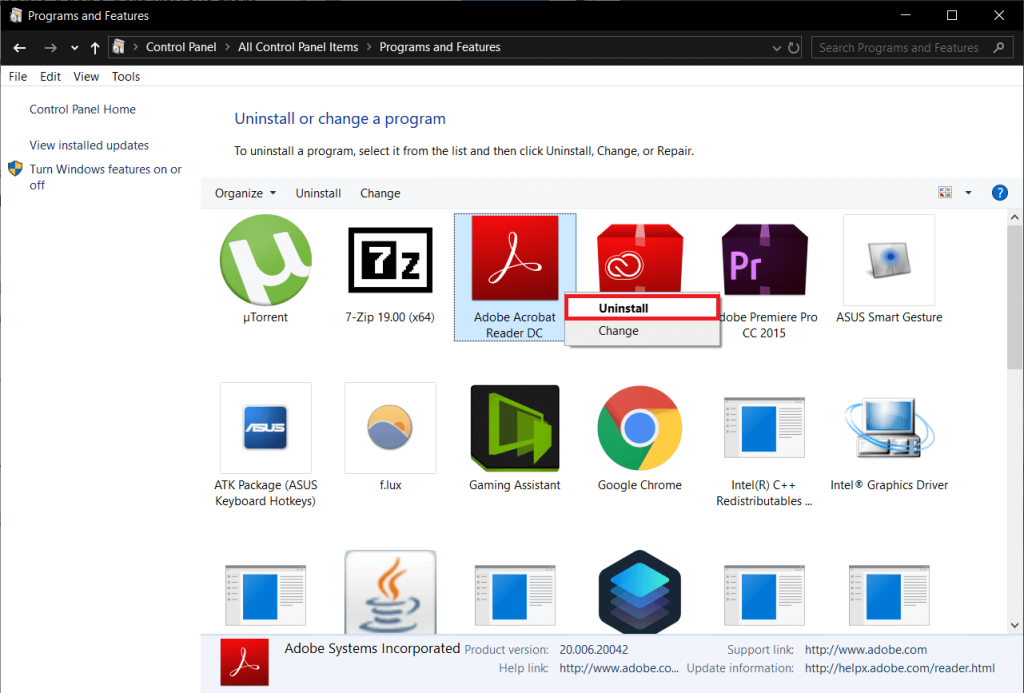
In alternativa, avvia Impostazioni di Windows premendo il tasto Windows + I e fai clic su App.
Dal pannello di destra, fai clic sull'applicazione da rimuovere e seleziona Disinstalla .
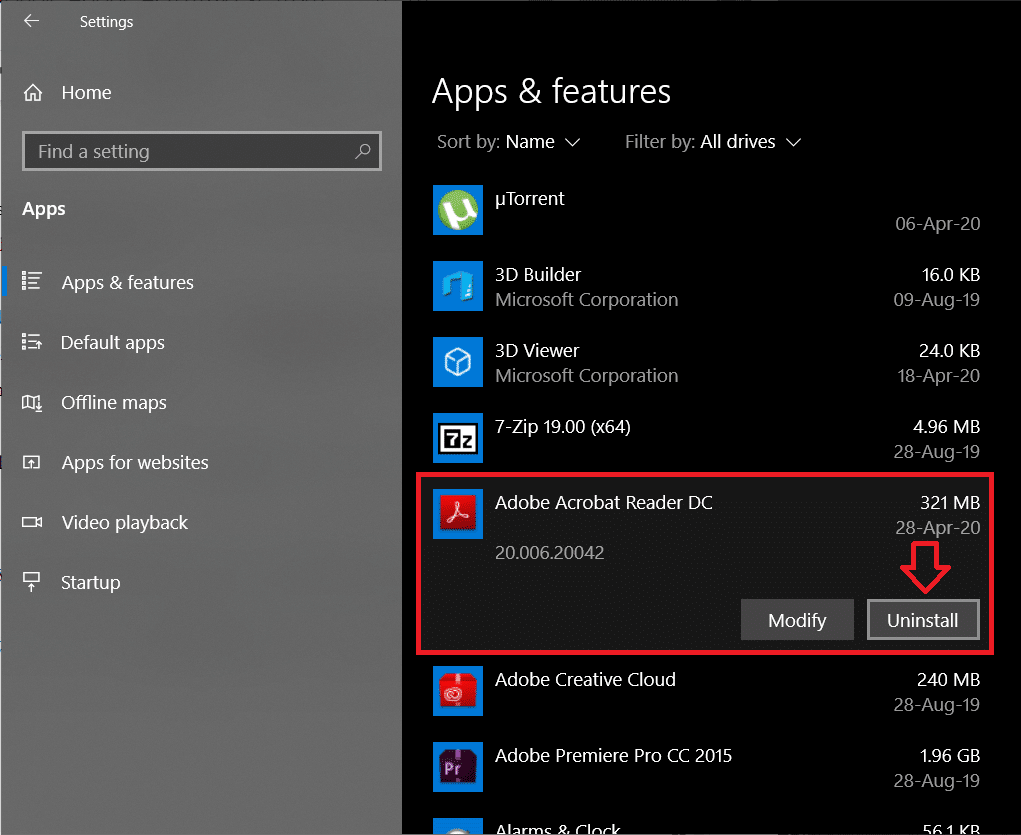
Consigliato:
Ci auguriamo che tu sia stato in grado di disabilitare Adobe AcroTray.exe all'avvio utilizzando uno dei metodi sopra menzionati. Facci sapere quale metodo ha funzionato per te nei commenti qui sotto!