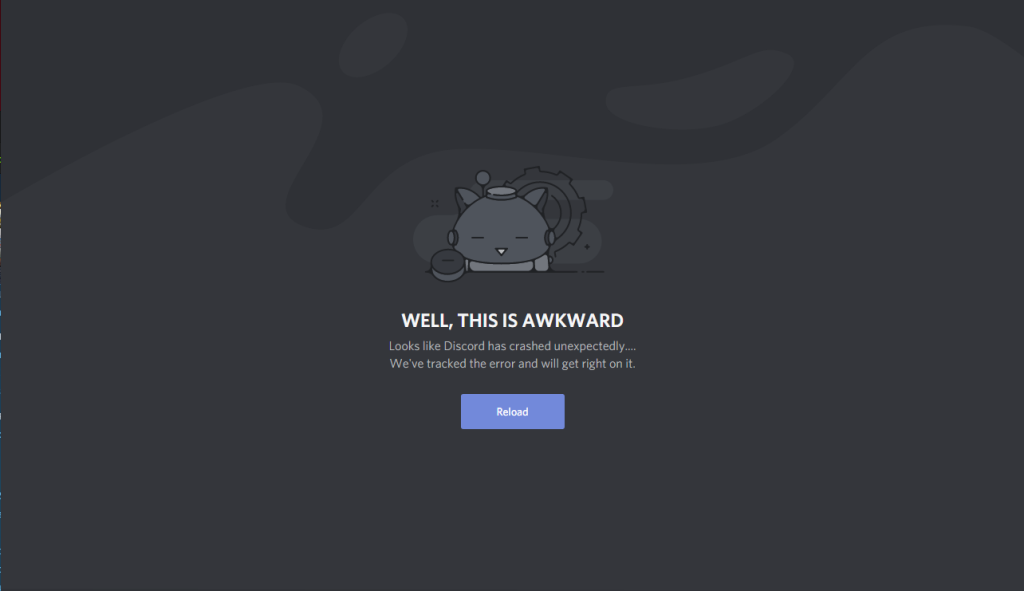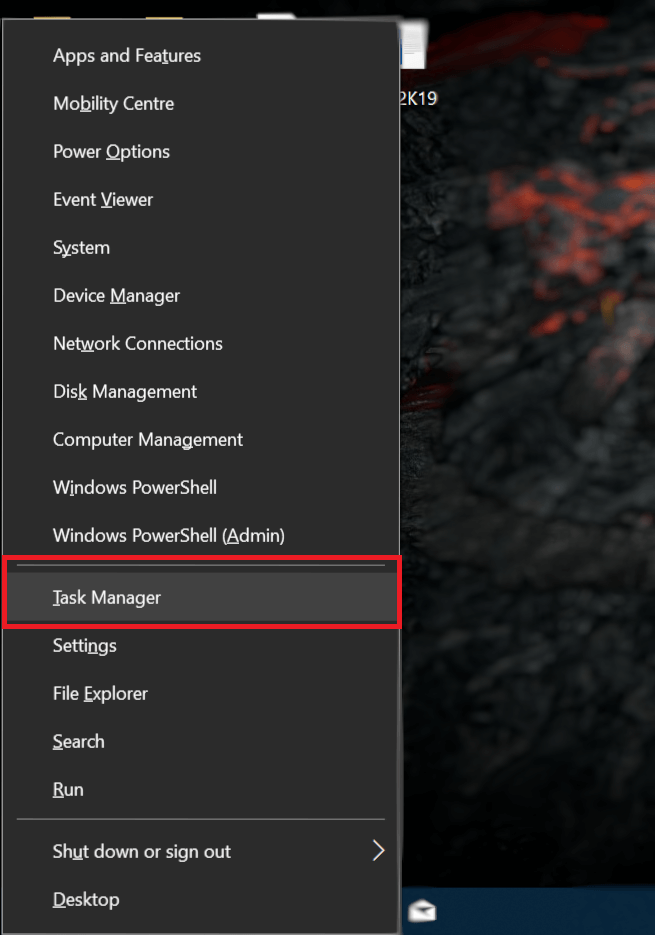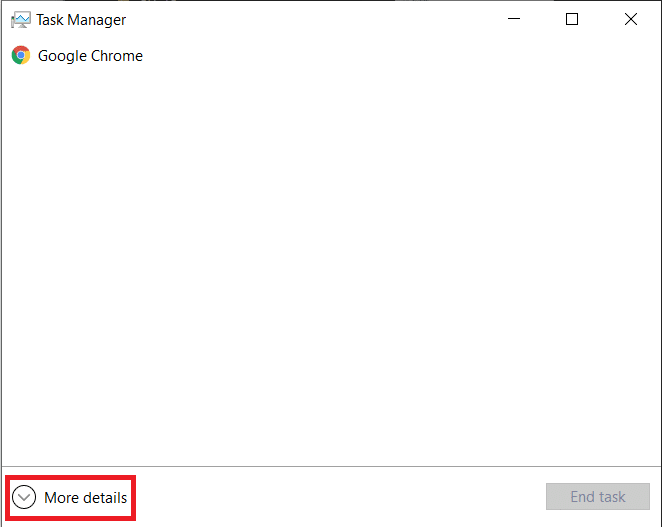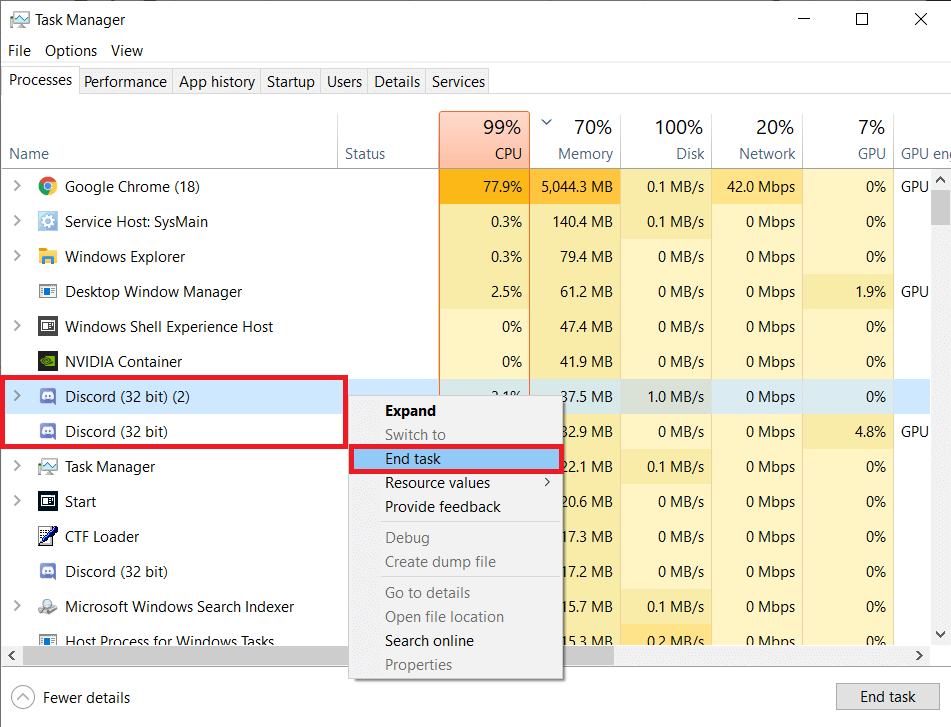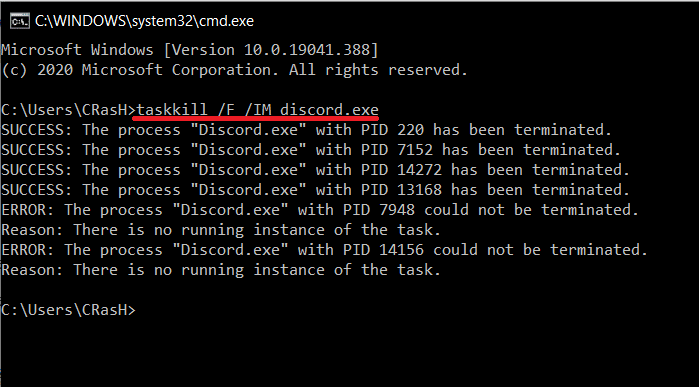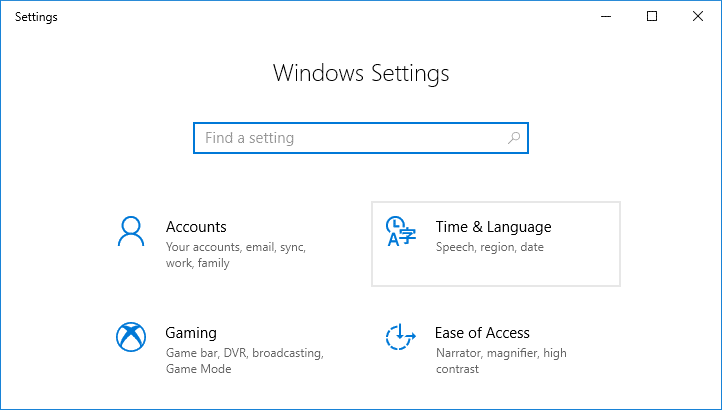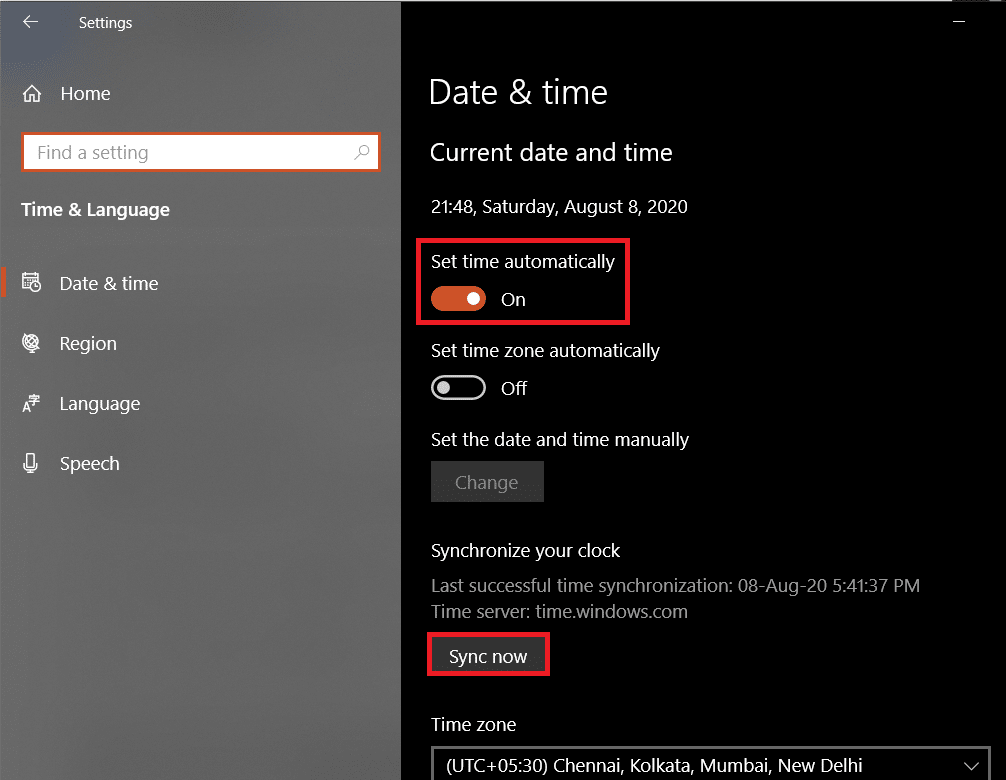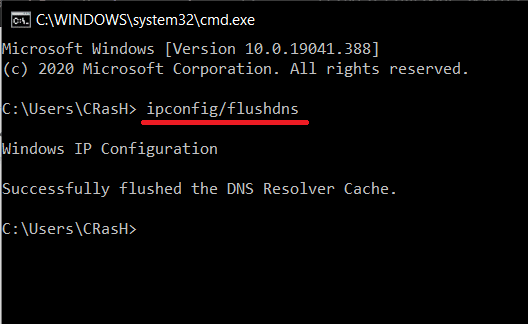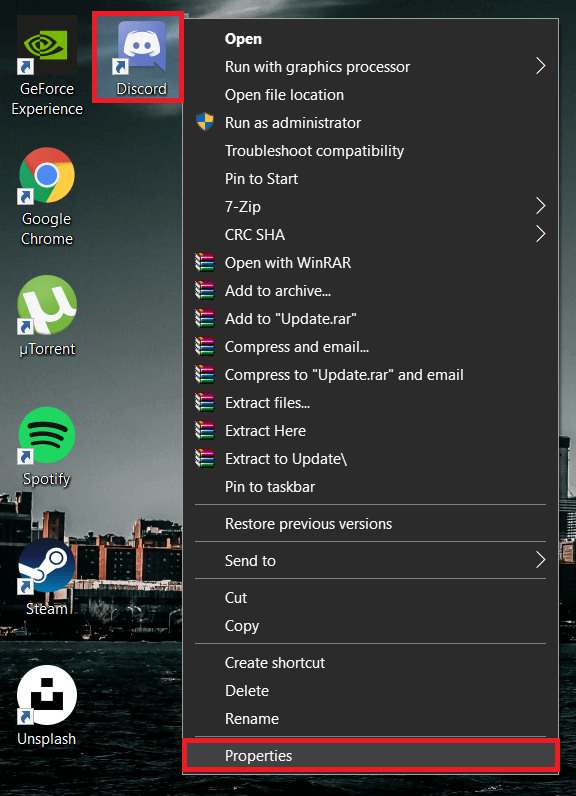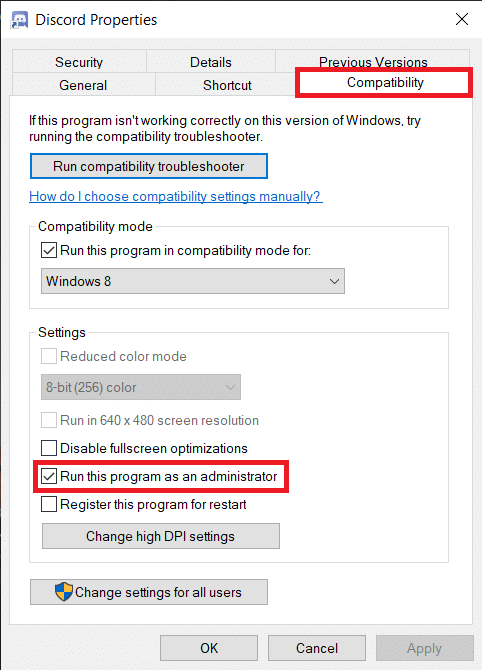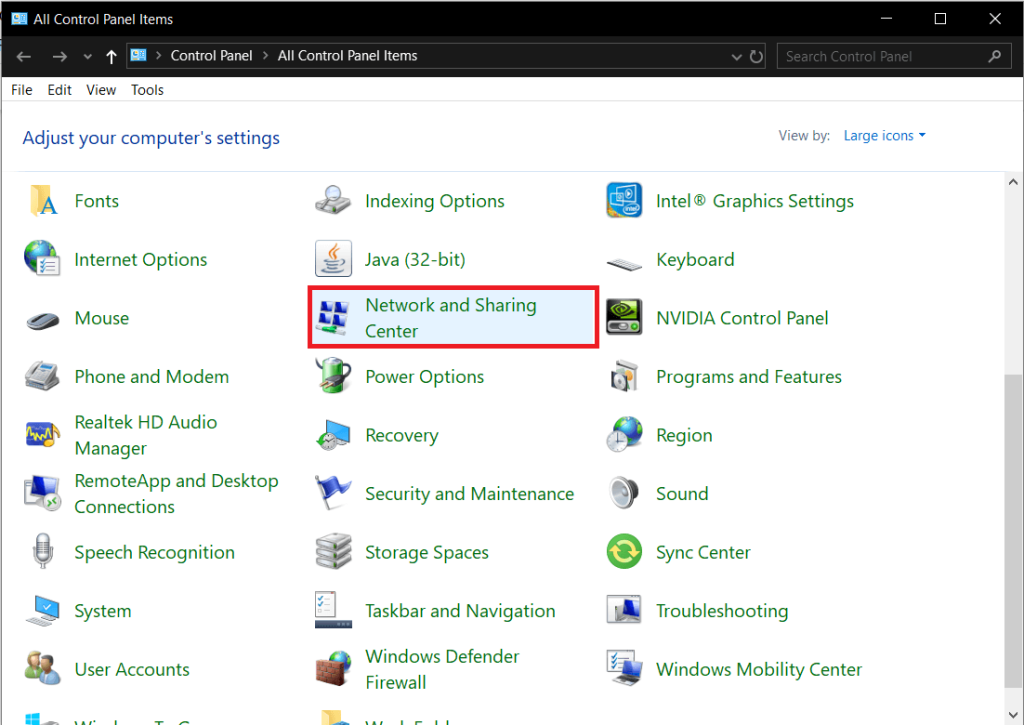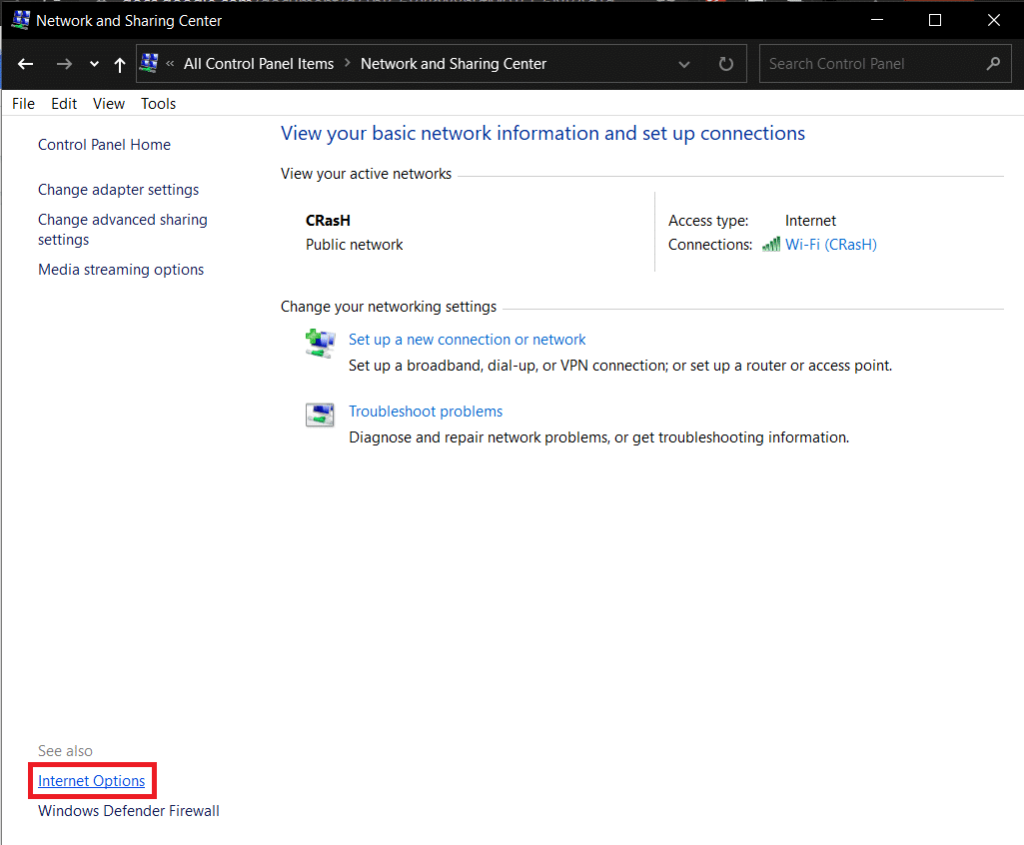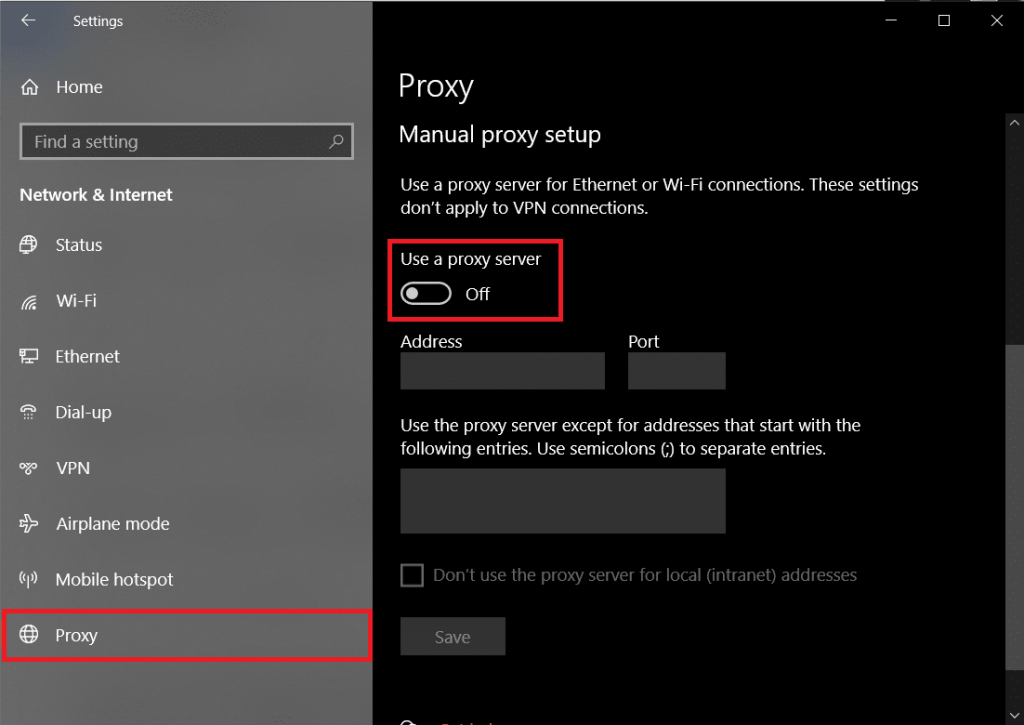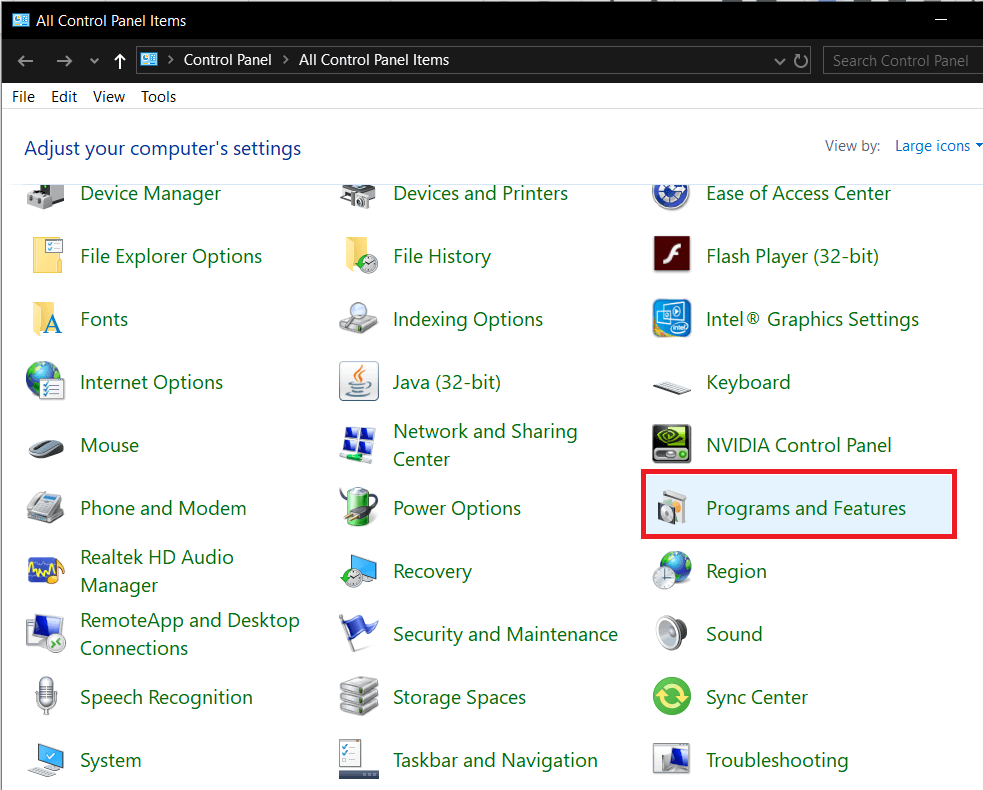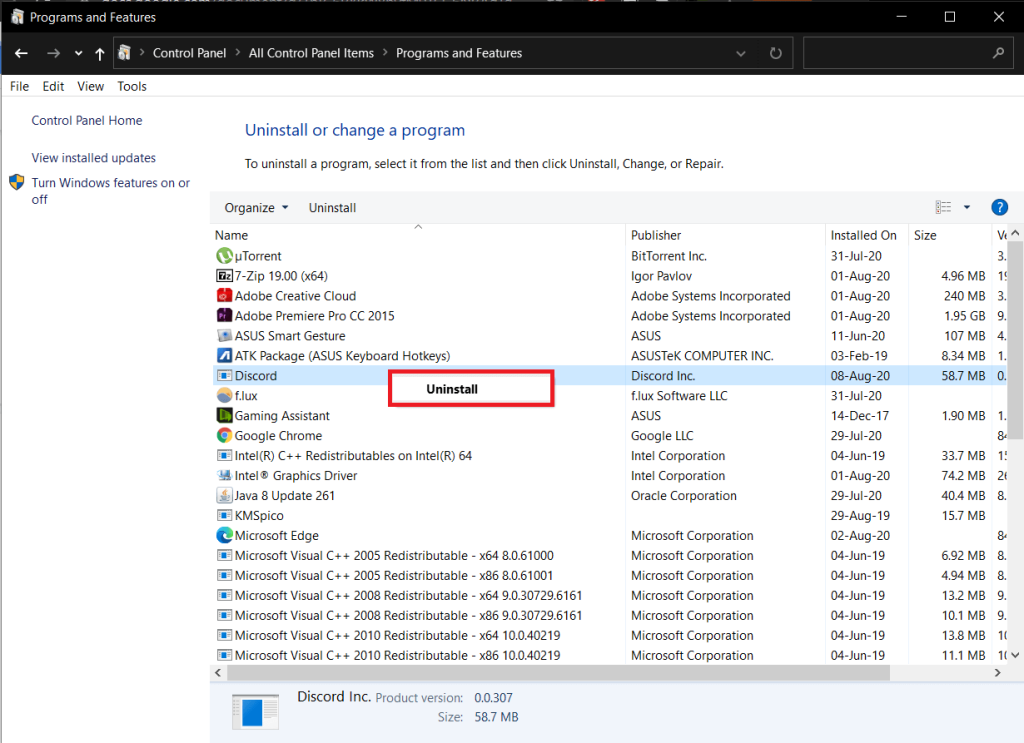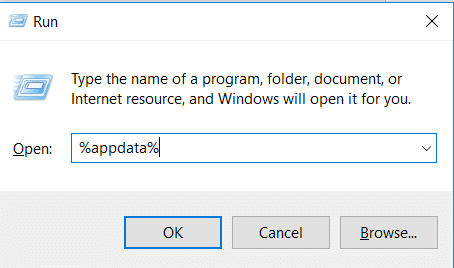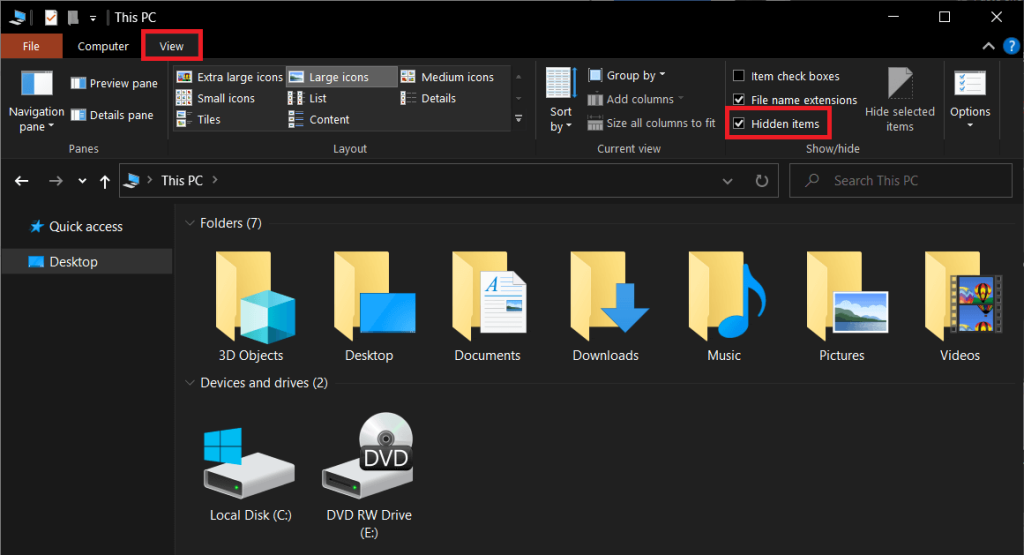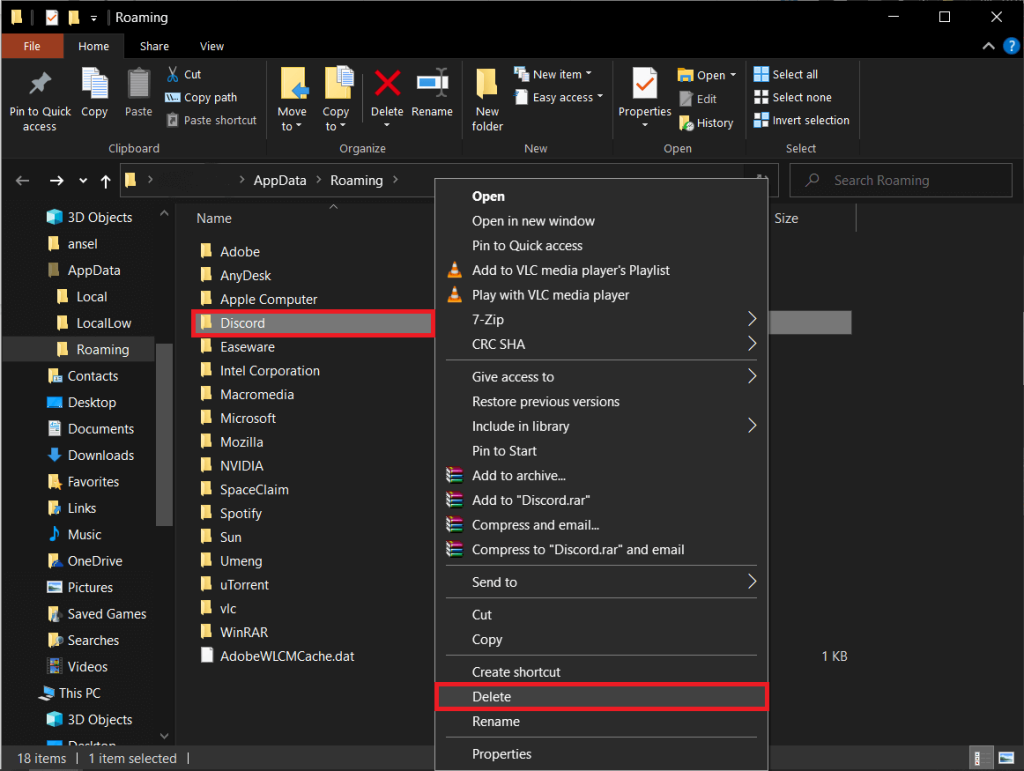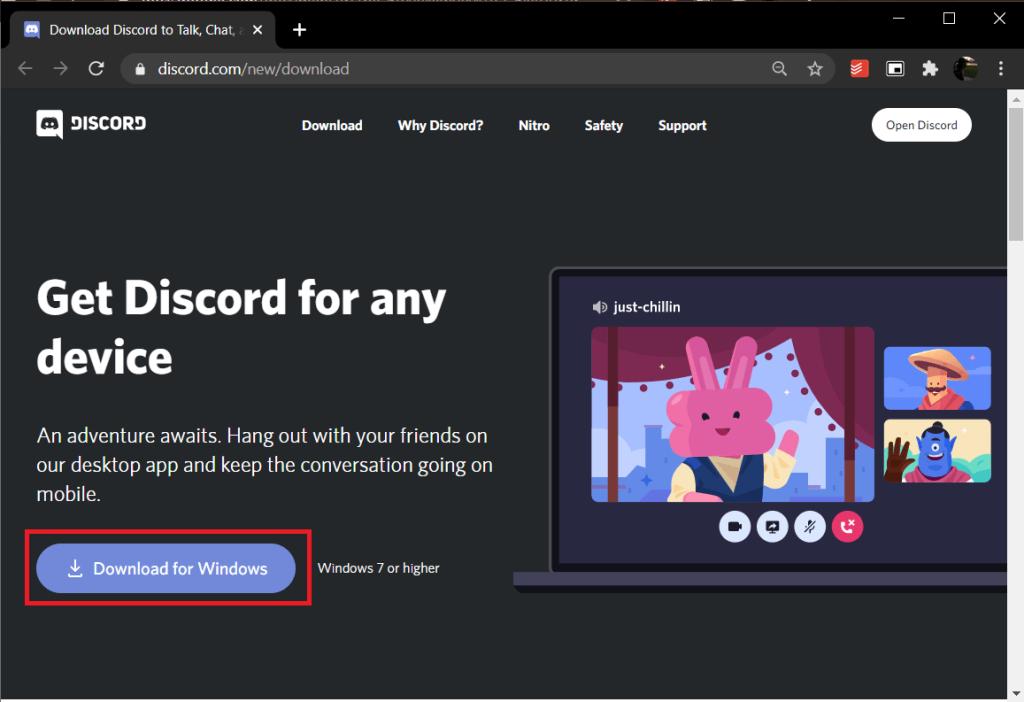Con la sua vasta base di utenti, si presume che l'applicazione desktop di Discord sia assolutamente impeccabile. Anche se non è sempre così. Non togliendo nulla, il client desktop fa un ottimo lavoro nel racchiudere tutte (e anche alcune funzionalità aggiuntive) della versione web in un'applicazione compatta ed esteticamente gradevole. Tuttavia, alcuni problemi molto comuni e facilmente risolvibili sono inclini a includere il microfono che non funziona, non riesce a sentire le altre persone e quello per cui sei qui: l'applicazione Discord non si apre.
La maggior parte degli utenti che riscontrano questo problema non riesce ad aprire completamente l'applicazione, mentre alcuni vengono accolti con una finestra Discord grigia vuota. Se dai un'occhiata al Task Manager dopo aver fatto doppio clic sul collegamento Discord, sarai sorpreso di trovare discord.exe come un processo attivo. Sebbene, per qualche motivo sconosciuto, il processo non si manifesti sullo schermo. La finestra grigia vuota, d'altra parte, implica che l'applicazione ha problemi ad accedere al tuo account e, quindi, non è in grado di mostrare alcun tipo di dati.
Il vero colpevole dietro il problema di lancio non è stato ancora scoperto, ma sono state trovate più soluzioni per risolverlo. Inoltre, un semplice riavvio o reinstallazione del programma non sembra funzionare. Segui tutte le soluzioni seguenti una dopo l'altra finché non riesci ad aprire Discord.
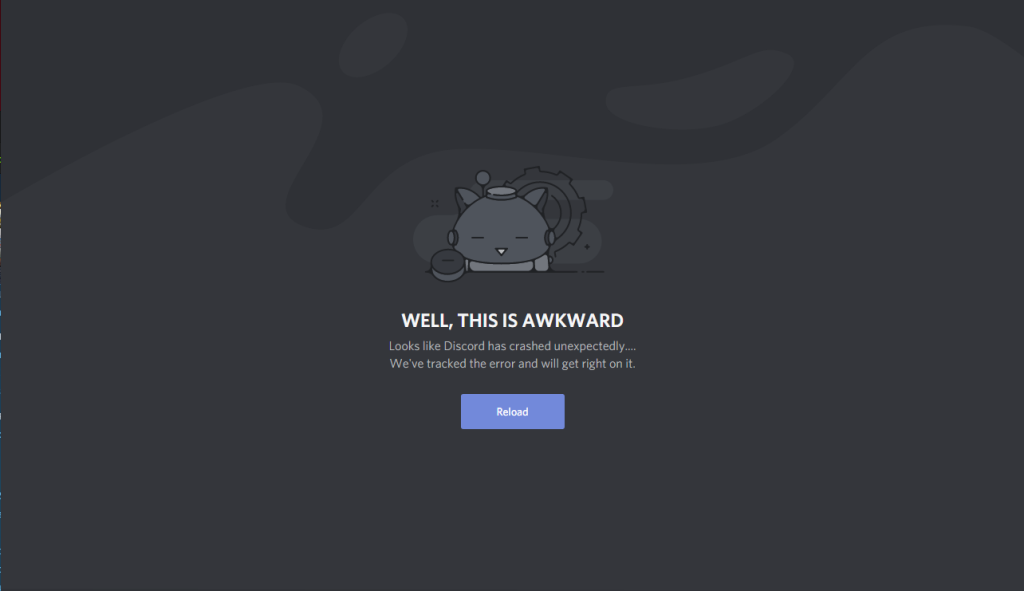
Contenuti
La discordia non si apre? 7 modi per risolvere il problema di Discord non si aprirà
Fortunatamente, "l'applicazione Discord non si apre" è un problema estremamente facile da risolvere. Per alcuni, potrebbe essere sufficiente semplicemente terminare i processi Discord attivi tramite il Task Manager di Windows o il prompt dei comandi, mentre per altri potrebbe essere necessario scavare un po' più a fondo. Una finestra Discord grigia vuota può essere corretta ripristinando le impostazioni DNS o disabilitando eventuali proxy e programmi VPN utilizzati. A volte, la semplice abilitazione di "Imposta ora automaticamente" nelle Impostazioni di Windows e l'avvio dell'applicazione come amministratore per concedere privilegi aggiuntivi può finire per risolvere il problema. In definitiva, se nulla sembra funzionare, puoi provare a reinstallare Discord completamente, ad esempio, eliminando tutti i suoi dati temporanei prima di reinstallarlo.
Prima di iniziare, assicurati di non avere alcun software dannoso sul tuo computer che potrebbe interferire con il processo di avvio di Discord. Inoltre, disabilita temporaneamente il tuo antivirus e verifica se questo risolve il problema. Allo stesso modo, puoi anche provare ad avviare Discord dopo aver eseguito un avvio pulito .
Un'altra soluzione rapida per molti utenti è prima accedere alla versione web di Discord e quindi aprire il client desktop. Ciò aiuta a ripristinare i cookie e la cache dalla sessione precedente e, si spera, risolverà anche l'applicazione, non il problema di apertura.
Metodo 1: termina i processi Discord esistenti in Task Manager
Discord non è l'unica applicazione soggetta a problemi di avvio; in effetti, la maggior parte delle applicazioni di terze parti e persino alcune applicazioni native possono essere vittime di questo. A volte, la sessione precedente di un'applicazione non si chiude correttamente e continua a rimanere in background. Ora poiché l'applicazione è già attiva, anche se all'insaputa dell'utente, non è possibile avviarne una nuova. Se questo è davvero il caso, termina tutti i processi dinamici di Discord e poi prova ad avviarlo.
1. Premere il tasto Windows + X (o fare clic con il pulsante destro del mouse sul pulsante di avvio) e selezionare Task Manager dal menu utente avanzato.
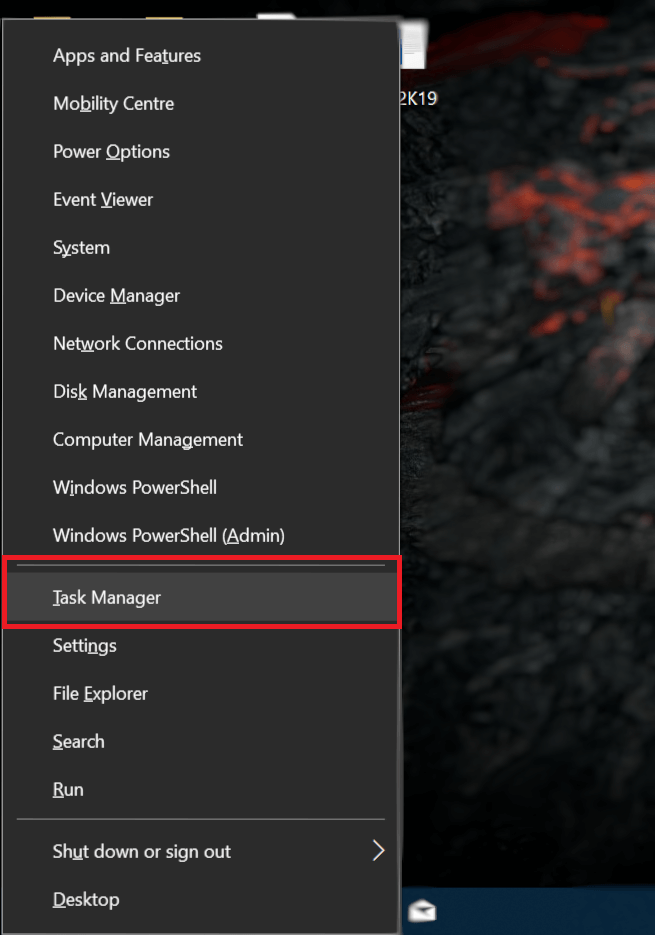
2. Fare clic su Ulteriori dettagli per visualizzare tutti i processi in background.
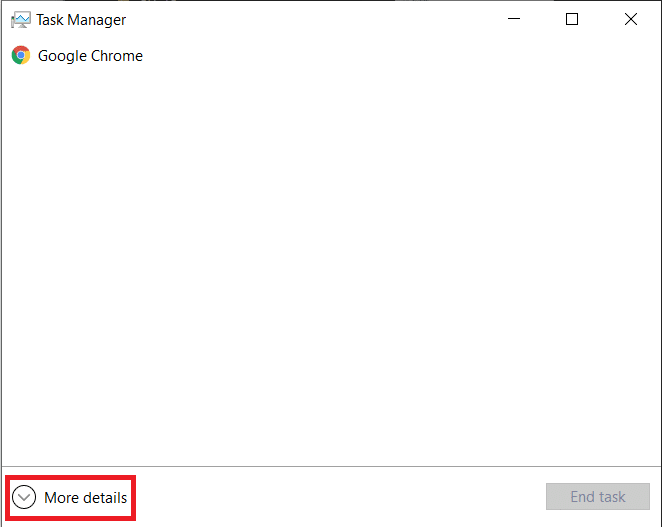
3. Nella scheda Processi, cerca Discord (premi D sulla tastiera per andare avanti nell'elenco ai processi che iniziano con l'alfabeto).
4. Se trovi un processo Discord attivo, fai clic con il pulsante destro del mouse su di esso e seleziona Termina operazione . Potrebbero esistere più processi Discord dinamici, quindi assicurati di terminarli tutti. Prova ad aprire l'applicazione ora.
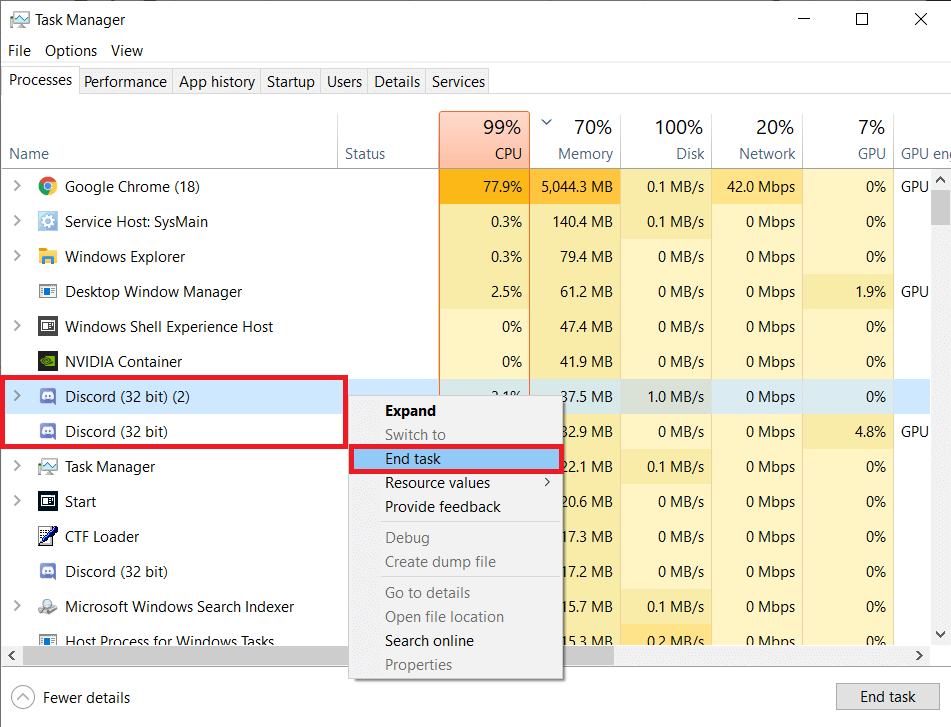
Metodo 2: termina Discord tramite il prompt dei comandi
Alcuni utenti potrebbero non essere in grado di terminare Discord tramite il metodo sopra; invece, possono eseguire un singolo comando in un prompt dei comandi con privilegi elevati per terminare il processo in modo forzato.
1. Cerca Prompt dei comandi nella barra di ricerca di Windows e fai clic su Apri quando arrivano i risultati.

2. Quando si apre la finestra del prompt dei comandi, digitare il seguente comando e quindi premere invio per eseguire.
taskkill /F /IM discord.exe
Nota: qui, /F implica con forza e /IM sta per nome immagine AKA nome processo.
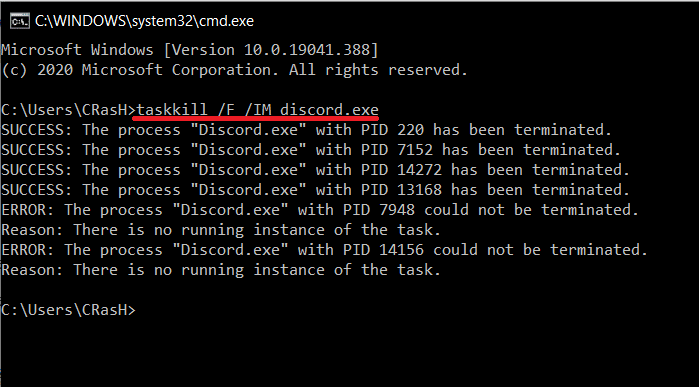
3. Una volta che il comando è stato eseguito, riceverai più messaggi di conferma sullo schermo insieme ai PID dei processi terminati.
Metodo 3: Abilita "Imposta ora automaticamente"
Il prossimo nell'elenco è una soluzione piuttosto insolita ma con le stesse possibilità di risolvere il problema rispetto a qualsiasi altro metodo. Simile a Whatsapp sui dispositivi mobili, Discord potrebbe non funzionare correttamente se l'ora e la data non sono impostate correttamente o se impostate manualmente.
1. Avvia le Impostazioni di Windows premendo il tasto Windows e I sulla tastiera.
2. Apri Impostazioni ora e lingua .
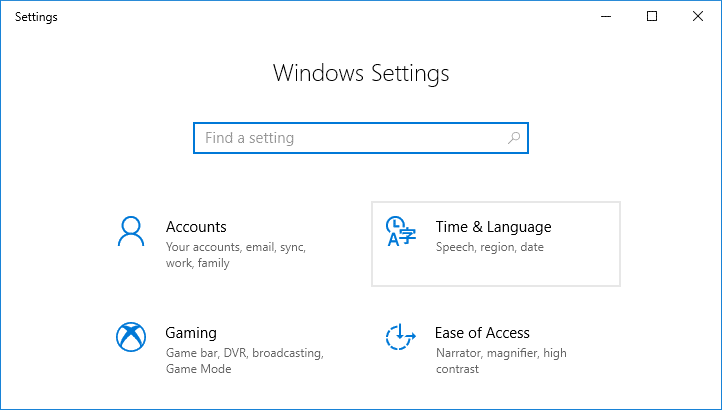
3. Nella pagina delle impostazioni di data e ora, attivare l' opzione On-Set time automaticamente . Fare clic su Sincronizza ora e chiudere l'applicazione Impostazioni una volta sincronizzata.
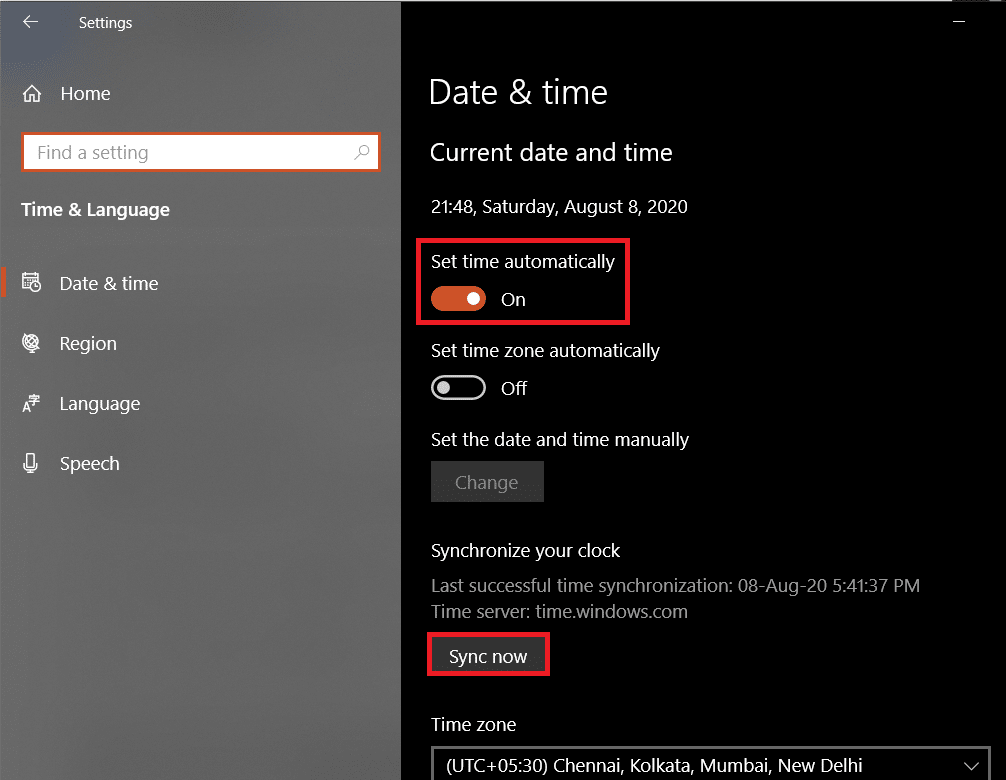
Metodo 4: ripristinare le impostazioni DNS
Essendo un'applicazione che funziona interamente con l'aiuto di Internet, qualsiasi tipo di configurazione errata delle impostazioni Internet può indurre il client desktop di Discord a comportarsi male. Il più delle volte, sono le impostazioni DNS che si danneggiano e portano a problemi di connettività. Per risolvere i problemi di avvio di Discord, non è necessario passare a un altro server DNS ma ripristinare quello corrente.
1. Digitare cmd nella casella di comando Esegui e premere OK per aprire il prompt dei comandi .
2. Digitare con attenzione il comando ipconfig/flushdns ed eseguire.
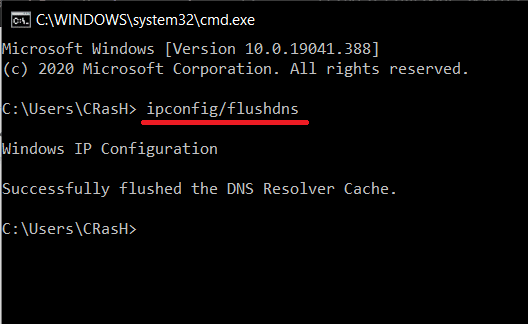
3. Attendi il completamento dell'esecuzione del prompt dei comandi, quindi prova ad aprire nuovamente Discord.
Leggi anche: Come passare a OpenDNS o Google DNS su Windows
Metodo 5: apri Discord come amministratore
Discord potrebbe non aprirsi se non dispone di tutte le autorizzazioni necessarie per operare. Questo è di solito il caso se Discord è stato installato sull'unità di sistema. Prova ad aprirlo come amministratore (fai clic con il pulsante destro del mouse sull'icona del collegamento e seleziona Esegui come amministratore) e, se funziona, segui sempre i passaggi seguenti per avviare il programma con privilegi di amministratore.
1. Fai clic con il pulsante destro del mouse sull'icona del collegamento di Discord sul desktop e seleziona Proprietà dal menu di scelta rapida.
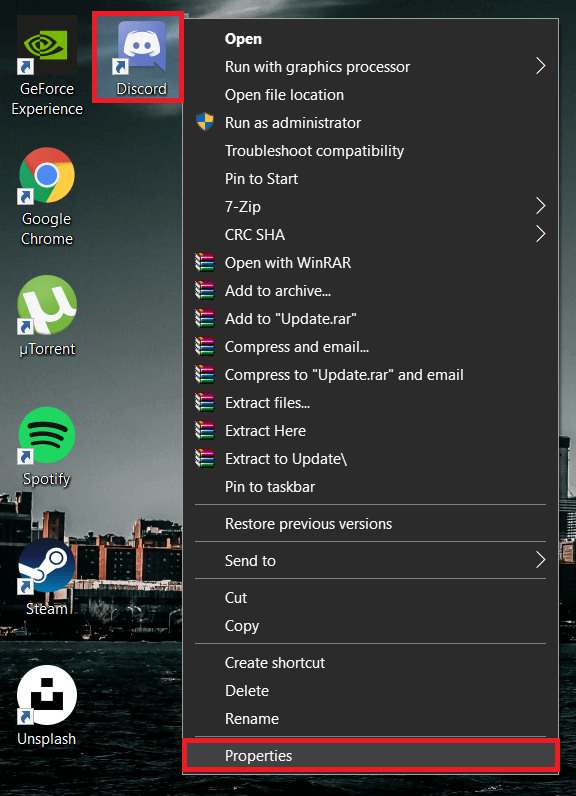
2. Passare alla scheda Compatibilità della finestra Proprietà.
3. Spuntare/selezionare la casella accanto a Esegui questo programma come amministratore e fare clic su Applica per salvare le nuove impostazioni.
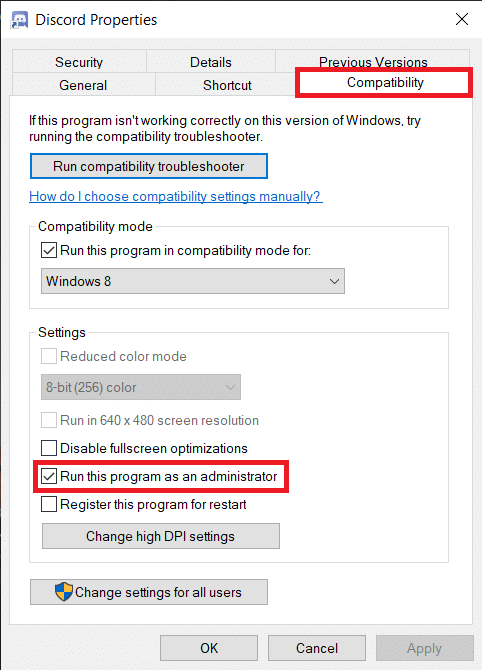
Metodo 6: disabilitare il proxy
È risaputo che Discord non va d'accordo con nessun software VPN e proxy. Questi due sono importanti se vuoi navigare in Internet senza rivelare la tua posizione, ma potrebbero interferire con la funzionalità di Discord e impedirgli di connettersi del tutto. Se hai installato una VPN di terze parti, disabilitala temporaneamente e poi prova ad avviare Discord. Allo stesso modo, disabilita tutti i proxy che il tuo computer potrebbe utilizzare.
1. Digitare control o control panel nella barra di ricerca di Windows (tasto Windows + S) e premere invio per avviare l'applicazione.

2. Eseguire la scansione dell'elenco degli elementi del Pannello di controllo e fare clic su Centro connessioni di rete e condivisione (nelle versioni precedenti di Windows, l'elemento è denominato Rete e Internet).
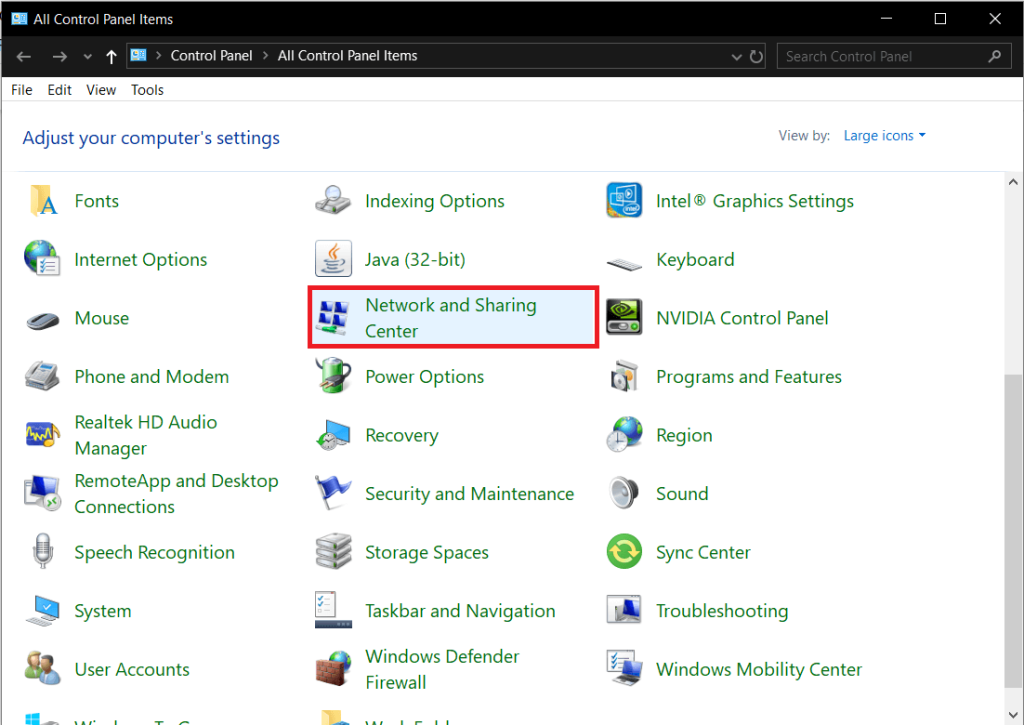
3. Nella finestra successiva, cliccare sul collegamento ipertestuale Opzioni Internet presente in basso a sinistra.
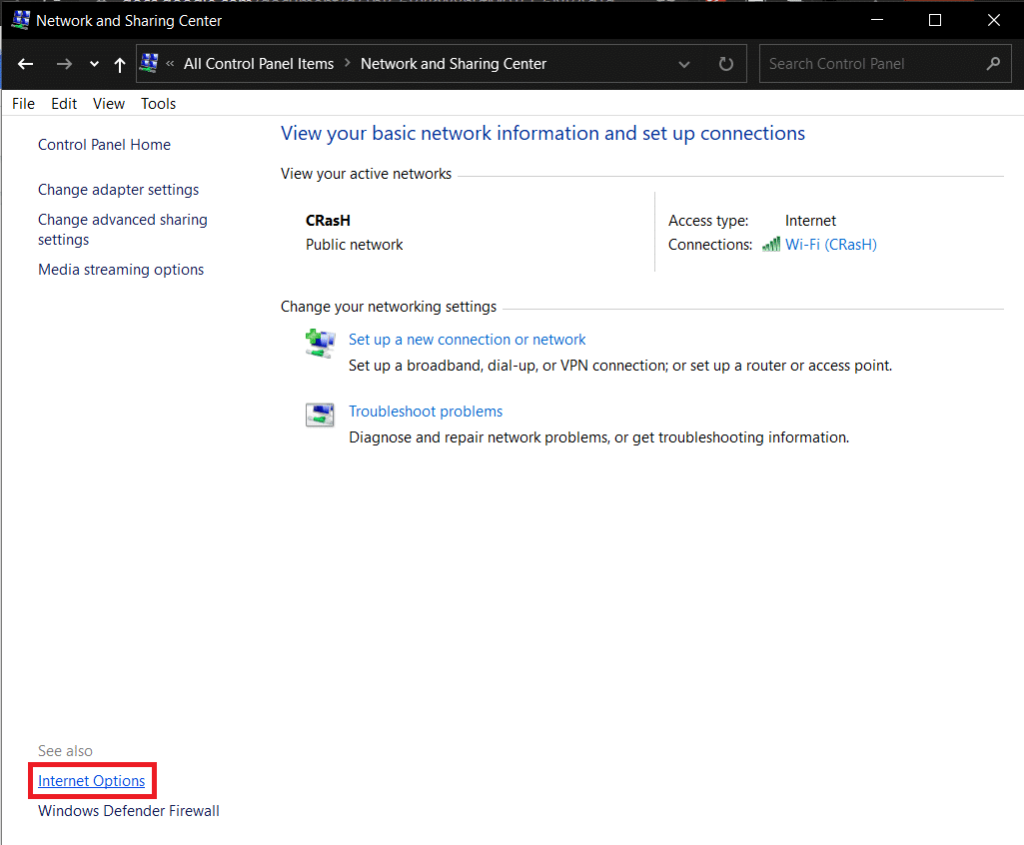
4. Passare alla scheda Connessioni della finestra Proprietà Internet e fare clic sul pulsante Impostazioni LAN in Impostazioni rete locale (LAN).

5. Ora, in Server proxy, disabilita l' opzione Usa un server proxy per la tua LAN deselezionando la casella accanto ad essa. Fare clic su OK per salvare ed uscire.

6. Inoltre, fare clic sul pulsante Applica presente nella finestra Proprietà Internet.
7. È possibile disabilitare il server proxy anche tramite l'applicazione Impostazioni (Impostazioni di Windows > Rete e Internet > Proxy > Disattiva "Utilizza un server proxy" ).
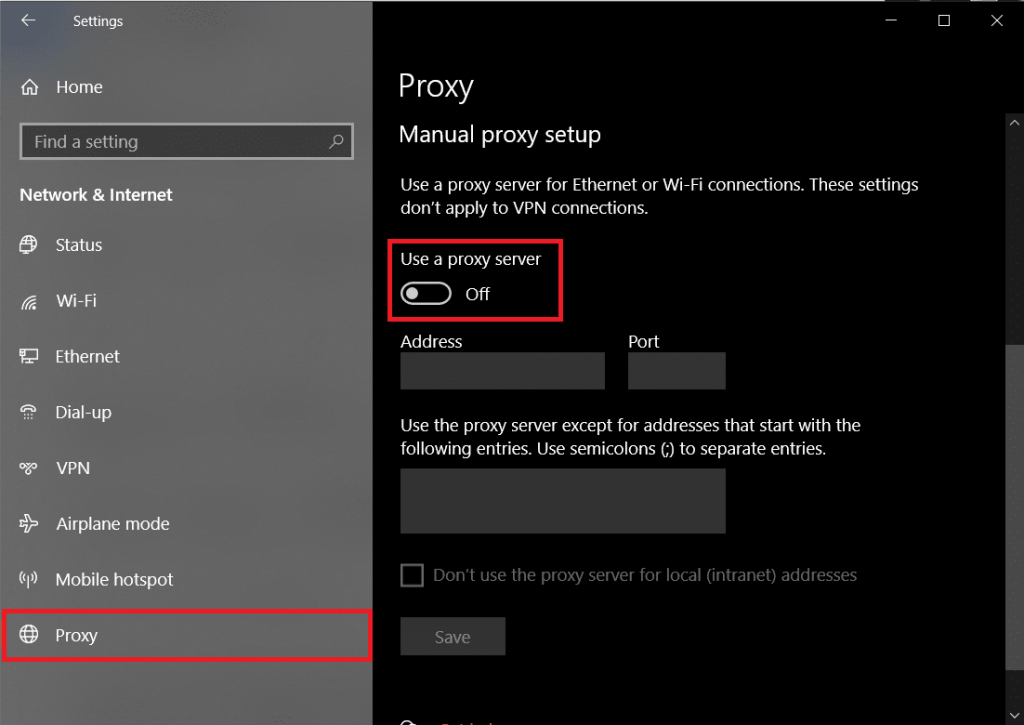
Metodo 7: reinstallare Discord
In primo luogo, è un peccato che tutti i metodi di cui sopra non siano stati in grado di risolvere il problema di Discord Not Opening per te. In secondo luogo, è il momento di dire addio all'applicazione per un po' prima di reinstallarla. Ogni applicazione ha una serie di file temporanei creati automaticamente (cache e altri file delle preferenze) associati per aiutare a fornire un'esperienza utente più ricca. Questi file rimangono sul tuo computer anche dopo aver disinstallato l'applicazione e potrebbero influenzare la tua prossima reinstallazione. Prima elimineremo questi file temporanei e poi eseguiremo una reinstallazione pulita di Discord per risolvere tutti i problemi.
1. Aprire nuovamente il Pannello di controllo e fare clic su Programmi e funzionalità .
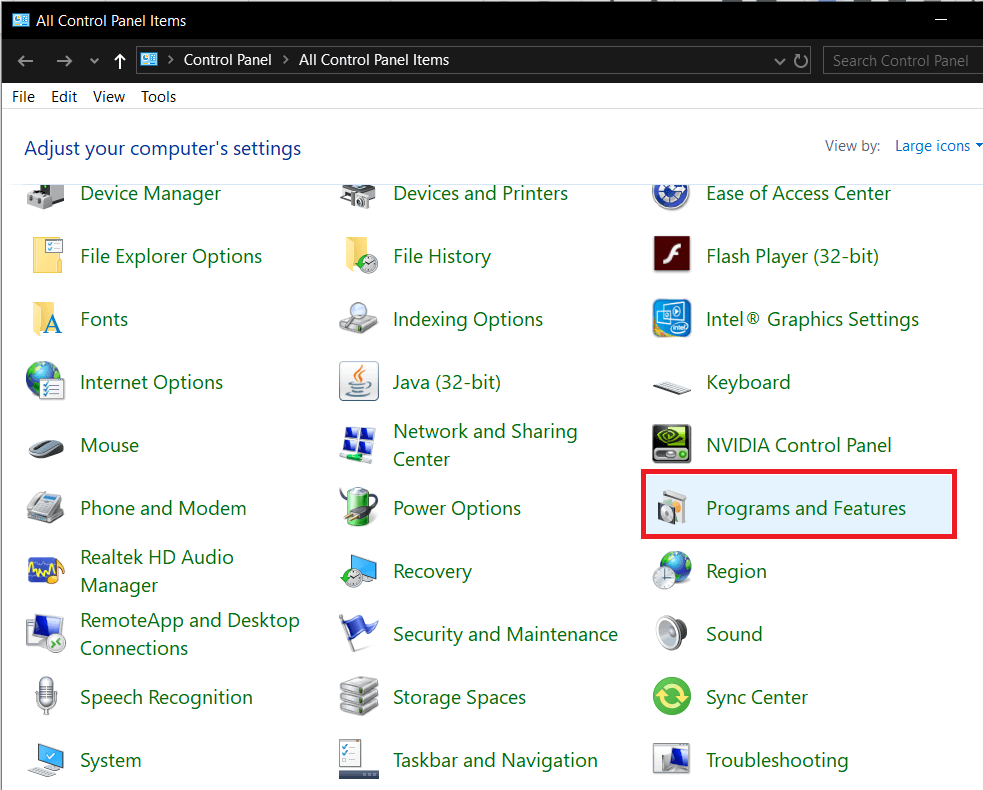
2. Individua Discord nella finestra seguente, fai clic con il pulsante destro del mouse su di esso e seleziona Disinstalla . Conferma eventuali popup/messaggi di conferma aggiuntivi che potresti ricevere.
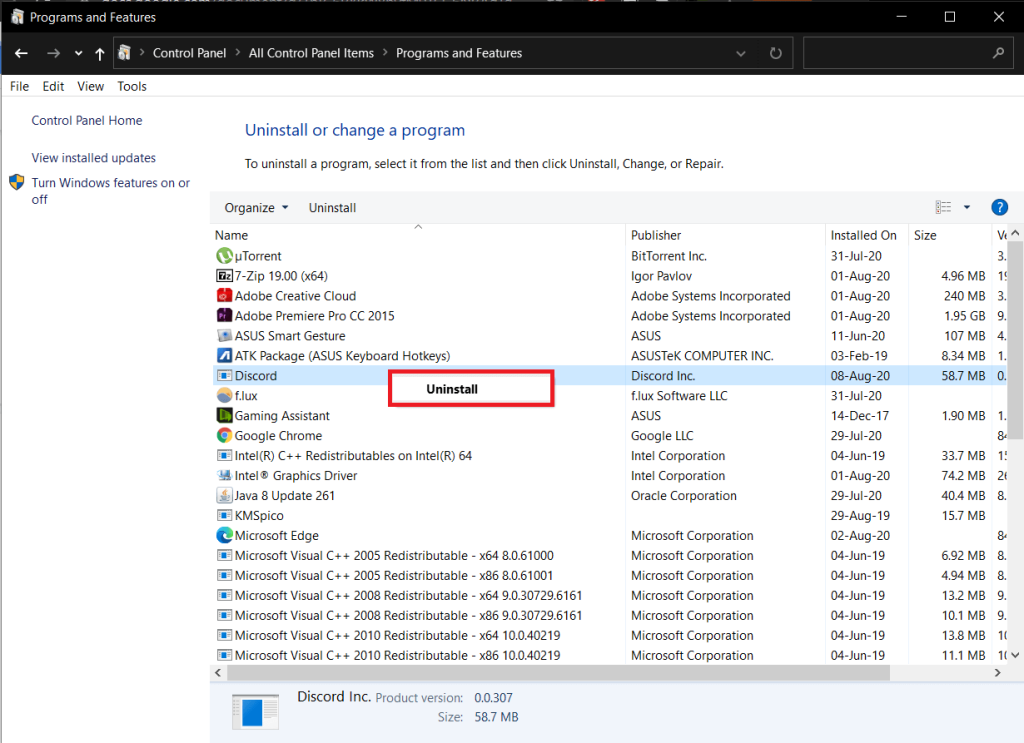
3. Andando avanti, è il momento di eliminare tutti i dati temporanei associati a Discord rimasti sul nostro computer. Avvia la casella di comando Esegui, digita %appdata% e premi invio.
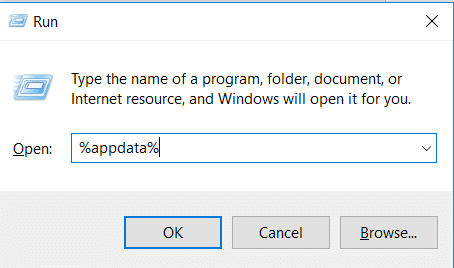
4. Il comando Esegui sopra potrebbe non funzionare se hai disabilitato gli "Elementi nascosti". Per abilitare l'opzione, apri Esplora file premendo il tasto Windows + E, passa alla scheda Visualizza della barra multifunzione e seleziona Elementi nascosti .
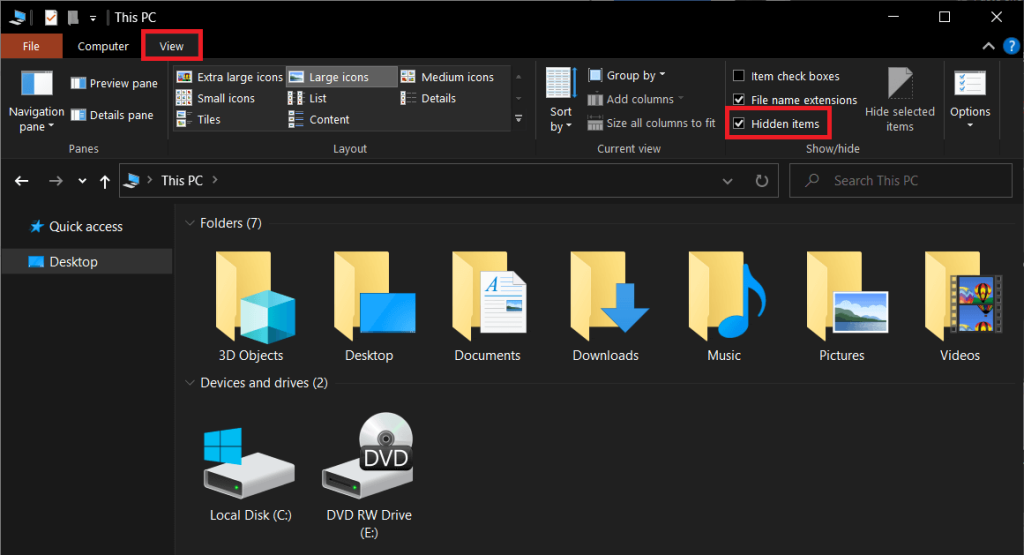
5. Una volta aperta la cartella AppData, trova la sottocartella di Discord e fai clic con il pulsante destro del mouse su di essa. Seleziona Elimina dal menu delle opzioni.
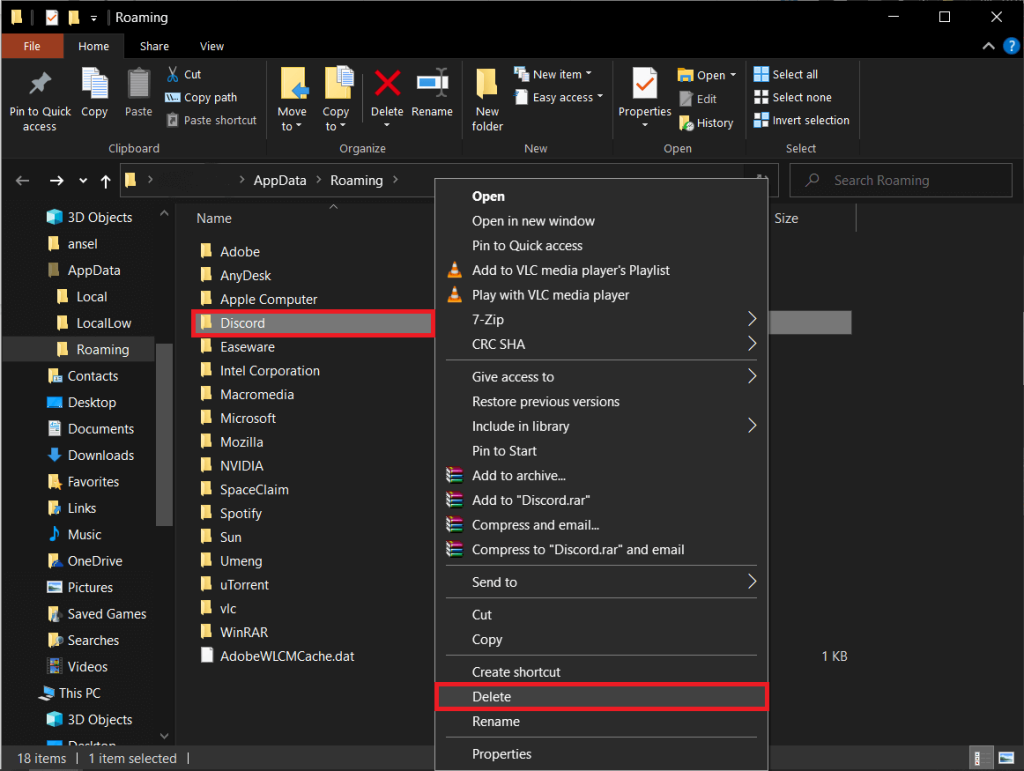
6. Allo stesso modo, apri la cartella LocalAppData ( %localappdata% nella casella di comando Esegui ) ed elimina Discord.

7. Ora, visita la pagina di download di Discord sul tuo browser Web preferito e fai clic sul pulsante Download per Windows .
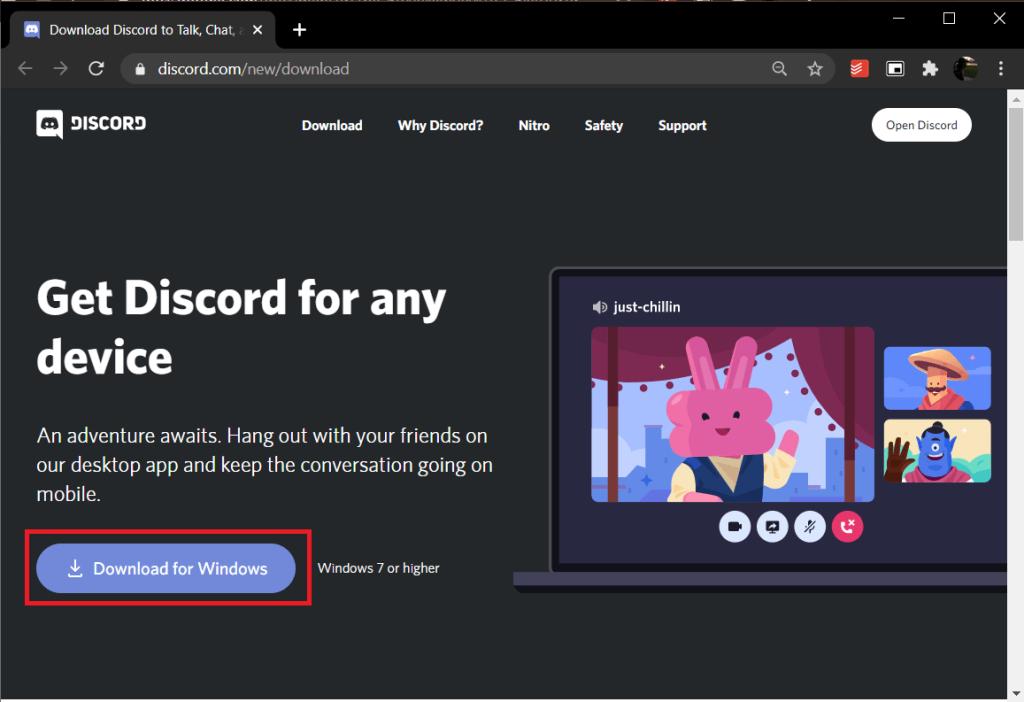
8. Attendi che il browser completi il download di DiscordSetup.exe e, una volta terminato, fai clic sul file per avviare la procedura guidata di installazione.
9. Segui tutte le istruzioni sullo schermo e installa Discord .
Consigliato:
Facci sapere quale delle soluzioni di cui sopra ti ha aiutato ad aprire nuovamente l'applicazione Discord. Se il problema di avvio persiste, considera l'utilizzo della versione web di Discord fino a quando i loro sviluppatori non rilasciano un aggiornamento con il bug risolto. Puoi anche contattare il team di supporto di Discord e chiedere loro ulteriore assistenza riguardo a qualsiasi cosa o connetterti con noi nei commenti qui sotto.