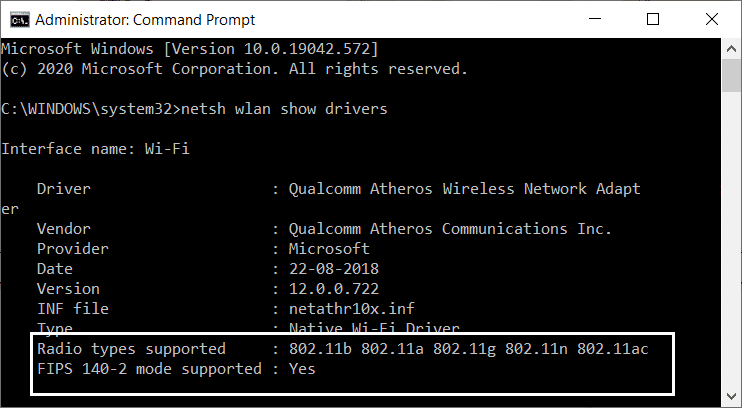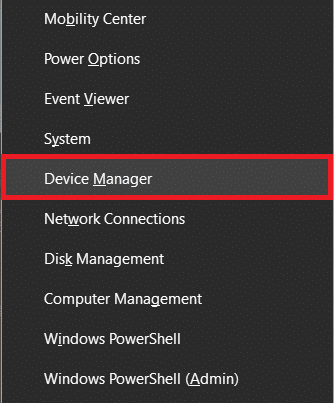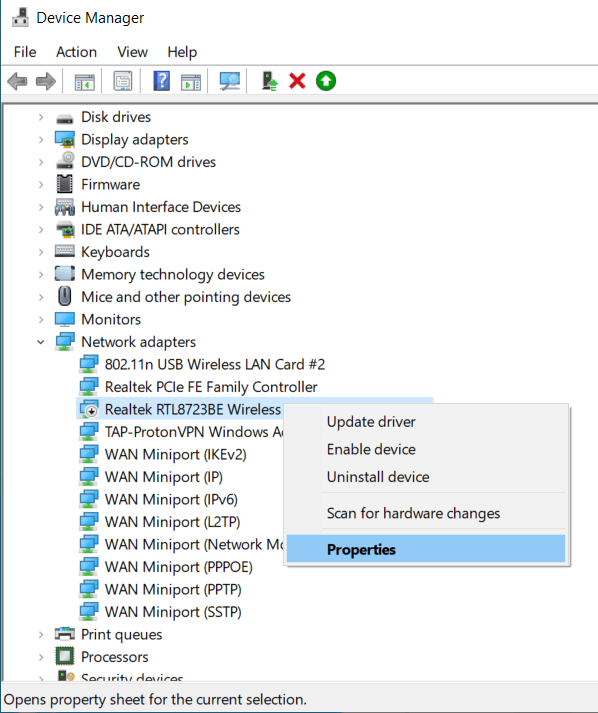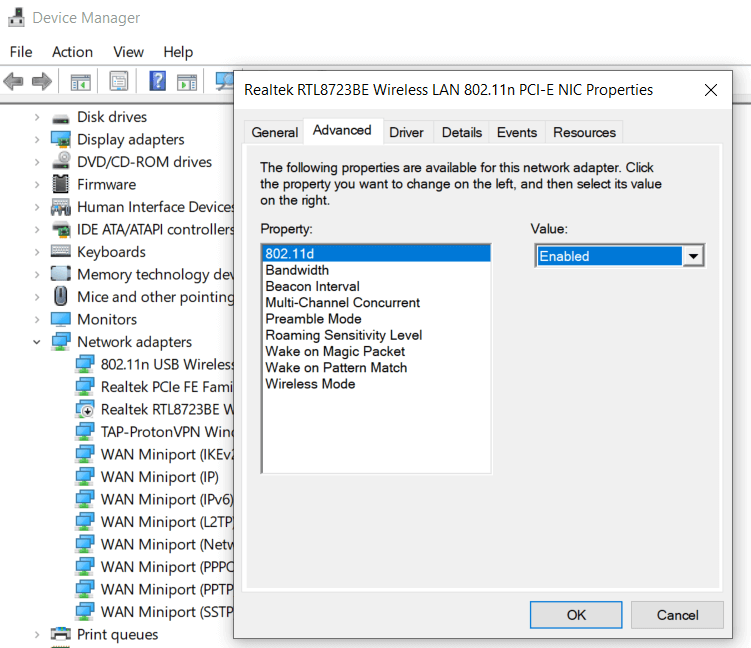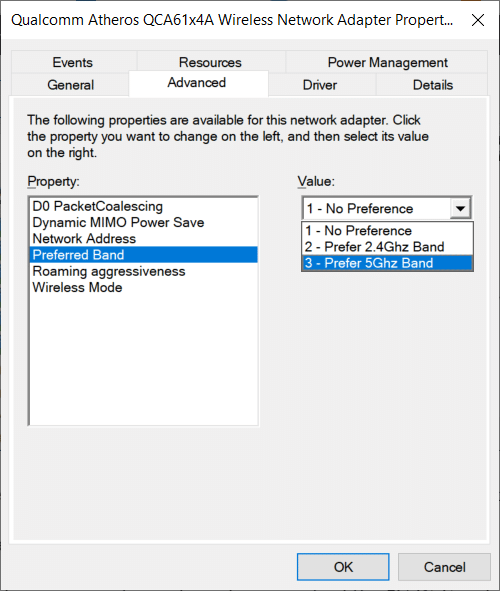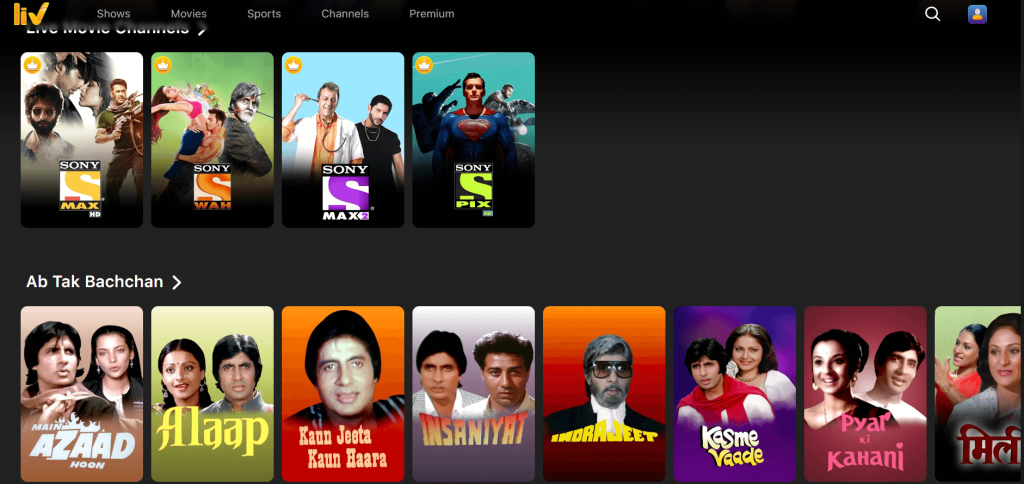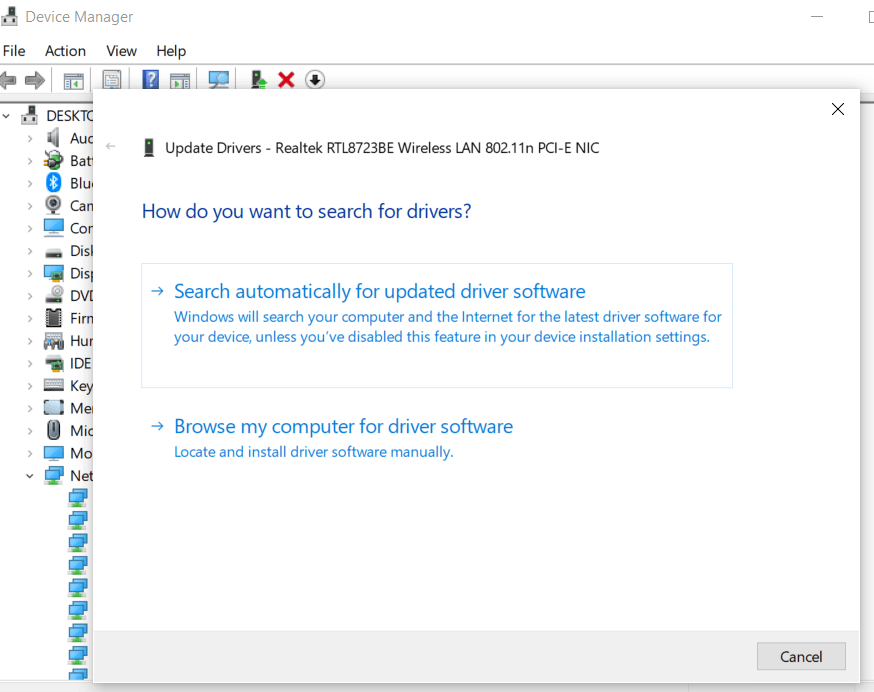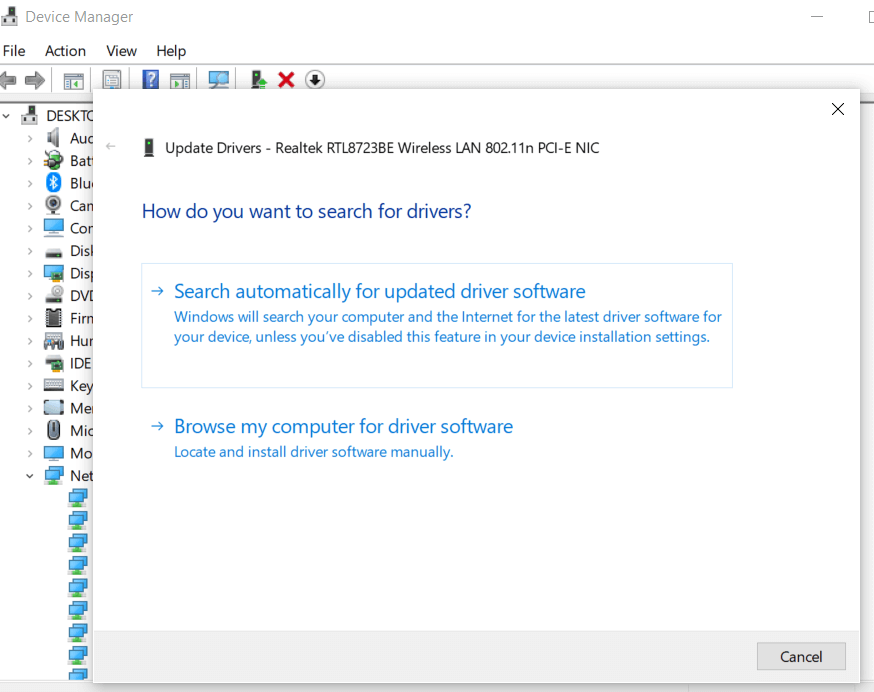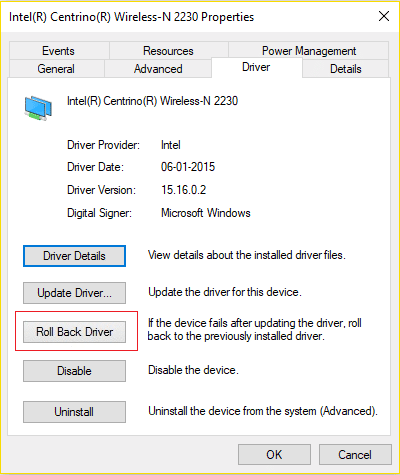Il WiFi a 5 GHz non viene visualizzato? Vedi solo il WiFi a 2,4 GHz sul tuo PC Windows 10? Quindi segui i metodi elencati in questo articolo per risolvere facilmente il problema.
Gli utenti Windows devono affrontare alcuni problemi comuni molto spesso e il WiFi che non viene visualizzato è uno di questi. Abbiamo ricevuto molte domande sul motivo per cui il 5G non è visibile e su come abilitarlo. Pertanto, in questo articolo, risolveremo questo problema e sfatiamo alcuni miti.
In genere, le persone affrontano tali problemi relativi al WiFi quando aggiornano il sistema operativo o modificano le impostazioni del router. Anche la modifica dell'hardware WLAN causa tali problemi relativi al WiFi. Oltre a questi, ci sono alcuni altri motivi come l'hardware del tuo computer o il router potrebbe non supportare la banda 5G. In breve, ci sono numerosi motivi per cui gli utenti possono affrontare il problema in Windows 10.

Contenuti
Che cos'è il Wi-Fi a 5 GHz? Perché è preferito rispetto a 2,4 GHz?
Se diciamo in modo semplice e diretto, la banda WiFi a 5 GHz è più veloce e migliore della banda a 2,4 GHz. La banda 5GHz è una frequenza attraverso la quale la tua rete WiFi trasmette. È meno soggetto a interferenze esterne e offre una velocità maggiore rispetto all'altro. Se confrontato con la banda a 2,4 GHz, il 5 GHz ha un limite superiore di velocità di 1 GBps che è 400 Mbps più veloce del 2,4 GHz.
Un punto importante da notare qui è: la rete mobile 5G e la banda 5GHz sono diverse . Molte persone interpretano entrambi come uguali mentre la rete mobile di quinta generazione non ha nulla a che fare con la banda WiFi a 5 GHz.
Il modo migliore per risolvere questo problema sarebbe identificare prima la causa e poi far emergere la potenziale soluzione. Questo è esattamente ciò che faremo in questo articolo.
Risolto il problema con il WiFi a 5 GHz che non veniva visualizzato in Windows 10
1. Verificare se il sistema supporta il supporto WiFi a 5 GHz
Sarebbe meglio se eliminiamo il problema principale. La prima cosa è eseguire un controllo per vedere se il tuo PC e router supportano la compatibilità della banda 5Ghz. Segui i passaggi per farlo:
1. Cerca Prompt dei comandi nella barra di ricerca di Windows, fai clic con il pulsante destro del mouse sul risultato della ricerca e seleziona Esegui come amministratore .

2. Una volta aperto il prompt dei comandi, digita il comando indicato per verificare le proprietà del driver wireless installato sul tuo PC:
netsh wlan mostra i driver
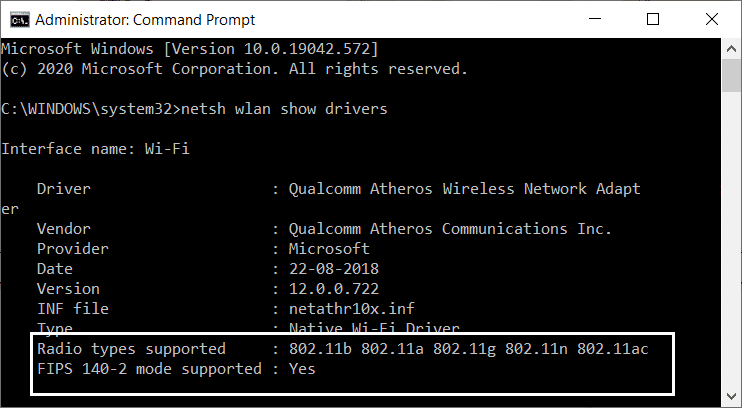
3. Quando i risultati vengono visualizzati nella finestra, cercare i tipi di radio supportati. Quando lo trovi, avrai tre diverse modalità di rete disponibili sullo schermo:
- 11g 802.11n : indica che il computer può supportare solo la larghezza di banda di 2,4 GHz.
- 11n 802.11g 802.11b: indica anche che il computer può supportare solo la larghezza di banda di 2,5 GHz.
- 11a 802.11g 802.11n: ora questo mostra che il tuo sistema può supportare sia la larghezza di banda di 2,4 GHz che quella di 5 GHz.
Ora, se hai uno dei primi due tipi di radio supportati, dovrai aggiornare l'adattatore. Si consiglia di sostituire l'adattatore con un altro che supporti i 5GHz. Nel caso in cui il terzo tipo di radio sia supportato, ma il WiFi a 5 GHz non viene visualizzato, vai al passaggio successivo. Inoltre, se il tuo computer non supporta i 5,4 GHz, il modo più semplice per te sarebbe acquistare un adattatore WiFi esterno.
2. Controlla se il tuo router supporta 5GHz
Questo passaggio richiede la navigazione e la ricerca in Internet. Ma prima di passare ad esso, se possibile, porta la scatola che conteneva il tuo router. La confezione del router avrà le informazioni sulla compatibilità. Puoi vedere se supporta 5GHz o meno. Se non riesci a trovare la scatola, allora è il momento di andare online.

Apri il sito Web del sito Web del produttore e cerca il prodotto che ha lo stesso nome del modello del tuo. È possibile controllare il nome del modello e il numero del router indicati sul dispositivo Router. Una volta trovato il modello, controlla la descrizione e verifica se il modello è compatibile con la larghezza di banda di 5 GHz . In genere, il sito Web contiene tutta la descrizione e le specifiche di un dispositivo.
Ora, se il tuo router è compatibile con la larghezza di banda di 5 GHz, procedi con i passaggi successivi per eliminare il problema " 5G non visualizzato ".
3. Abilita la modalità 802.11n dell'adattatore
Tu, essendo qui in questo passaggio, significa che il tuo computer o router può supportare una larghezza di banda di 5 GHz. Ora, tutto ciò che resta da fare è riparare il WiFi a 5 GHz che non viene visualizzato nel problema di Windows 10. Inizieremo abilitando la banda 5G per il WiFi sul tuo computer. Segui i passaggi indicati di seguito:
1. Prima di tutto, premi contemporaneamente il tasto Windows + il tasto X. Questo aprirà un elenco di opzioni.
2. Selezionare l' opzione Gestione dispositivi dall'elenco fornito.
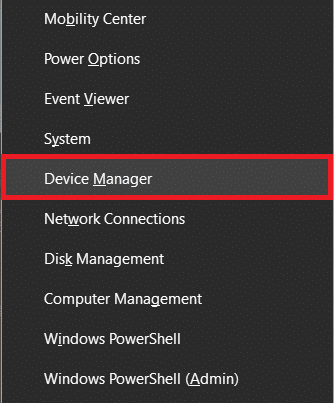
3. Quando viene visualizzata la finestra Gestione dispositivi, trova l'opzione Schede di rete, quando fai clic su di essa, la colonna con espandere con alcune opzioni.
4. Dalle opzioni fornite, fare clic con il pulsante destro del mouse sull'opzione Adattatore wireless e quindi su Proprietà .
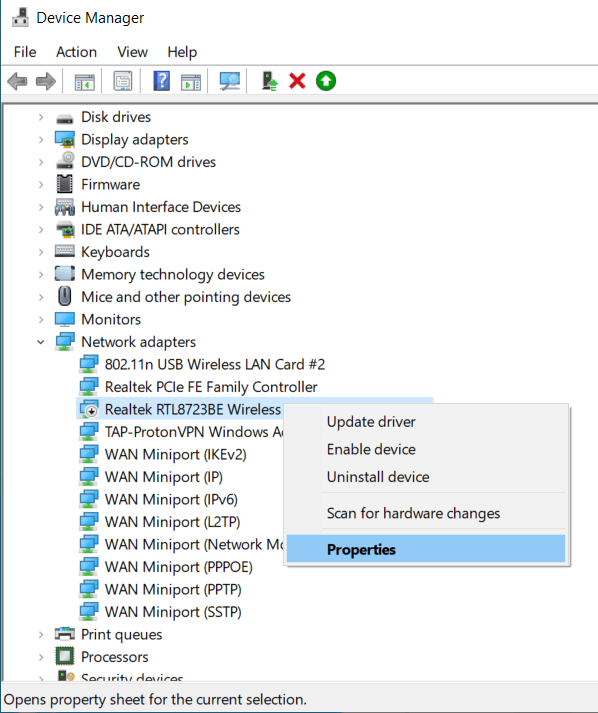
5. Dalla finestra Proprietà della scheda wireless , passare alla scheda Avanzate e selezionare la modalità 802.11n .
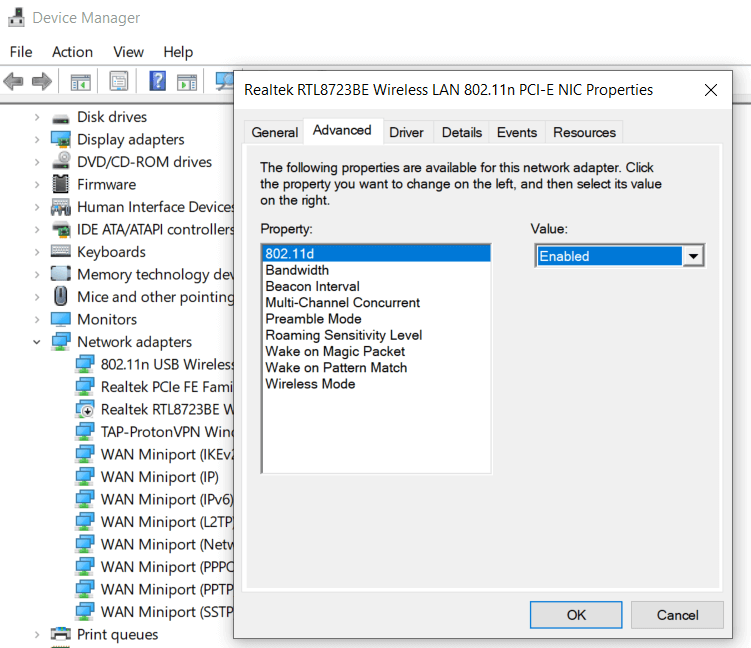
6. L'ultimo passaggio consiste nell'impostare il valore su Abilita e fare clic su OK .
Ora è necessario riavviare il computer per applicare le modifiche apportate e verificare se l'opzione 5G è nell'elenco delle connessioni di rete wireless. In caso contrario, prova il metodo successivo per abilitare il WiFi 5G.
4. Imposta manualmente la larghezza di banda su 5 GHz
Se il WiFi 5G non viene visualizzato dopo l'abilitazione, possiamo impostare manualmente la larghezza di banda su 5GHz. Segui i passaggi indicati:
1. Premere il tasto Windows + il pulsante X e selezionare l' opzione Gestione dispositivi dall'elenco di opzioni fornito.
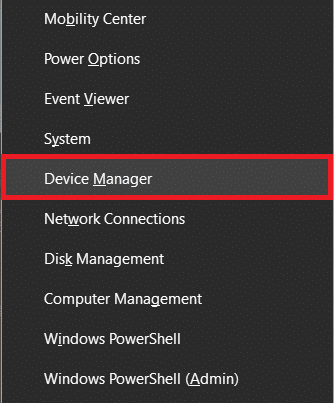
2. Ora dall'opzione Schede di rete, seleziona Scheda wireless -> Proprietà .
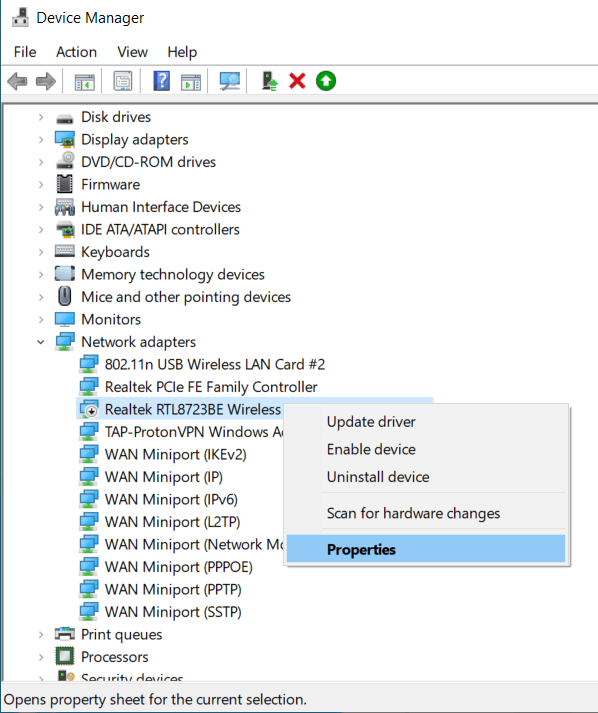
3. Passare alla scheda Avanzate e selezionare l' opzione Banda preferita nella casella Proprietà.
4. Ora seleziona il valore della banda su 5,2 GHz e fai clic su OK.
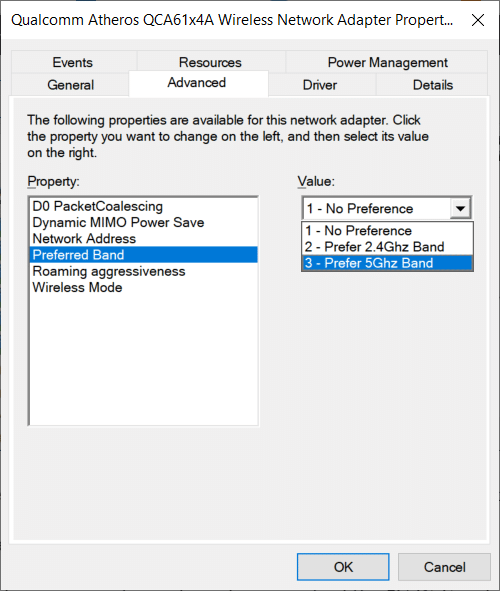
Ora riavvia il computer e verifica se riesci a trovare la rete WiFi 5G . Se questo metodo non funziona per te, nei prossimi metodi dovrai modificare il tuo driver WiFi.
5. Aggiorna il driver WiFi (processo automatico)
L'aggiornamento del driver WiFi è il metodo più pratico e semplice che si può eseguire per risolvere il problema del WiFi a 5 GHz che non viene visualizzato in Windows 10. Segui i passaggi per l'aggiornamento automatico dei driver WiFi.
1. Prima di tutto, apri di nuovo Gestione dispositivi .
2. Ora nell'opzione Schede di rete , fare clic con il pulsante destro del mouse sull'adattatore wireless e selezionare l' opzione Aggiorna driver .
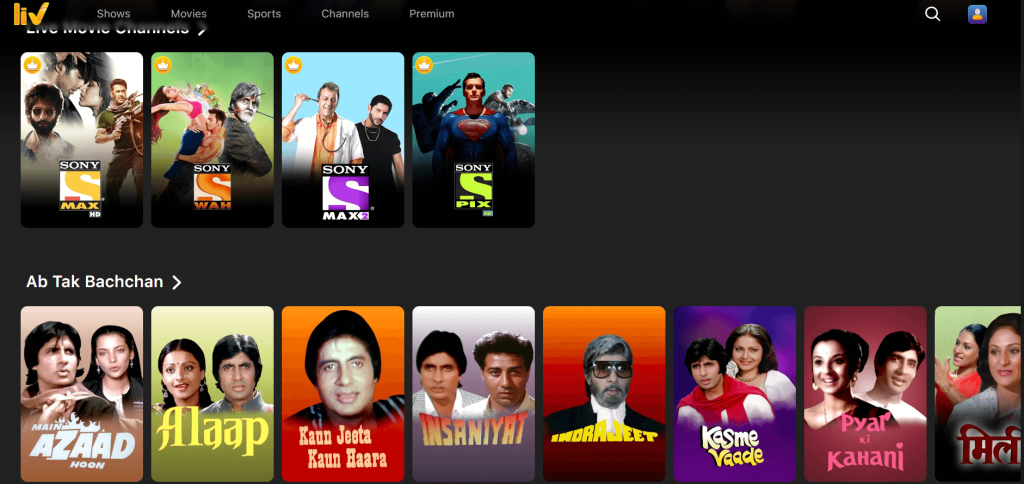
3. Nella nuova finestra, avrai due opzioni. Selezionare la prima opzione, ad esempio, Cerca automaticamente il software del driver aggiornato . Inizierà l'aggiornamento del driver.
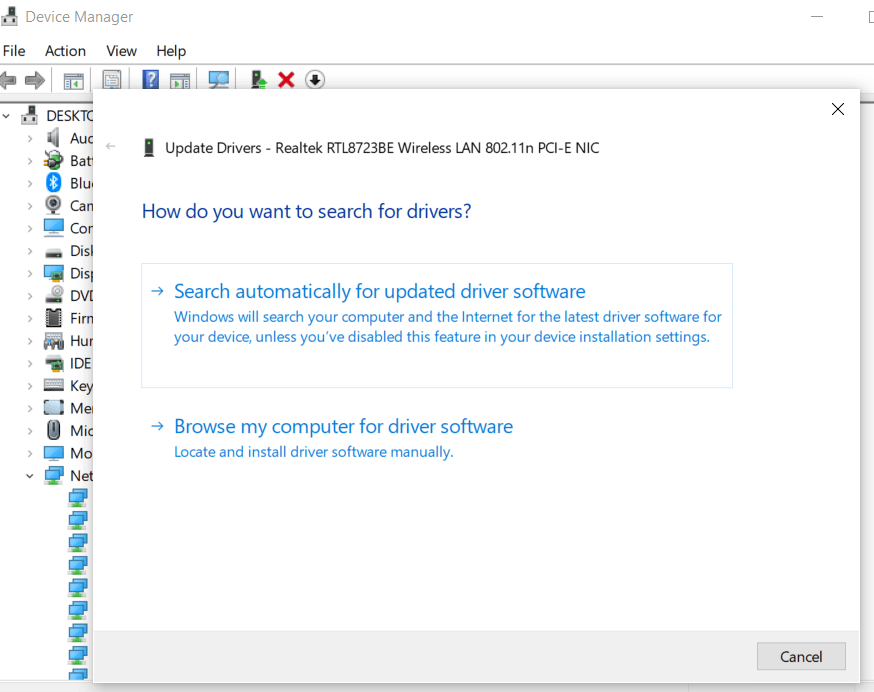
4. Ora segui le istruzioni sullo schermo e quando il processo è terminato, riavvia il computer.
Ora potresti essere in grado di rilevare la rete 5GHz o 5G sul tuo computer. Questo metodo, molto probabilmente, risolverà il problema del WiFi a 5 GHz che non viene visualizzato in Windows 10.
6. Aggiorna il driver WiFi (processo manuale)
Per aggiornare manualmente il driver WiFi, dovrai prima scaricare il driver WiFi aggiornato sul tuo computer. Vai al sito Web del produttore del tuo computer o laptop e scarica la versione più compatibile del driver WiFi per il tuo sistema. Ora che hai fatto, segui i passaggi indicati:
1. Seguire i primi due passaggi del metodo precedente e aprire la finestra di aggiornamento del driver.
2. Ora, invece di selezionare la prima opzione, fare clic sulla seconda, ad esempio l' opzione Sfoglia il mio computer per il software del driver .
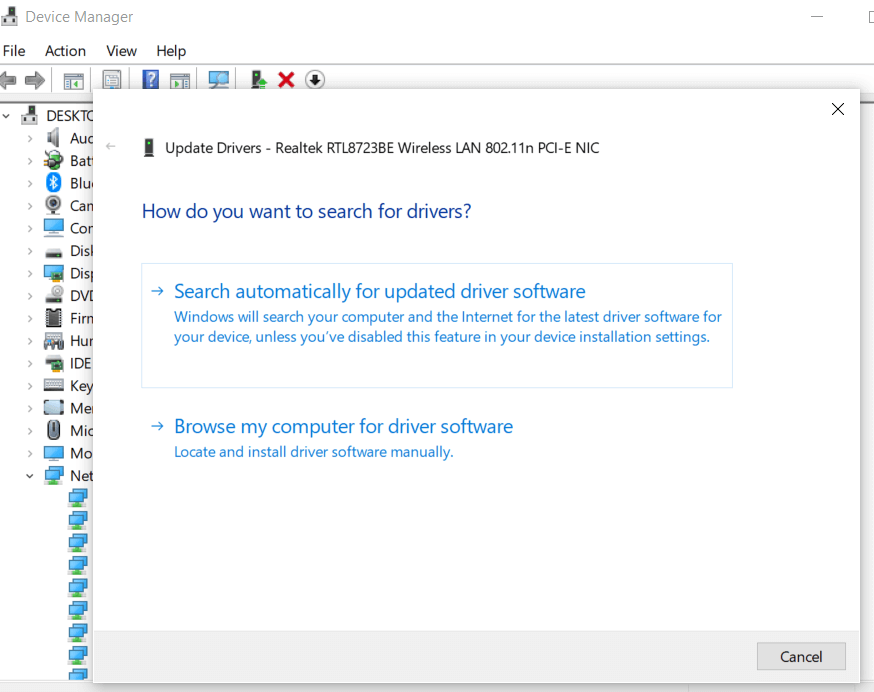
3. Ora sfoglia la cartella in cui hai scaricato il driver e selezionalo. Fare clic su Avanti e seguire le ulteriori istruzioni fino al completamento del processo.
Ora riavvia il computer per applicare le modifiche e verifica se questa volta il WiFi a banda 5GHz è abilitato. Se ancora non riesci a rilevare la banda 5G, esegui nuovamente i metodi 3 e 4 per abilitare il supporto 5GHz. Il download e l'aggiornamento del driver potrebbero aver disabilitato il supporto WiFi a 5GHz.
7. Eseguire il rollback dell'aggiornamento del driver
Se sei riuscito in qualche modo ad accedere alla rete a 5 GHz prima di aggiornare il driver WiFi, potresti voler riconsiderare l'aggiornamento! Quello che suggeriamo qui è di ripristinare l'aggiornamento del driver. La versione aggiornata deve presentare alcuni bug o problemi che potrebbero ostacolare la banda di rete a 5 GHz. Per eseguire il rollback, l'aggiornamento del driver, seguire i passaggi seguenti:
1. Seguendo i passaggi sopra indicati, aprire Gestione dispositivi e aprire la finestra Proprietà scheda wireless .
2. Ora, vai alla scheda Driver e seleziona l' opzione Ripristina driver e procedi come indicato.
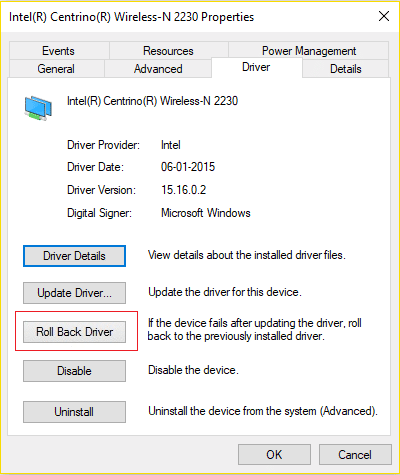
3. Quando il rollback è completo, riavvia il computer e controlla se ha funzionato.
Consigliato:
Ci auguriamo che questo articolo sia stato utile e che tu sia stato in grado di risolvere il problema del WiFi a 5 GHz che non viene visualizzato nel problema di Windows 10. Se hai domande o suggerimenti, non esitare a contattarci utilizzando la sezione commenti.