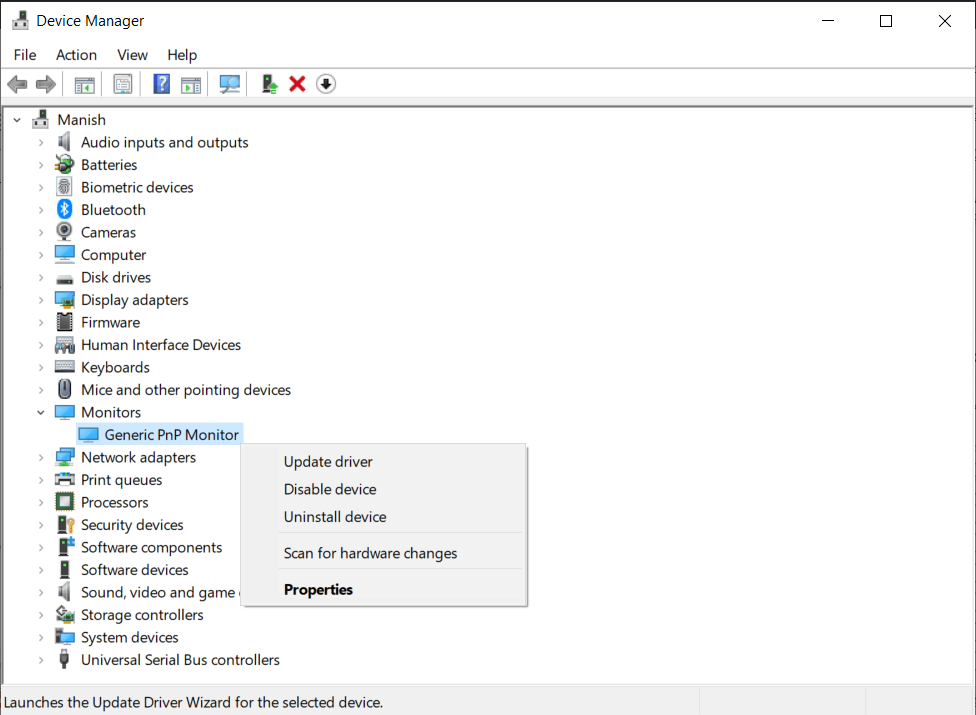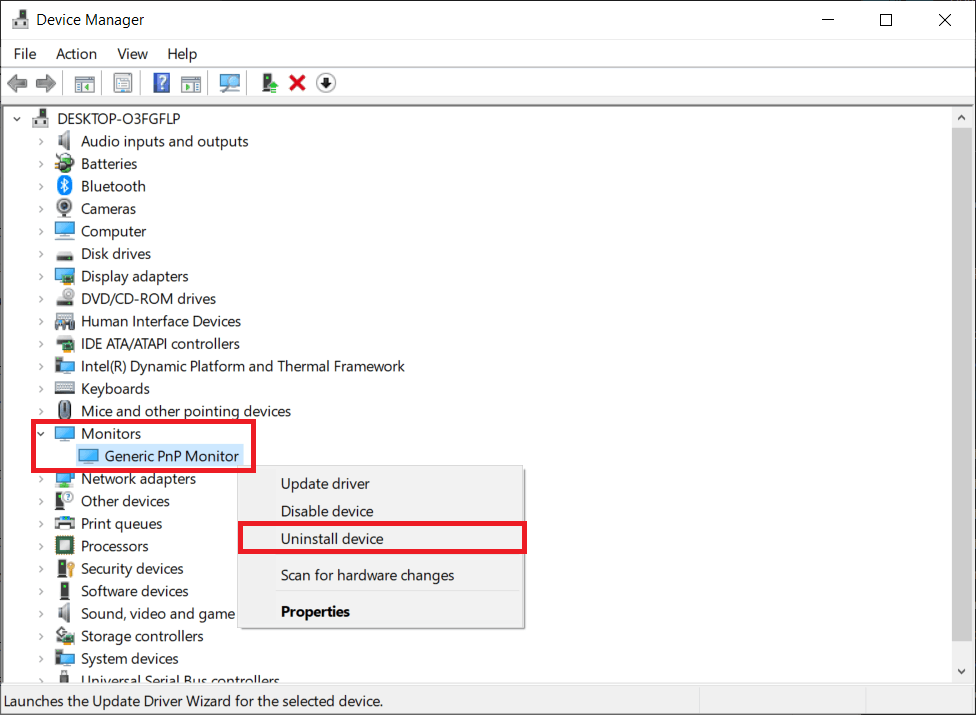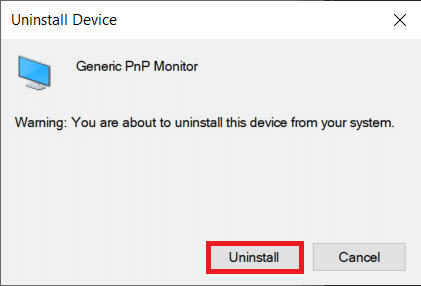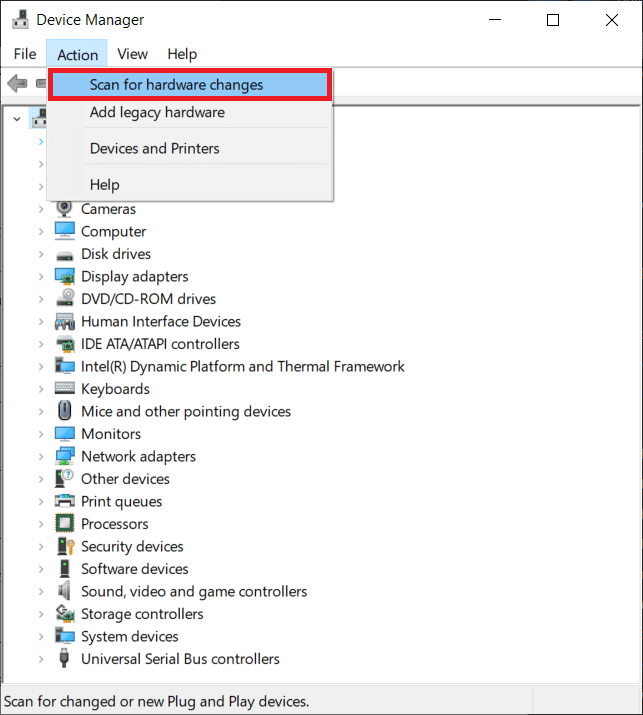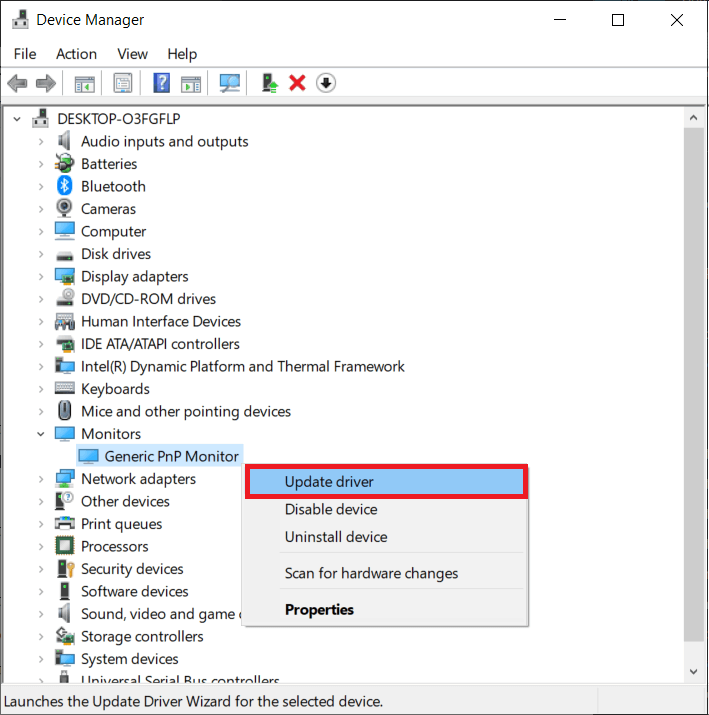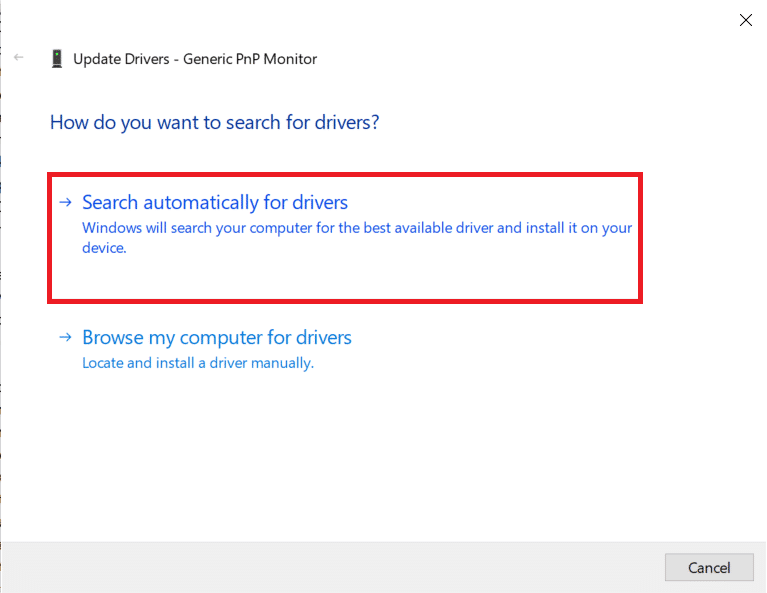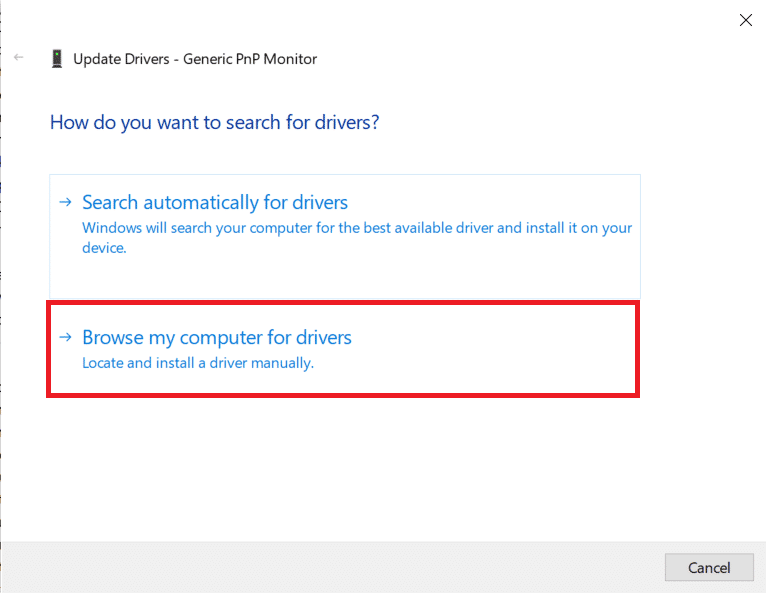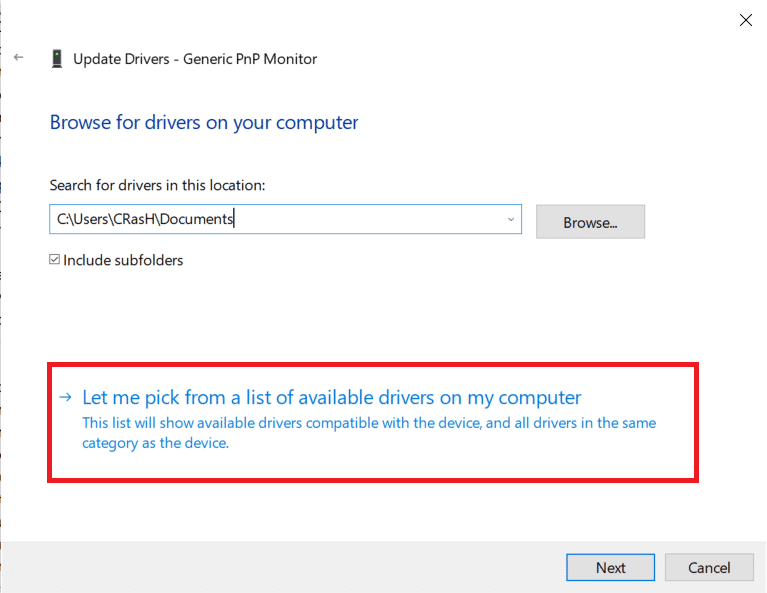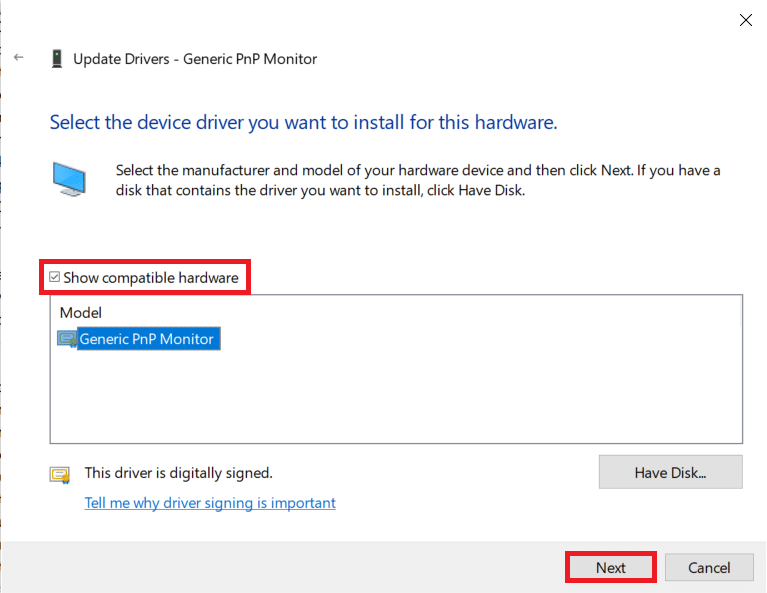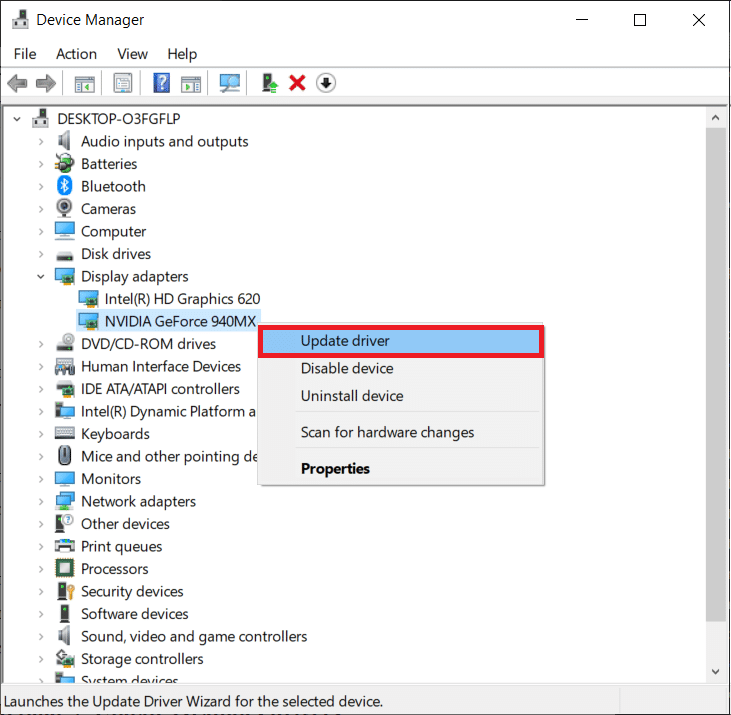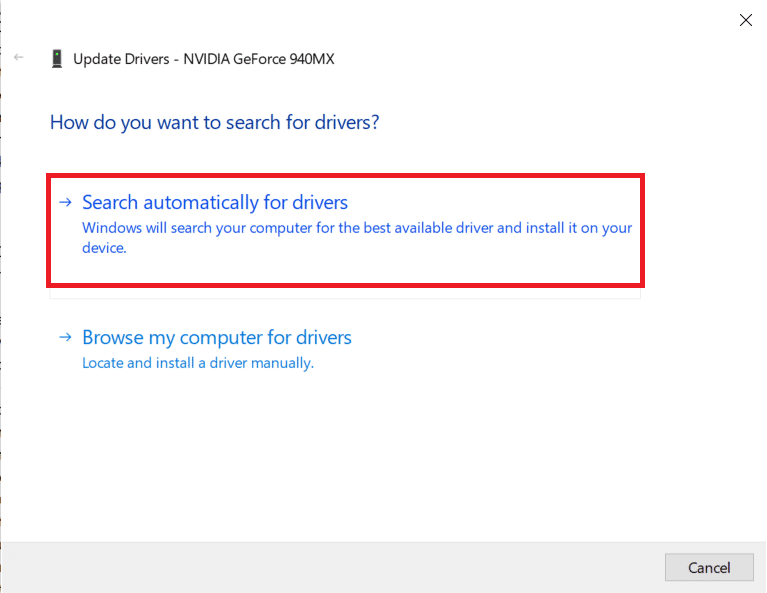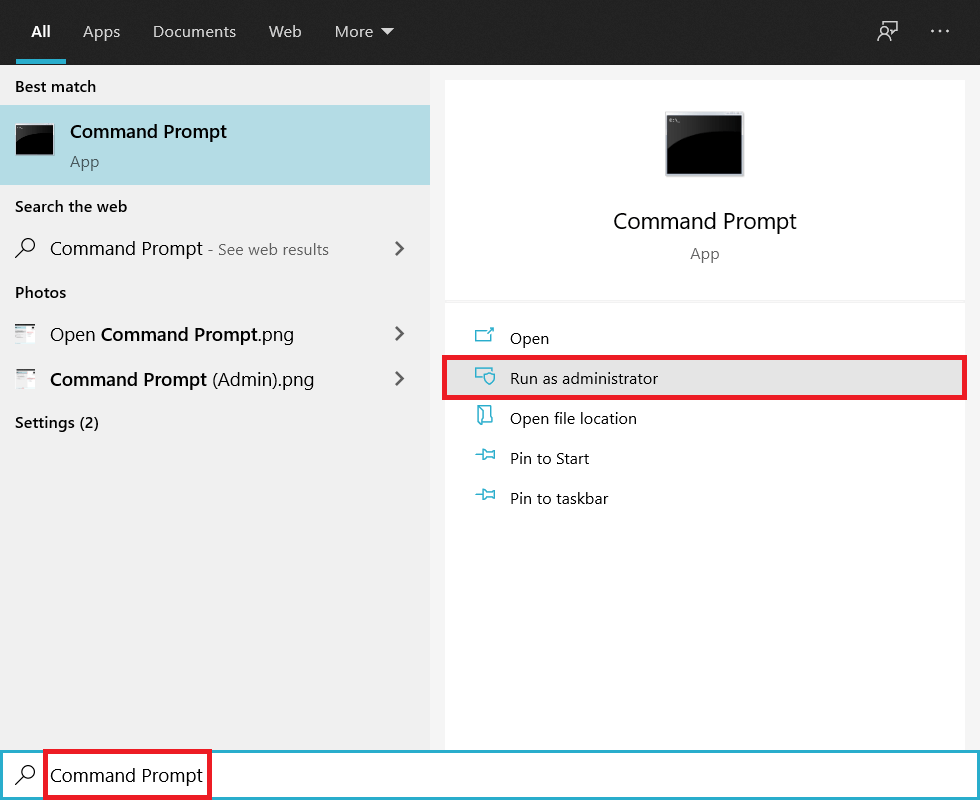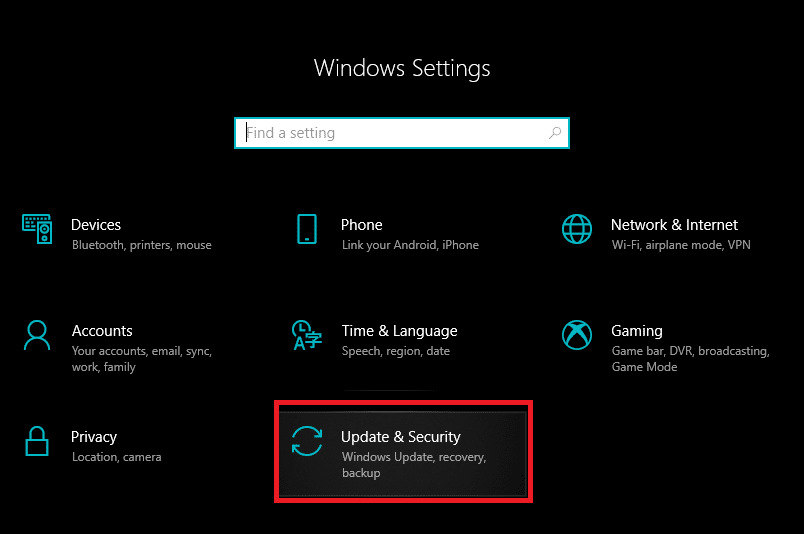Una delle migliori caratteristiche di Windows è che scarica e installa automaticamente i driver appropriati per qualsiasi dispositivo hardware connesso al computer. I dispositivi plug and play (PnP) come monitor, dischi rigidi, tastiere, ecc. non richiedono l'installazione di alcun driver e possono essere utilizzati immediatamente. Tuttavia, come tutte le cose, Windows non riesce sempre a configurare automaticamente i dispositivi connessi e talvolta richiede un'attenzione manuale.
Molti di noi collegano un monitor secondario per aumentare lo spazio disponibile sullo schermo, avere un numero maggiore di applicazioni Windows aperte in primo piano, multitasking più efficiente e per un'esperienza di gioco migliorata. Non appena si collega l' HDMI/VGAcavo del tuo secondo monitor alla CPU, Windows avvia automaticamente la configurazione. In caso contrario, si verificherà l'errore generico del monitor PnP. Il messaggio di errore dice "Impossibile caricare il driver del monitor hardware". All'interno di Gestione dispositivi, il monitor appena connesso conterrà un punto esclamativo giallo su di esso, il che implica che Windows non è in grado di riconoscere il dispositivo. Il problema è più comunemente riscontrato dagli utenti che hanno recentemente eseguito l'aggiornamento da Windows 7 o 8 a Windows 10. Altri motivi per il problema del monitor PnP generico sono driver PnP danneggiati o incompatibili, driver grafici obsoleti, file di sistema mancanti o connessione difettosa (cavi) .
Esegui le soluzioni menzionate in questo articolo una dopo l'altra finché non riesci a risolvere il problema del monitor PnP generico su Windows 10.
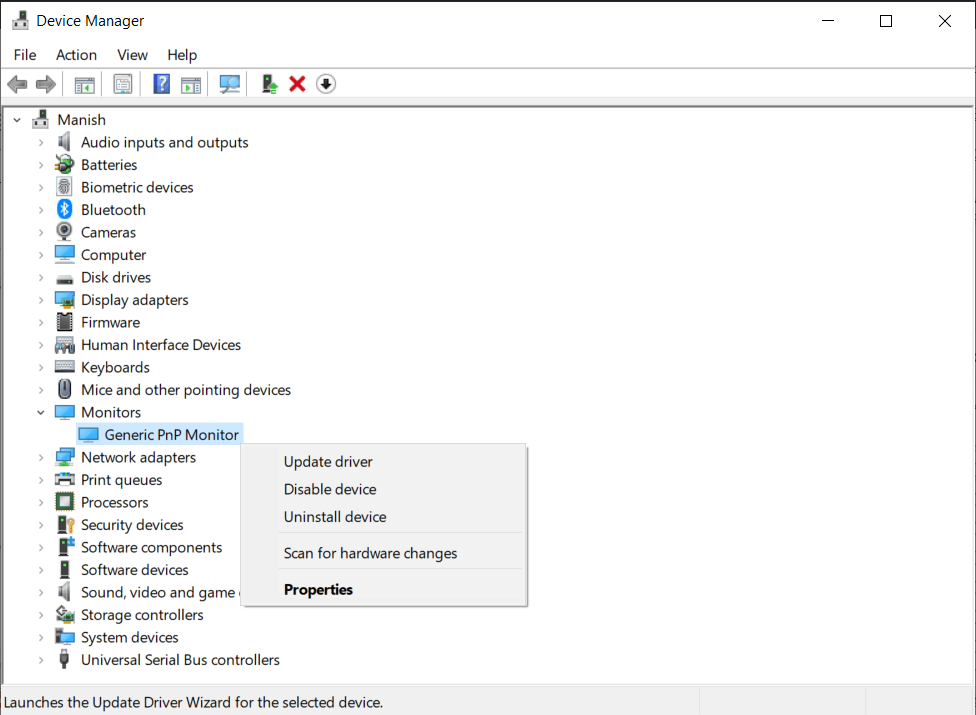
Contenuti
Risolvi il problema del monitor PnP generico su Windows 10
Il problema è principalmente causato da problemi con il driver PnP o della scheda grafica. Entrambi possono essere risolti semplicemente disinstallando i driver attuali (che sono decisamente corrotti o incompatibili) e sostituendoli con quelli aggiornati. È possibile utilizzare il Device Manager integrato per questo scopo o scaricare un'applicazione di aggiornamento del driver di terze parti come Driver Booster . Altre potenziali soluzioni al problema sono la correzione di eventuali file di sistema corrotti e l'aggiornamento all'ultima versione di Windows.
Metodo 1: ricollegare i cavi
Innanzitutto, per quanto banale possa sembrare, prova a ricollegare l'alimentazione del monitor e il cavo HDMI/VGA ancora una volta. Prima di ricollegare, soffiare leggermente dell'aria nelle porte per rimuovere lo sporco che potrebbe ostruire la connessione. Se hai un altro set di cavi a portata di mano, usali e controlla se si verifica lo stesso problema.
1. Chiudi tutte le finestre dell'applicazione attive, fai clic sull'icona di alimentazione nel menu Start e seleziona Spegni .
2. Una volta che il computer si è completamente spento, spegnere l'interruttore di alimentazione e scollegare con cautela il cavo di alimentazione del monitor.
3. Dopo 10 minuti, rimuovere il cavo video che collega il monitor alla CPU.
4. Lasciare entrambi i cavi scollegati per 10-15 minuti, quindi ricollegarli alle rispettive porte.
5. Avviare il computer e verificare se il problema del monitor PnP generico persiste.
Metodo 2: disinstallare i driver PnP generici
Come accennato in precedenza, gli utenti non devono installare i driver per i dispositivi PnP come i monitor, vengono configurati automaticamente. Ogni volta che Windows non riesce a riconoscere/configurare un dispositivo connesso, installa alcuni driver generici nel tentativo di risolvere il problema. A volte, questi driver generici saranno obsoleti o non compatibili con l'hardware e provocheranno il problema PnP generico. In tal caso, gli utenti dovrebbero rimuovere i driver correnti e consentire a Windows di cercarne di nuovi.
1. Premere il tasto Windows e R per avviare la casella di comando Esegui , digitare devmgmt.msc e fare clic su Ok per aprire Gestione dispositivi . Puoi anche cercare direttamente lo stesso nella barra di ricerca di Cortana.

2. Nella finestra Gestione dispositivi, fare doppio clic su Monitor o fare clic una volta sulla freccia alla sua destra per espandere.
3. Fare clic con il pulsante destro del mouse su Monitor PnP generico e selezionare Disinstalla dispositivo .
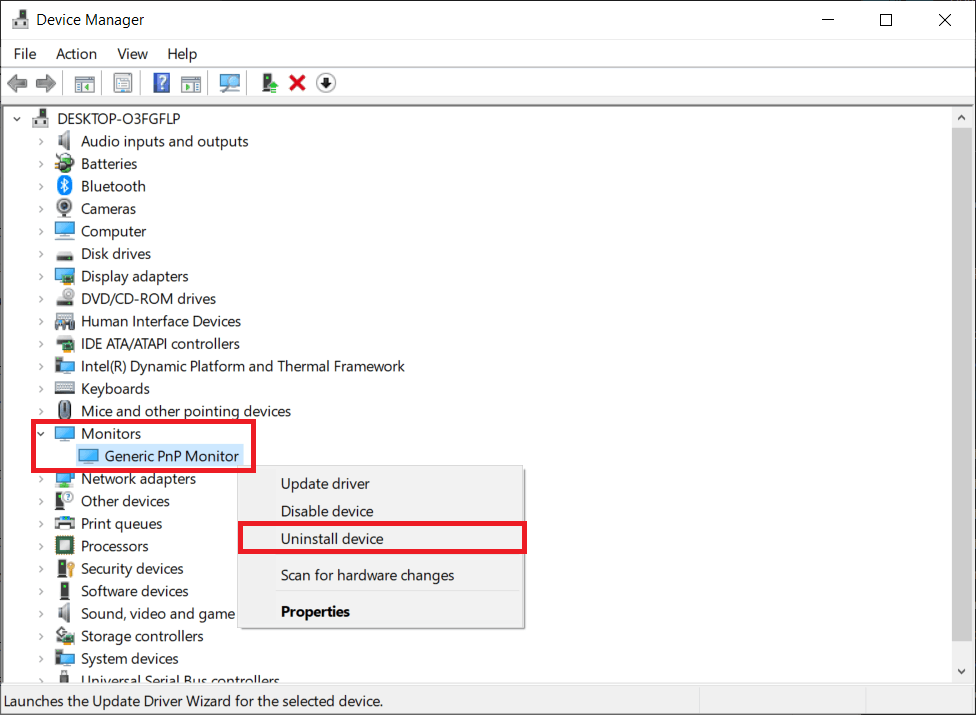
4. Apparirà un pop-up di avviso che richiede conferma. Fare clic su Disinstalla per confermare.
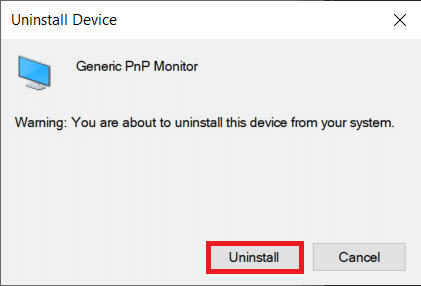
5. Una volta disinstallati i driver, espandere il menu Azione e scegliere l' opzione Rileva modifiche hardware .
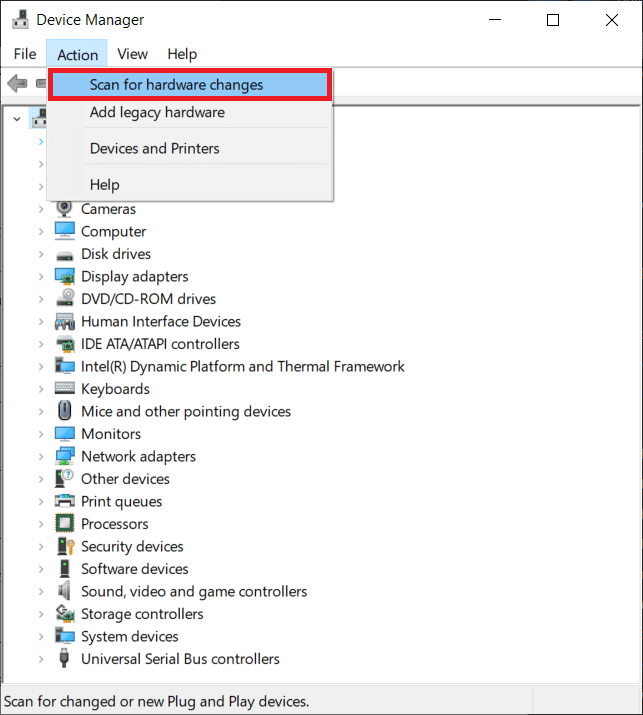
6. Riavvia il computer e Windows installerà di nuovo automaticamente i driver.
Leggi anche: Come risolvere il problema di sfarfallio dello schermo del monitor
Metodo 2: aggiorna i driver PnP generici
Se i driver installati dal sistema operativo non risolvono il problema, gli utenti devono aggiornarli manualmente. Puoi anche scaricare i driver più aggiornati dal sito Web del produttore e installarli come faresti con qualsiasi altro file dell'applicazione (.exe).
1. Seguire i passaggi 1 e 2 del metodo precedente, ovvero aprire Gestione dispositivi ed espandere la categoria Monitor .
2. Fare clic con il pulsante destro del mouse sul monitor PnP generico e selezionare Aggiorna driver .
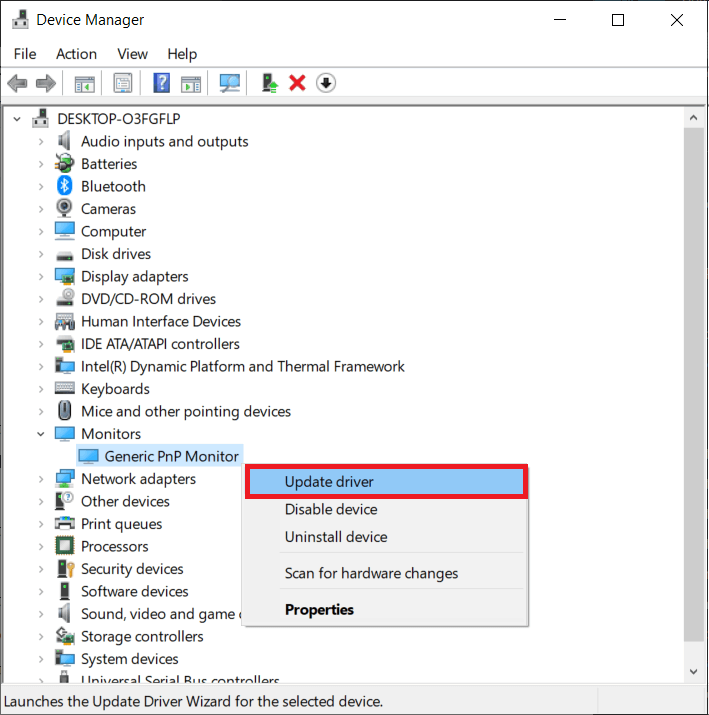
3. Nella finestra successiva, scegli Cerca automaticamente i driver. Windows eseguirà la scansione del World Wide Web alla ricerca di eventuali driver nuovi e aggiornati disponibili per il tuo computer e li installerà automaticamente.
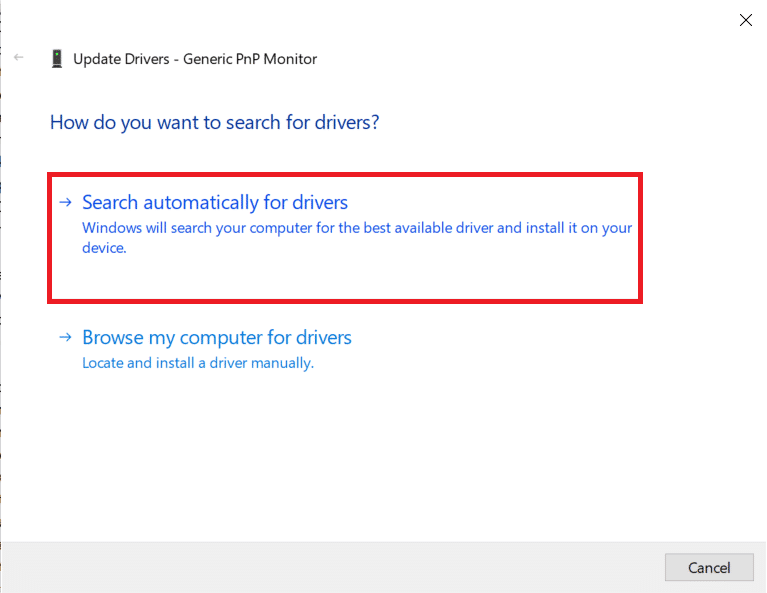
4. Se Windows non riesce a trovare i file dei driver aggiornati, fare clic su Cerca i driver nel mio computer.
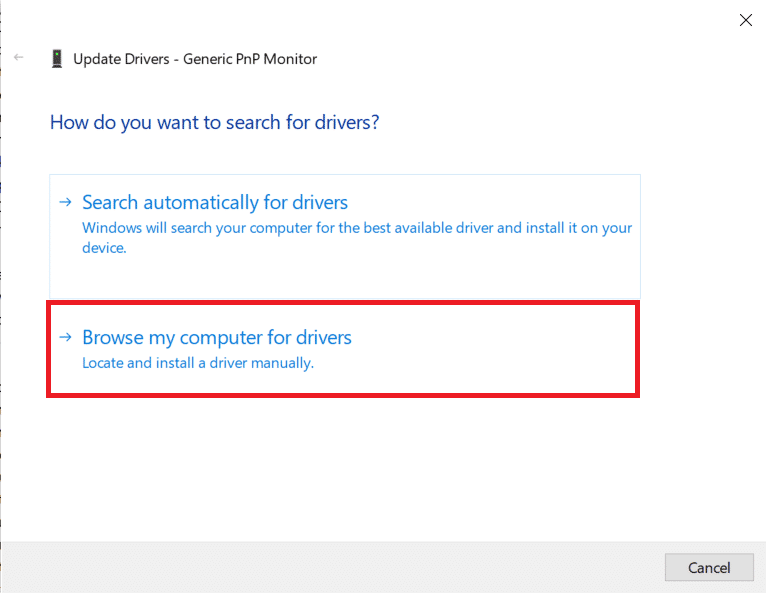
5. Nella finestra successiva, fare clic su Fammi scegliere da un elenco di driver disponibili sul mio computer .
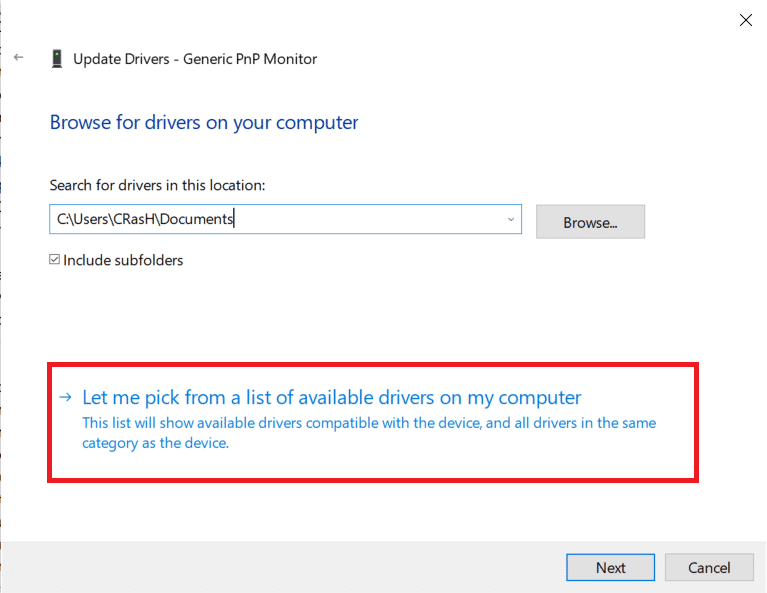
6. Seleziona la casella accanto a Mostra hardware compatibile . Selezionare il driver del monitor PnP generico e fare clic su Avanti per installarli. Attendi il completamento del processo di installazione e chiudi tutte le finestre attive.
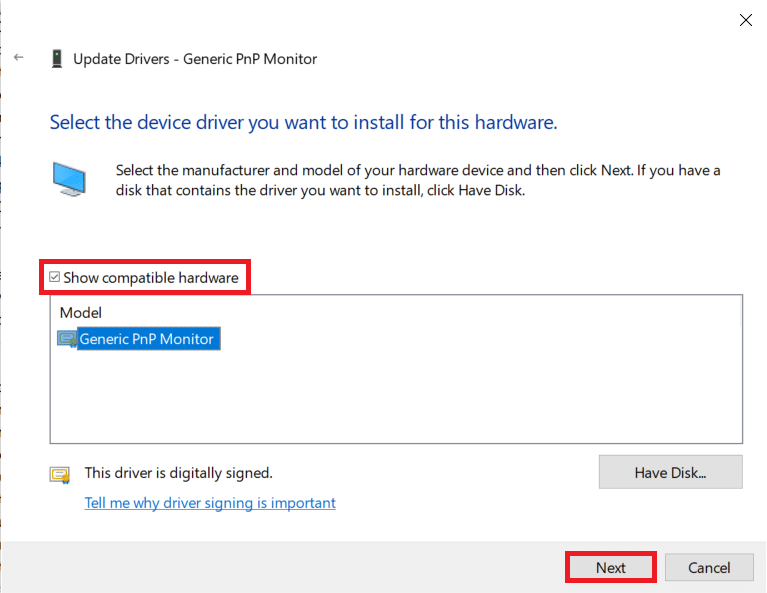
Metodo 3: aggiorna i driver di grafica
Oltre ad aggiornare i driver PnP, molti utenti hanno anche risolto il problema aggiornando i driver della scheda grafica. Il processo è simile all'aggiornamento dei driver PnP.
1. Aprire nuovamente Gestione dispositivi ed espandere la categoria Scheda video .
2. Fare clic con il pulsante destro del mouse sulla scheda grafica del computer e selezionare Aggiorna driver .
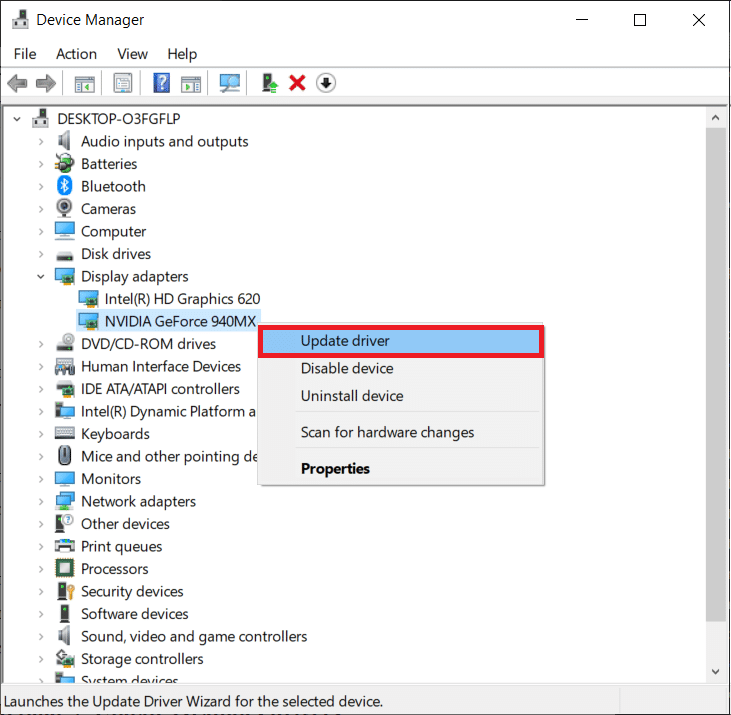
3. Di nuovo, seleziona Cerca automaticamente i driver e lascia che Windows cerchi i driver aggiornati.
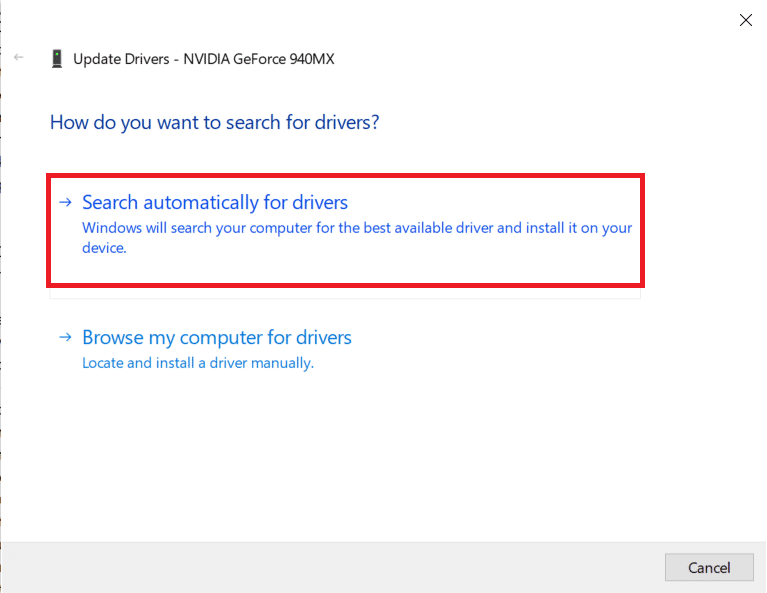
4. Riavviare il computer dopo aver installato i driver aggiornati.
Metodo 4: eseguire una scansione del Controllo file di sistema
In rare occasioni, un nuovo aggiornamento di Windows può danneggiare alcuni file di sistema e causare una serie di problemi. Un attacco di virus o un'applicazione dannosa possono anche essere i potenziali colpevoli che creano problemi con i file di sistema e i driver. Per eseguire prima una scansione antivirus, disinstallare il malware sconosciuto, quindi utilizzare l'utilità di controllo file di sistema per correggere eventuali file di sistema danneggiati o mancanti.
1. Cerca Prompt dei comandi nella barra Inizia ricerca, fai clic con il pulsante destro del mouse sul risultato della ricerca e seleziona Esegui come amministratore .
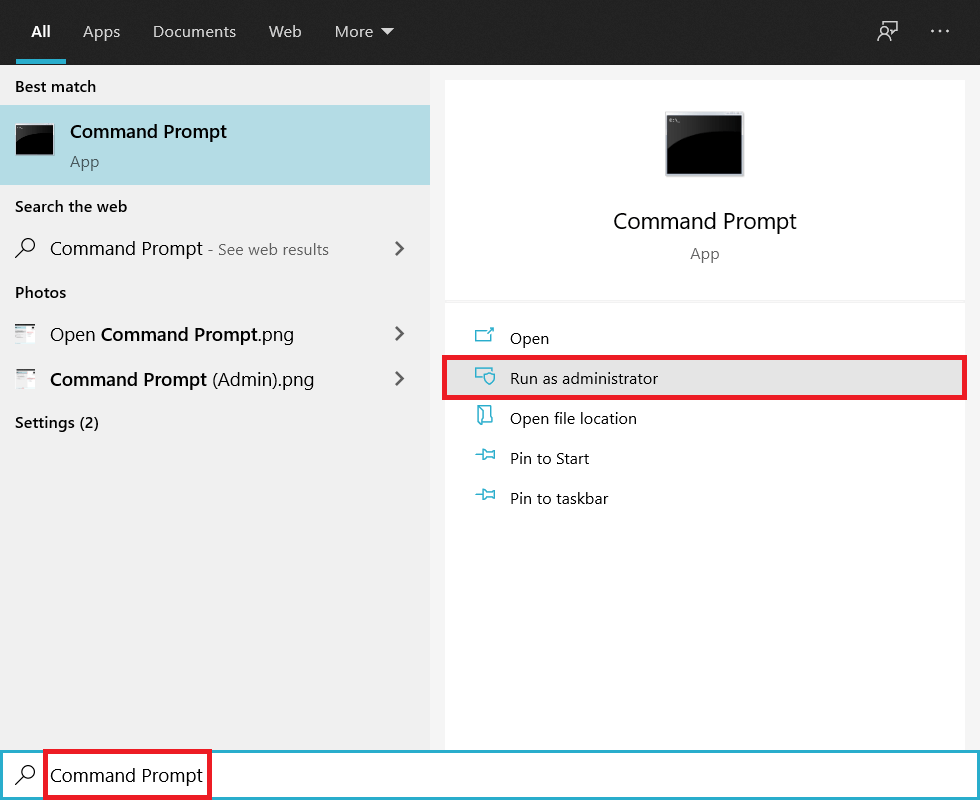
2. Digitare sfc /scannow nella finestra con privilegi elevati e premere invio per eseguire il comando.

3. La verifica impiegherà più di un paio di minuti per raggiungere il 100%, non chiudere la finestra del prompt dei comandi prima che la verifica sia completata. Al termine della scansione, riavvia il computer .
Leggi anche: Come rimuovere malware dal PC in Windows 10
Metodo 5: Aggiorna Windows
Infine, se il problema è causato da un bug nella versione corrente di Windows sul tuo computer, dovrai tornare a una versione precedente o aggiornarla a quella più recente.
1. Premi il tasto Windows + I per aprire Impostazioni e fai clic su Aggiornamento e sicurezza .
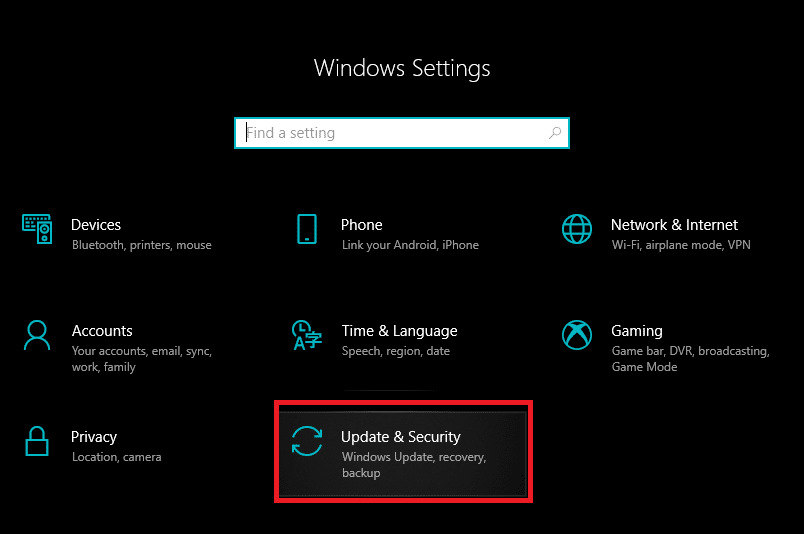
2. Nella scheda Windows Update, fare clic sul pulsante Verifica aggiornamenti . Se sono disponibili nuovi aggiornamenti del sistema operativo, scaricali e installali il prima possibile.

Consigliato:
Speriamo che questo articolo ti sia stato utile e che tu sia stato in grado di risolvere il problema del monitor PnP generico su Windows 10. Per ulteriore aiuto su questo argomento o qualsiasi altra cosa, invia un Ciao! nei commenti qui sotto.