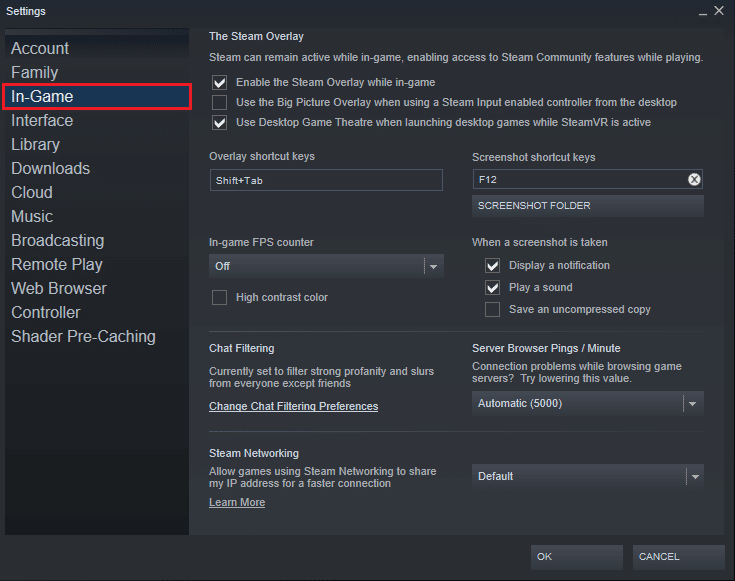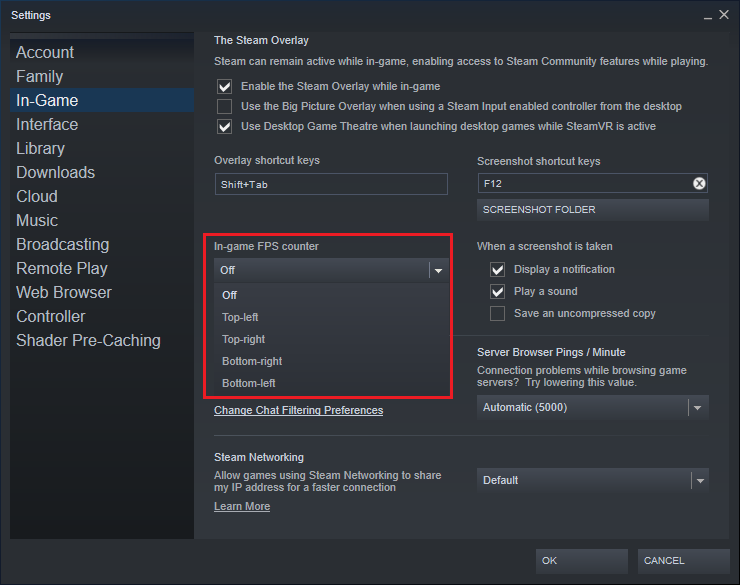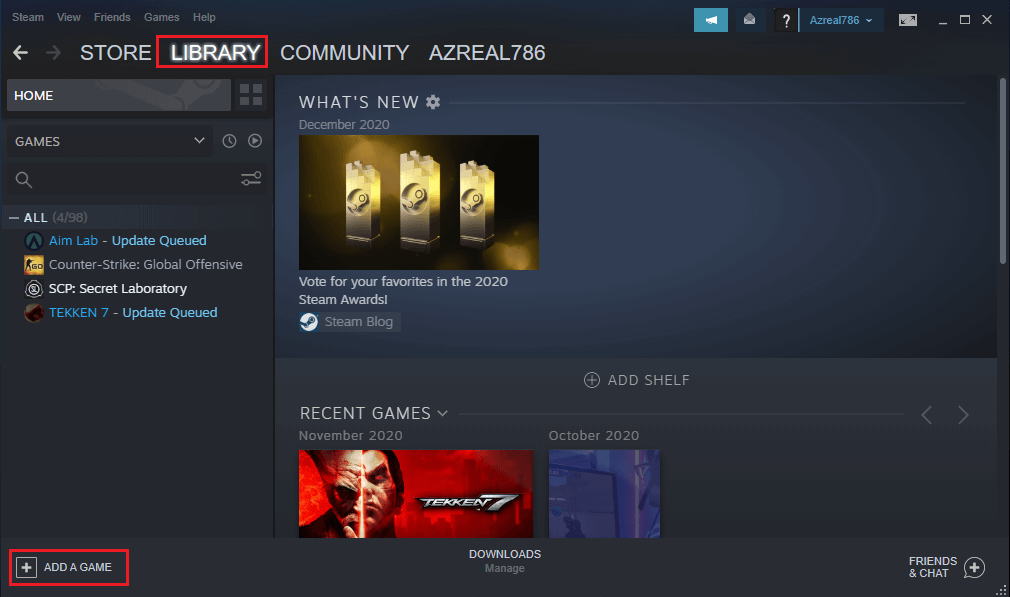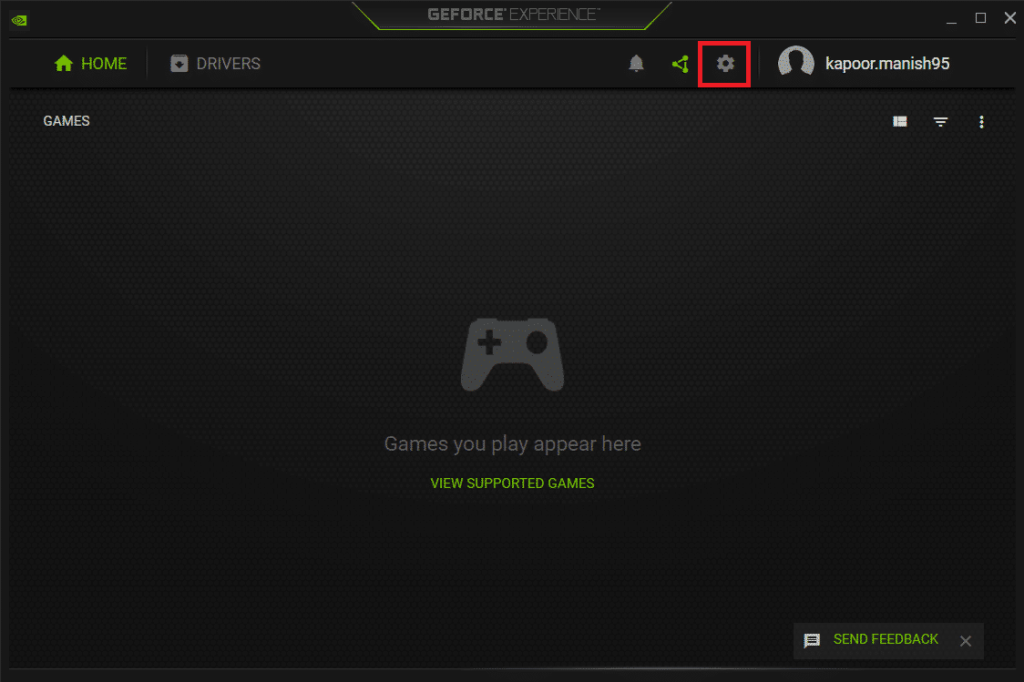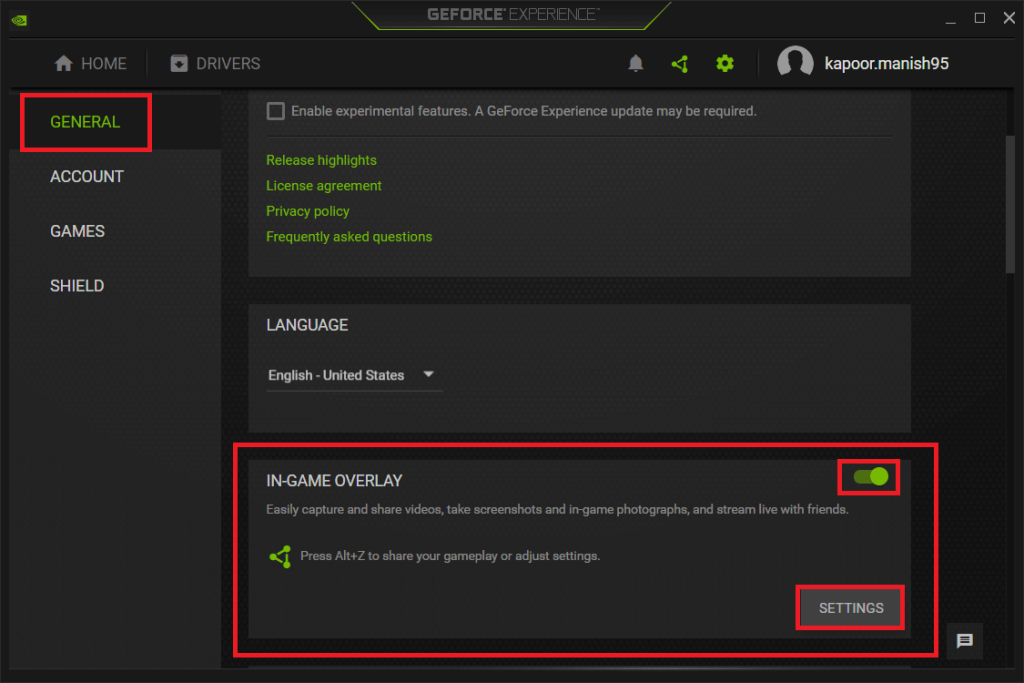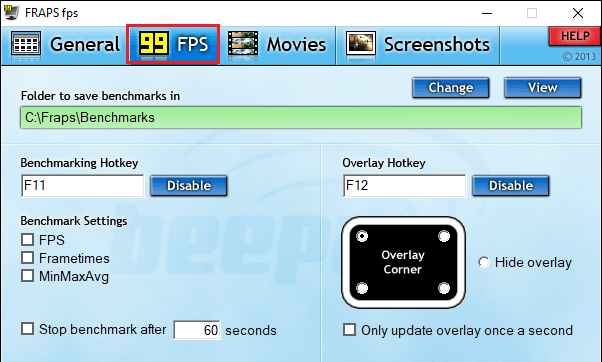FPS è fotogrammi al secondo che è una misura della qualità della grafica del tuo gioco. Se l'FPS per il tuo gioco è più alto, avrai un gameplay migliore con un'alta qualità della grafica e delle transizioni di gioco. L'FPS di un gioco dipende da alcuni fattori come il monitor, la GPU sul sistema e il gioco a cui stai giocando. Gli utenti controllano gli FPS nei giochi per verificare la qualità della grafica di gioco e la qualità del gameplay che otterrai.
Se il tuo gioco non supporta un FPS elevato, non puoi davvero farci nulla. Allo stesso modo, se hai una scheda grafica datata, potrebbe essere necessario cambiarla per soddisfare i requisiti del tuo gioco. E se vuoi un FPS alto, potresti aver bisogno di un monitor in grado di supportare l'output. Un monitor 4K è solitamente preferito dai giocatori per sperimentare FPS elevati come 120 o 240. Tuttavia, se non si dispone di un monitor 4K, non vediamo un punto nell'esecuzione di un gioco che richiede FPS elevati .

Contenuti
Come controllare gli FPS nei giochi su PC Windows 10
Motivi per controllare gli FPS nei giochi
FPS (Frames per second) identifica la qualità della grafica del gioco a cui stai giocando. Puoi controllare l'FPS nei giochi per sapere se è basso, quindi il tuo gameplay ne risentirà. Tuttavia, se ricevi un FPS elevato, potresti essere in grado di amplificare le impostazioni per ottenere un gameplay migliore e piacevole. Ci sono due cose che possono influenzare l'FPS di un gioco e che sono CPU e GPU.
L'FPS mostra la fluidità del gioco sul tuo PC. Il tuo gioco funzionerà senza intoppi se ci sono più fotogrammi che puoi impacchettare in un secondo. Un framerate basso di solito è inferiore a 30 fps e se si verifica un FPS basso, è probabile che si verifichi un'esperienza di gioco lenta e discontinua. Pertanto, l'FPS è una metrica importante che i giochi possono utilizzare per controllare e valutare le prestazioni di gioco.
4 modi per controllare gli FPS (frame al secondo) del gioco
Esistono diversi modi per controllare l'FPS per giochi diversi. Stiamo menzionando alcuni modi con cui puoi fare un controllo FPS dei giochi per PC.
Metodo 1: usa l'overlay di gioco di Steam
Se utilizzi la piattaforma Steam per giocare alla maggior parte dei giochi sul tuo PC, non hai bisogno di altri software o strumenti per controllare l'FPS poiché Steam ha aggiunto un contatore FPS nelle opzioni di sovrapposizione del gioco. Pertanto, con questo nuovo contatore FPS in Steam, puoi facilmente controllare l'FPS per i tuoi giochi Steam.
1. Innanzitutto, avvia Steam sul tuo sistema e vai su Impostazioni .
2. In Impostazioni , vai all'opzione " In gioco ".
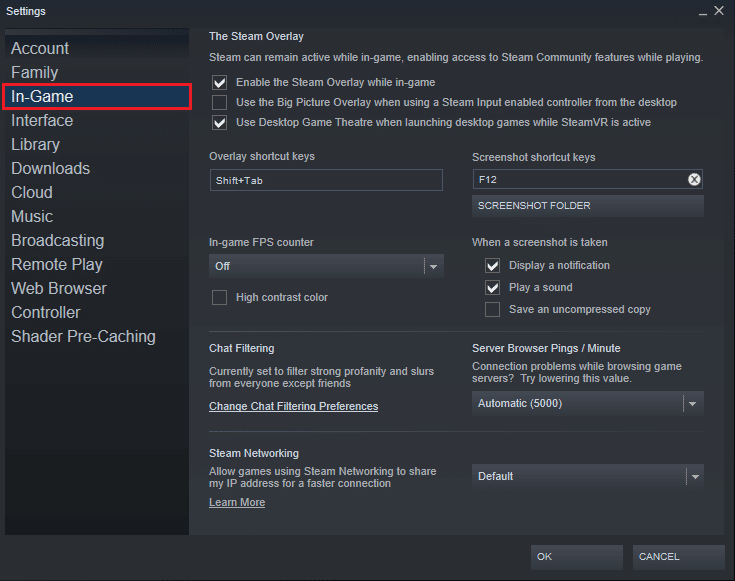
3. Ora, fai clic sul contatore FPS di gioco per ottenere un menu a discesa. Dal menu a discesa, puoi selezionare facilmente dove vuoi visualizzare l'FPS per il tuo gioco.
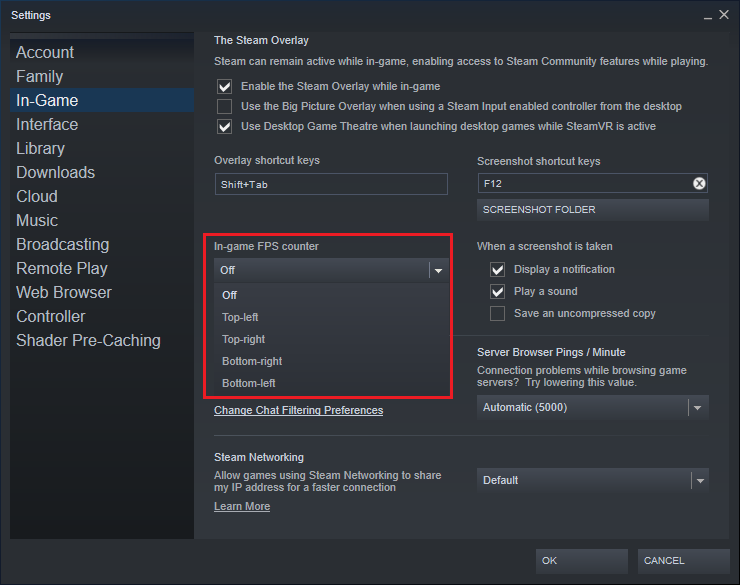
4. Infine, quando stai giocando, sarai in grado di vedere l'FPS nel luogo che hai scelto nel passaggio precedente. Di solito, puoi trovare l'FPS negli angoli dello schermo.
5. Inoltre, potresti essere in grado di utilizzare questa funzione anche per i giochi non Steam. Per controllare l'FPS per i tuoi giochi non Steam, potresti doverli aggiungere alla tua libreria di Steam e per farlo, segui i passaggi seguenti.
6. Vai al menu Libreria e fai clic su " Aggiungi un gioco ".
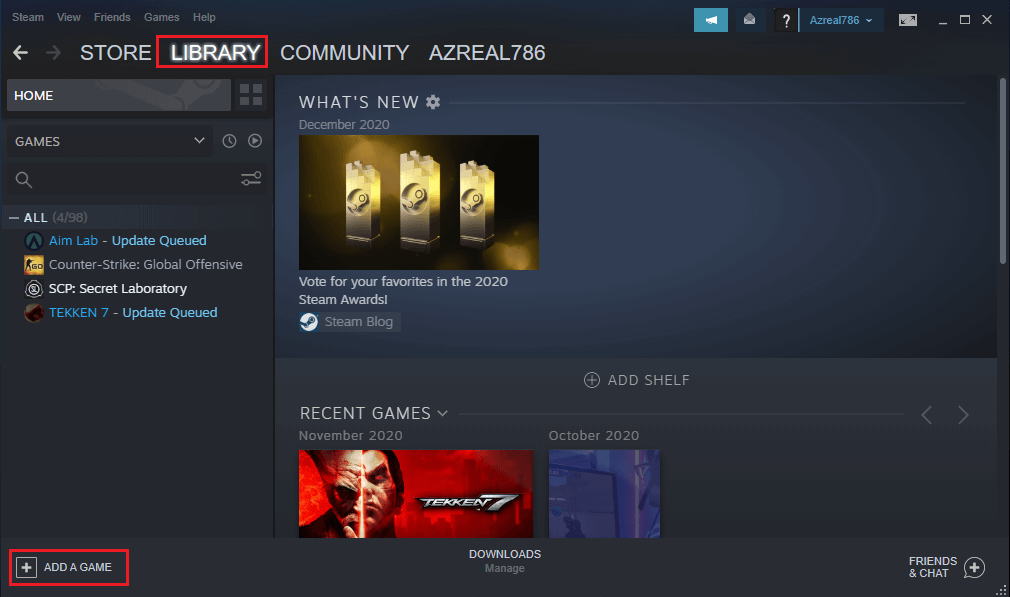
7. Dopo aver aggiunto il gioco alla tua libreria di Steam, puoi avviare il gioco tramite Steam per controllare l'FPS di gioco.
Metodo 2: abilita il contatore FPS in-game tramite NVIDIA GeForce Experience
Se stai utilizzando l'hardware grafico NVIDIA, che supporta shadowPlay, sei fortunato perché puoi facilmente abilitare il contatore FPS di gioco nell'applicazione stessa. Segui questi passaggi per controllare l'FPS del gioco utilizzando NVIDIA GeForce Experience:
1. Avvia l' esperienza NVIDIA GeForce sul tuo sistema e vai alle Impostazioni facendo clic sull'icona a forma di ingranaggio nella parte superiore dello schermo.
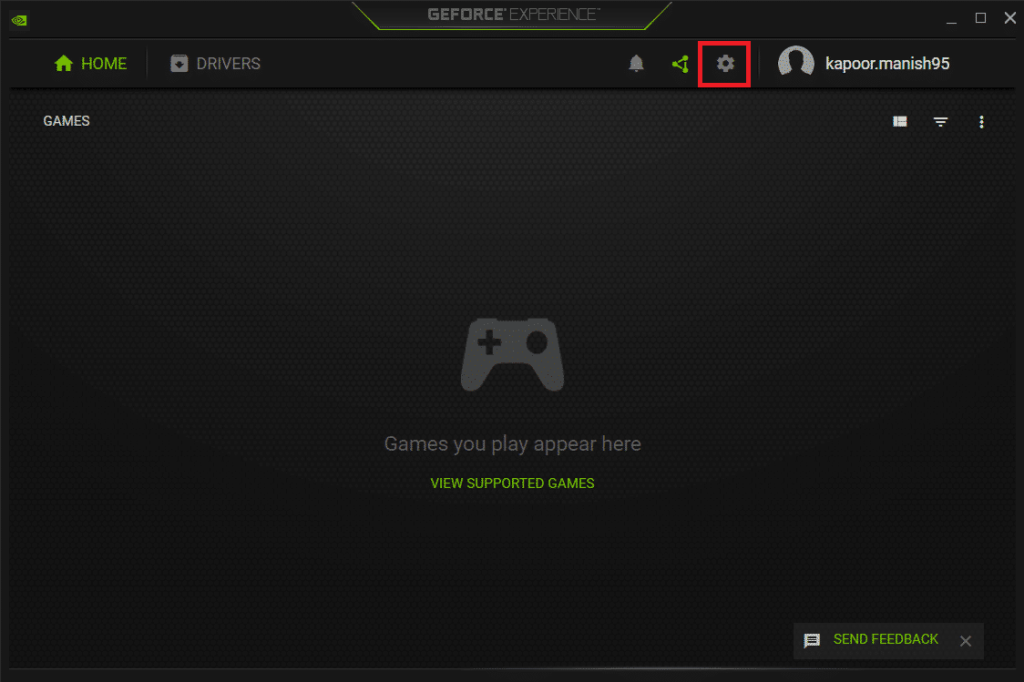
2. In Impostazioni , vai alla scheda " Generale " e assicurati di attivare l'interruttore per l' Overlay di gioco per abilitarlo.
3. Fare clic su Impostazioni dalla finestra " Sovrapposizione di gioco ".
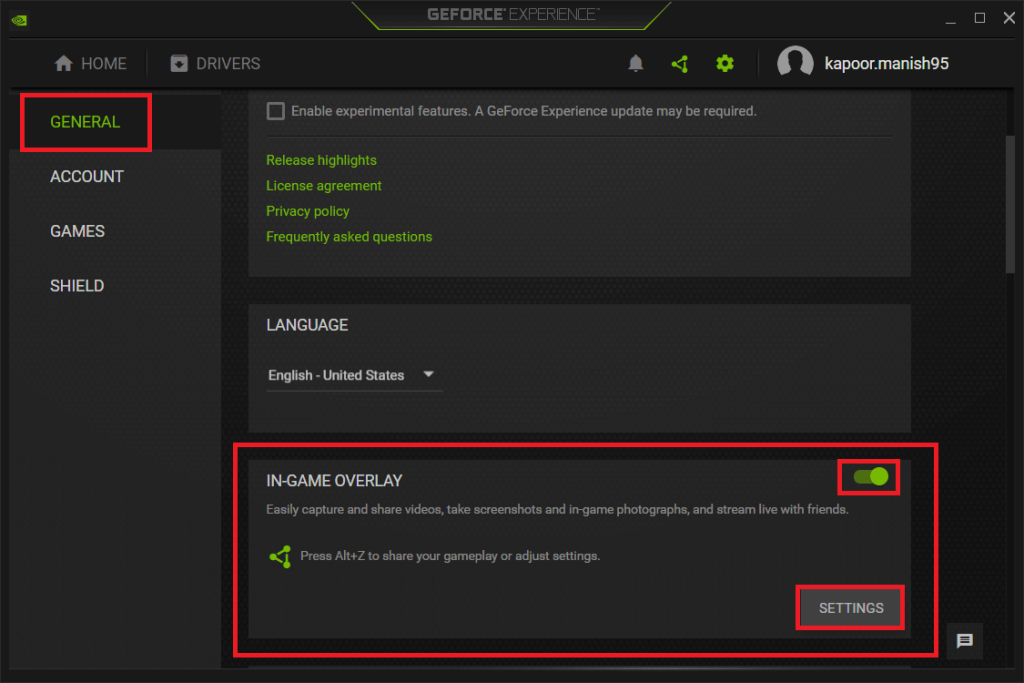
4. Vai a Overlay nelle Impostazioni .
5. Nella sezione Overlay, vedrai le opzioni in cui devi fare clic su " Contatore FPS ".
6. Ora puoi scegliere facilmente la posizione in cui visualizzare l'FPS sul tuo gioco. Hai quattro quadranti tra cui scegliere. Puoi facilmente fare clic su uno qualsiasi dei quattro quadranti per visualizzare l'FPS.
Quindi, se stai utilizzando NVIDIA GeForce Experience, puoi anche utilizzare i profili di gioco di NVIDIA per passare alle impostazioni NVIDIA automatiche per far funzionare al meglio i tuoi giochi per PC con la tua scheda grafica. In questo modo, con l'aiuto delle impostazioni consigliate da NVIDIA, puoi ottimizzare la tua esperienza di gioco.
Metodo 3: utilizzare le opzioni integrate dei giochi
Puoi abilitare l'opzione contatore FPS per i diversi giochi a cui stai giocando. Ogni gioco può avere modi diversi per abilitare l'opzione contatore FPS. Trovare un'opzione contatore FPS per i tuoi giochi può essere un compito impegnativo per gli utenti. Tuttavia, il primo passo è sapere se il gioco a cui stai giocando ha un'opzione di conteggio FPS o meno. Puoi sfogliare il nome del gioco e digitare "Verifica FPS" per sapere se è presente un'opzione contatore FPS integrata e come attivarla. Hai anche la possibilità di trovare tu stesso il contatore FPS integrato esplorando le impostazioni di gioco. Ecco alcuni modi con cui potresti essere in grado di trovare il contatore FPS integrato nel tuo gioco:
1. Opzioni di avvio : alcuni dei giochi a cui giochi potrebbero aver bisogno di opzioni di avvio, che potresti dover attivare quando avvii il gioco. L'attivazione delle opzioni di avvio è piuttosto semplice e puoi farlo se modifichi il desktop del gioco o il collegamento al menu di avvio. In un launcher di giochi come Steam o Origin , hai la possibilità di modificare le opzioni dalle proprietà del gioco. Ad esempio, apri Steam e fai clic con il pulsante destro del mouse su un gioco per accedere alle proprietà. Ora vai alla scheda generale e apri " imposta opzioni di avvio ". Ora, inserisci facilmente le opzioni di avvio richieste dal tuo gioco.
2. Opzioni video o grafica : potresti trovare l'opzione contatore FPS nell'opzione video o grafica del gioco a cui stai giocando. Tuttavia, le impostazioni video o grafiche potrebbero essere nascoste nelle impostazioni avanzate del gioco.
3. Tasti di scelta rapida della tastiera : alcuni giochi richiedono di premere i tasti della tastiera per accedere a diverse impostazioni. Ad esempio, in Minecraft, puoi aprire la schermata di debug per vedere l'FPS e altri dettagli facendo clic su F3 dalla tastiera . Pertanto, puoi accedere al contatore FPS utilizzando la scorciatoia da tastiera. Puoi sfogliare il nome del tuo gioco e controllare come abilitare il contatore FPS dalla tastiera.
4. Comandi della console : alcuni giochi consentono agli utenti di digitare comandi nelle console integrate. Tuttavia, potrebbe essere necessario abilitare un'opzione di avvio speciale per l'utilizzo della console integrata. Ad esempio, in DOTA 2 puoi abilitare la console per sviluppatori e digitare il comando 'cl showfps 1' per accedere al contatore FPS. Allo stesso modo, giochi diversi potrebbero avere impostazioni diverse per consentire alla console integrata di controllare gli FPS nei giochi.
5. File di configurazione – Puoi abilitare le opzioni nascoste che troverai nei file di configurazione dei giochi a cui giochi per accedere al contatore FPS. Ad esempio, in DOTA 2 è possibile modificare l'Autoexec. cgf per eseguire automaticamente il comando 'cl showfps 1' per accedere al contatore FPS.
Metodo 4: utilizzare FRAPS
I giochi precedenti usavano FRAPS per controllare gli FPS nei giochi. FRAPS è un'app di registrazione di giochi/video ampiamente utilizzata per tutti i tuoi giochi per PC. Questo metodo è per l'utente che non utilizza l'esperienza GeForce di NVIDIA, Steam o se il tuo gioco non ha un contatore FPS integrato.
1. Il primo passo è scaricare e installare FRAPS sul tuo sistema.
2. Avvia l'app e vai alla scheda FPS per accedere alle impostazioni di sovrapposizione.
3. Ora, il contatore FPS è già abilitato per impostazione predefinita . E il tasto di scelta rapida in sovrapposizione è F12 , il che significa che quando premi F12 per visualizzare l' FPS sullo schermo.
4. È inoltre possibile modificare il posizionamento dell'FPS modificando l'angolo di sovrapposizione. Hai anche la possibilità di nascondere l'overlay
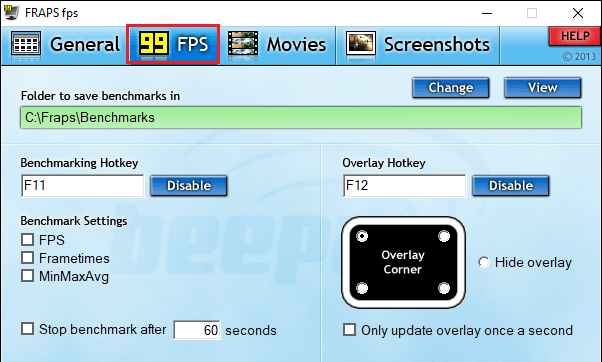
5. Puoi lasciare FRAPS in esecuzione in background e avviare il gioco di cui vuoi controllare l'FPS.
6. Infine, premere ' F12 ', che è il tasto di scelta rapida overlay impostato su FRAPS. Puoi anche modificare il tasto di scelta rapida della sovrapposizione secondo le tue preferenze. Quando premi F12, vedrai l'FPS nella posizione che hai impostato in FRAPS.
Consigliato:
Ci auguriamo che la guida di cui sopra sia stata utile e che tu sia stato in grado di controllare facilmente gli FPS nei giochi sul tuo PC Windows 10. Sarai in grado di controllare facilmente l'FPS seguendo i metodi sopra indicati, indipendentemente dalla GPU che hai o dal gioco a cui giochi. Se ritieni che i metodi sopra menzionati siano stati utili, faccelo sapere nei commenti qui sotto.