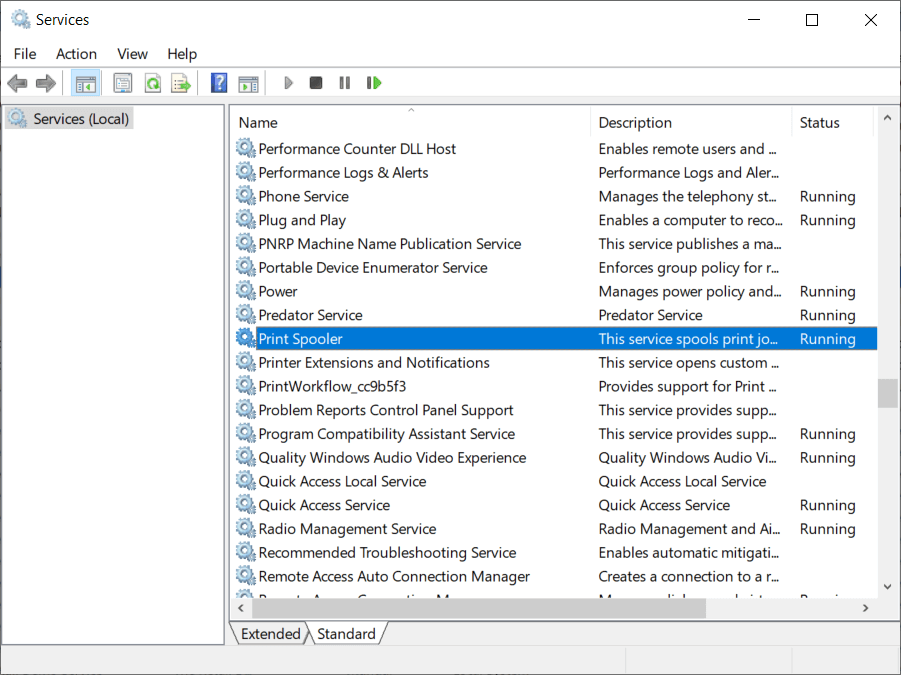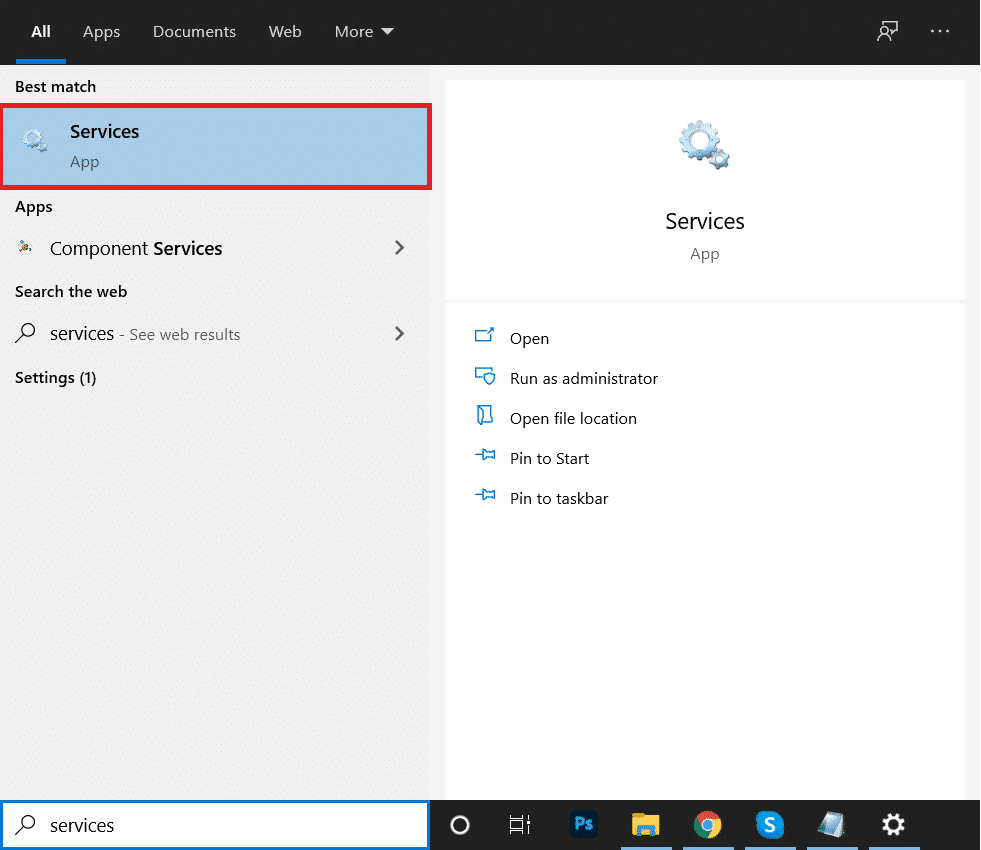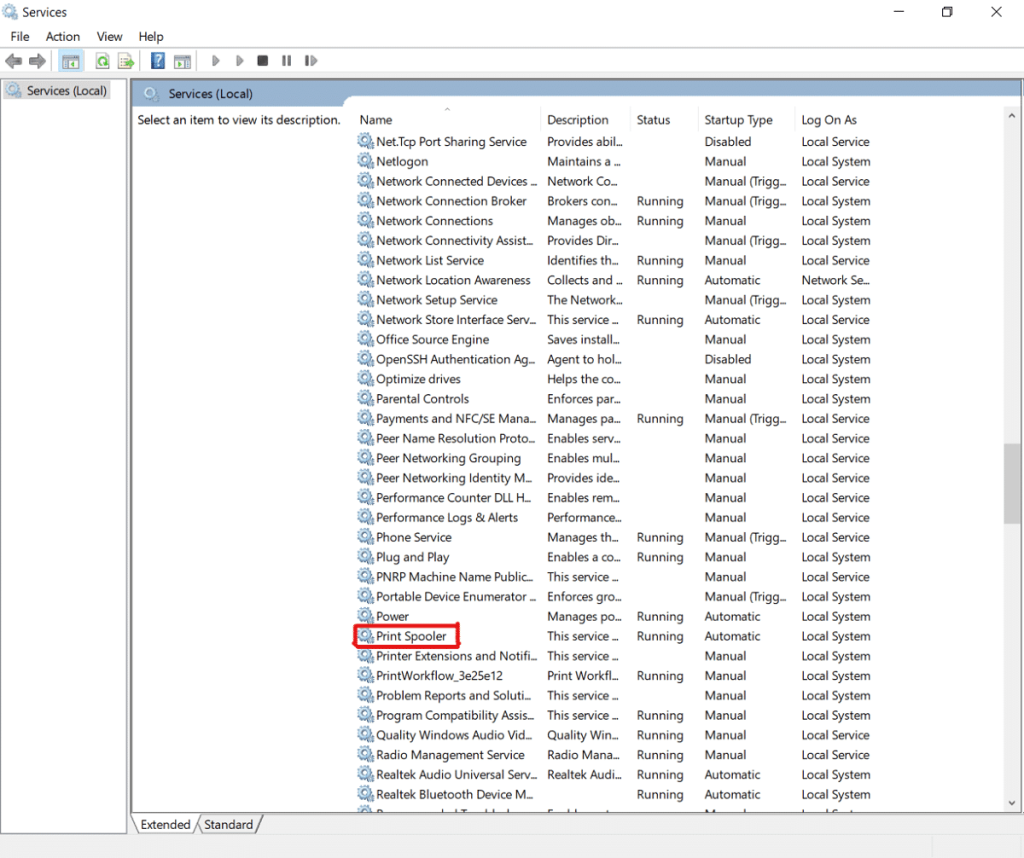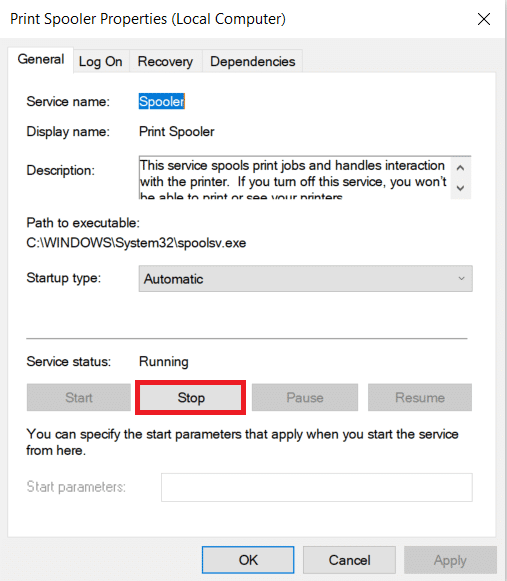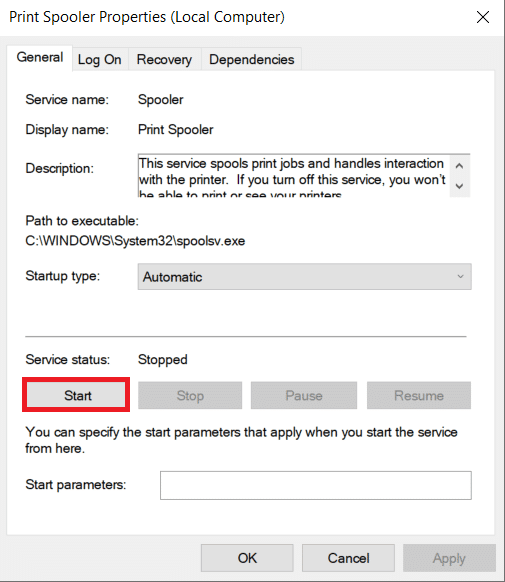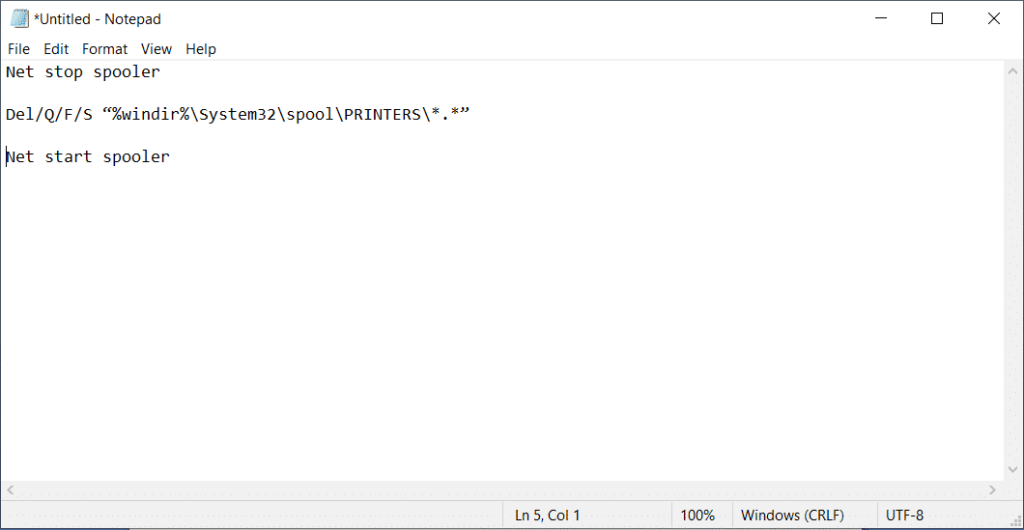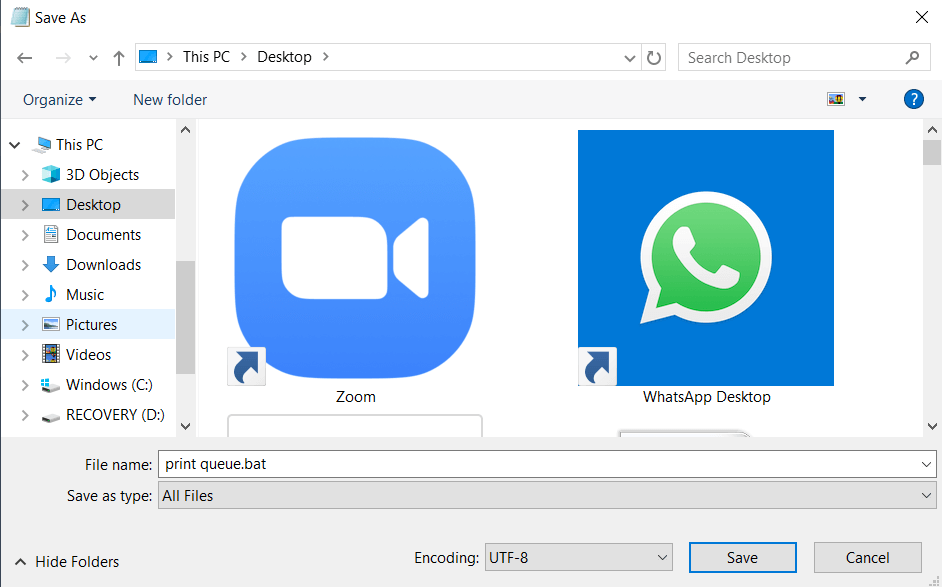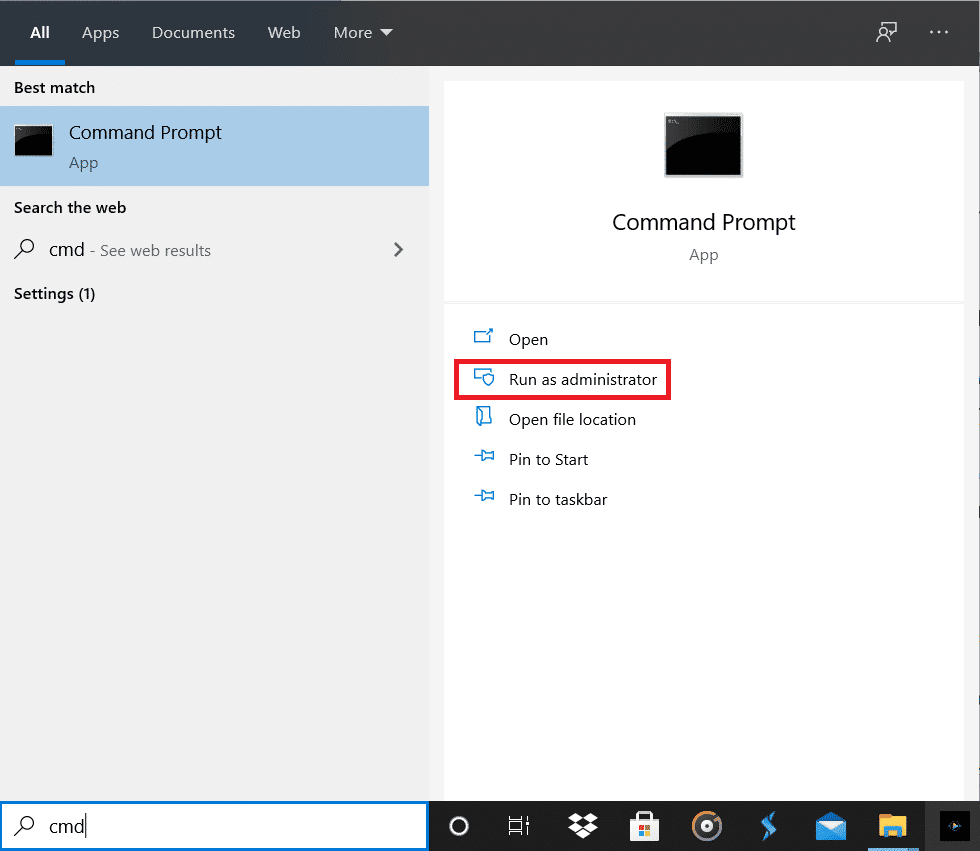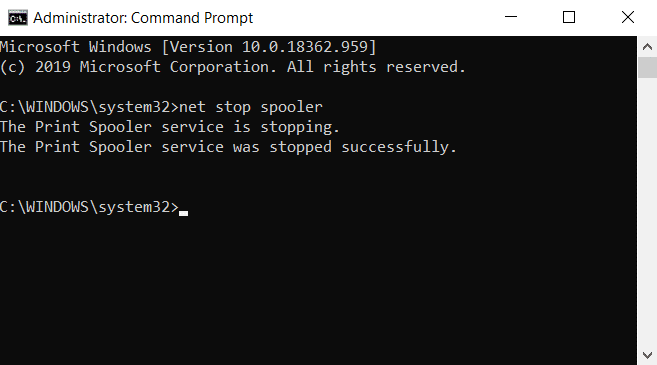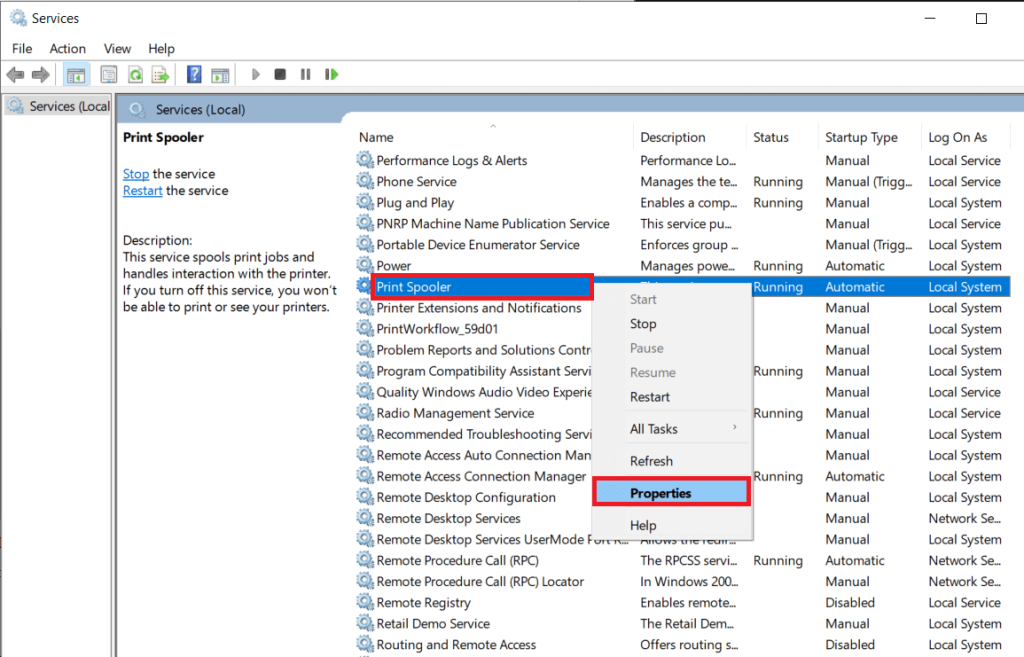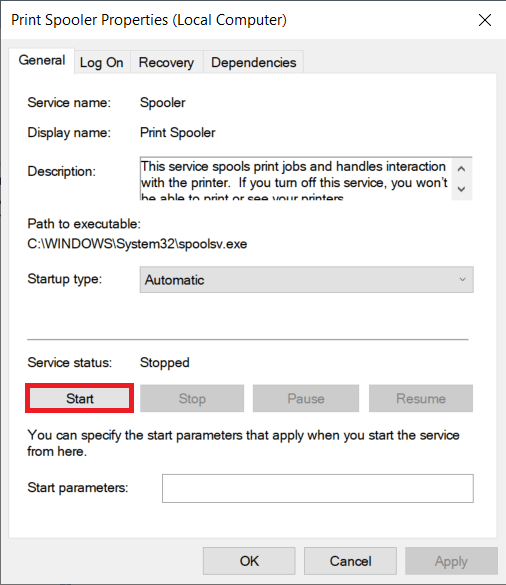Hai un disperato bisogno di stampare un documento ma non puoi farlo a causa di un lavoro di stampa bloccato in Windows 10? Ecco alcuni modi per cancellare facilmente la coda di stampa in Windows 10.
Le stampanti possono sembrare facili da usare ma a volte possono essere molto fragili. Gestire la coda di stampa quando si desidera urgentemente utilizzare una stampante può essere piuttosto frustrante. La coda di stampa non solo impedisce la stampa del documento presente, ma anche di tutti i documenti futuri. Anche il problema non è difficile da rilevare. Se il messaggio "Stampa" rimane indefinitamente anche se la carta non è bloccata e l'inchiostro è corretto, allora c'è sicuramente un problema con la coda di stampa. Esistono alcuni modi che possono essere utilizzati per cancellare la coda di stampa in Windows 10 .
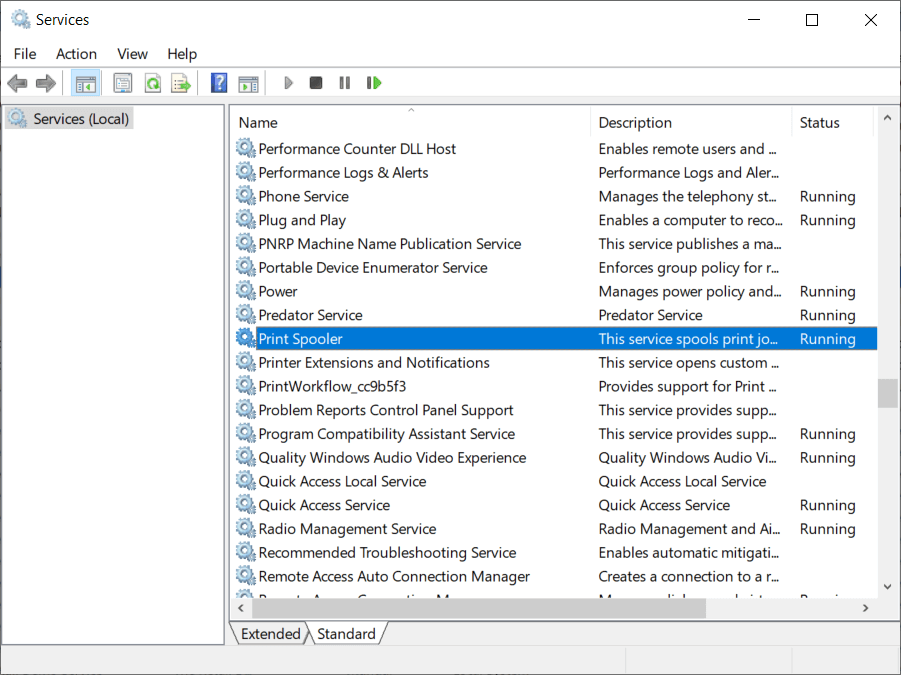
Contenuti
Perché un lavoro di stampa si blocca in Windows 10?
La risposta sta nel fatto che il documento di stampa non viene inviato direttamente per la stampa. Il documento viene prima ricevuto allo spooler , cioè un programma utilizzato per gestire e accodare i lavori di stampa. Questo spooler è particolarmente utile quando si riorganizza l'ordine dei lavori di stampa o li si elimina completamente. Un processo di stampa bloccato impedisce la stampa dei documenti in coda, il che interessa tutti i documenti più in basso nella coda.
Spesso è possibile risolvere l'errore eliminando il lavoro di stampa dalla coda. Per eliminare un processo di stampa bloccato in Windows 10, vai su "Stampanti" nelle impostazioni e fai clic su " Apri coda ". Annulla il lavoro di stampa che ha causato un problema e sei a posto. Se non riesci a eliminare un particolare lavoro di stampa, prova a eliminare l'intera coda di stampa. Se anche questo non funziona, prova a riavviare tutti i tuoi dispositivi. Scollega tutte le connessioni e collegale per riavviare completamente il dispositivo. Questo è il primo approccio che dovresti avere per un lavoro di stampa bloccato. Se questi metodi tradizionali non funzionano, ecco alcuni altri metodi dettagliati per cancellare un lavoro di stampa in Windows 10.
Come cancellare la coda di stampa in Windows 10?
Esistono alcuni metodi che possono essere utilizzati per cancellare un lavoro di stampa in Windows 10. Cancellare e riavviare lo spooler di stampa è uno dei metodi migliori da utilizzare per correggere il lavoro di stampa bloccato. Non cancella i tuoi documenti ma crea l'illusione che i documenti vengano inviati per la prima volta alla stampante. Il processo viene eseguito arrestando lo spooler di stampa fino a quando non si cancella l'intera cache temporanea utilizzata dallo spooler e quindi riavviandolo. Ciò può essere ottenuto utilizzando un metodo manuale o creando un file batch.
Metodo 1: cancellazione manuale e riavvio dello spooler di stampa
1. Digita " Servizi ". nella barra di ricerca di Windows e apri l' app " Servizi ".
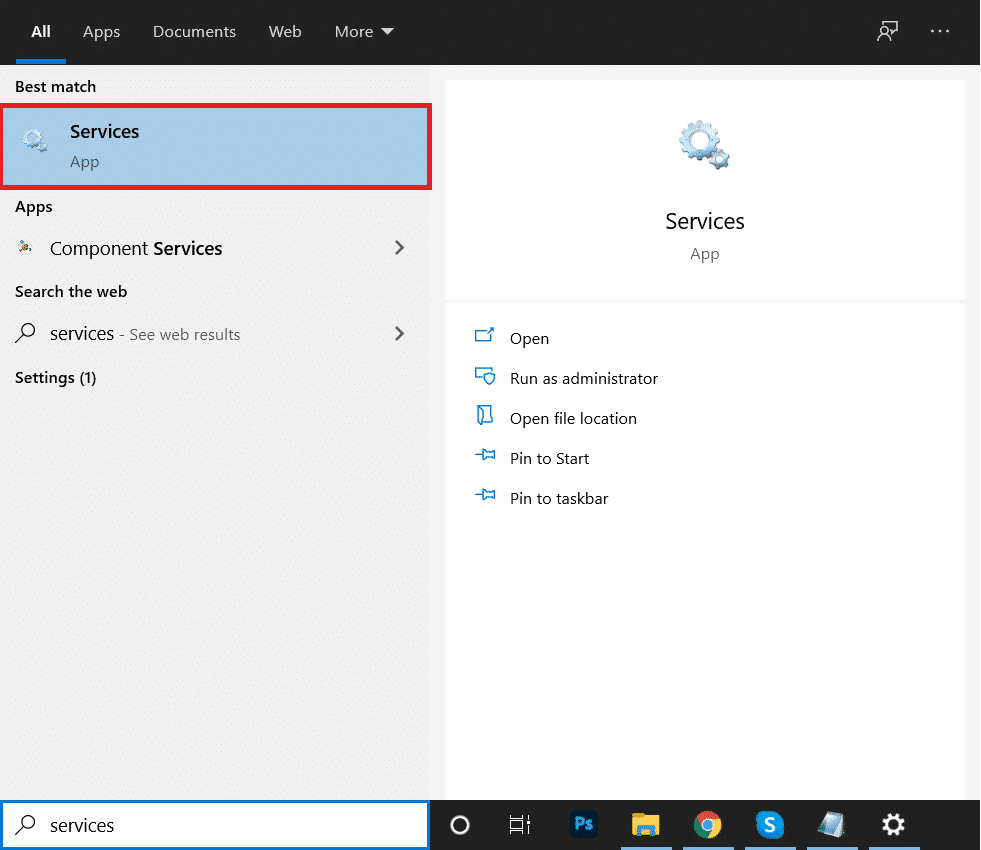
2. Trovare ' Spooler di stampa ' nel menu e fare doppio clic per aprire le Proprietà .
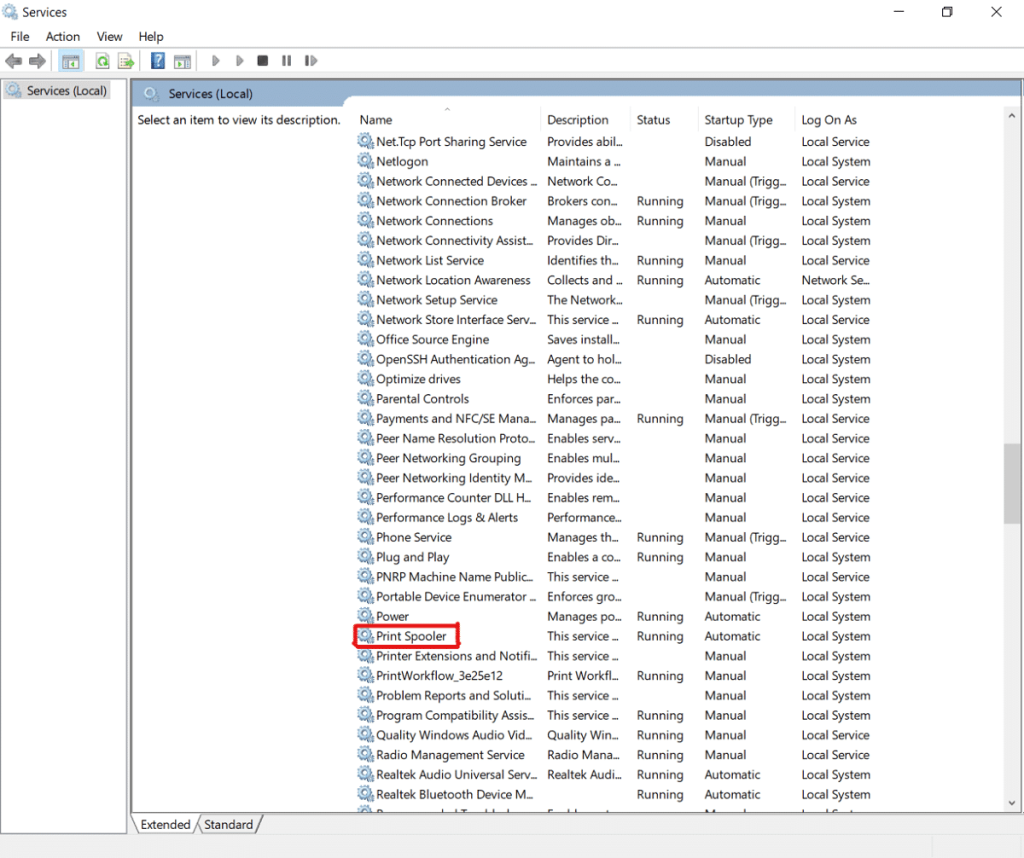
3. Fare clic su ' Stop ' nella scheda Proprietà e ridurre a icona la finestra per riutilizzarla in seguito.
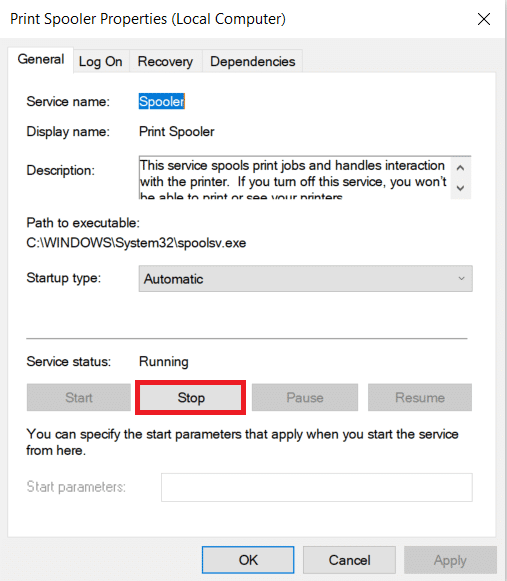
4. Apri " Esplora file " e vai alla posizione dell'indirizzo seguente:
C:\Windows\System 32\spool\STAMPANTI

5. Potrebbe essere richiesto il permesso di accedere alla posizione. Fare clic su " Continua " per andare avanti.
6. Una volta raggiunta la destinazione, seleziona tutti i file e premi Elimina sulla tastiera.
7. Ora torna alla finestra delle proprietà dello spooler e fai clic su " Avvia ".
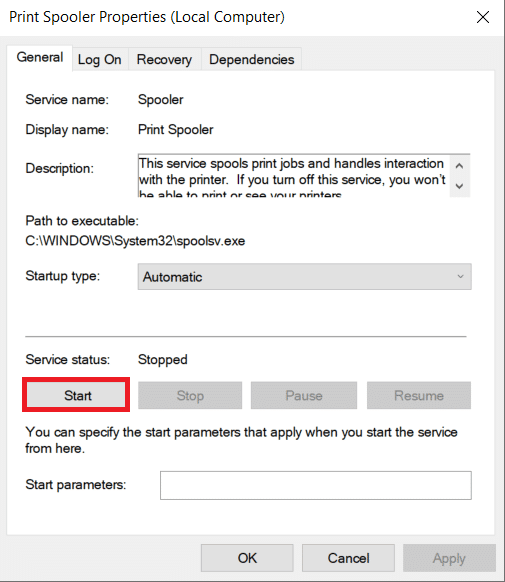
8. Fare clic su " Ok " e chiudere l' app " Servizi ".
9. Questo riavvierà lo spooler e tutti i documenti verranno inviati alla stampante per la stampa.
Metodo 2: Cancella coda di stampa utilizzando un file batch per lo spooler di stampa
La creazione di un file batch è un'opzione praticabile se i lavori di stampa si bloccano spesso. L'uso dell'app Servizi di tanto in tanto può essere una seccatura che può essere risolta da un file batch.
1. Apri un editor di testo come Blocco note sul tuo computer.
2. Incolla i comandi seguenti come righe separate.
Net stop spooler Del/Q/F/S “%windir%\System32\spool\PRINTERS\*.*” Net start spooler
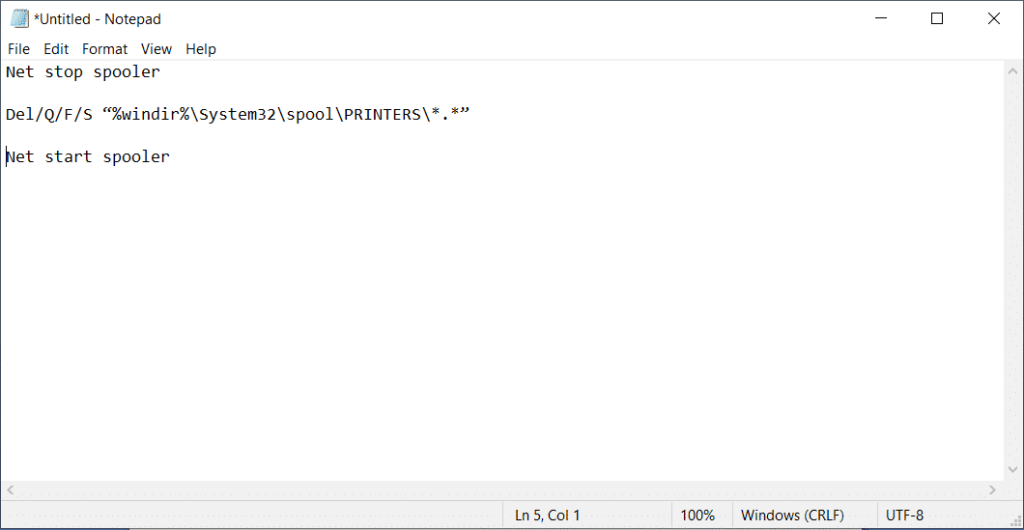
3. Fare clic su " File " e scegliere " Salva con nome ". Denominare il file con l'estensione ' .bat ' alla fine e scegliere ' Tutti i file (*.*) ' nel menu ' Salva come tipo '. Fai clic su Salva e sei a posto.
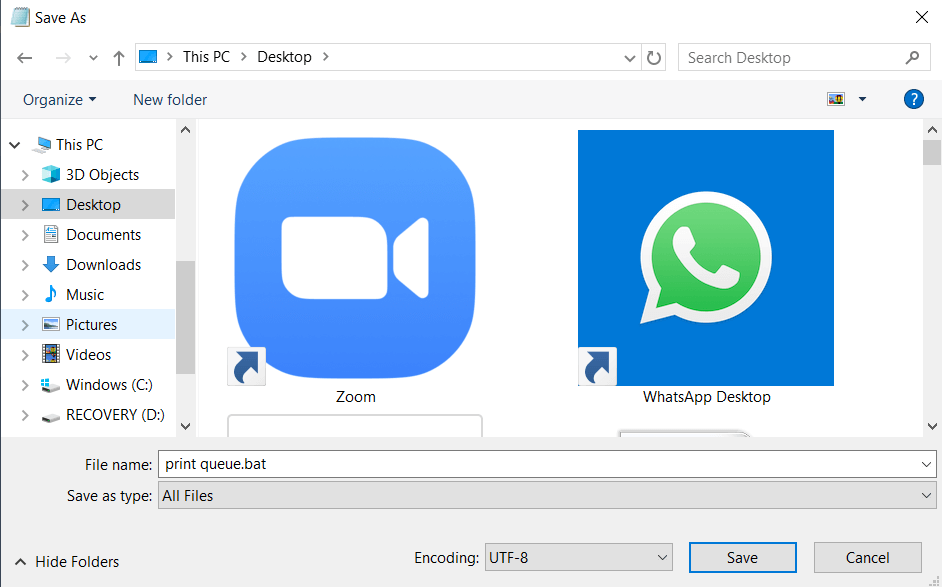
4. Basta fare doppio clic sul file batch e il lavoro sarà terminato . Puoi posizionarlo nel punto più accessibile sul desktop per un facile accesso.
Leggi anche: Come riportare la stampante online in Windows 10
Metodo 3: Cancella coda di stampa utilizzando il prompt dei comandi
Puoi eliminare un processo di stampa bloccato in Windows 10 utilizzando anche il prompt dei comandi. L'utilizzo del metodo interromperà e riavvierà lo spooler di stampa.
1. Digita " cmd " nella barra di ricerca. Fare clic con il pulsante destro del mouse sull'app " Prompt dei comandi " e scegliere l' opzione Esegui come amministratore .
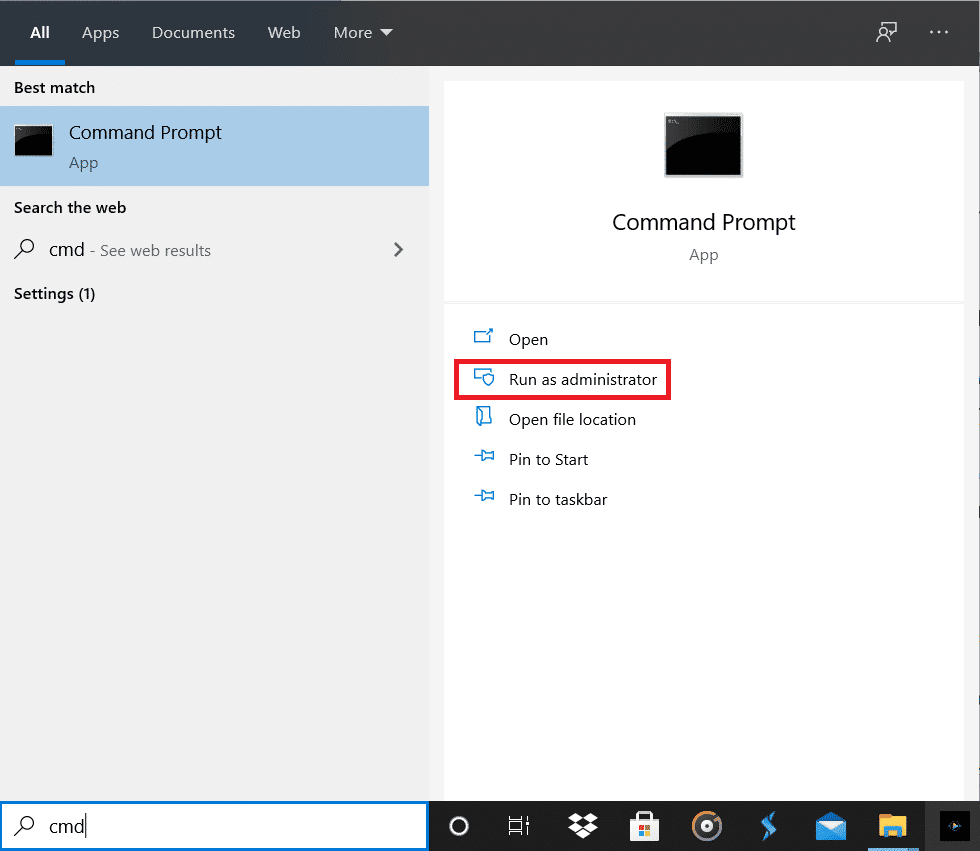
2. Digitare il comando 'net stop spooler ', che fermerà lo spooler.
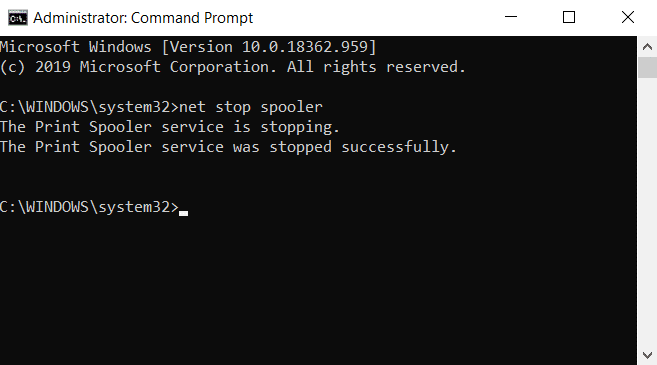
3. Digita nuovamente il seguente comando e premi Invio:
Elimina %systemroot%\system32\spool\printers\*/Q
4. Questo farà lo stesso compito dei metodi sopra.
5. Riavviare lo spooler digitando il comando ' net start spooler ' e premere invio .
Metodo 4: utilizzare la console di gestione
È possibile utilizzare service.msc, collegamento nella console di gestione per cancellare la coda di stampa in Windows 10. Questo metodo interromperà lo spooler e lo cancellerà per eliminare un processo di stampa bloccato:
1. Premere contemporaneamente il tasto Windows + il tasto R per aprire la finestra di esecuzione.
2. Digita " Services.msc " e premi Invio .
Nota: è possibile accedere alla finestra " Servizi " anche tramite Gestione Windows. Fare clic con il pulsante destro del mouse sull'icona di Windows e selezionare Gestione computer. Scegli Servizi e applicazione, quindi fai doppio clic su Servizi.

3. Nella finestra Servizi, fare clic con il pulsante destro del mouse su Spooler di stampa e selezionare Proprietà.
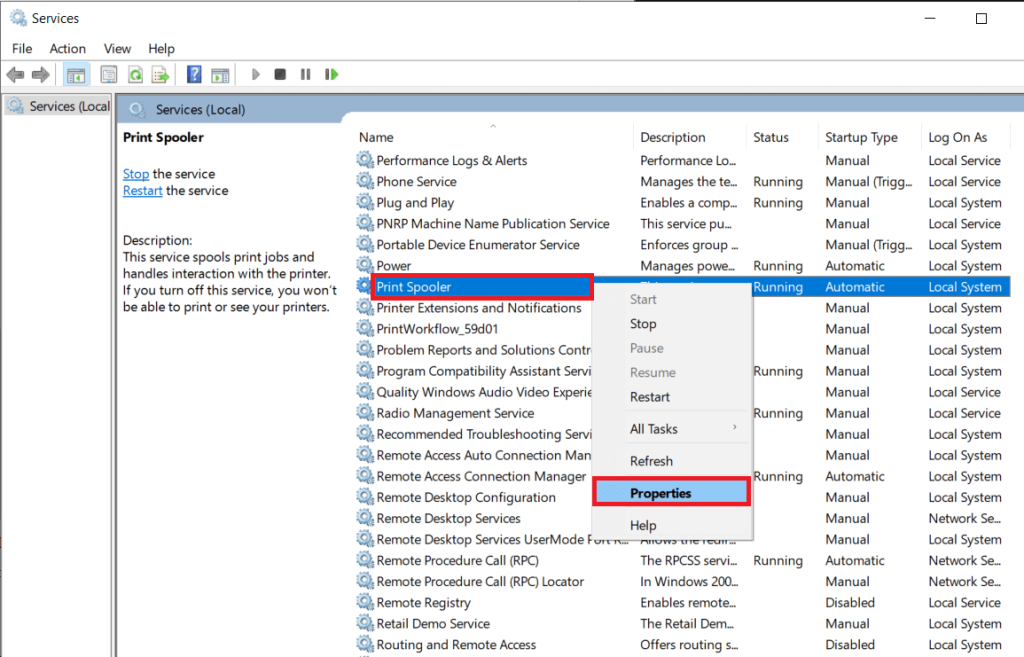
4. Fare clic sul pulsante ' Stop ' per interrompere il servizio Print Spooler.

5. Riduci a icona la finestra e apri Esplora file. Digita l'indirizzo "C:\Windows\System32\Spool\Stampanti" o vai all'indirizzo manualmente.
6. Seleziona tutti i file nella cartella ed eliminali. Erano i file che erano nella coda di stampa dell'istanza.
7. Tornare alla finestra Servizi e fare clic sul pulsante " Avvia ".
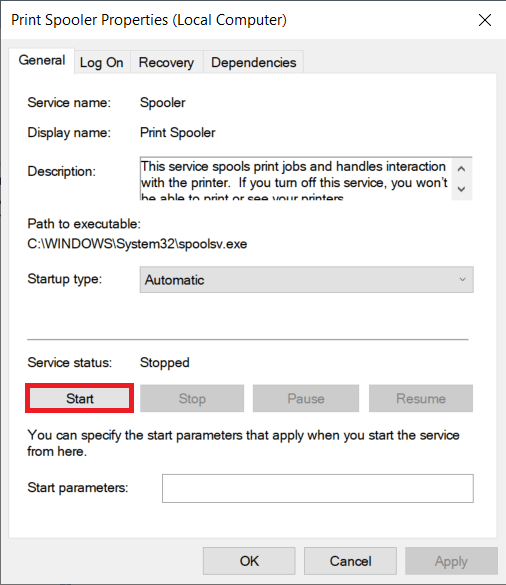
Consigliato:
Ci auguriamo che la guida di cui sopra sia stata utile e che tu sia stato in grado di cancellare correttamente la coda di stampa in Windows 10. Se sei ancora bloccato, potrebbero esserci problemi di compatibilità con la stampante e i dati da stampare. Anche i driver della stampante obsoleti possono essere un problema. Puoi anche eseguire lo strumento di risoluzione dei problemi della stampante di Windows per identificare il problema corretto. Ti aiuterà a correggere gli errori nei lavori di stampa. Segui i metodi sopra per eliminare un processo di stampa bloccato e cancellare la coda di stampa in Windows 10 e non dovresti avere problemi.