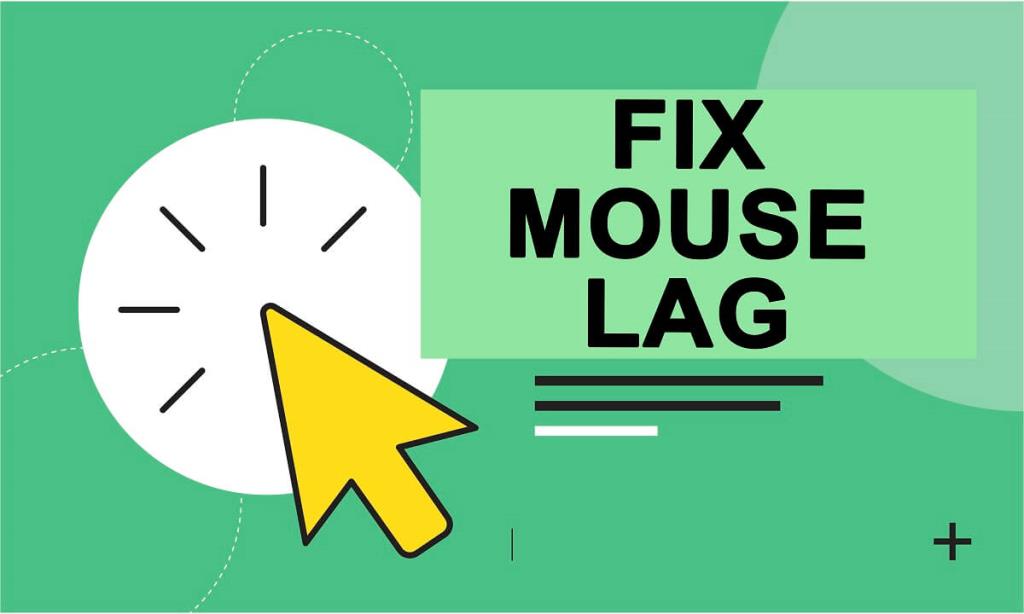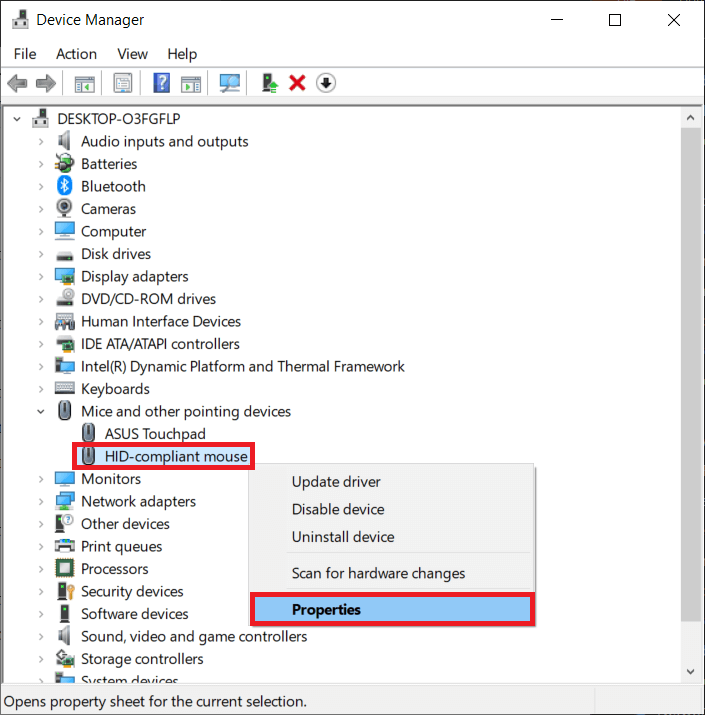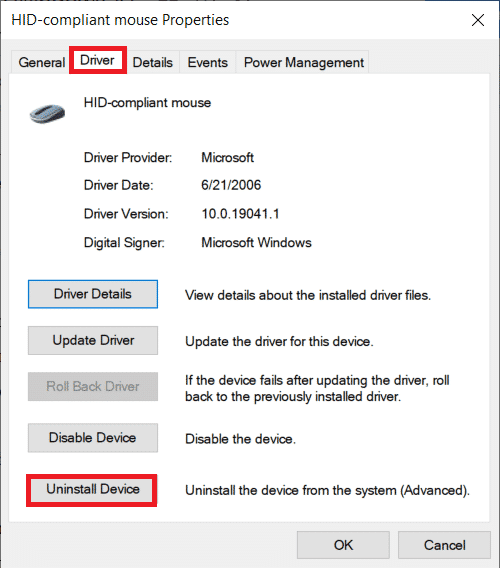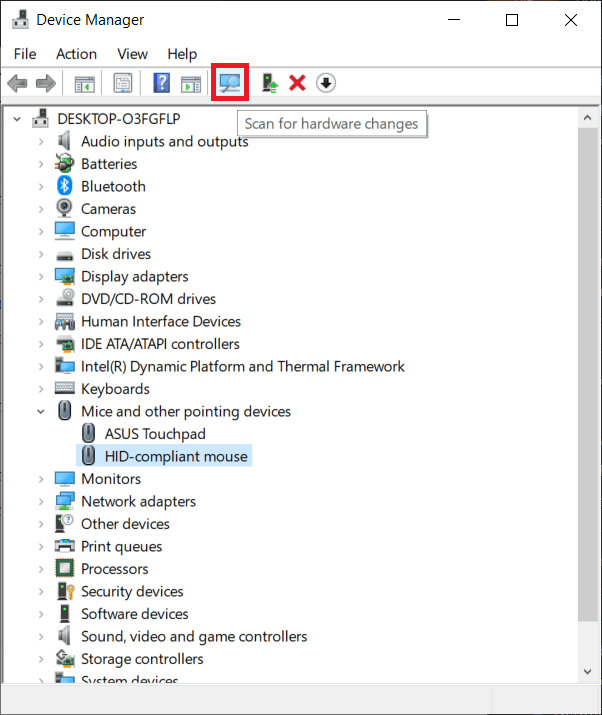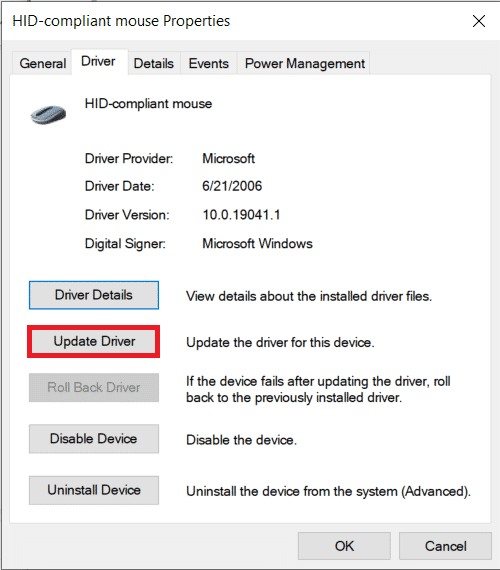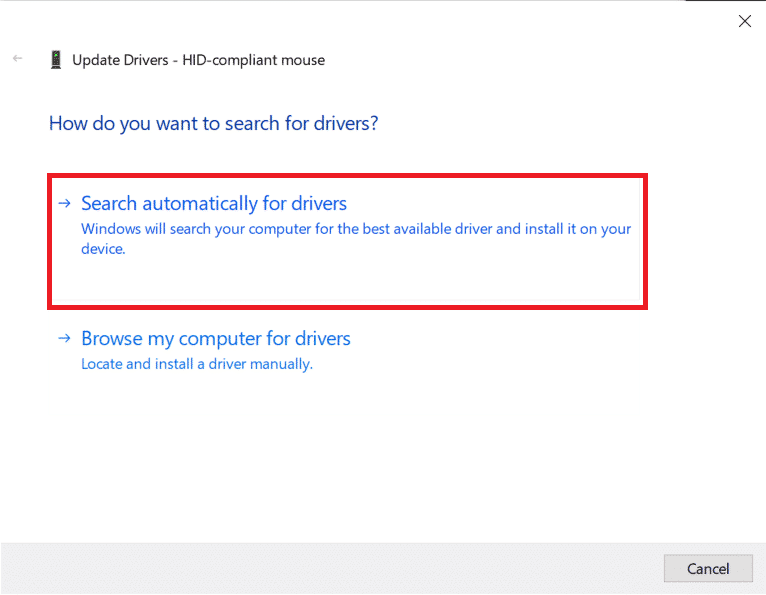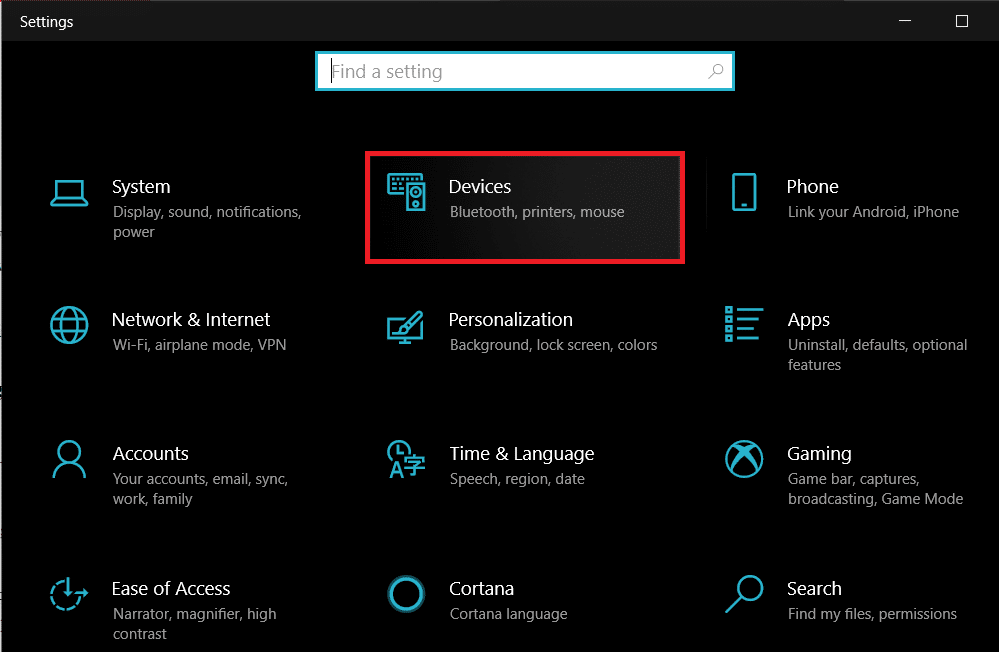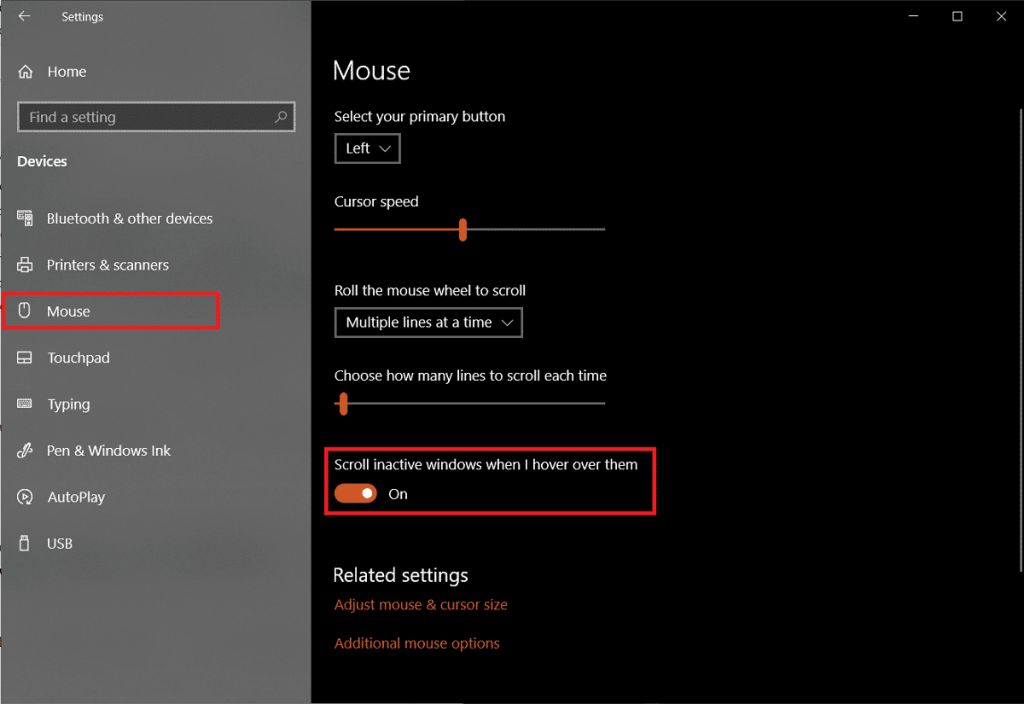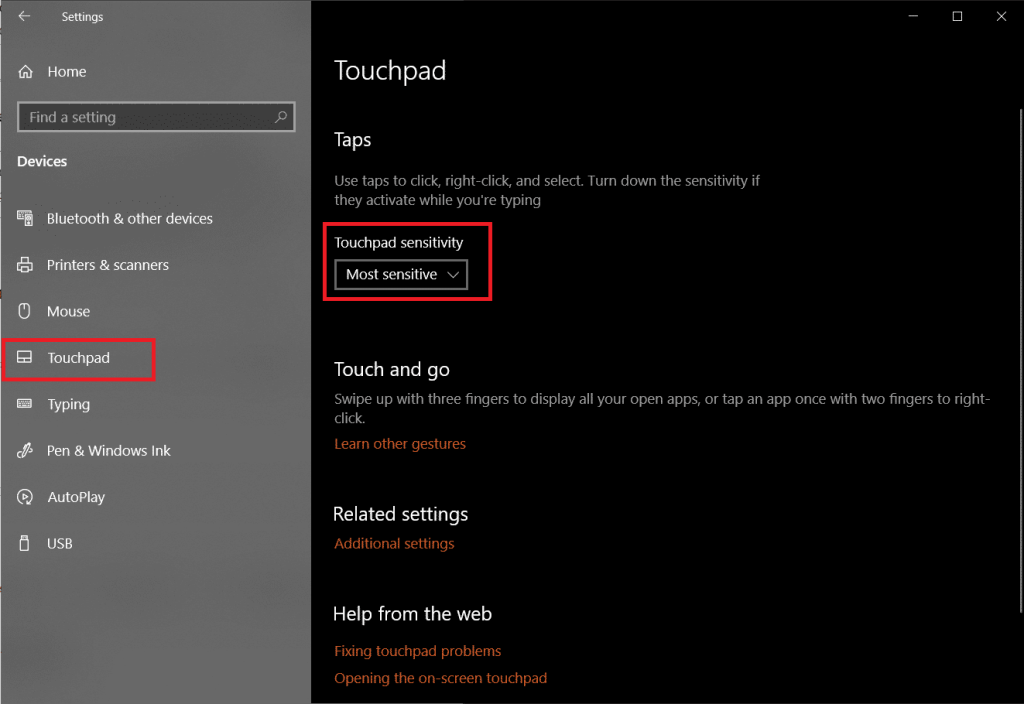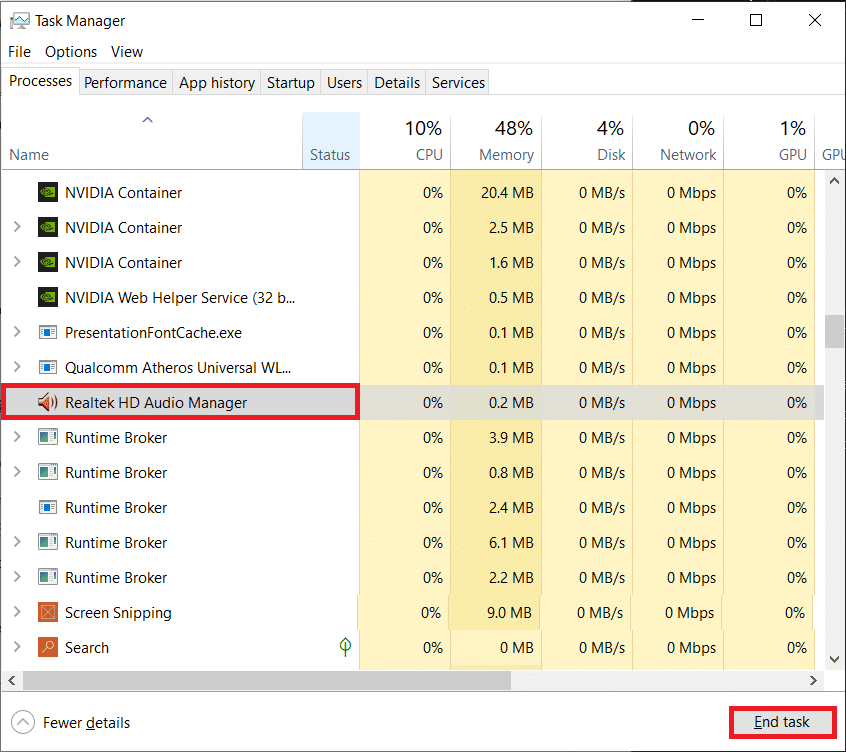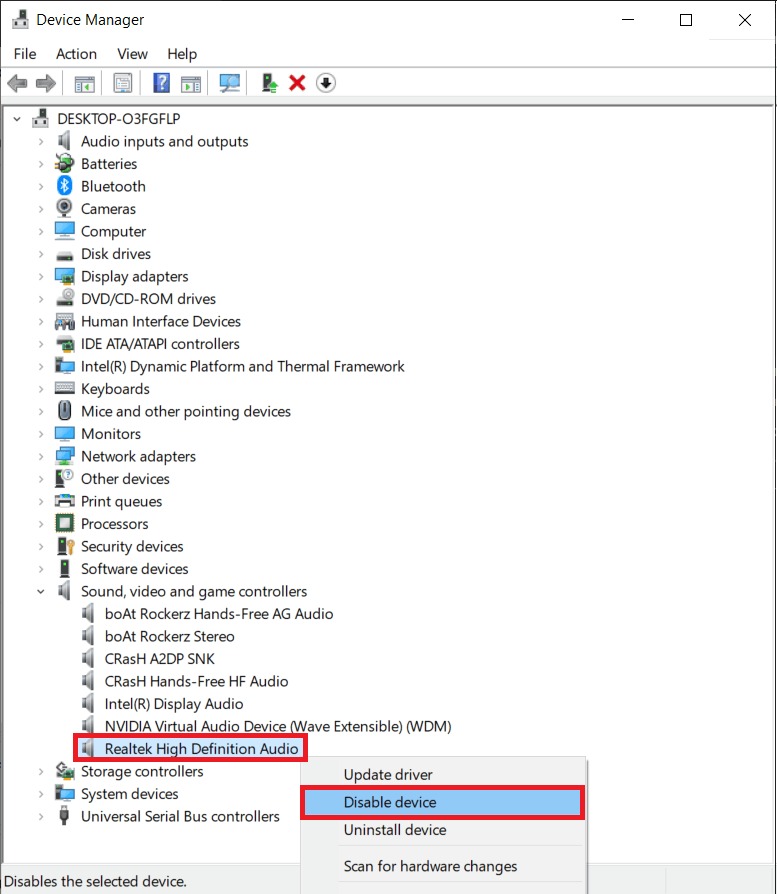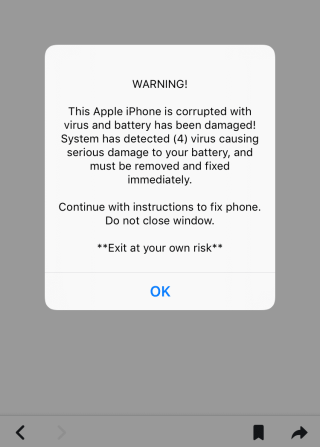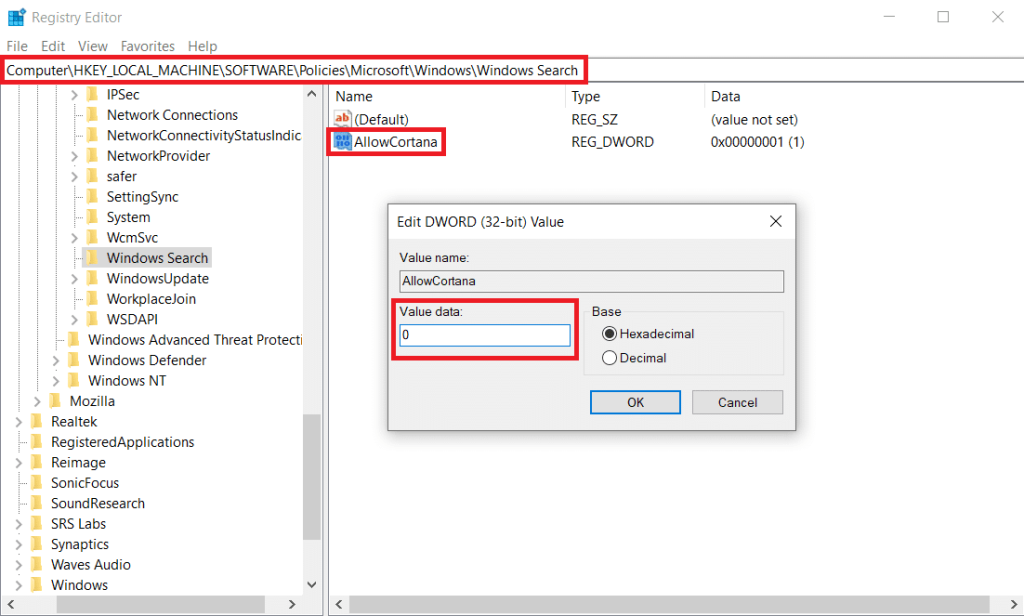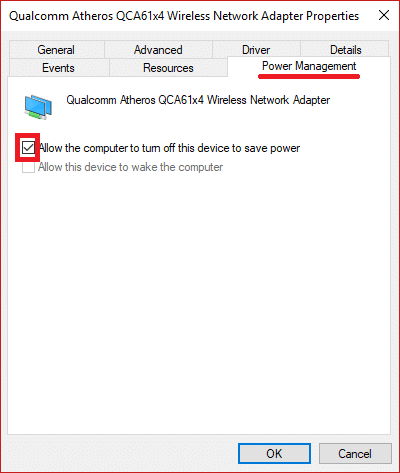Il ritardo, il ritardo tra un'azione e la reazione/risultato corrispondente, può essere fastidioso quanto tua suocera al giorno del ringraziamento. Forse anche di più. Secondo alcuni utenti, un recente aggiornamento di Windows sta causando ritardi e blocchi del mouse estremi. Come tutti già sanno, il mouse è un dispositivo primario tramite il quale gli utenti interagiscono con i propri personal computer. Naturalmente, ci sono una serie di scorciatoie da tastiera e trucchi per aggirare il computer usando solo la tastiera, ma alcune cose come i giochi dipendono fortemente dagli input del mouse. Immagina di muovere il mouse e di dover aspettare un paio di secondi prima che il cursore si sposti effettivamente nella posizione richiesta sullo schermo! Che rabbia, vero? I ritardi del mouse possono rovinare gravemente l'esperienza di gioco, mettere a dura prova la loro velocità di lavoro, far strappare i capelli per la frustrazione, ecc.
Ci sono molte ragioni per cui il tuo mouse potrebbe essere in ritardo. Il più ovvio sono i file del driver corrotti o obsoleti che possono essere facilmente sostituiti con una nuova copia. Anche l'interferenza da funzioni relative al mouse come lo scorrimento inattivo o le impostazioni errate (soglia di controllo del palmo e ritardo del touchpad) può causare ritardi. Alcuni rapporti suggeriscono che il processo Realtek Audio e l'assistente Cortana potrebbero essere i colpevoli e disabilitarli può eliminare il ritardo del mouse. Tutte le potenziali soluzioni per riparare un mouse ritardato sono descritte in dettaglio di seguito da seguire.
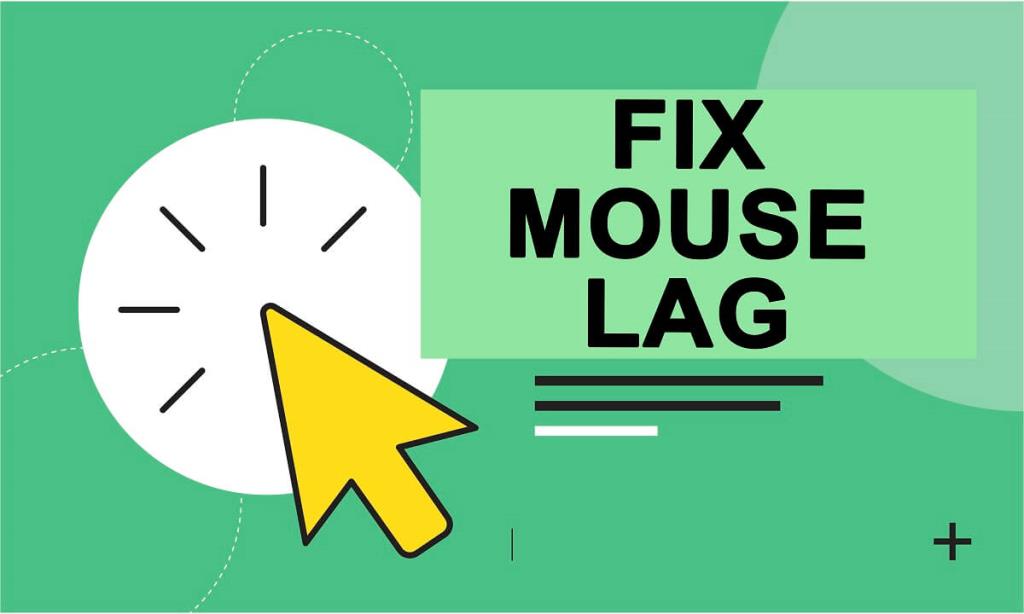
Contenuti
6 modi per correggere il ritardo del mouse su Windows 10
Iniziamo la nostra ricerca verso un mondo senza ritardi aggiornando i driver del mouse all'ultima versione, quindi assicurandoci che il mouse sia configurato correttamente e che le funzioni non necessarie siano disabilitate. Si spera che queste modifiche risolvano eventuali ritardi, ma in caso contrario, possiamo provare a disabilitare il processo audio ad alta definizione di NVIDIA e l'assistente Cortana.
Prima di procedere, prova semplicemente a collegare il mouse a un'altra porta USB (preferibilmente una porta USB 2.0 poiché non tutti i mouse sono compatibili con le porte USB 3.0) e a rimuovere eventuali altri dispositivi collegati poiché (disco rigido esterno) potrebbero interferire con il mouse. Puoi anche collegare il mouse a un altro computer per assicurarti che il dispositivo stesso non sia in errore. Se stai utilizzando un mouse wireless, sostituisci le vecchie batterie con una nuova coppia e controlla che non ci siano sfilacciature o strappi in quelle cablate.
Un'altra cosa che dovresti controllare se hai un mouse wireless è il suo valore di frequenza/ DPI . Abbassare la frequenza dall'applicazione associata e verificare se questo risolve il ritardo. Se non c'è niente di sbagliato nel lato hardware delle cose, passa alle soluzioni software di seguito.
Come posso riparare il mio mouse da ritardi, blocchi e salti su Windows 10?
Puoi utilizzare i metodi elencati di seguito per risolvere e correggere i problemi di ritardo del mouse di Windows 10. Assicurati di creare un punto di ripristino prima di continuare.
Metodo 1: Aggiorna i driver del mouse per correggere il ritardo del mouse
A meno che tu non abbia vissuto sotto una roccia, devi avere fin troppo familiarità con i file dei driver di dispositivo e la loro importanza nell'informatica. Scopri Che cos'è un driver di dispositivo? Come funziona? per illuminarti sull'argomento. L'utilizzo del Device Manager integrato per aggiornare i driver sarà molto efficace, ma se desideri utilizzare un'applicazione specializzata per questo scopo, vai avanti e installa Driver Booster.
1. Premere il tasto Windows + R per aprire la casella di comando Esegui, quindi digitare devmgmt.msc e fare clic su OK per aprire Gestione dispositivi .

2. Espandere Mouse e altri dispositivi di puntamento, quindi fare clic con il pulsante destro del mouse e selezionare Proprietà dalle opzioni successive.
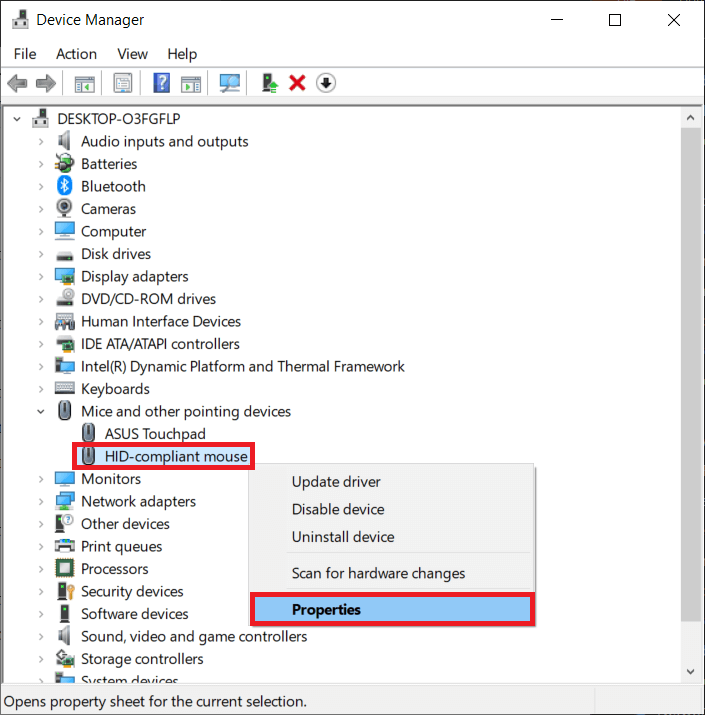
3. Passare alla scheda Driver e fare clic sul pulsante Ripristina driver , se disponibile. In caso contrario, fare clic sull'opzione Disinstalla dispositivo . Conferma la tua azione facendo nuovamente clic sul pulsante Disinstalla nel seguente pop-up.
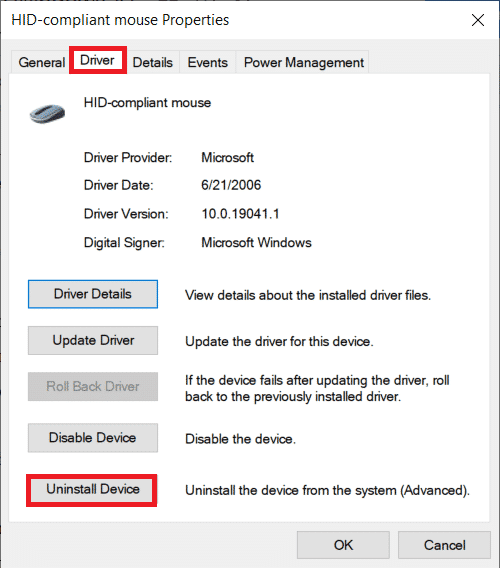
4. Ora, fare clic sul pulsante Rileva modifiche hardware .
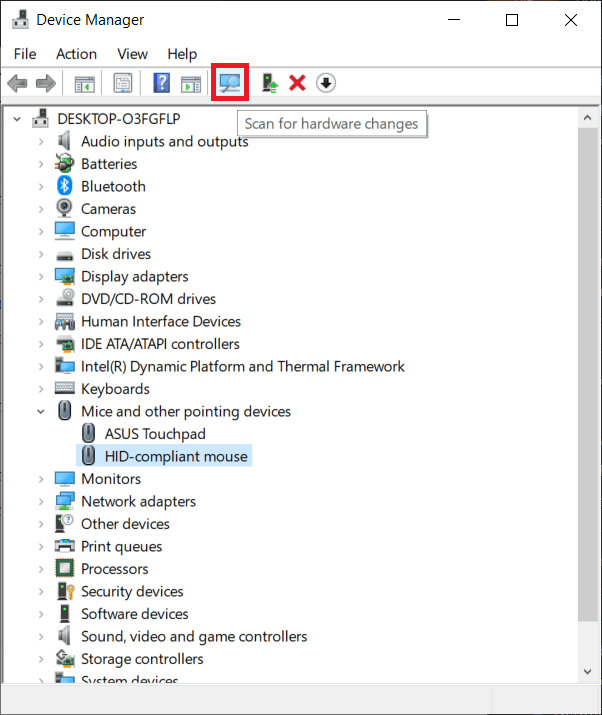
5. Per fare in modo che Windows installi automaticamente i driver del mouse più recenti, riavvia semplicemente il computer o fai clic sull'opzione Aggiorna driver .
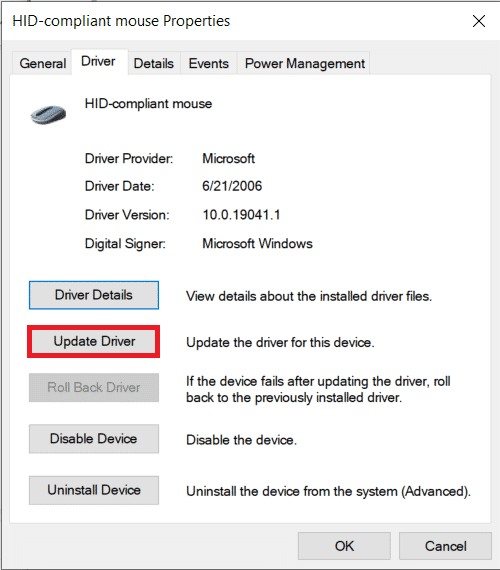
6. Selezionare Cerca driver automaticamente .
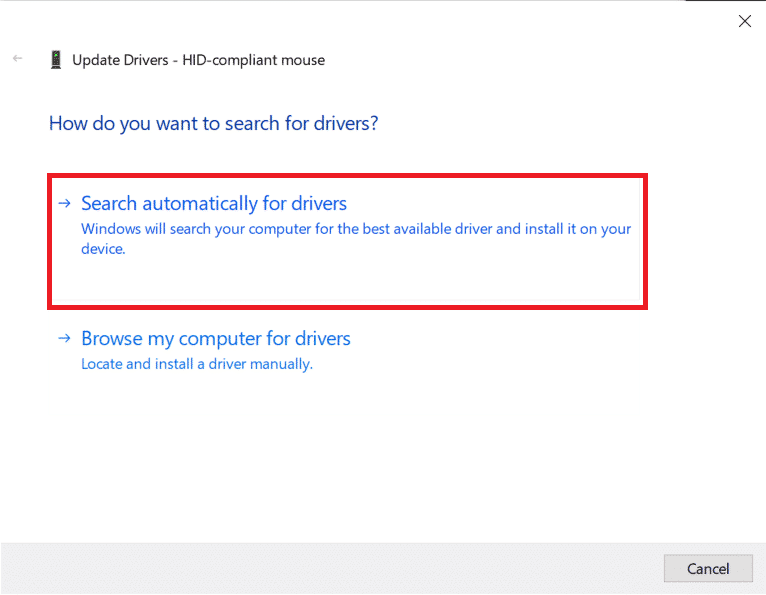
Una volta che i driver sono stati aggiornati, controlla se il tuo mouse continua a rallentare.
Metodo 2: disabilita lo scorrimento di Windows inattivo
Su Windows 8, non è possibile scorrere una finestra dell'applicazione senza prima evidenziarla/selezionarla. Passando rapidamente a Windows 10, Microsoft ha introdotto una nuova funzionalità chiamata " Scorri Windows inattivo " che consente agli utenti di scorrere la finestra di un'applicazione inattiva semplicemente passandoci sopra il puntatore del mouse. Ad esempio: se hai un documento Word e una pagina Web di Chrome aperti per riferimento, puoi semplicemente passare il mouse sulla finestra di Chrome e scorrere. Pertanto, la funzione impedisce il fastidio di cambiare Windows attivo ogni pochi secondi. Tuttavia, la funzione è stata collegata a più problemi del mouse e disabilitarla può porre fine a tutti loro.
1. Premi il tasto Windows + I per avviare le Impostazioni di Windows, quindi fai clic su Dispositivi .
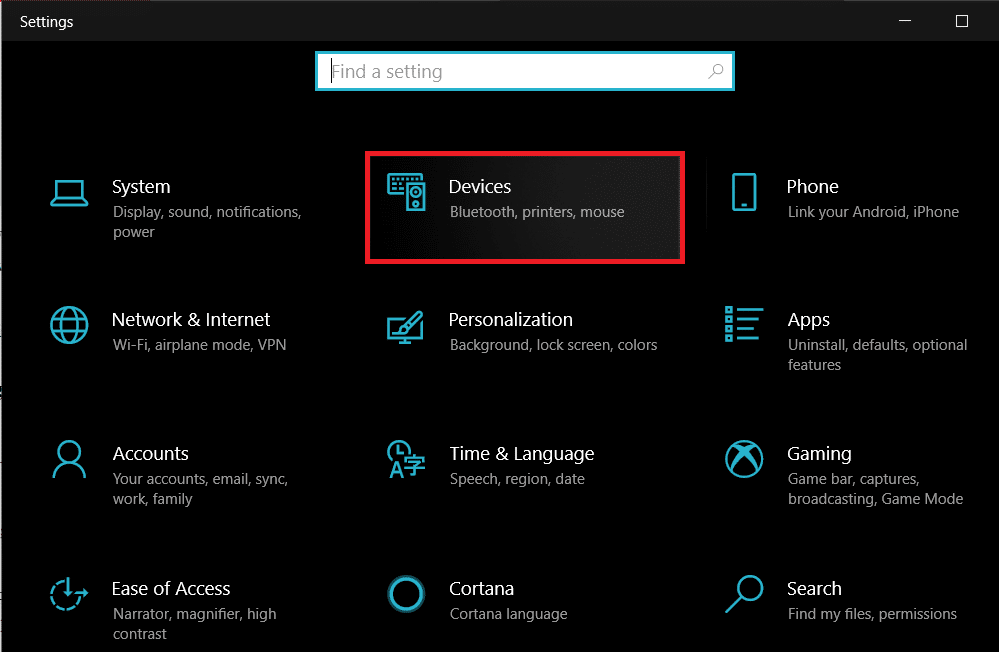
2. Passa alla pagina delle impostazioni Mouse e Touchpad (o solo Mouse, a seconda della versione di Windows) e disattiva l'interruttore in Scorri le finestre inattive quando ci passo sopra.
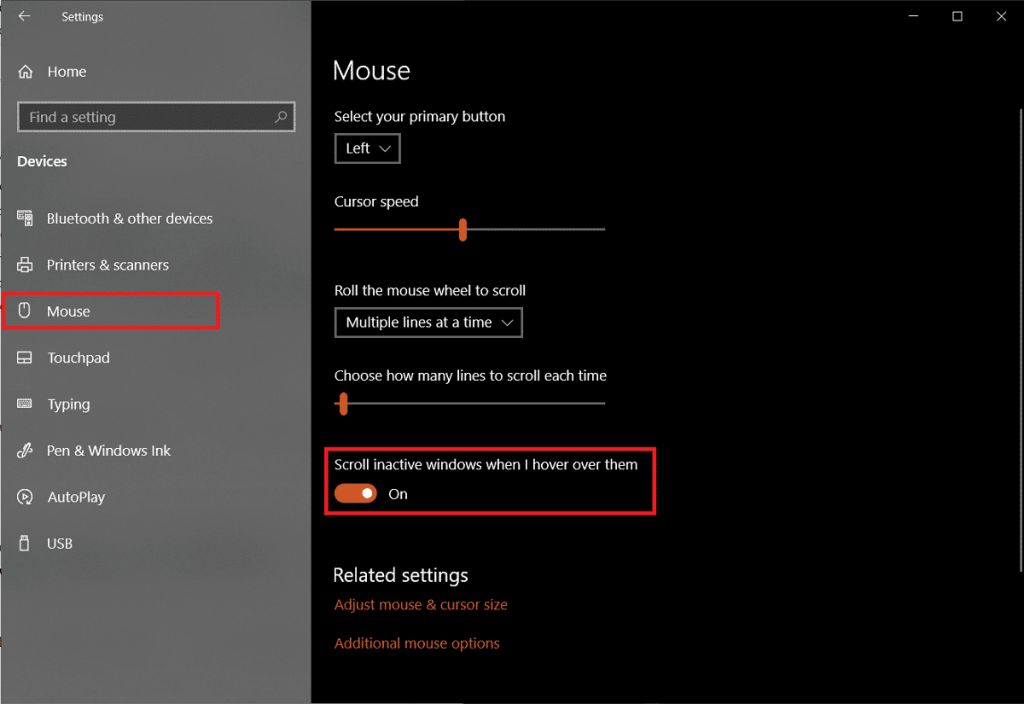
Se la disattivazione non risolve il problema all'istante, prova ad abilitare e disabilitare la funzione un paio di volte e controlla se risolve il ritardo del mouse.
Leggi anche: Risolto il problema con il mouse wireless Logitech che non funziona
Metodo 3: modifica del ritardo del touchpad e della soglia di controllo del palmo
Per evitare che gli utenti spostino accidentalmente il puntatore durante la digitazione, il touchpad viene disabilitato automaticamente. Il touchpad viene riabilitato solo dopo l'ultima pressione di un tasto con un leggero ritardo e questo ritardo è noto come Ritardo del touchpad (duh!). Impostare il ritardo su un valore più basso o su zero del tutto può aiutarti a negare qualsiasi ritardo del touchpad. (Nota: la funzione di ritardo del touchpad è specifica del driver e potrebbe avere un nome diverso sul laptop.)
1. Premi il tasto Windows + I per avviare le Impostazioni di Windows, quindi fai clic su Dispositivi .
2. Espandi l'elenco a discesa nella sezione Touchpad e seleziona Nessun ritardo (sempre attivo) .
Nota: se utilizzi l'ultima build di Windows, imposta semplicemente la sensibilità del touchpad su " Più sensibile ".
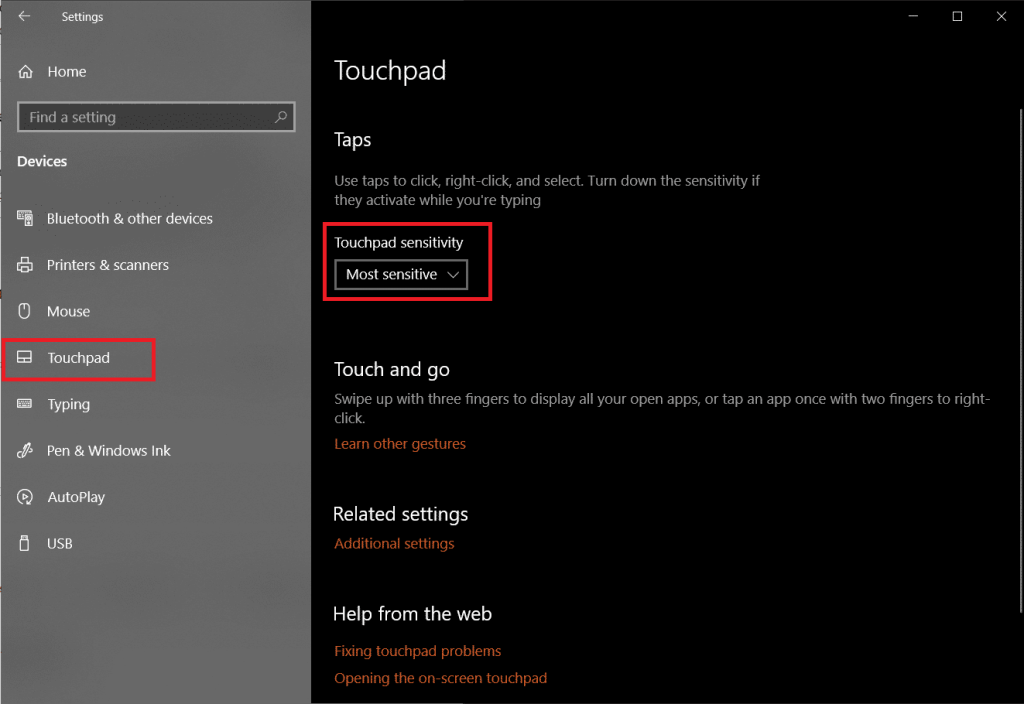
Un'altra caratteristica simile per evitare tocchi accidentali del touchpad è Palm Check Threshold. Abbassare il valore di soglia al minimo può essere utile per eliminare il ritardo del mouse.
1. Aprire nuovamente le impostazioni del mouse e fare clic su Opzioni aggiuntive del mouse .
2. Passare alla scheda Touchpad (o Clickpad) e fare clic sul pulsante Proprietà .
3. È molto probabile che l'opzione della soglia di controllo del palmo sia elencata nella scheda Avanzate . Passa ad esso e trascina il cursore completamente a sinistra.
Metodo 4: termina e disabilita Realtek Audio
Una soluzione piuttosto strana che sembra funzionare per più utenti è disabilitare il processo Realtek HD Audio Manager. L'interferenza del processo Realtek potrebbe causare il ritardo e, in tal caso, la semplice chiusura del processo dovrebbe risolvere il problema.
1. Premere contemporaneamente i tasti Ctrl+Shift+Esc per avviare il Task Manager di Windows . Se necessario, fare clic su Maggiori dettagli per espandere la finestra dell'applicazione.

2. Nella scheda Processi, individuare il processo Realtek HD Audio Manager, selezionarlo e quindi fare clic sul pulsante Termina operazione in basso a destra.
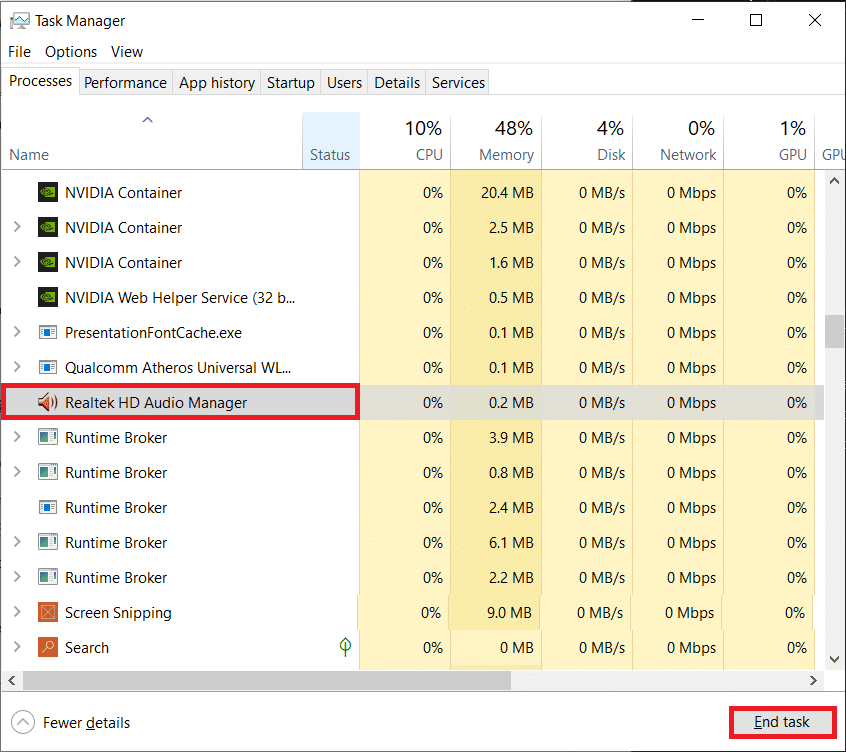
3. Ora controlla se il mouse continua a rallentare. In caso affermativo, apri Gestione dispositivi (passaggio 1 del metodo 1) ed espandi Controller audio, video e giochi.
4. Fare clic con il pulsante destro del mouse su Realtek High Definition Audio e selezionare Disabilita dispositivo .
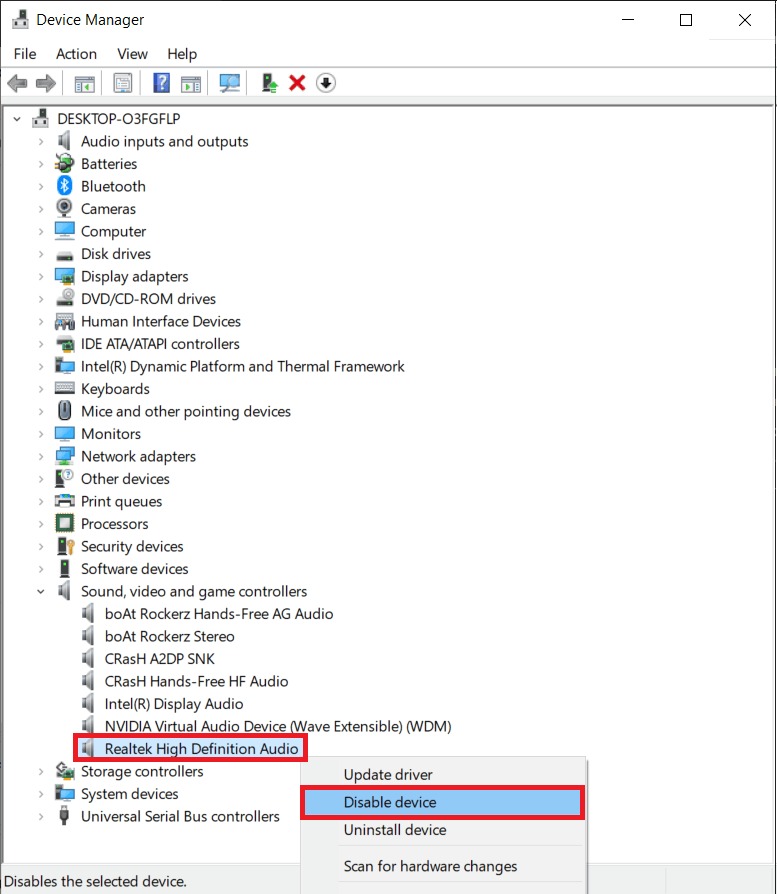
Leggi anche: Il mouse è in ritardo o si blocca su Windows 10? 10 modi efficaci per risolverlo!
Metodo 5: disabilitare l'assistente Cortana
Simile all'ultimo, un'altra caratteristica non correlata che potrebbe interferire con il mouse è l'Assistente Cortana. Se usi raramente Cortana, disabilitarlo può aiutarti a liberare memoria di sistema e ad aumentare le prestazioni oltre a risolvere eventuali ritardi del mouse.
1. Aprire l' editor del registro digitando regedit nella casella di comando Esegui e premere invio.
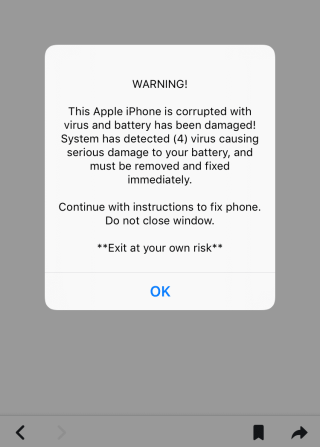
2. Scendi nel percorso sottostante utilizzando la barra laterale a sinistra o semplicemente copia e incolla il percorso nella barra degli indirizzi in alto:
HKEY_LOCAL_MACHINE\SOFTWARE\Policies\Microsoft\Windows\Windows Search
Nota: alcuni utenti potrebbero non trovare la chiave di ricerca di Windows nella cartella Windows, è sufficiente fare clic con il pulsante destro del mouse su Windows , selezionare Nuovo seguito da Chiave e denominare la chiave appena creata come Ricerca di Windows .
3. Se un valore AllowCortana è già presente nel pannello di destra, fare doppio clic per modificarne le proprietà e impostare Dati valore su 0. Se il valore non è presente, fare clic con il pulsante destro del mouse in un punto qualsiasi e selezionare Nuovo > DWord (32- bit) Value , imposta i dati del valore su 0 per disabilitare Cortana.
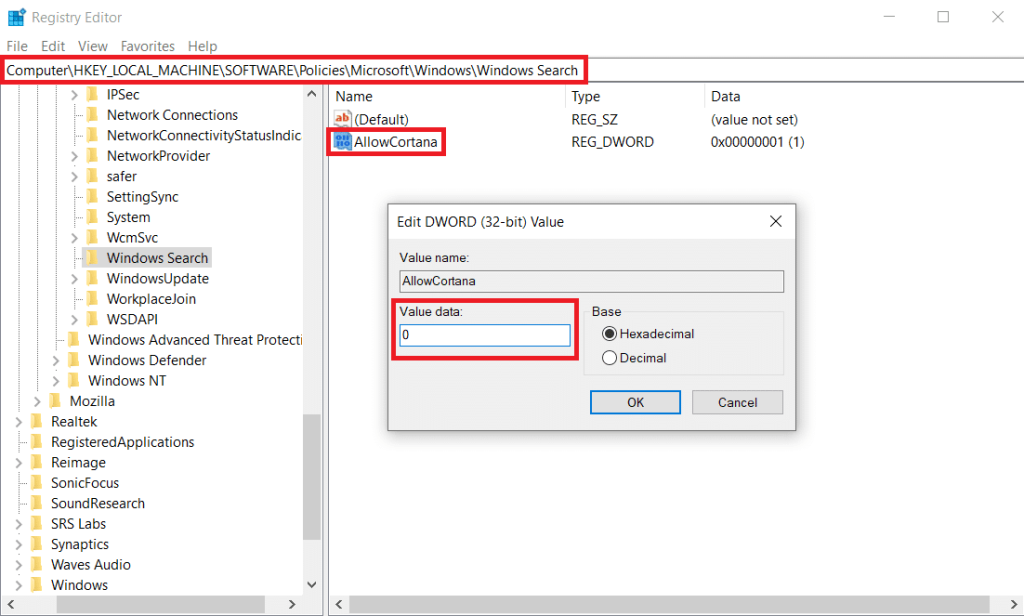
4. Riavvia il computer e controlla se il ritardo è stato risolto.
Metodo 6: modifica delle impostazioni di gestione dell'alimentazione
Un'altra impostazione che viene spesso trascurata è l'aggressività con cui il computer sta cercando di risparmiare energia. I computer spesso disabilitano le porte USB nel tentativo di risparmiare energia, il che a sua volta provoca un leggero ritardo/ritardo quando si sposta il mouse dopo un po'. Proibire al computer di disabilitare la porta USB a cui è collegato il mouse può aiutare con il ritardo.
1. Aprire l' applicazione Gestione dispositivi seguendo il passaggio 1 del metodo 1.

2. Espandere Universal Serial Bus Controller s e fare doppio clic sul dispositivo USB ad aprire le sue proprietà .

3. Passare alla scheda Risparmio energia e deselezionare la casella accanto a Consenti al computer di spegnere questo dispositivo per risparmiare energia.
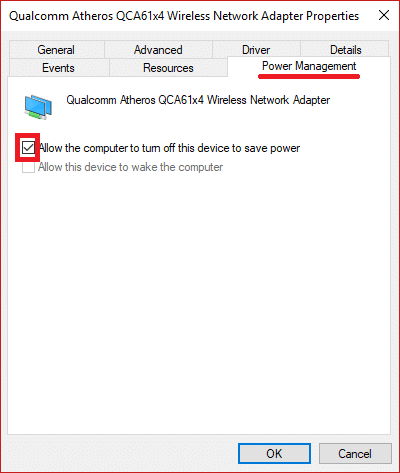
4. Fare clic su OK per salvare ed uscire.
Puoi anche provare ad aggiornare Windows se è disponibile un aggiornamento (Impostazioni di Windows > Aggiornamento e sicurezza > Windows Update > Verifica aggiornamenti).

Consigliato:
Speriamo che questa guida sia stata utile e che tu sia stato in grado di risolvere il problema del ritardo del mouse su Windows 10 . Ci auguriamo che una delle soluzioni sopra spiegate abbia attenuato i problemi di ritardo del mouse, commenta in basso per ottenere assistenza su eventuali altri problemi relativi al mouse riscontrati.