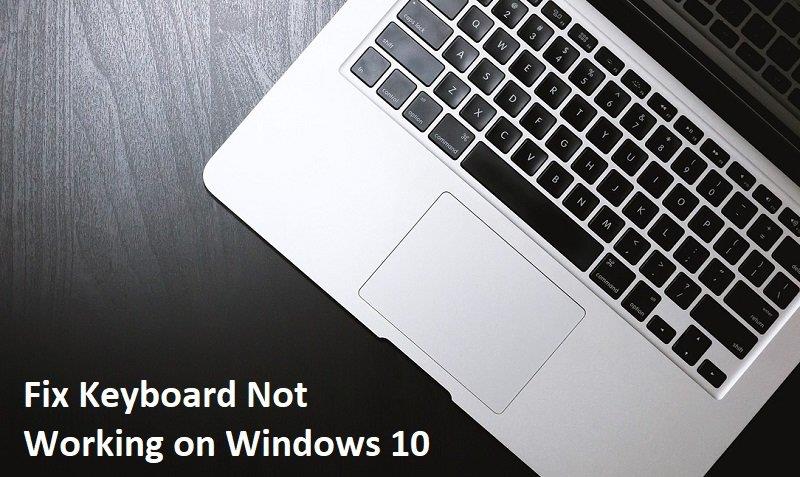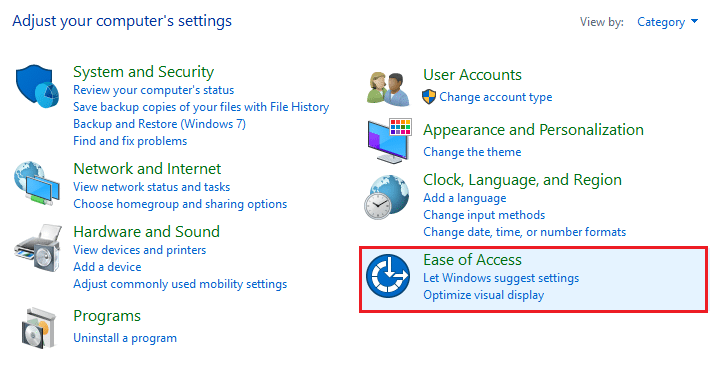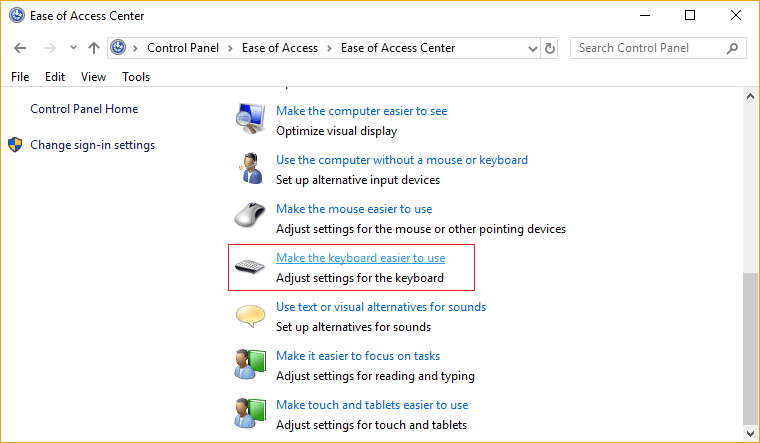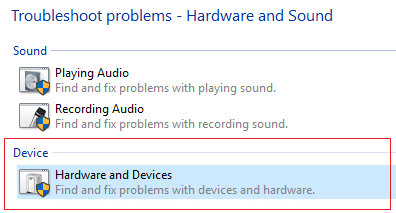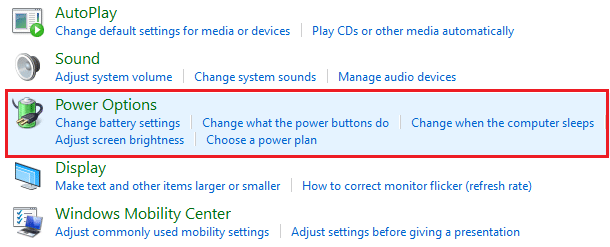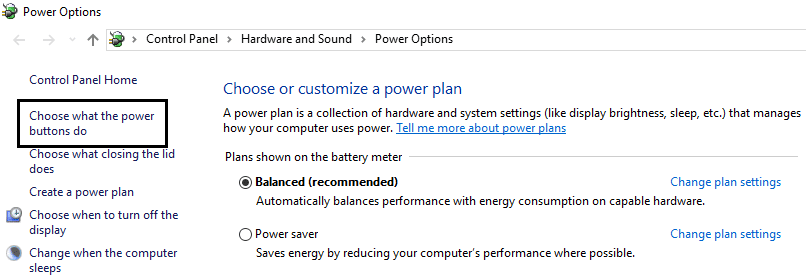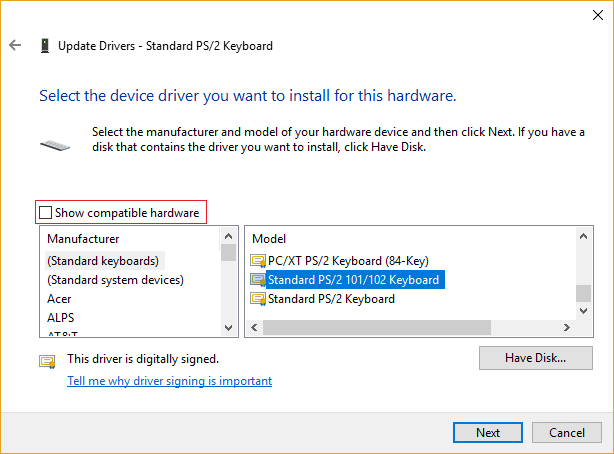Se hai aggiornato o aggiornato di recente il tuo sistema, è probabile che la tua tastiera non funzioni o abbia smesso di rispondere completamente . Senza una tastiera, non puoi utilizzare il tuo sistema e non puoi svolgere alcun lavoro. Ora, in alcuni casi, il problema si estende anche alla tastiera USB, ma normalmente gli utenti sembrano essere ancora in grado di accedere al mouse USB nel caso in cui il touchpad e la tastiera smettano di funzionare su Windows 10. Questo problema può essere causato da una serie di motivi come come driver corrotti, obsoleti o incompatibili, problemi hardware, Windows che disattiva le porte USB del sistema, problema di avvio rapido, ecc.
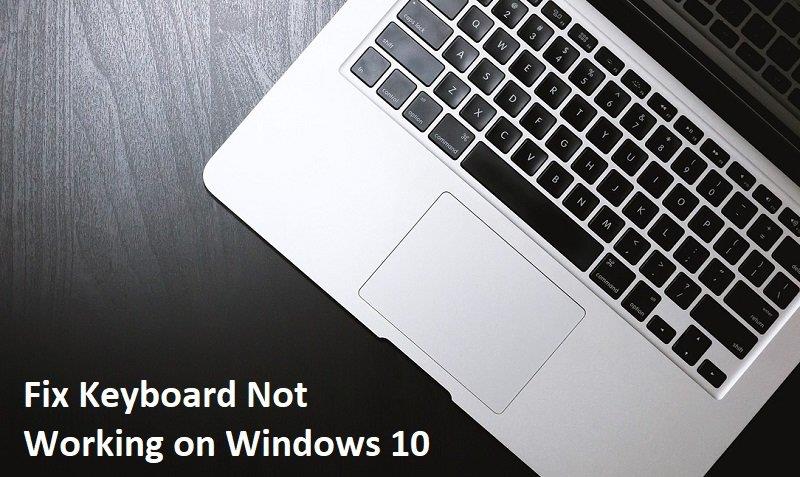
Contenuti
Perché la mia tastiera non funziona in Windows 10?
Ci sono molte cose che possono far smettere di funzionare le tastiere in Windows 10. Ecco alcune delle cause più comuni:
- Tastiera danneggiata
- Batteria scarica
- Driver mancanti o obsoleti
- Impostazioni di alimentazione errate
- Problema chiave filtro
- Un bug in Windows Update
La causa dipende davvero dalla configurazione e dall'ambiente del sistema dell'utente, ciò che potrebbe funzionare per un utente potrebbe non funzionare per un altro, pertanto abbiamo creato una guida intensiva per risolvere questo problema. Quando la tua tastiera smette di funzionare, non puoi fare alcun lavoro e ti rimane solo la possibilità di acquistare una tastiera esterna. Ma non preoccuparti, siamo qui per aiutarti a risolvere il problema con la tastiera che non funziona su Windows 10.
Suggerimento professionale: prova a risolvere questo problema semplicemente premendo il tasto Windows + la barra spaziatrice sulla tastiera.
Risolto il problema con la tastiera di Windows 10 non funzionante
Assicurati di creare un punto di ripristino nel caso qualcosa vada storto.
I seguenti metodi funzioneranno solo se puoi utilizzare il touchpad o il mouse USB per navigare nel sistema e utilizzare la tastiera su schermo per digitare. Ecco come abilitare o disabilitare la tastiera su schermo in Windows 10.
Metodo 1: disattivare i tasti filtro
1. Digitare control nella ricerca di Windows, quindi fare clic su Pannello di controllo.

2. All'interno del Pannello di controllo, fare clic su Accesso facilitato.
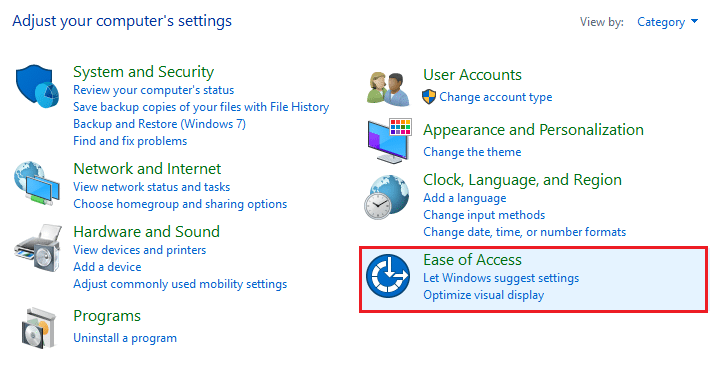
3. Ora devi fare nuovamente clic su Facilità di accesso.
4. Nella schermata successiva scorrere verso il basso e selezionare l'opzione Rendi la tastiera più facile da usare.
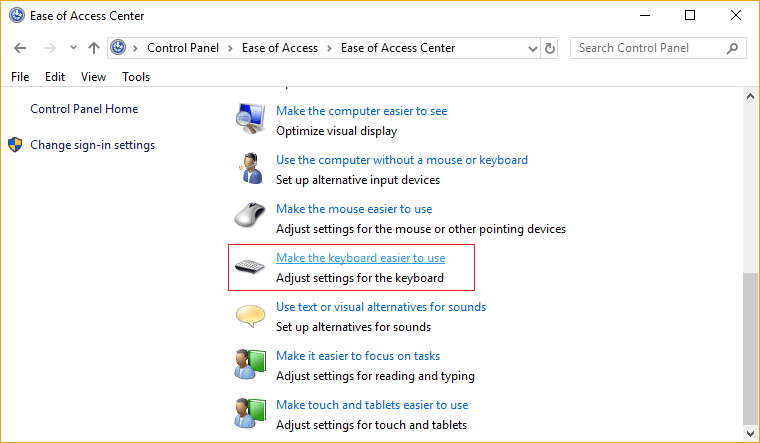
5. Assicurati di deselezionare Attiva filtro chiavi in Semplifica la digitazione.

6. Fare clic su Applica seguito da OK.
7. Riavvia il PC per salvare le modifiche e verifica se riesci a risolvere il problema con la tastiera che non funziona su Windows 10.
Metodo 2: eseguire lo strumento di risoluzione dei problemi di hardware e dispositivi
1. Premi il tasto Windows + il pulsante R per aprire la finestra di dialogo Esegui.
2. Digitare " controllo " e quindi premere Invio.

3. Cerca Risoluzione dei problemi e fai clic su Risoluzione dei problemi.

4. Quindi, fare clic su Visualizza tutto nel riquadro di sinistra.
5. Fare clic ed eseguire lo strumento di risoluzione dei problemi per hardware e dispositivo.
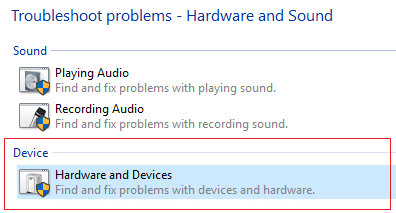
6. Lo strumento di risoluzione dei problemi di cui sopra potrebbe essere in grado di risolvere il problema con la tastiera di Windows 10 non funzionante.
Metodo 3: disabilitare il supporto legacy usb2
1. Spegnere il laptop, quindi accenderlo e premere contemporaneamente F2, DEL o F12 (a seconda del produttore) per accedere alla configurazione del BIOS.

2. Vai a Configurazione USB e quindi disabilita il supporto legacy USB.
3. Esci dal salvataggio delle modifiche e tutto funzionerà dopo aver riavviato il PC.
Metodo 4: disinstallare il software Synaptic
1. Digitare control nella ricerca di Windows, quindi fare clic su Pannello di controllo.

2. Ora fai clic su Disinstalla un programma e trova Synaptic nell'elenco.
3. Fare clic con il tasto destro su di esso e selezionare Disinstalla.

4. Riavvia il PC e verifica se riesci a risolvere il problema con la tastiera che non funziona su Windows 10.
Metodo 5: disinstallare i driver della tastiera
1. Premi il tasto Windows + R, quindi digita devmgmt.msc e premi Invio per aprire Gestione dispositivi.

2. Espandi le tastiere, quindi fai clic con il pulsante destro del mouse sul dispositivo con tastiera e seleziona Disinstalla.

3. Se viene richiesta la conferma, selezionare Sì/OK.
4. Riavvia il PC per salvare le modifiche e Windows reinstallerà automaticamente i driver.
5. Se non riesci ancora a risolvere il problema con la tastiera che non funziona, assicurati di scaricare e installare i driver più recenti della tastiera dal sito Web del produttore.
Metodo 6: aggiorna i driver della tastiera
1. Premi il tasto Windows + R quindi digita " devmgmt.msc " e premi Invio per aprire Gestione dispositivi.

2. Espandi Tastiera, quindi fai clic con il pulsante destro del mouse su Tastiera PS/2 standard e seleziona Aggiorna driver.

3. Innanzitutto, seleziona Cerca automaticamente il software del driver aggiornato e attendi che Windows installi automaticamente il driver più recente.

4. Riavvia il PC e verifica se riesci a risolvere il problema, in caso contrario continua.
5. Torna nuovamente a Gestione dispositivi e fai clic con il pulsante destro del mouse su Tastiera PS/2 standard e seleziona Aggiorna driver.
6. Questa volta seleziona “ Sfoglia il mio computer per il software del driver. “

7. Nella schermata successiva, fai clic su " Fammi scegliere da un elenco di driver disponibili sul mio computer. “

8. Selezionare i driver più recenti dall'elenco e fare clic su Avanti.
9. Riavvia il PC per salvare le modifiche.
Metodo 7: disabilitare l'avvio rapido
1. Premi il tasto Windows + R, quindi digita control e premi Invio per aprire il Pannello di controllo.

2. Fare clic su Hardware e suoni, quindi su Opzioni risparmio energia .
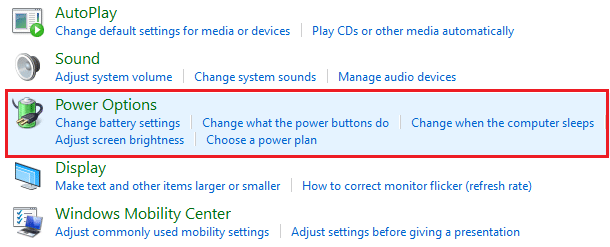
3. Quindi dal riquadro della finestra a sinistra seleziona " Scegli cosa fanno i pulsanti di accensione. “
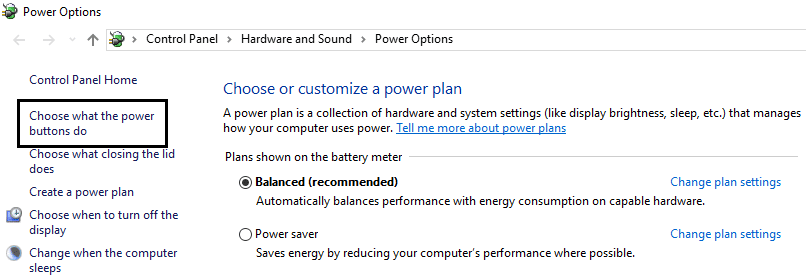
4. Ora fai clic su " Modifica le impostazioni attualmente non disponibili. “

5. Deseleziona " Attiva avvio rapido " e fai clic su Salva modifiche.

Metodo 8: assicurati che Windows sia aggiornato
1. Premi il tasto Windows + I quindi seleziona Aggiornamento e sicurezza.

2. Successivamente, fai nuovamente clic su Verifica aggiornamenti e assicurati di installare eventuali aggiornamenti in sospeso.

3. Dopo aver installato gli aggiornamenti, riavvia il PC e verifica se riesci a risolvere il problema con la tastiera che non funziona su Windows 10.
Metodo 9: soluzione al problema
1. Premi il tasto Windows + R, quindi digita devmgmt.msc e premi Invio.

2. Espandi Tastiera, quindi fai clic con il pulsante destro del mouse su Tastiera PS/2 standard e seleziona Aggiorna driver.

3. Selezionare " Sfoglia il mio computer per il software del driver. “

4. Nella schermata successiva, fai clic su " Fammi scegliere da un elenco di driver disponibili sul mio computer. “

5. Deseleziona Mostra hardware compatibile e seleziona qualsiasi driver eccetto la tastiera PS/2 standard.
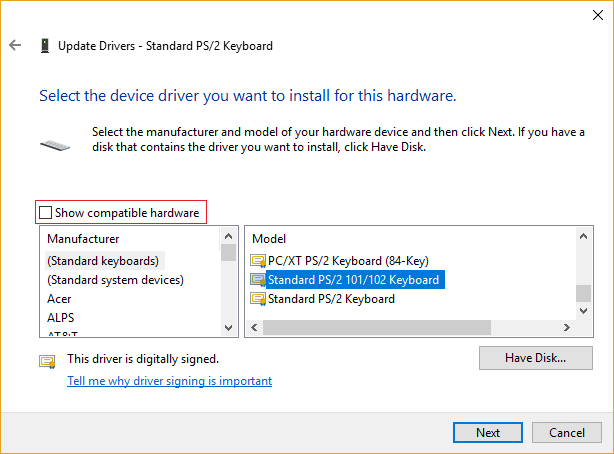
6. Riavvia il PC per salvare le modifiche, quindi segui nuovamente tutti i passaggi precedenti tranne quello precedente, poiché questa volta scegli il driver corretto (tastiera PS / 2 standard).
7. Riavvia di nuovo il PC e verifica se riesci a risolvere il problema con la tastiera di Windows 10 non funzionante.
Metodo 10: aggiornamento del BIOS
L'esecuzione degli aggiornamenti del BIOS è un'attività critica e se qualcosa va storto può danneggiare seriamente il sistema, pertanto si consiglia la supervisione di un esperto.
1. Il primo passo è identificare la versione del BIOS, per farlo premere il tasto Windows + R quindi digitare " msinfo32 " (senza virgolette) e premere invio per aprire Informazioni di sistema.

2. Una volta aperta la finestra Informazioni di sistema , individuare la versione/data del BIOS, quindi annotare il produttore e la versione del BIOS.

3. Successivamente, vai al sito Web del produttore, ad esempio nel mio caso è Dell, quindi andrò al sito Web Dell e quindi inserirò il numero di serie del mio computer o farò clic sull'opzione di rilevamento automatico.
4. Ora dalla lista dei driver mostrata cliccherò su BIOS e scaricherò l'aggiornamento consigliato.
Nota: non spegnere il computer o disconnettersi dalla fonte di alimentazione durante l'aggiornamento del BIOS, altrimenti si rischia di danneggiare il computer. Durante l'aggiornamento, il computer si riavvierà e vedrai brevemente una schermata nera.
5. Una volta scaricato il file, fai doppio clic sul file Exe per eseguirlo.
6. Infine, hai aggiornato il tuo BIOS e questo potrebbe anche correggere la tastiera che non funziona su Windows 10.
Metodo 11: per mouse o tastiera USB/Bluetooth
1. Digitare control in Windows Search, quindi fare clic su Pannello di controllo.

2. Quindi fare clic su Visualizza dispositivi e stampanti in Hardware e suoni.

3. Fare clic con il pulsante destro del mouse o sulla tastiera USB, quindi selezionare Proprietà.
4. Passare alla scheda Servizi e selezionare " Driver per tastiera, mouse, ecc. (HID). “

5. Fare clic su Applica seguito da OK.
6. Riavvia il PC per salvare le modifiche e verifica se riesci a risolvere eventuali problemi con la tastiera su Windows 10.
Metodo 12: correzione per laptop ASUS
Se stai usando un laptop ASUS, il problema è sicuramente con un programma chiamato AiCharger+. Quindi dal Pannello di controllo vai su Programmi e funzionalità, quindi disinstalla AiCharger+/AiChargerPlus. Riavvia il PC e verifica se la tastiera funziona correttamente.
Raccomandato per te:
Speriamo che questa guida sia stata utile e che tu sia stato in grado di risolvere il problema con la tastiera che non funziona in Windows 10 , ma se hai ancora domande su questo post, non esitare a chiederle nella sezione commenti.