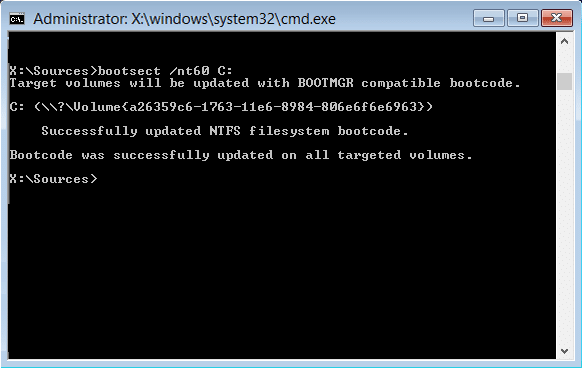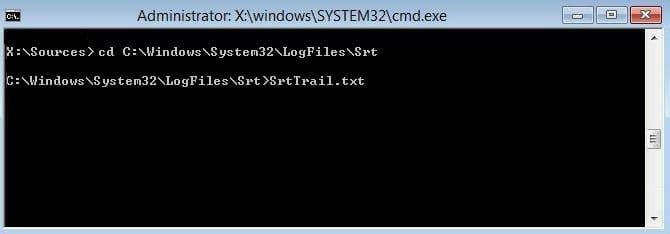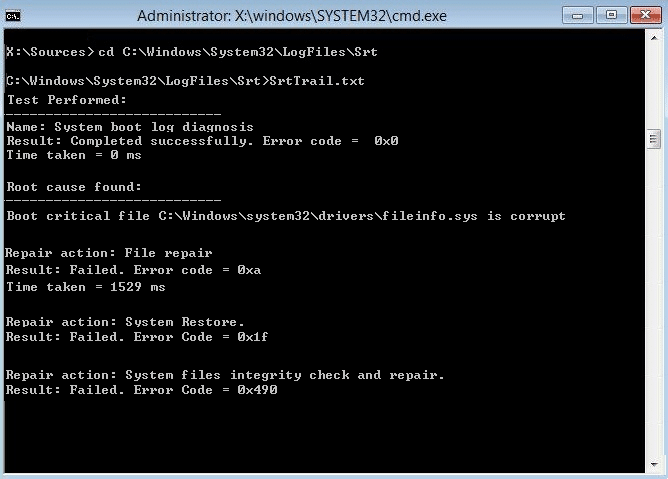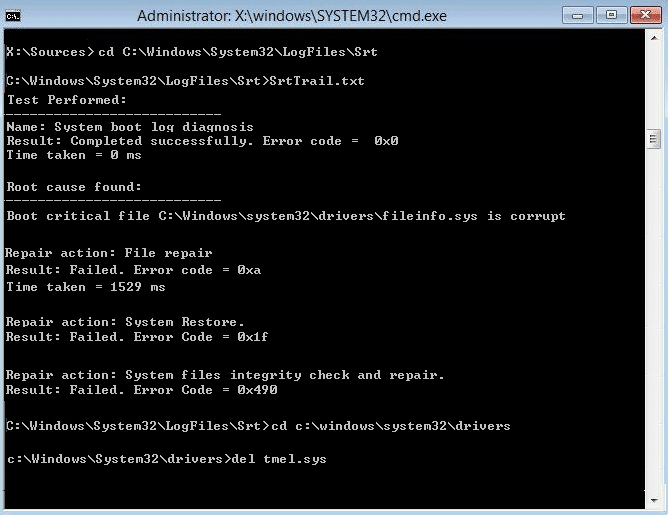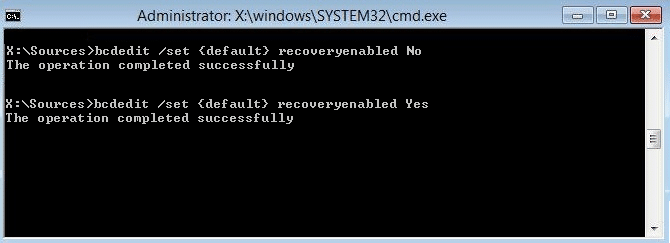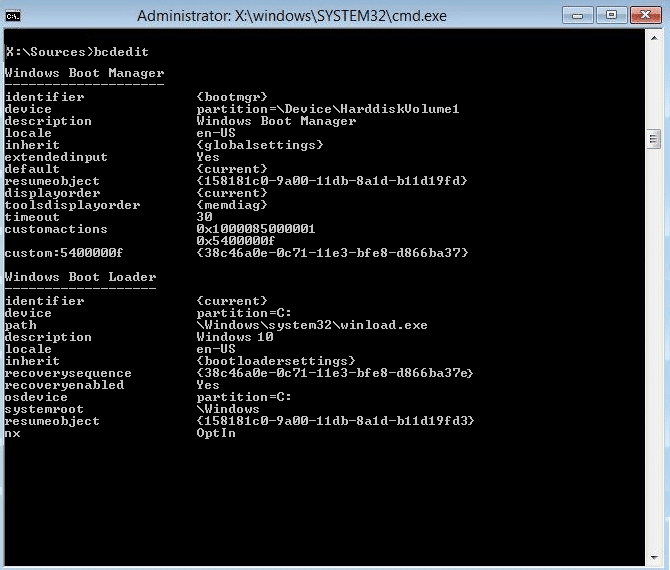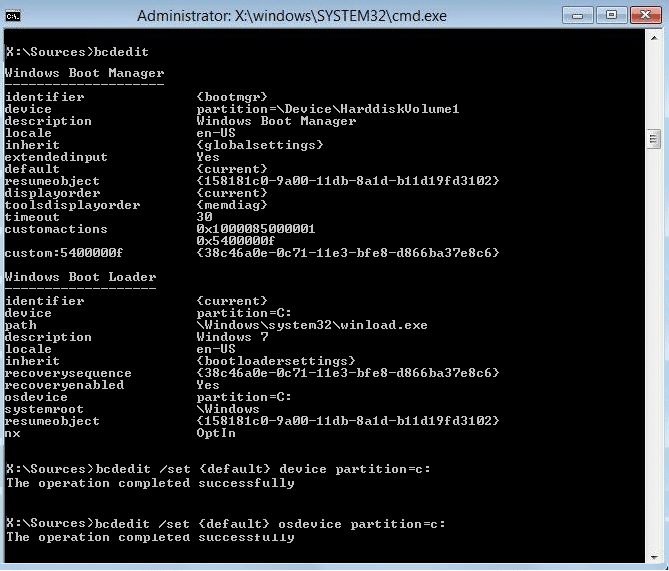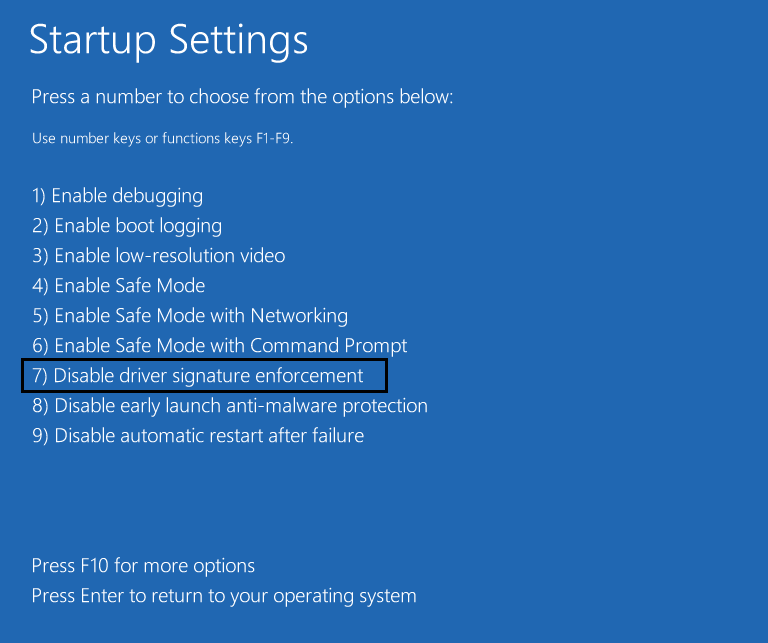Come risolvere la riparazione automatica non è riuscito a riparare il tuo PC: Windows 10 è l'ultimo sistema operativo offerto da Microsoft e con ogni aggiornamento di Windows Microsoft sta facendo del suo meglio per superare i limiti e le carenze di vari problemi riscontrati nelle versioni precedenti di Windows. Ma ci sono alcuni errori comuni a tutte le versioni di Windows, incluso l'errore di avvio che è il principale. L'errore di avvio può verificarsi con qualsiasi versione di Windows, incluso Windows 10.

La riparazione automatica è generalmente in grado di correggere l'errore di errore di avvio, questa è un'opzione integrata fornita con Windows stesso. Quando il sistema in esecuzione Windows 10 non si avvia, l' opzione Riparazione automatica tenta di riparare automaticamente Windows. Nella maggior parte dei casi, la riparazione automatica risolve vari problemi relativi agli errori di avvio ma, come qualsiasi altro programma, ha anche i suoi limiti e talvolta la riparazione automatica non funziona.
La riparazione automatica non riesce perché ci sono alcuni errori o file danneggiati o mancanti nell'installazione del sistema operativo che impediscono il corretto avvio di Windows e se la riparazione automatica fallisce, non sarai in grado di entrare in modalità provvisoria . Spesso un'opzione di riparazione automatica non riuscita ti mostrerà una sorta di messaggio di errore come questo:
La riparazione automatica non è riuscita a riparare il tuo PC. Premi "Opzioni avanzate" per provare altre opzioni per riparare il PC o "Spegni" per spegnere il PC. File di registro: C:\WINDOWS\System32\Logfiles\Srt\SrtTrail.txt
In una situazione in cui la riparazione automatica non è stata in grado di riparare il PC, il supporto di installazione avviabile o l'unità di ripristino/il disco di riparazione del sistema sono utili in questi casi. Iniziamo e vediamo passo dopo passo come risolvere il problema con la riparazione automatica non è stato possibile riparare l'errore del tuo PC.
Nota: per ogni passaggio di seguito è necessario disporre di un supporto di installazione avviabile o di un'unità di ripristino/disco di riparazione del sistema e, se non ne hai uno, creane uno. Se non vuoi scaricare l'intero sistema operativo dal sito web, allora usi il PC del tuo amico per creare il disco usando questo link o devi scaricare l'ISO ufficiale di Windows 10, ma per questo devi avere una connessione Internet funzionante e un PC .
IMPORTANTE: non convertire mai un disco di base che contiene il sistema operativo in un disco dinamico, poiché potrebbe rendere il sistema non avviabile.
Contenuti
Come aprire il prompt dei comandi all'avvio in Windows 10
NOTA: è necessario aprire molto il prompt dei comandi all'avvio per risolvere vari problemi.
a) Inserisci il supporto di installazione di Windows o l'unità di ripristino/il disco di riparazione del sistema e seleziona le tue preferenze di lingua, quindi fai clic su Avanti.

b) Fare clic su Ripara il computer in basso.

c) Ora scegli Risoluzione dei problemi e poi Opzioni avanzate.

d) Selezionare Prompt dei comandi (con rete) dall'elenco delle opzioni.

Riparazione automatica non è riuscita a riparare il tuo PC
Dichiarazione di non responsabilità importante:
Questi sono tutorial molto avanzati, se non sai cosa stai facendo, potresti danneggiare accidentalmente il tuo PC o eseguire alcuni passaggi in modo errato che alla fine renderanno il tuo PC incapace di avviare Windows. Quindi, se non sai cosa stai facendo, chiedi aiuto a qualsiasi tecnico o si consiglia la supervisione di un esperto.
Metodo 1: correggere l'avvio e ricostruire BCD
1. Apri il prompt dei comandi e digita i seguenti comandi uno per uno e premi invio:
bootrec.exe /rebuildbcd bootrec.exe /fixmbr bootrec.exe /fixboot

2. Dopo aver completato con successo ogni comando, digitare exit.
3. Riavvia il PC per vedere se si avvia da Windows.
4. Se ricevi un errore nel metodo sopra, prova questo:
bootsect /ntfs60 C: (sostituisci la lettera dell'unità con la lettera dell'unità di avvio)
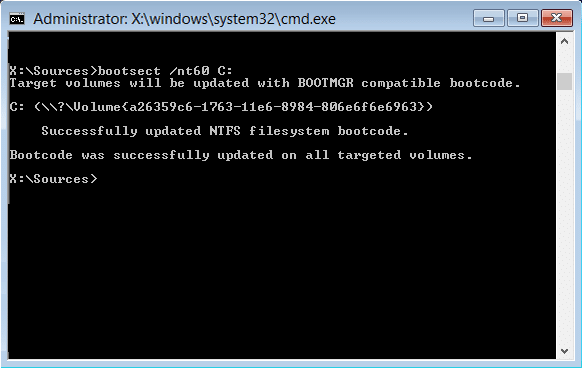
5. E di nuovo prova i comandi sopra che non sono riusciti in precedenza.
Metodo 2: utilizzare Diskpart per riparare il file system danneggiato
1. Di nuovo vai al prompt dei comandi e digita: diskpart
2. Ora digita questi comandi in Diskpart: (non digitare DISKPART)
DISKPART> seleziona disco 1 DISKPART> seleziona partizione 1 DISKPART> DISKPART attivo > estendi filesystem DISKPART> esci

3. Ora digita il seguente comando:
bootrec.exe /rebuildbcd bootrec.exe /fixmbr bootrec.exe /fixboot

4. Riavvia per applicare le modifiche e verifica se sei in grado di correggere l'errore Riparazione automatica che non è stato in grado di riparare l'errore del tuo PC.
Metodo 3: utilizzare Verifica Utility Disco
1. Vai al prompt dei comandi e digita quanto segue: chkdsk /f /r C:

2. Ora riavvia il PC per vedere se il problema è stato risolto o meno.
Metodo 4: recuperare il registro di Windows
1. Immettere il supporto di installazione o ripristino e avviare da esso.
2. Seleziona le tue preferenze di lingua e fai clic su Avanti.

3. Dopo aver selezionato la lingua, premere Maiusc + F10 per visualizzare il prompt dei comandi.
4. Digitare il seguente comando nel prompt dei comandi:
cd C:\windows\system32\logfiles\srt\ (cambia la lettera di unità di conseguenza)

5. Ora digita questo per aprire il file nel blocco note: SrtTrail.txt
6. Premere CTRL + O quindi dal tipo di file selezionare " Tutti i file " e accedere a C:\windows\system32, quindi fare clic con il pulsante destro del mouse su CMD e selezionare Esegui come amministratore.

7. Digita il seguente comando in cmd: cd C:\windows\system32\config
8. Rinominare i file Predefinito, Software, SAM, Sistema e Sicurezza in .bak per eseguire il backup di tali file.
9. Per farlo, digita il seguente comando:
rinominare DEFAULT DEFAULT.bak
rinominare SAM SAM.bak
rinominare SECURITY SECURITY.bak
rinominare SOFTWARE SOFTWARE.bak
rinominare SYSTEM SYSTEM.bak

10. Ora digita il seguente comando in cmd:
copia c:\windows\system32\config\RegBack c:\windows\system32\config
11. Riavvia il PC per vedere se riesci ad avviare Windows.
Metodo 5: riparazione dell'immagine di Windows
1. Apri il prompt dei comandi e inserisci il seguente comando:
DISM /Online /Cleanup-Image /RestoreHealth

2. Premere invio per eseguire il comando precedente e attendere il completamento del processo, in genere sono necessari 15-20 minuti.
NOTA: se il comando precedente non funziona, prova questo: Dism /Image:C:\offline /Cleanup-Image /RestoreHealth /Source:c:\test\mount\windows o Dism /Online /Cleanup-Image /RestoreHealth / Fonte:c:\test\mount\windows /LimitAccess
3. Al termine del processo, riavviare il PC.
4. Reinstallare tutti i driver di Windows e correggere l'errore di riparazione automatica non è riuscito a riparare l'errore del PC.
Metodo 6: eliminare il file problematico
1. Accedi di nuovo al prompt dei comandi e inserisci il seguente comando:
cd C:\Windows\System32\LogFiles\Srt
SrtTrail.txt
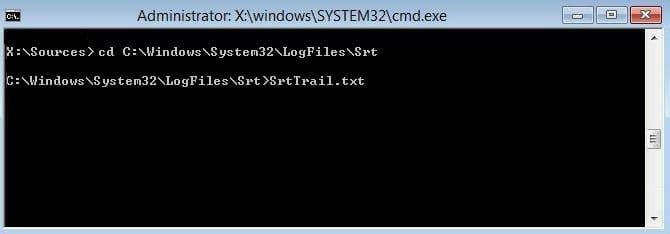
2. Quando il file si apre dovresti vedere qualcosa del genere:
Il file critico di avvio c:\windows\system32\drivers\tmel.sys è danneggiato.
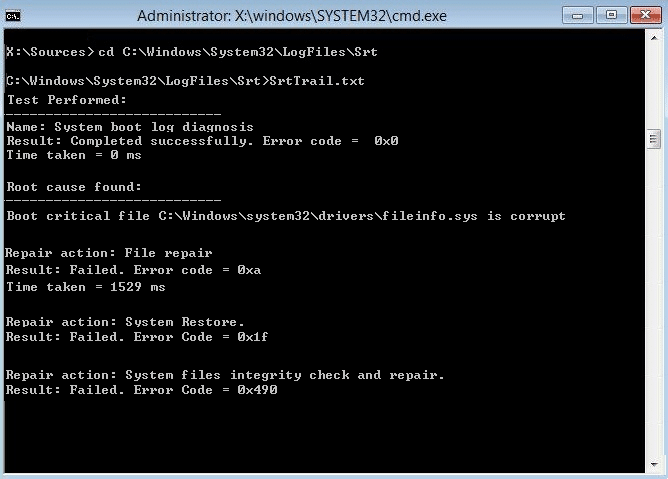
3. Elimina il file problematico inserendo il seguente comando in cmd:
cd c:\windows\system32\drivers
del tmel.sys
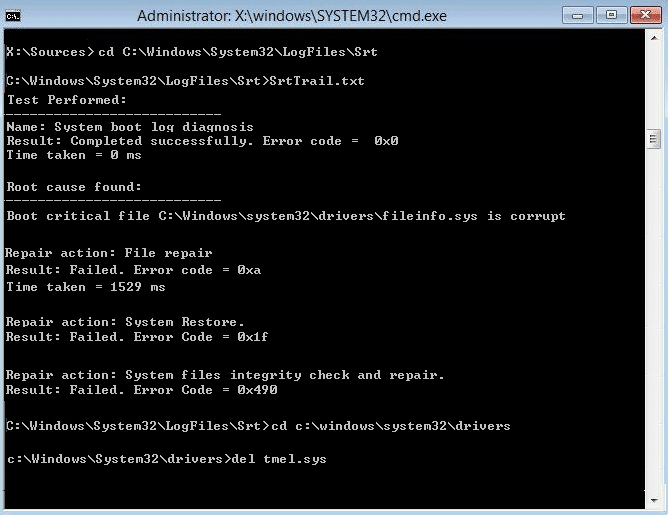
NOTA: non eliminare i driver che sono essenziali per Windows per caricare il sistema operativo
4. Riavvia per vedere se il problema è stato risolto, altrimenti continua con il metodo successivo.
Metodo 7: disabilitare il ciclo di riparazione all'avvio automatico
1. Apri il prompt dei comandi e inserisci il seguente comando:
NOTA: disabilita solo se sei in Automatic Startup Repair Loop
bcdedit /set {default} recoveryenabled No
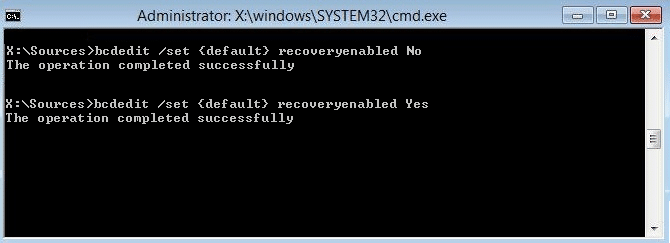
2. Riavvia e Ripristino all'avvio automatico dovrebbero essere disabilitati.
3. Se è necessario abilitarlo nuovamente, immettere il seguente comando in cmd:
bcdedit /set {default} recoveryenabled Sì
4. Riavviare per applicare le modifiche.
Metodo 8: impostare i valori corretti della partizione del dispositivo e della partizione osdevice
1. Nel prompt dei comandi digitare quanto segue e premere invio : bcdedit
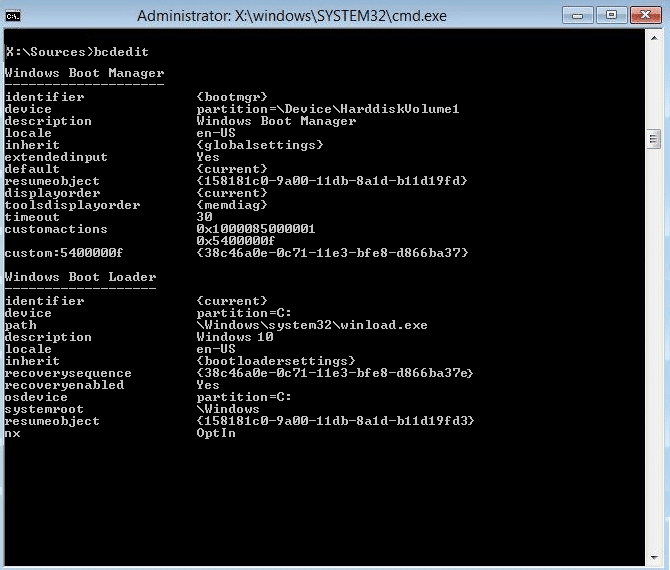
2. Ora trova i valori della partizione del dispositivo e della partizione osdevice e assicurati che i loro valori siano corretti o impostati sulla partizione corretta.
3. Il valore predefinito è C: perché Windows è preinstallato solo su questa partizione.
4. Se per qualsiasi motivo viene modificato in un'altra unità, immettere i seguenti comandi e premere Invio dopo ciascuno di essi:
bcdedit /set {predefinito} partizione dispositivo=c:
bcdedit /set {predefinito} partizione dispositivo os=c:
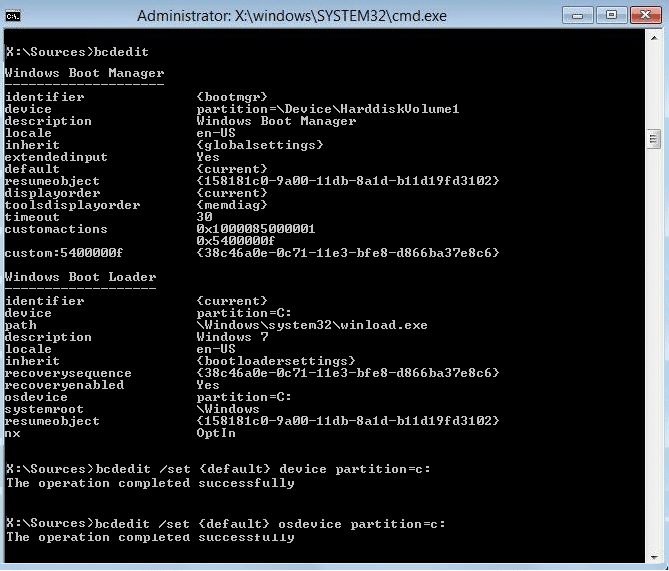
Nota: se hai installato Windows su qualsiasi altra unità assicurati di utilizzare quella invece di C:
5. Riavvia il PC per salvare le modifiche e correggere l'errore di riparazione automatica che non ha potuto riparare il tuo PC.
Metodo 9: disabilitare l'imposizione della firma del driver
1. Inserisci il supporto di installazione di Windows o l'unità di ripristino/il disco di ripristino del sistema e seleziona le tue preferenze di lingua, quindi fai clic su Avanti.

2. Fare clic su Ripara il computer in basso.

3. Ora scegli Risoluzione dei problemi e poi Opzioni avanzate.

4. Scegli Impostazioni di avvio.

5. Riavvia il PC e premi il numero 7 (se 7 non funziona riavvia il processo e prova con numeri diversi).
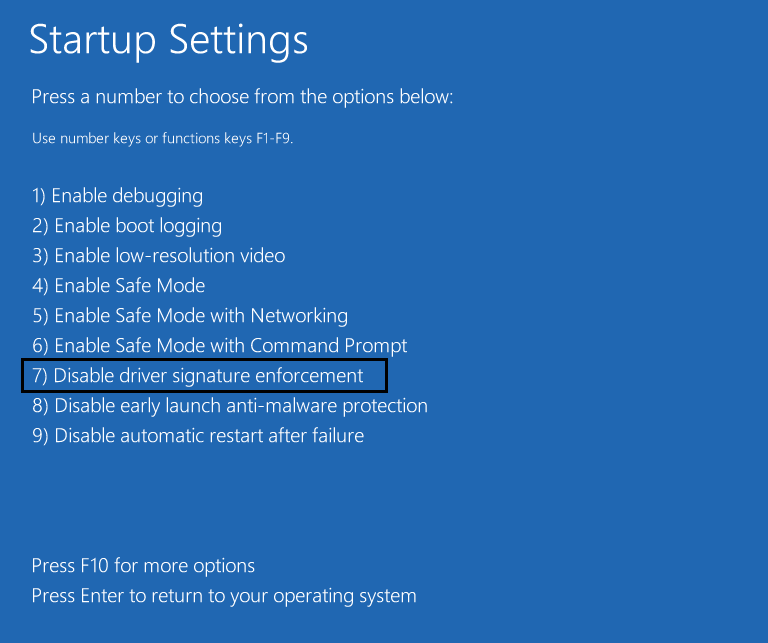
Metodo 10: l'ultima opzione è eseguire Aggiorna o Ripristina
Inserisci nuovamente l'ISO di Windows 10, quindi seleziona le preferenze della lingua e fai clic su Ripara il tuo computer in basso.
1. Scegliere Risoluzione dei problemi quando viene visualizzato il menu di avvio .

2. Ora scegli tra l'opzione Aggiorna o Ripristina.

3. Seguire le istruzioni sullo schermo per completare il ripristino o l'aggiornamento.
4. Assicurati di avere il disco del sistema operativo più recente (preferibilmente Windows 10 ) per completare questo processo.
Raccomandato per te:
A questo punto devi aver corretto correttamente la riparazione automatica che non è riuscita a riparare il tuo PC, ma se hai ancora domande su questa guida, non esitare a farle nella sezione commenti.