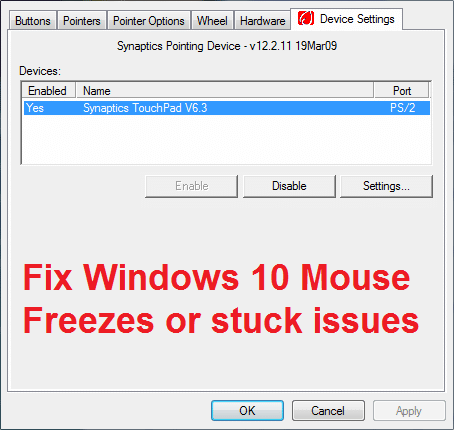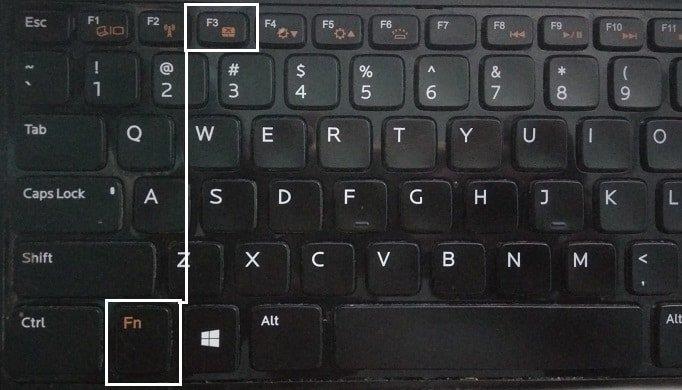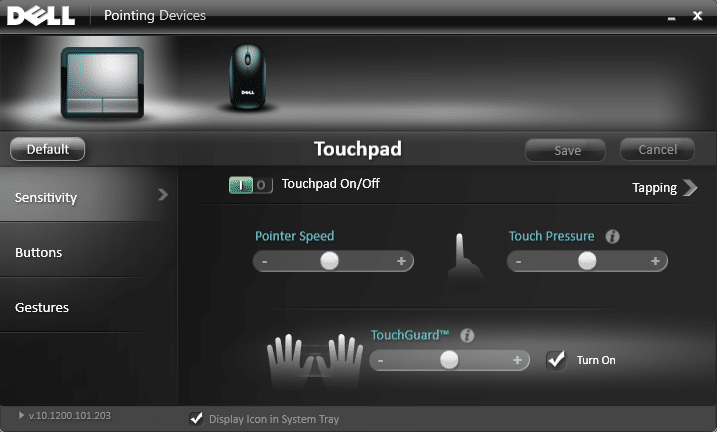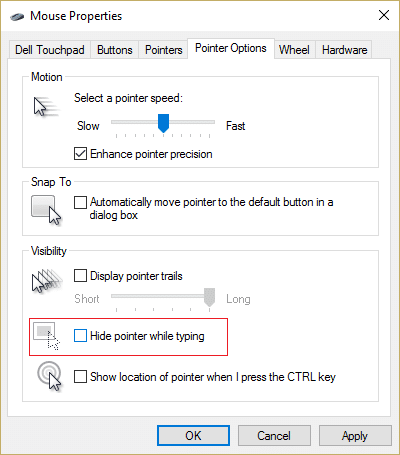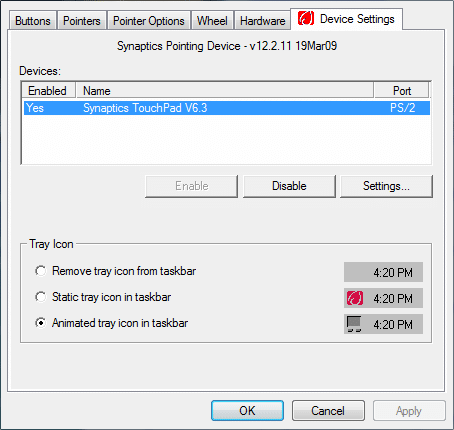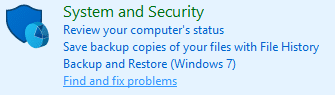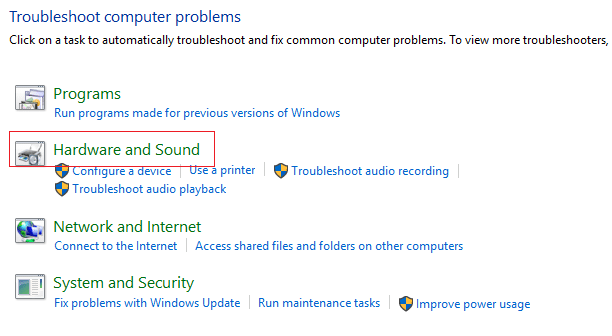Risolvere problemi di blocco o blocco del mouse di Windows 10: se di recente hai eseguito l'aggiornamento a Windows 10, è probabile che tu abbia riscontrato questo problema in cui il tuo mouse si blocca o si blocca per alcuni minuti e non sei in grado di fare nulla a causa di ciò. A volte il cursore è in ritardo per alcuni secondi e poi torna alla normalità, il che è un problema molto strano. Il problema principale sembra essere i driver che potrebbero essere diventati incompatibili dopo l'aggiornamento perché è possibile che i driver siano stati sostituiti dalla versione aggiornata di Windows e quindi creare un conflitto che porta al blocco del cursore in Windows 10.
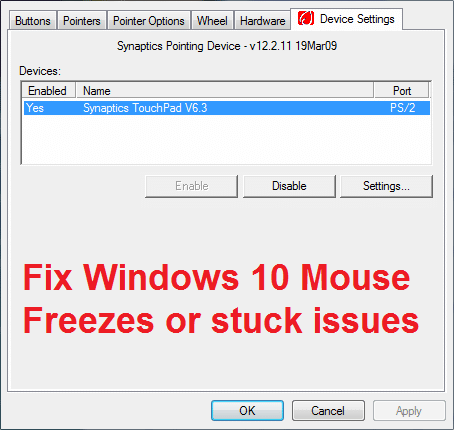
Tuttavia, il problema di congelamento del mouse in Windows 10 non si limita alla spiegazione di cui sopra e questo accade raramente, quindi l'utente potrebbe non notare questo problema per un po 'di tempo e quando lo fa, può diventare un vero problema risolvere questo problema. Quindi vediamo tutte le possibilità di questo problema e senza perdere tempo vediamo come risolvere effettivamente il blocco del mouse di Windows 10 o il problema bloccato con la guida alla risoluzione dei problemi elencata di seguito.
Contenuti
Risolvi il blocco del mouse di Windows 10 o problemi bloccati
Assicurati di creare un punto di ripristino nel caso qualcosa vada storto.
Mentre il cursore o il mouse è bloccato in Windows 10 potresti voler navigare in Windows con la tastiera, quindi questi sono alcuni tasti di scelta rapida che renderanno più facile la navigazione:
1.Utilizzare il tasto Windows per accedere al menu Start.
2.Utilizzare il tasto Windows + X per aprire Prompt dei comandi, Pannello di controllo, Gestione dispositivi, ecc.
3.Utilizzare i tasti freccia per navigare e selezionare diverse opzioni.
4.Utilizzare Tab per navigare tra i diversi elementi dell'applicazione e Invio per selezionare l'app specifica o aprire il programma desiderato.
5.Utilizzare Alt + Tab per selezionare tra le diverse finestre aperte.
Inoltre, prova a utilizzare il mouse USB se il cursore del trackpad è bloccato o si blocca e verifica se funziona. Usa il mouse USB finché il problema non viene risolto, quindi puoi tornare nuovamente al trackpad.
Metodo 1: eseguire un avvio pulito
A volte il software di terze parti può entrare in conflitto con il mouse e quindi si verifica il blocco del mouse o il problema del blocco per alcuni minuti. Per risolvere il blocco del mouse di Windows 10 o problemi bloccati , è necessario eseguire un avvio pulito nel PC e diagnosticare il problema passo dopo passo.

Metodo 2: utilizzare i tasti funzione per controllare il TouchPad
A volte questo problema può sorgere a causa della disattivazione del touchpad e ciò può accadere per errore, quindi è sempre una buona idea verificare che non sia così qui. Diversi laptop hanno una combinazione diversa per abilitare/disabilitare il touchpad, ad esempio nel mio laptop Dell la combinazione è Fn + F3 , in Lenovo è Fn + F8 ecc.
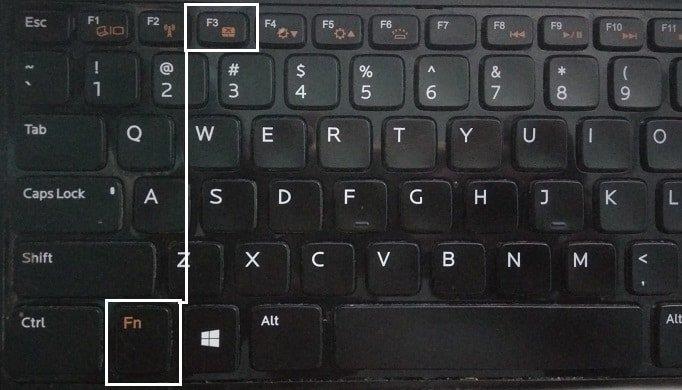
Nella maggior parte dei laptop troverai la marcatura o il simbolo del touchpad sui tasti funzione. Una volta trovato, premi la combinazione per abilitare o disabilitare il Touchpad e vedere se sei in grado di far funzionare il cursore o il mouse.
Metodo 3: assicurati che il touchpad sia acceso
1.Premere il tasto Windows + X e quindi selezionare Pannello di controllo.

2.Fare clic su Hardware e suoni, quindi su Opzione mouse o Touchpad Dell.

3.Assicurarsi che l' interruttore On/Off del touchpad sia impostato su ON in Dell Touchpad e fare clic su Salva modifiche.
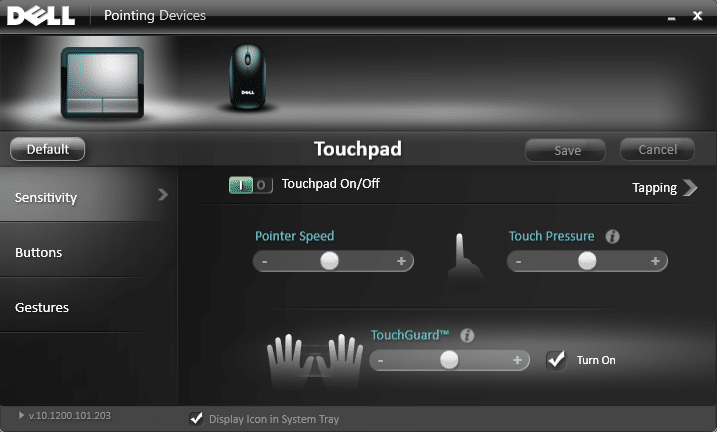
4.Ora, in Dispositivi e stampanti, fare clic su Mouse.

5. Passare alla scheda Opzioni puntatore e deselezionare Nascondi puntatore durante la digitazione.
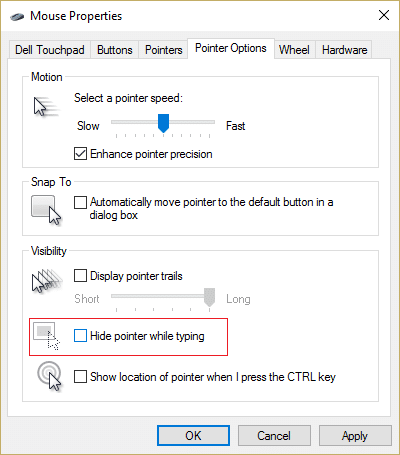
6.Fare clic su Applica seguito da OK.
7.Riavvia il PC per salvare le modifiche. Questo dovrebbe aiutarti a risolvere il blocco del mouse di Windows 10 o problemi bloccati , ma in caso contrario, continua.
Metodo 4: controlla le proprietà del mouse
1.Premere il tasto Windows + I quindi selezionare Dispositivi.
2.Seleziona Mouse e Touchpad dal menu a sinistra, quindi fai clic su Opzioni aggiuntive del mouse.

3. Ora passa all'ultima scheda nella finestra Proprietà del mouse e il nome di questa scheda dipende dal produttore come Impostazioni dispositivo, Synaptics o ELAN ecc.
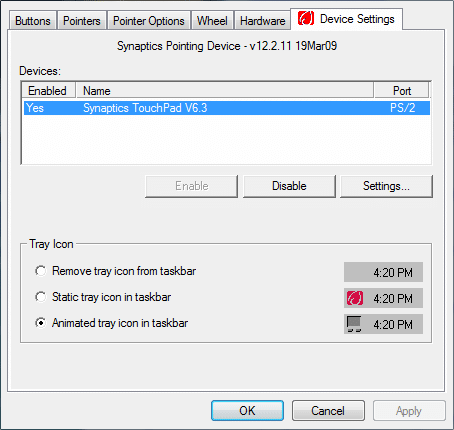
4. Successivamente, fai clic sul tuo dispositivo, quindi fai clic su " Abilita " . “
5.Riavvia il PC per salvare le modifiche.
Se hai seguito il metodo sopra come mostrato sopra, questo dovrebbe aver risolto Risolvi i blocchi del mouse di Windows 10 o i problemi bloccati , ma se per qualche motivo sei ancora bloccato, segui il metodo successivo.
Metodo 5: eseguire lo strumento di risoluzione dei problemi del dispositivo
1.Apri nuovamente il Pannello di controllo premendo il tasto Windows + X.
2. Ora fai clic su Trova e risolvi i problemi in Sistema e sicurezza.
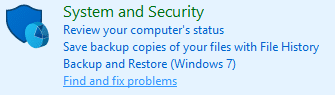
3.Fare clic su Hardware e suoni, quindi su Hardware e dispositivi.
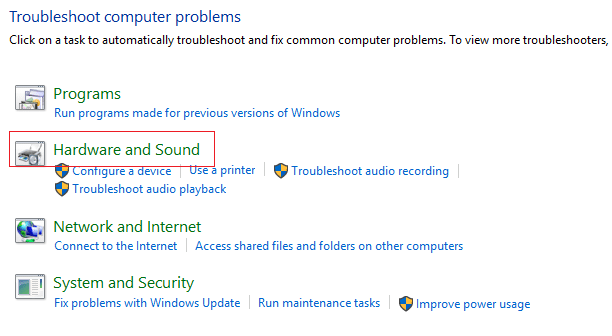
4. Eseguire lo strumento di risoluzione dei problemi e seguire le istruzioni sullo schermo per risolvere il problema.
Metodo 6: aggiorna i driver del mouse al mouse PS/2 generico
1.Premere il tasto Windows + X quindi selezionare Gestione dispositivi.
2. Espandi Mouse e altri dispositivi di puntamento.
3.Seleziona il tuo dispositivo mouse nel mio caso è Dell Touchpad e premi Invio per aprire la sua finestra Proprietà.

4. Passare alla scheda Driver e fare clic su Aggiorna driver.

5.Ora seleziona Sfoglia il mio computer per il software del driver.

6. Quindi, seleziona Fammi scegliere da un elenco di driver di dispositivo sul mio computer.

7.Selezionare Mouse compatibile PS/2 dall'elenco e fare clic su Avanti.

8.Dopo aver installato il driver, riavviare il PC per salvare le modifiche.
Metodo 7: reinstallare il driver del mouse
1.Premere il tasto Windows + X quindi selezionare Pannello di controllo.
2.Nella finestra Gestione dispositivi, espandere Mouse e altri dispositivi di puntamento.
3.Selezionare il proprio dispositivo mouse e premere Invio per aprire le proprietà del dispositivo.
4. Passare alla scheda Driver, quindi selezionare Disinstalla e premere Invio.

5.Se chiede conferma, selezionare Sì.
6.Riavvia il PC per salvare le modifiche.
7.Windows installerà automaticamente i driver predefiniti per il tuo mouse.
Metodo 8: imposta il cursore del tempo di attivazione del filtro su 0
1.Premere il tasto Windows + I per aprire Impostazioni, quindi fare clic su Dispositivi.

2.Selezionare Mouse e touchpad dal menu a sinistra e fare clic su Opzioni aggiuntive del mouse.

3. Ora fare clic sulla scheda ClickPad e quindi su Impostazioni.
4.Fare clic su Avanzate e impostare il dispositivo di scorrimento Tempo di attivazione del filtro su 0.

5.Riavvia il PC per salvare le modifiche.
Metodo 9: disabilitare Realtek HD Audio Manager
1.Premere Ctrl + Maiusc + Esc insieme per aprire Task Manager.

2. Passare alla scheda Avvio e disabilitare il gestore audio Realtek HD.

3.Riavvia il PC per salvare le modifiche.
Per qualche strano motivo Realtek HD Audio Manager sembra essere in conflitto con il mouse di Windows e disabilitarlo sembra risolvere i blocchi del mouse di Windows 10 o problemi bloccati .
Metodo 10: assicurati che Windows sia aggiornato
1.Premere il tasto Windows + I quindi selezionare Aggiornamento e sicurezza.

2. Quindi, fare clic su Verifica aggiornamenti e assicurarsi di installare eventuali aggiornamenti in sospeso.

3.Dopo aver installato gli aggiornamenti, riavviare il PC.
Raccomandato per te:
È così che hai risolto con successo il blocco del mouse di Windows 10 o problemi bloccati, ma se hai ancora domande su questa guida, non esitare a farle nella sezione dei commenti.