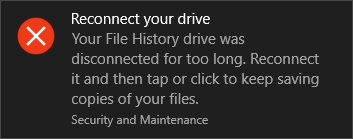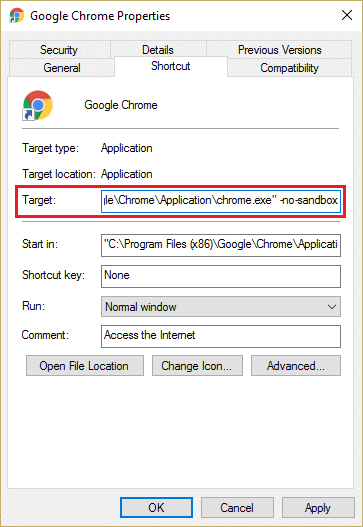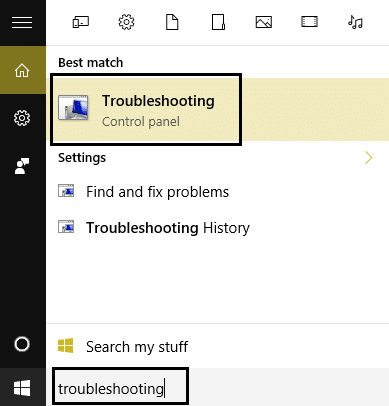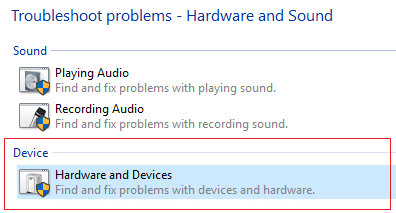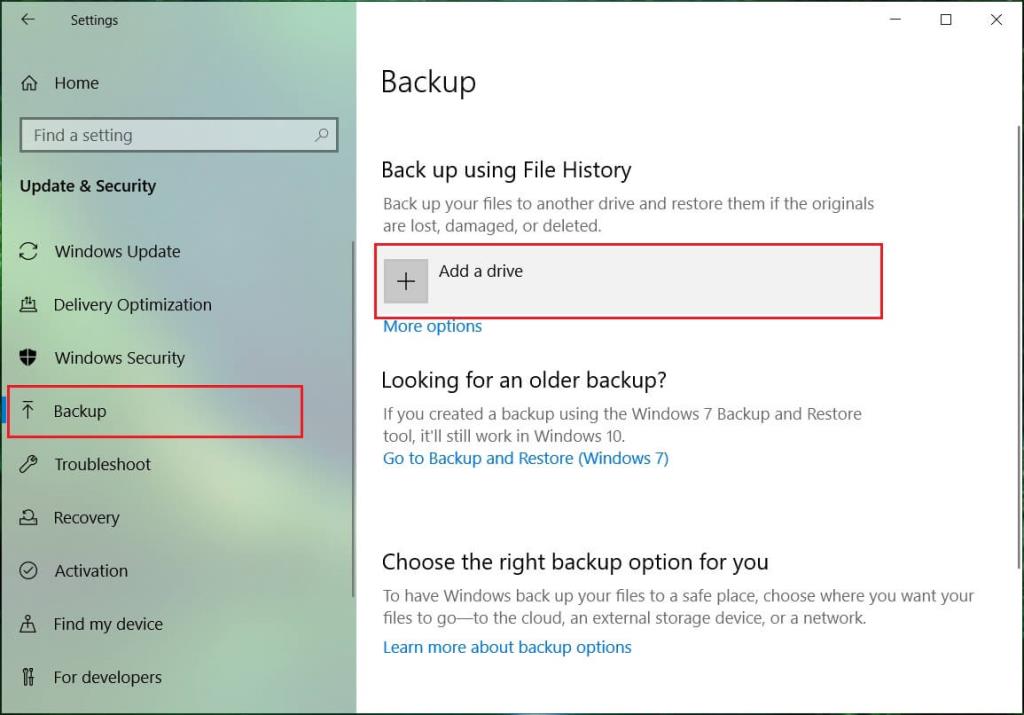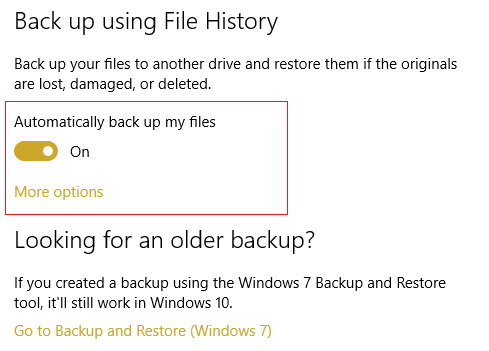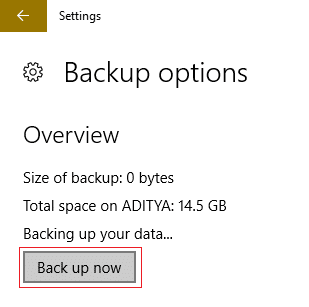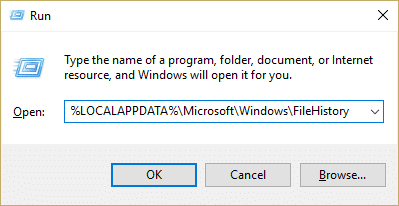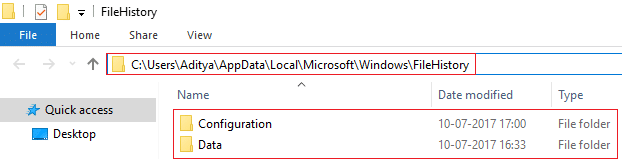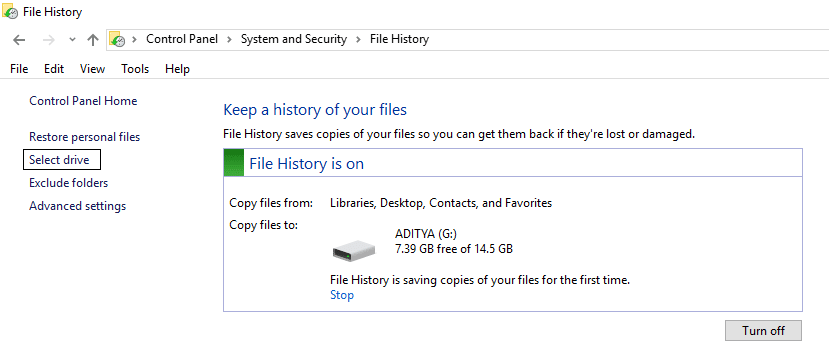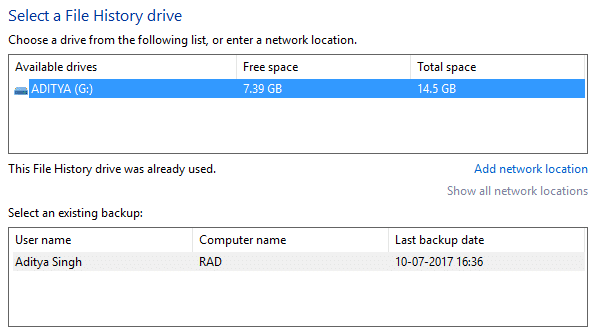Se utilizzi Cronologia file, potresti aver ricevuto il seguente avviso "Riconnetti l'unità. Il tuo file verrà temporaneamente copiato sul tuo disco rigido fino a quando non ricollegherai l'unità Cronologia file ed eseguirai un backup. La cronologia dei file è uno strumento di backup introdotto in Windows 8 e Windows 10, che consente facili backup automatici dei file personali (dati) su un'unità esterna. Ogni volta che i tuoi file personali cambiano, ne verrà salvata una copia sull'unità esterna. Cronologia file esegue periodicamente la scansione del sistema alla ricerca di modifiche e copia i file modificati sull'unità esterna.
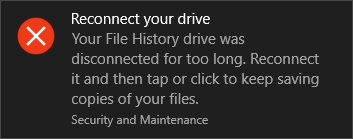
Reconnect your drive (Important)
Your File History drive was
disconnected for too long. Reconnect
it and then tap or click to keep saving
copies of your files.
Il problema con Ripristino configurazione di sistema o i backup di Windows esistenti era che lasciano i tuoi file personali dai backup, portando alla perdita di dati dei tuoi file e cartelle personali. Ecco perché il concetto di Cronologia file è stato introdotto in Windows 8 per proteggere meglio il sistema e anche il tuo file personale.
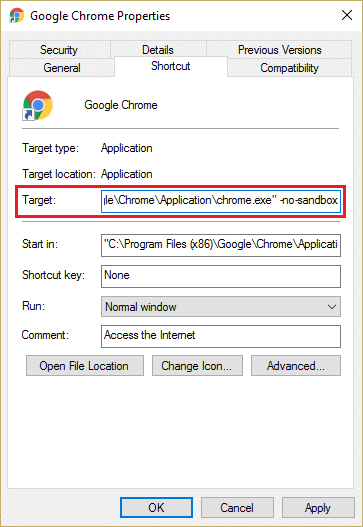
L'avviso di riconnessione dell'unità potrebbe verificarsi se hai rimosso per troppo tempo il disco rigido esterno su cui è stato eseguito il backup dei file personali o se non dispone di spazio sufficiente per salvare le versioni temporanee dei file. Questo messaggio di avviso può verificarsi anche se la Cronologia file è disabilitata o disattivata. Quindi, senza perdere tempo, vediamo come risolvere effettivamente l'avviso di riconnessione dell'unità su Windows 10 con la guida alla risoluzione dei problemi elencata di seguito.
Contenuti
Correggi l'avviso di riconnessione dell'unità su Windows 10
Assicurati di creare un punto di ripristino nel caso qualcosa vada storto.
Metodo 1: eseguire lo strumento di risoluzione dei problemi hardware
1. Digitare risoluzione dei problemi nella barra di ricerca di Windows e fare clic su Risoluzione dei problemi.
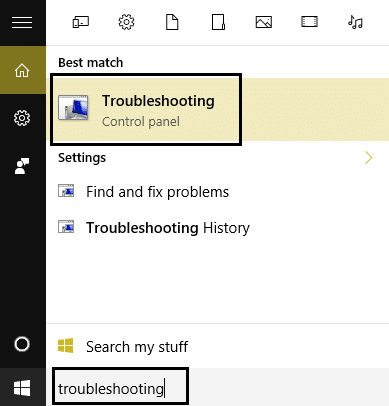
2. Quindi, fare clic su Hardware e suoni.

3. Quindi dall'elenco selezionare Hardware e dispositivi.
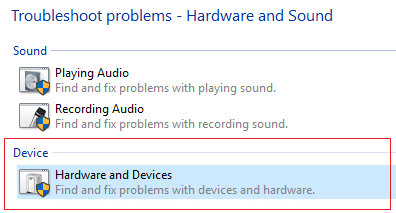
4. Seguire le istruzioni sullo schermo per eseguire lo strumento di risoluzione dei problemi.
5. Dopo aver eseguito nuovamente lo strumento di risoluzione dei problemi, prova a connettere l'unità e verifica se riesci a correggere l'avviso di riconnessione dell'unità su Windows 10.
Metodo 2: Abilita la cronologia dei file
1. Premi il tasto Windows + I per aprire Impostazioni, quindi fai clic su Aggiornamento e sicurezza.

2. Dal lato sinistro, il menu fa clic su Backup.
3. In " Backup utilizzando la cronologia dei file " fare clic sul segno + accanto a Aggiungi un'unità.
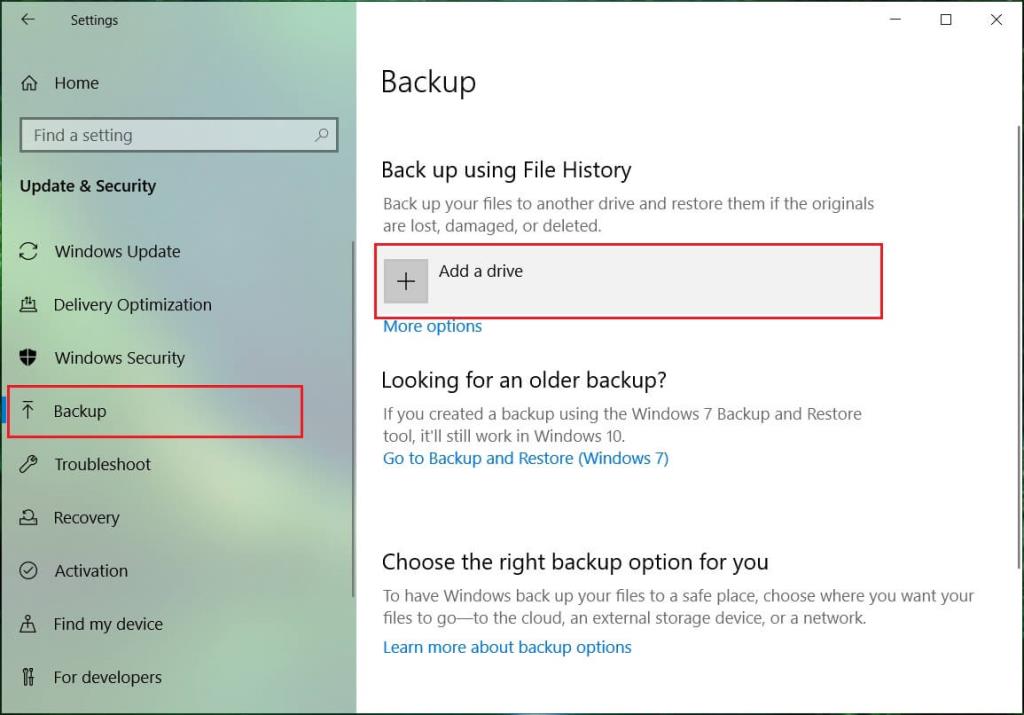
4. Assicurati di collegare l'unità esterna e fai clic su tale unità nel messaggio sopra riportato che otterrai quando fai clic sull'opzione Aggiungi un'unità.
5. Non appena si seleziona l'unità, Cronologia file inizierà ad archiviare i dati e verrà visualizzato un interruttore ON/OFF sotto una nuova intestazione " Esegui il backup automatico del mio file. "
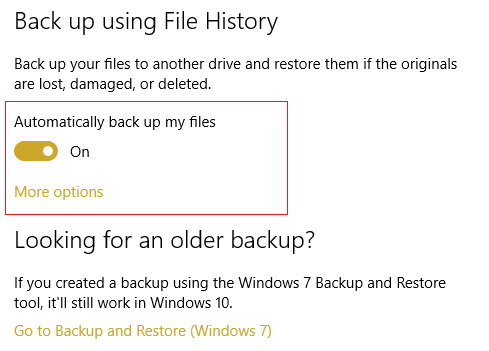
6. Ora puoi attendere l'esecuzione del prossimo backup pianificato oppure puoi eseguire manualmente il backup.
7. Quindi fai clic sull'opzione Altro sotto Esegui automaticamente il backup del mio file in Impostazioni di backup e fai clic su Esegui backup ora.
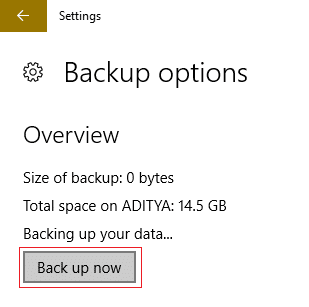
Metodo 3: eseguire Chkdsk su un'unità esterna
1. Prendere nota della lettera del driver in cui si verifica l'avviso di riconnessione dell'unità; ad esempio, in questo esempio, la lettera di unità è H.
2. Fare clic con il pulsante destro del mouse sul pulsante Windows (menu Start) e selezionare " Prompt dei comandi (amministratore). "

3. Digitare il comando in cmd: chkdsk (lettera di unità:) /r (Cambia lettera di unità con la propria). Ad esempio, la lettera di unità è il nostro esempio è "I:", quindi il comando dovrebbe essere chkdsk I: /r

4. Se ti viene chiesto di recuperare i file, seleziona Sì.
5. Se il comando precedente non funziona, prova: chkdsk I: /f /r /x
Nota: nel comando precedente I: è l'unità su cui vogliamo controllare il disco, /f sta per un flag che chkdsk il permesso di correggere eventuali errori associati all'unità, /r consente a chkdsk di cercare i settori danneggiati ed eseguire il ripristino e /x indica al disco di controllo di smontare l'unità prima di iniziare il processo.
In molti casi, solo l'utilità del disco di controllo di Windows sembra correggere l'avviso di riconnessione dell'unità su Windows 10, ma se non ha funzionato, non preoccuparti, passa al metodo successivo.
Metodo 4: Elimina i file di configurazione della cronologia dei file
1. Premi il tasto Windows + R, quindi digita il seguente comando e premi Invio:
%LOCALAPPDATA%\Microsoft\Windows\FileHistory
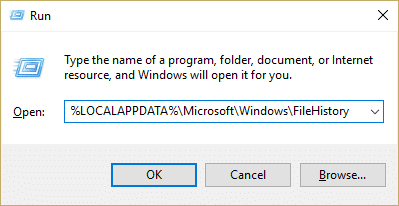
2. Se non riesci a navigare nella cartella sopra, vai manualmente a:
C:\Users\cartella utente\AppData\Local\Microsoft\Windows\FileHistory\
3. Ora sotto FileHistory Folder vedrai due cartelle una Configuration e l'altra Data , assicurati di eliminare il contenuto di entrambe queste cartelle. (Non eliminare la cartella stessa, solo il contenuto all'interno di queste cartelle).
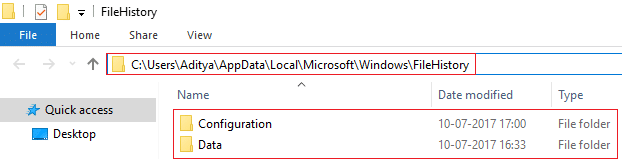
4. Riavvia il PC per salvare le modifiche.
5. Riattivare la cronologia dei file e aggiungere nuovamente l'unità esterna. Ciò risolverebbe il problema e potresti eseguire il backup come dovrebbe.
6. Se questo non aiuta, torna di nuovo alla cartella della cronologia dei file e rinominala in FileHistory.old e prova di nuovo ad aggiungere l'unità esterna nelle impostazioni della cronologia dei file.
Metodo 5: formatta il disco rigido esterno ed esegui nuovamente Cronologia file
1. Premi il tasto Windows + R, quindi digita diskmgmt.msc e premi Invio per aprire Gestione disco.

2. Se non riesci ad accedere alla gestione del disco tramite il metodo sopra, premi il tasto Windows + X e seleziona Pannello di controllo.

3. Digitare Amministrativo nella ricerca del Pannello di controllo e selezionare Strumenti di amministrazione.

4. Una volta all'interno degli Strumenti di amministrazione, fare doppio clic su Gestione computer.
5. Ora dal menu di sinistra, seleziona Gestione disco.
6. Trova la tua scheda SD o unità USB, quindi fai clic con il pulsante destro del mouse su di essa e seleziona Formatta.

7. Segui l'opzione sullo schermo e assicurati di deselezionare l' opzione Formattazione rapida .
8. Ora segui nuovamente il metodo 2 per eseguire il backup della cronologia dei file.
Questo dovrebbe aiutarti a risolvere l'avviso dell'unità su Windows 10, ma se non sei ancora in grado di formattare l'unità, continua con il metodo successivo.
Metodo 6: aggiungi un'unità diversa a Cronologia file
1. Premi il tasto Windows + X quindi seleziona Pannello di controllo.

2. Ora fai clic su Sistema e sicurezza, quindi su Cronologia file.

3. Dal menu a sinistra, fare clic su Seleziona unità.
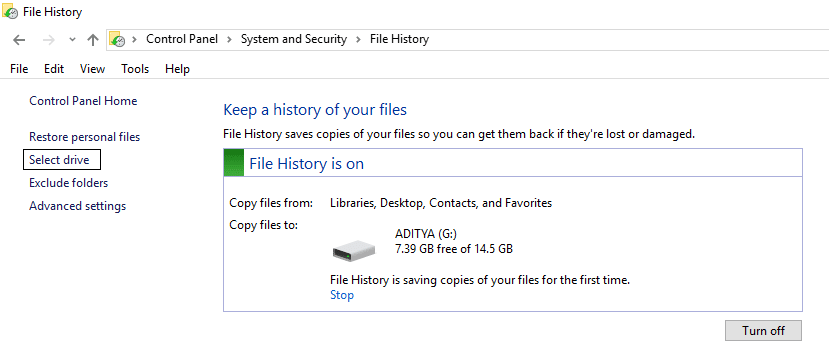
4. Assicurati di aver inserito l'unità esterna per selezionare Backup cronologia file, quindi seleziona questa unità nella configurazione sopra.
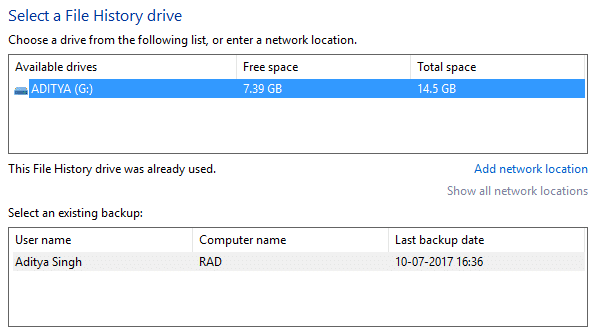
5. Fare clic su OK e il gioco è fatto.
Consigliato:
È così che hai risolto correttamente l'avviso di Riconnessione dell'unità su Windows 10, ma se hai ancora domande su questa guida, non esitare a farle nella sezione dei commenti.