Come aggiungere qualcuno al piano Famiglia in Spotify

Se vuoi ascoltare le tue canzoni preferite su Spotify in diversi modi, scegli il Piano Famiglia Spotify. Una volta iscritto a questo servizio, tu
Correggi le icone del desktop Continua a riorganizzare in Windows 10: se stai affrontando questo problema in cui le icone del desktop continuano a riorganizzarsi o si organizzano automaticamente dopo ogni riavvio o anche aggiornandosi, allora sei nel posto giusto poiché oggi discuteremo su come risolvere questa edizione. Bene, nella maggior parte dei casi, se Windows continua a spostare automaticamente le icone del desktop e a riorganizzarle, molto probabilmente la funzione Disposizione automatica potrebbe essere attivata. Ma se anche dopo aver disabilitato questa opzione le icone del desktop si organizzano automaticamente, allora sei in un grosso problema perché qualcosa è davvero incasinato nel tuo PC.

Non c'è un motivo particolare per cui questo problema è causato, ma nella maggior parte dei casi sembra essere causato da driver obsoleti, danneggiati o incompatibili, scheda video difettosa o un driver obsoleto per la scheda video, profilo utente corrotto, icona cache corrotta ecc. Quindi il problema dipende dalla configurazione e dall'ambiente del sistema dell'utente. Ad ogni modo, senza perdere tempo, vediamo come correggere effettivamente le icone del desktop Continuare a riorganizzare in Windows 10 con i passaggi di risoluzione dei problemi elencati di seguito.
Contenuti
Correggi le icone del desktop Continua a riorganizzare in Windows 10
Assicurati di creare un punto di ripristino nel caso qualcosa vada storto.
Metodo 1: Disabilita Allinea icone alla griglia e Disponi automaticamente le icone
1.Fare clic con il pulsante destro del mouse su uno spazio vuoto del desktop, quindi selezionare Visualizza e deselezionare Allinea icone alla griglia.

2. In caso contrario, dall'opzione Visualizza deselezionare Disponi automaticamente le icone e tutto funzionerà.
3.Riavvia il PC e verifica se le impostazioni di cui sopra sono mantenute o se cambiano automaticamente.
Metodo 2: cambia la visualizzazione delle icone
1.Fare clic con il pulsante destro del mouse sul desktop, quindi selezionare Visualizza e modificare la visualizzazione dalla visualizzazione attualmente selezionata a un'altra. Ad esempio, se al momento è selezionato "Medio", fare clic su "Piccolo".

2.Ora seleziona di nuovo la stessa vista che è stata selezionata in precedenza, ad esempio selezioneremmo di nuovo Media.
3. Successivamente, seleziona " Piccolo " nell'opzione Visualizza e vedresti immediatamente le modifiche nell'icona sul desktop.

4. Dopo questo, l'icona non si riorganizzerà automaticamente.
Metodo 3: Elimina la cache delle icone
1.Assicurati di salvare tutto il lavoro e di chiudere tutte le applicazioni o le finestre delle cartelle presenti.
2.Premi Ctrl + Maiusc + Esc insieme per aprire Task Manager.
3.Fare clic con il pulsante destro del mouse su Esplora risorse e selezionare Termina operazione.

4.Fare clic su File, quindi su Esegui nuova attività.
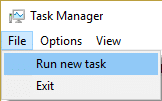
5.Digitare cmd.exe nel campo del valore e fare clic su OK.

6.Ora digita il seguente comando in cmd e premi Invio dopo ognuno di essi:
CD /d %userprofile%\AppData\Local
DEL IconCache.db /a
EXIT

7. Una volta eseguiti correttamente tutti i comandi, chiudere il prompt dei comandi.
8.Ora apri nuovamente il Task Manager se hai chiuso, quindi fai clic su File > Esegui nuova attività.
9.Digitare explorer.exe e fare clic su OK. Ciò riavvierebbe Windows Explorer e Fix Desktop Icons continua a riorganizzare in Windows 10.

Metodo 4: deseleziona Consenti ai temi di cambiare le icone del desktop
1.Fare clic con il pulsante destro del mouse su un'area vuota del desktop, quindi selezionare Personalizza.
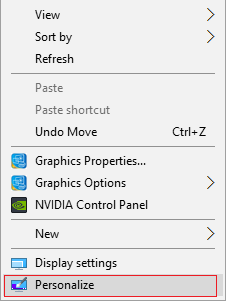
2.Dal menu a sinistra selezionare Temi e quindi fare clic su Impostazioni icona desktop.

3. Ora nella finestra Impostazioni icona del desktop deseleziona l'opzione " Consenti ai temi di cambiare le icone del desktop " in basso.

4.Fare clic su Applica seguito da OK.
5.Riavviare il PC per salvare le modifiche e vedere se è possibile correggere le icone del desktop, continuare a riorganizzare automaticamente il problema.
Metodo 5: disinstallare i driver della scheda grafica
1.Premere il tasto Windows + R, quindi digitare devmgmt.msc e premere Invio per aprire Gestione dispositivi.
2. Espandi gli adattatori video, quindi fai clic con il pulsante destro del mouse sulla scheda grafica NVIDIA e seleziona Disinstalla.

2.Se viene richiesta la conferma, selezionare Sì.
3.Premere il tasto Windows + X quindi selezionare Pannello di controllo.

4.Dal Pannello di controllo, fare clic su Disinstalla un programma.

5. Quindi, disinstalla tutto ciò che riguarda Nvidia.

6.Riavviare il sistema per salvare le modifiche e scaricare nuovamente la configurazione dal sito Web del produttore.
5.Una volta che sei sicuro di aver rimosso tutto, prova a installare di nuovo i driver . L'installazione dovrebbe funzionare senza problemi e sarai in grado di risolvere il problema delle icone del desktop Continua a riorganizzare in Windows 10.
Metodo 6: aggiorna i driver dello schermo (scheda grafica)
1.Premere il tasto Windows + R, quindi digitare " devmgmt.msc " (senza virgolette) e premere invio per aprire Gestione dispositivi.

2. Successivamente, espandi Schede video e fai clic con il pulsante destro del mouse sulla scheda grafica Nvidia e seleziona Abilita.

3. Dopo averlo fatto di nuovo, fai clic con il pulsante destro del mouse sulla scheda grafica e seleziona " Aggiorna software driver. “

4.Seleziona " Cerca automaticamente il software del driver aggiornato " e lascia che finisca il processo.

5.Se il passaggio precedente è stato in grado di risolvere il tuo problema, molto bene, in caso contrario, continua.
6.Seleziona di nuovo " Aggiorna software driver " ma questa volta nella schermata successiva seleziona " Sfoglia il mio computer per il software del driver. “

7. Ora seleziona " Fammi scegliere da un elenco di driver di dispositivo sul mio computer ".

8. Infine, seleziona il driver compatibile dall'elenco per la tua scheda grafica Nvidia e fai clic su Avanti.
9. Lascia che il processo di cui sopra finisca e riavvia il PC per salvare le modifiche. Dopo aver aggiornato la scheda grafica, potresti essere in grado di correggere le icone del desktop che continuano a riorganizzare in Windows 10.
Metodo 7: Aggiorna DirectX
Per risolvere questo problema, dovresti sempre provare ad aggiornare DirectX. Il modo migliore per assicurarti di avere l'ultima versione installata è scaricare DirectX Runtime Web Installer dal sito Web ufficiale di Microsoft.
Metodo 8: eseguire i comandi SFC e DISM
1.Premere il tasto Windows + X quindi fare clic su Prompt dei comandi (amministratore).

2. Ora digita quanto segue nel cmd e premi invio:
Sfc /scannow sfc /scannow /offbootdir=c:\ /offwindir=c:\windows (se sopra fallisce, prova questo)

3. Attendere il completamento del processo di cui sopra e, una volta terminato, riavviare il PC.
4. Successivamente, digita il seguente comando in cmd e premi invio dopo ognuno di essi:
a) Dism /Online /Cleanup-Image /CheckHealth b) Dism /Online /Cleanup-Image /ScanHealth c) Dism /Online /Cleanup-Image /RestoreHealth

5.Lasciare eseguire il comando DISM e attendere che finisca.
6. Se il comando precedente non funziona, prova quanto segue:
Dism /Image:C:\offline /Cleanup-Image /RestoreHealth /Source:c:\test\mount\windows Dism /Online /Cleanup-Image /RestoreHealth /Source:c:\test\mount\windows /LimitAccess
Nota: sostituire C:\RepairSource\Windows con il percorso della fonte di riparazione (installazione di Windows o disco di ripristino).
7.Riavvia il PC per salvare le modifiche.
Metodo 9: creare un nuovo account utente
1.Premere il tasto Windows + I per aprire Impostazioni, quindi fare clic su Account.
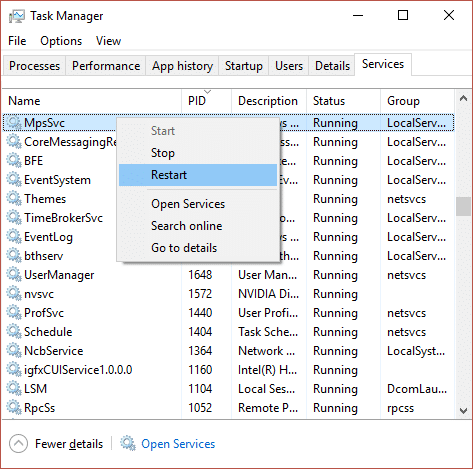
2.Fai clic sulla scheda Famiglia e altre persone nel menu a sinistra e fai clic su Aggiungi qualcun altro a questo PC in Altre persone.
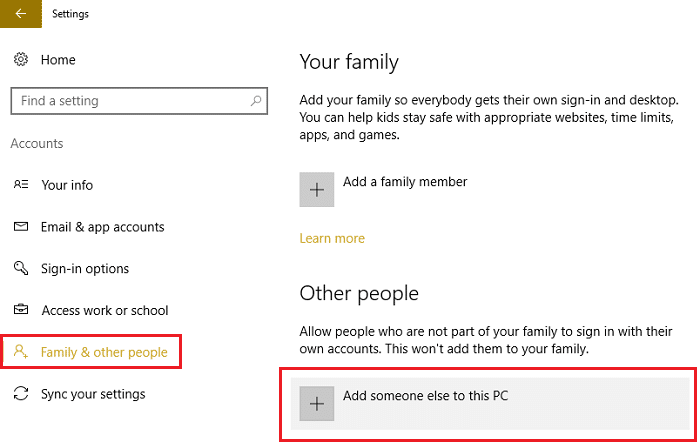
3.Fai clic su Non ho le informazioni di accesso di questa persona in basso.
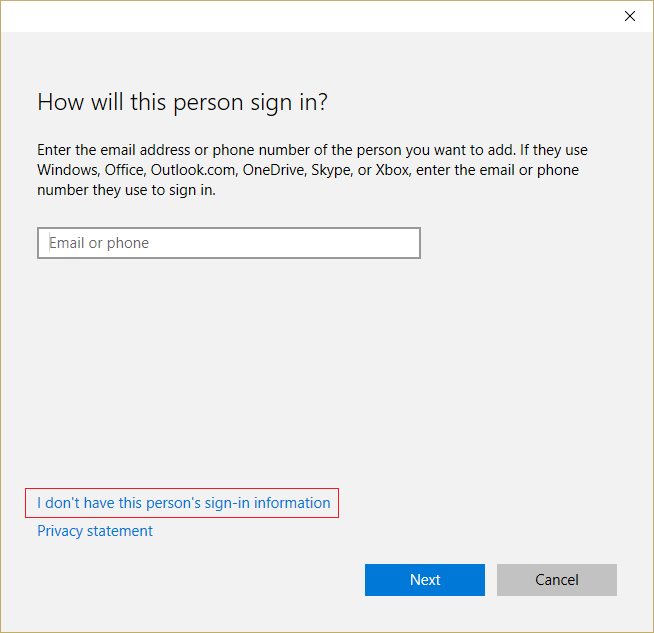
4.Seleziona Aggiungi un utente senza un account Microsoft in basso.
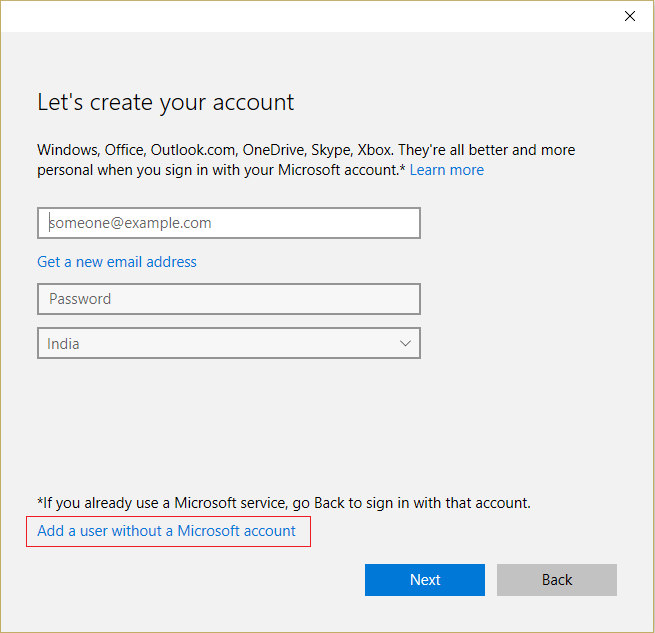
5.Ora digitare il nome utente e la password per il nuovo account e fare clic su Avanti.
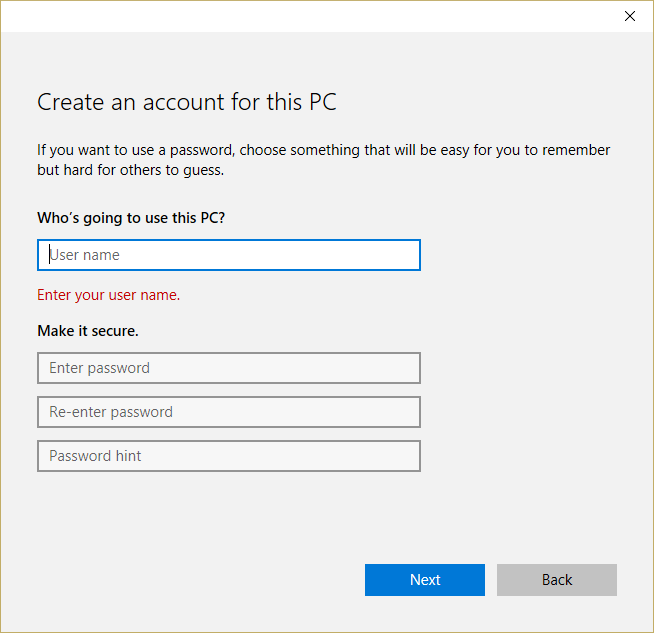
Accedi a questo nuovo account utente e verifica se riesci a risolvere il problema con Icons. Se riesci a correggere correttamente le icone del desktop, continua a riorganizzarsi automaticamente in questo nuovo account utente, il problema era con il tuo vecchio account utente che potrebbe essere stato danneggiato, comunque trasferisci i tuoi file su questo account ed elimina il vecchio account per completare il passaggio a questo nuovo account.
Metodo 10: per gli utenti che utilizzano ESET NOD32
1.Premere il tasto Windows + R, quindi digitare regedit e premere Invio per aprire l'editor del registro.

2. Navigare alla seguente chiave di registro:
HKEY_CLASSES_ROOT\Wow6432Node\CLSID\{42aedc87-2188-41fd-b9a3-0c966feabec1}\InProcServer32\ HKEY_CLASSES_ROOT\CLSID\{42aedc87-2188-41fd-b9a3-0c966feabec1}\InProcServer
3. Fare doppio clic su (Predefinito) e sostituire " % SystemRoot%\SysWow64\shell32.dll " con " %SystemRoot%\system32\windows.storage.dll " in entrambe le destinazioni.
4.Riavvia il PC per salvare le modifiche.
Metodo 11: riparazione Installa Windows 10
Questo metodo è l'ultima risorsa perché se nulla funziona, questo metodo risolverà sicuramente tutti i problemi con il tuo PC. Repair Install utilizza semplicemente un aggiornamento sul posto per riparare i problemi con il sistema senza eliminare i dati utente presenti sul sistema. Quindi segui questo articolo per vedere come riparare installa Windows 10 facilmente.
Raccomandato per te:
È così che hai risolto correttamente le icone del desktop Continua a riorganizzare in Windows 10, ma se hai ancora domande su questa guida, non esitare a chiederle nella sezione dei commenti.
Se vuoi ascoltare le tue canzoni preferite su Spotify in diversi modi, scegli il Piano Famiglia Spotify. Una volta iscritto a questo servizio, tu
Le copertine di Instagram Reel possono dare al tuo account quell'estetica unificata che ti eleva da creatore a marchio. Se hai bisogno di aiuto per capire dove andare
Il popolare bot di gioco Discord Mudae consente ai giocatori di collezionare personaggi delle loro serie di anime, manga e videogiochi preferiti. Decine di grandi anime
Le storie di Instagram hanno una durata di 24 ore, dopodiché scompaiono dal tuo profilo. Se la tua storia ha condiviso alcuni ricordi che vorresti rivisitare
Google Forms ti consente di creare vari sondaggi, sondaggi, questionari, quiz e altro ancora. A volte fare sondaggi lunghi può diventare noioso per alcuni
Aggiornato il 23 novembre 2022 da Steve Larner, per riflettere le attuali versioni Kindle. Kindle di Amazon è il leader assoluto nel mercato statunitense dei lettori di e-book.
Statistiche e analisi sono componenti importanti di YouTube. La piattaforma tiene traccia di diversi risultati, inclusi i video con il maggior numero di risultati
Trovare una città antica può essere complesso, ma vale la pena orientarsi, considerando il bottino in offerta. Ancient City è stata aggiunta con il Wild Update a
Sebbene Steam sia principalmente un'app utilizzata per scaricare e giocare, i profili Steam possono essere una via per l'espressione personale come un modo per connettersi con i giochi
https://www.youtube.com/watch?v=x1-ENWpA5Jc Amazon Prime Video migliora continuamente il suo servizio, fornendo nuove funzionalità e prodotti per migliorare la
Una corretta gestione del progetto è essenziale per completare i progetti in modo efficiente e tempestivo. Smartsheet e Airtable sono due strumenti che potresti prendere in considerazione per il progetto
Minecraft si basa sull'utilizzo della creatività per rimanere in vita. Un modo sottovalutato per mostrare i tuoi muscoli creativi nel gioco è con i banner. Non lo sono
Non sono molti i corsi universitari che possono annoverare Mark Zuckerberg e Steve Ballmer tra i propri docenti. Non ci sono molti corsi universitari di più
Copiare il contenuto negli appunti dell'iPad è comodo perché fornisce agli utenti un facile accesso a testo, foto, video, ecc. Tuttavia, puoi copiare informazioni
Se utilizzi l'app di editing video di KineMaster, potresti chiederti come caricare video su YouTube. Dopotutto, l'app di condivisione video online non ha rivali
La collaborazione tra "Fortnite" e "Star Wars" ha portato ai giocatori poteri speciali della Forza e missioni "Star Wars". I poteri della Forza sono apparsi con il Capitolo 4,
Roblox offre modi creativi e unici per creare mondi. Se vuoi condividere la tua esperienza di gioco su Roblox e uno qualsiasi dei suoi giochi, aggiungere un amico lo è
Aggiungere più spazio di archiviazione su PlayStation ti aiuta a far fronte alle dimensioni dei giochi moderni. I giochi di oggi sono più grandi di prima e occupano molto spazio sulla PS
Se il tuo computer sembra improvvisamente rallentare, il tuo primo pensiero potrebbe essere che la RAM sia troppo piccola o che abbia contratto un virus. comunque, il
Se sei un utente RingCentral, potresti voler cambiare la tua password. Forse hai problemi di sicurezza o vuoi semplicemente scegliere una password più semplice


















