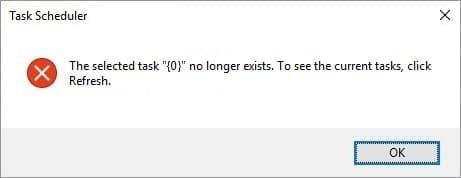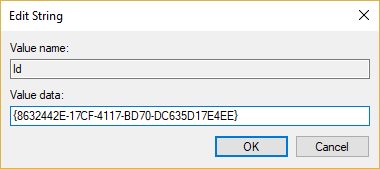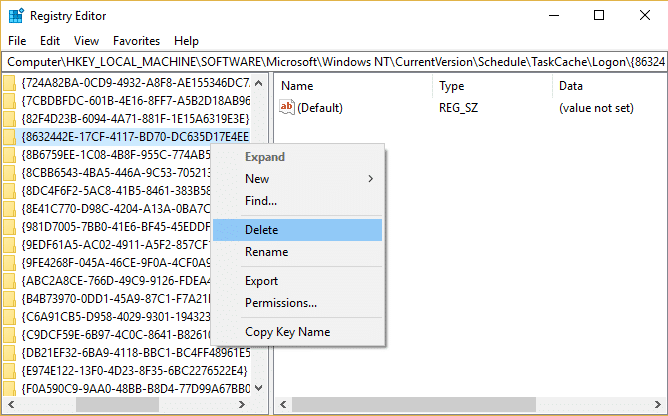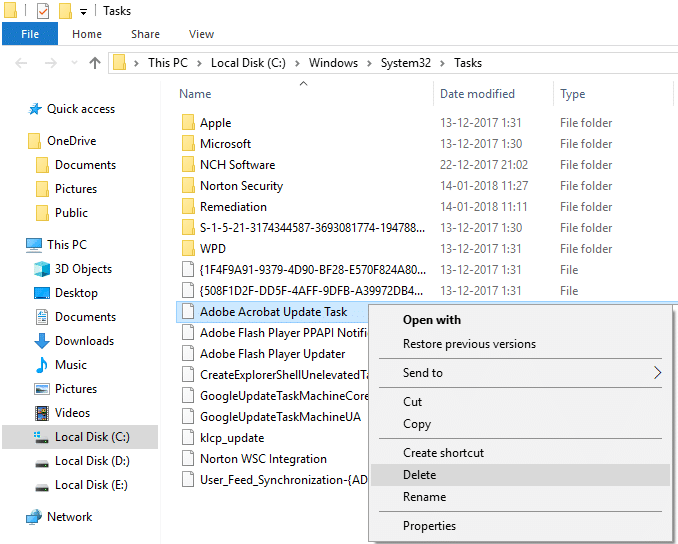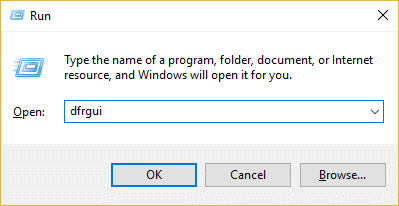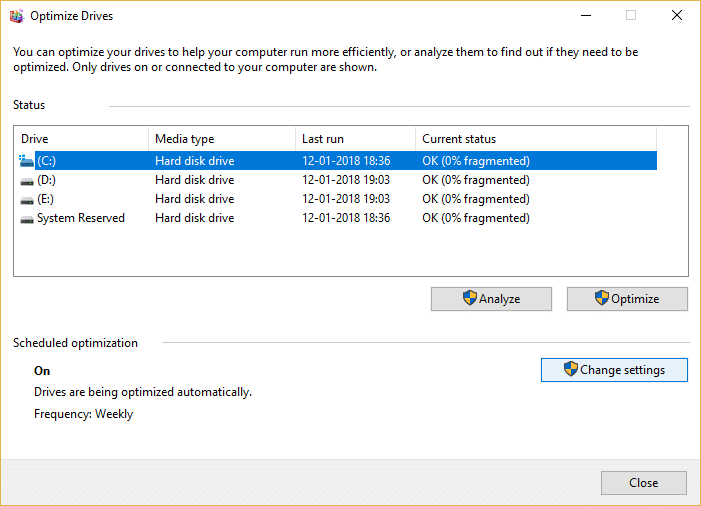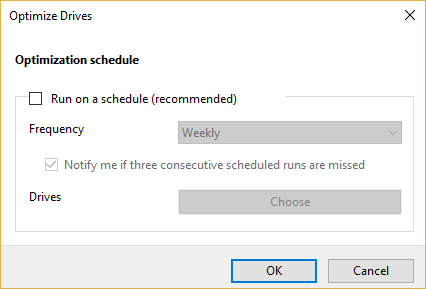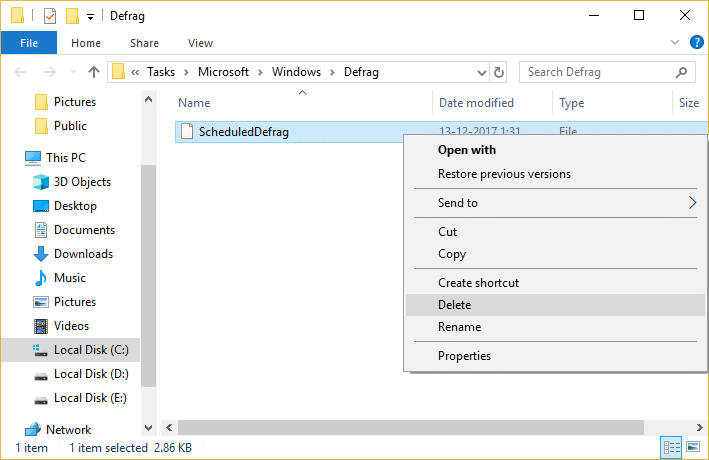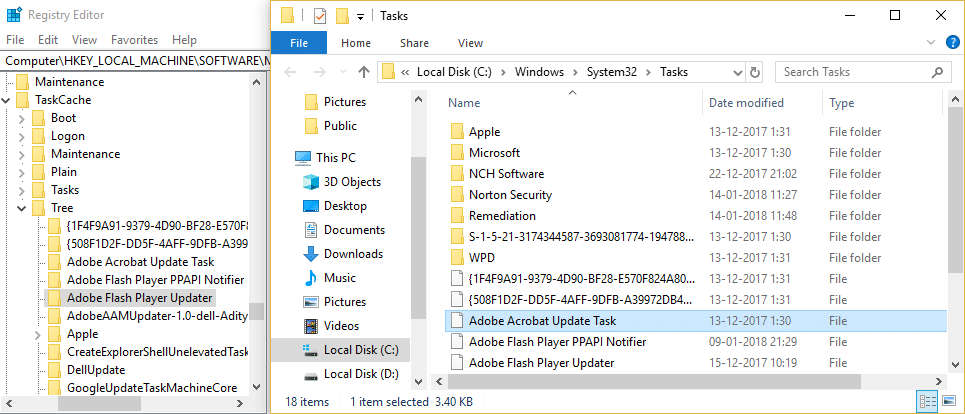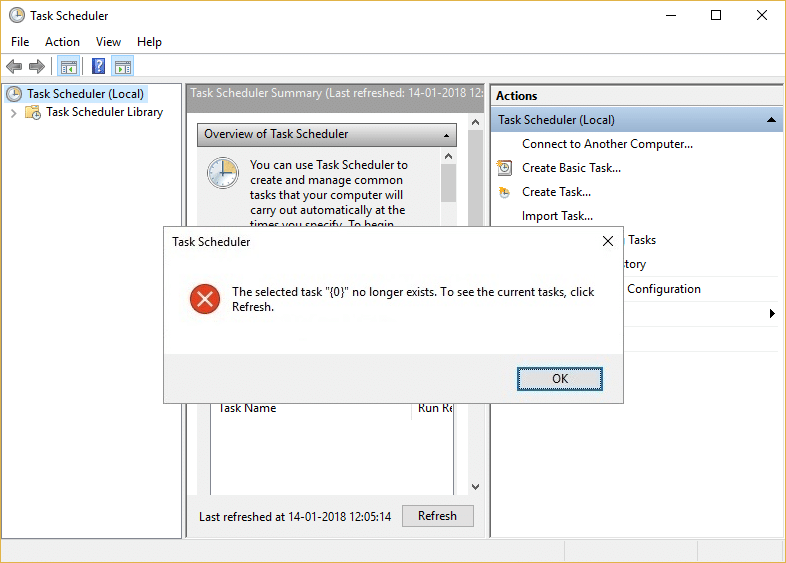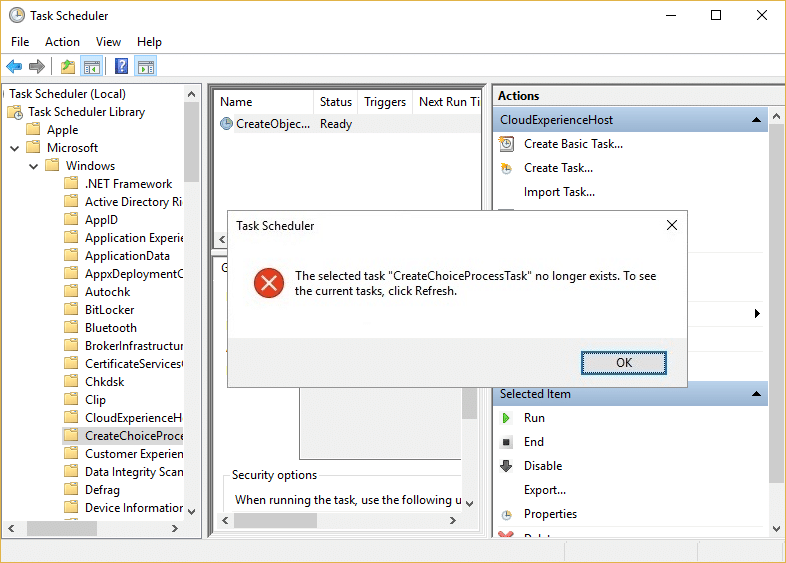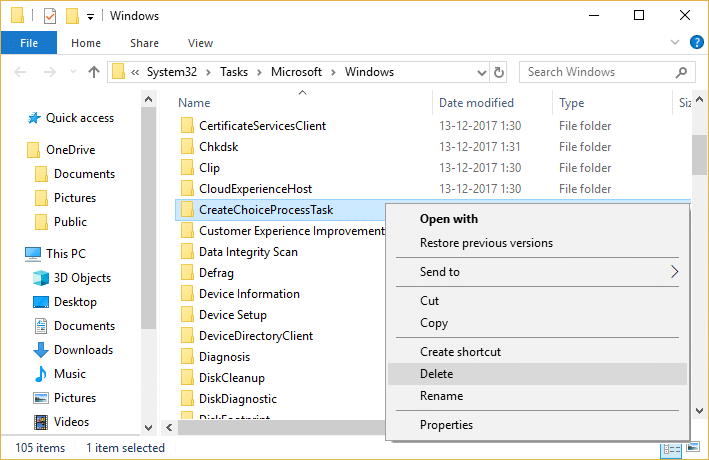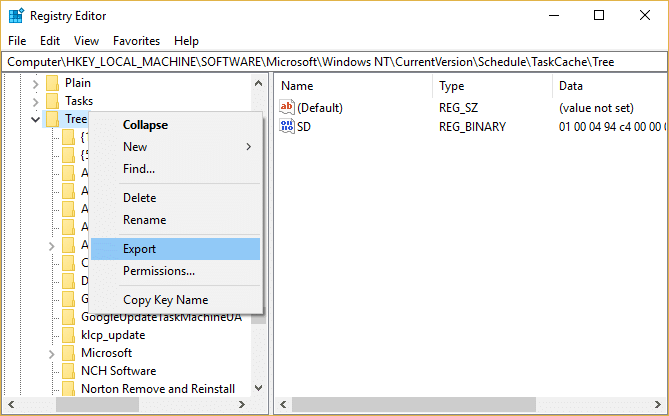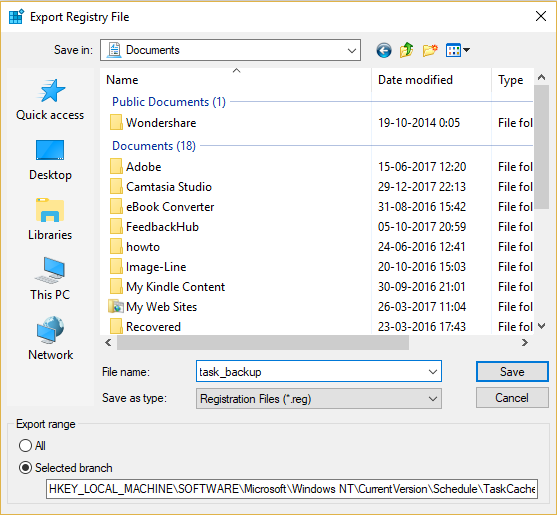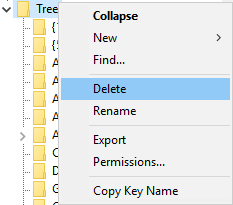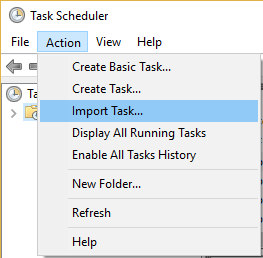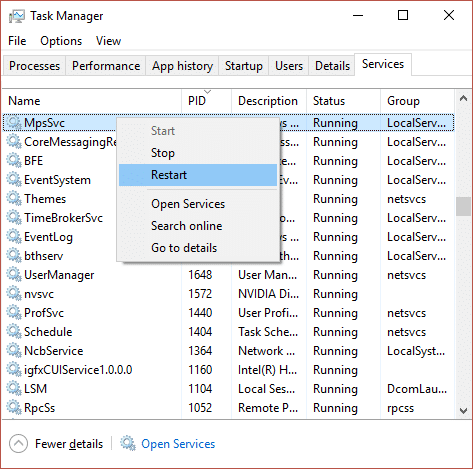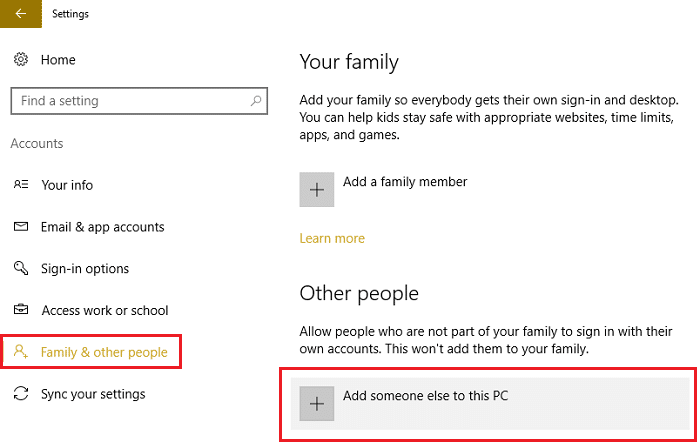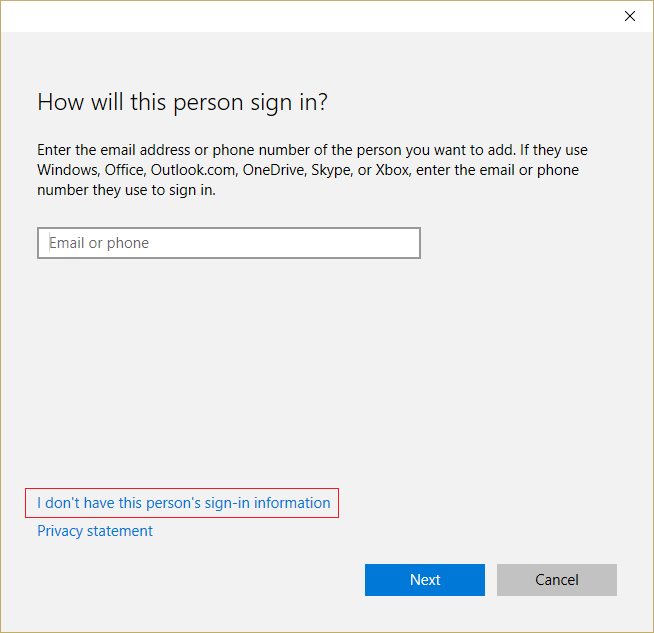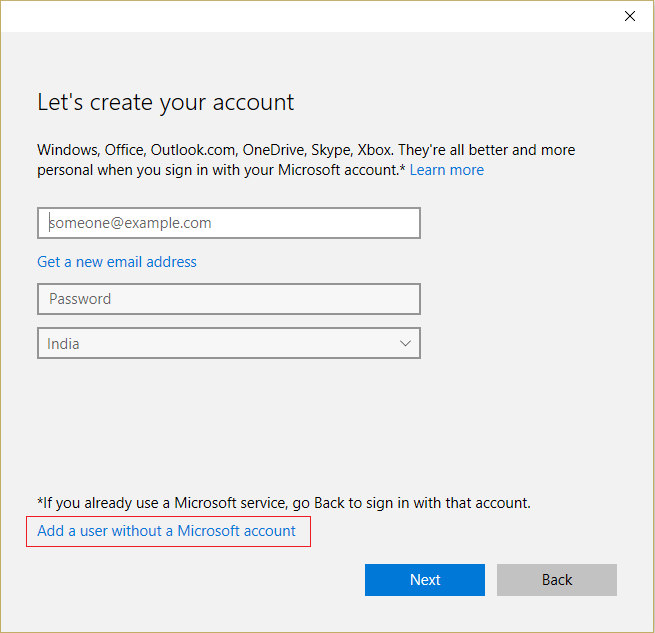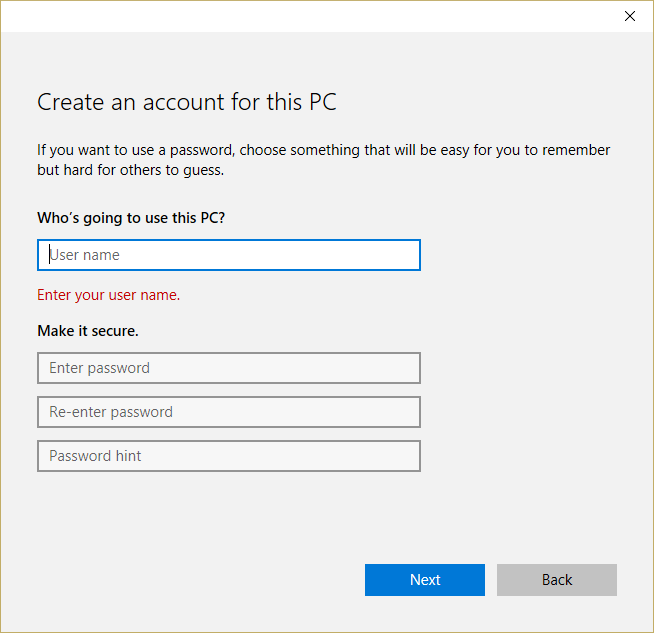Correzione L'errore di selezione dell'attività “{0}” non esiste più: se si sta tentando di accedere all'Utilità di pianificazione, è possibile che venga visualizzato il messaggio di errore “L'attività selezionata “{0}” non esiste più. Per vedere l'attività corrente, fare clic su Aggiorna.” Ora, se vai avanti e fai clic su Aggiorna, affronterai di nuovo lo stesso messaggio di errore. Il problema principale è che l'Utilità di pianificazione ha una copia delle attività nell'editor del registro e un'altra copia di esse nei file delle attività su disco. Se entrambi non sono sincronizzati, dovrai sicuramente affrontare l'errore "L'attività selezionata non esiste più".
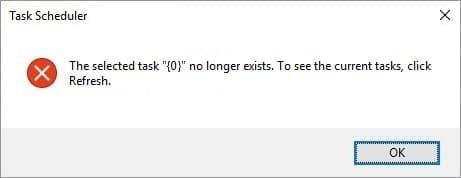
Nel Registro di sistema le attività sono memorizzate nel seguente percorso:
HKEY_LOCAL_MACHINE\SOFTWARE\Microsoft\Windows NT\CurrentVersion\Schedule\TaskCache\Tasks
Dove è archiviato l'albero delle attività in:
HKEY_LOCAL_MACHINE\SOFTWARE\Microsoft\Windows NT\CurrentVersion\Schedule\TaskCache\Tree\Microsoft
File attività Memorizzato sul disco:
C:\Windows\System32\Tasks\
Ora, se le attività in entrambe le posizioni sopra non sono sincronizzate, significa che l'attività nel registro è stata danneggiata o che i file delle attività sul disco sono stati danneggiati. Quindi, senza perdere tempo, vediamo come risolvere effettivamente L'errore di selezione dell'attività "{0}" non esiste più con l'aiuto della guida alla risoluzione dei problemi elencata di seguito.
Contenuti
Correzione L'errore di selezione dell'attività "{0}" non esiste più
Assicurati di creare un punto di ripristino nel caso qualcosa vada storto. Inoltre, fai un backup del registro e fai anche il backup della cartella:
C:\Windows\System32\Attività
Inoltre, se ritieni che la modifica del registro e l'eliminazione dei file siano un po' complesse, puoi semplicemente riparare Installa Windows 10.
Metodo 1: eliminare l'attività danneggiata
Se conosci il nome dell'attività corrotta, come in alcuni casi invece di "{0}" riceverai il nome dell'attività e renderà il processo di correzione dell'errore molto più semplice.
Per semplicità prendiamo l'esempio di Adobe Acrobat Update Task che in questo caso genera l'errore precedente.
1.Premere il tasto Windows + R, quindi digitare regedit e premere Invio per aprire l'editor del registro.

2. Passare alla seguente chiave di registro:
HKEY_LOCAL_MACHINE\SOFTWARE\Microsoft\Windows NT\CurrentVersion\Schedule\TaskCache\Tree
3.Trova l' attività di aggiornamento di Adobe Acrobat sotto il tasto Albero, quindi dal riquadro della finestra di destra fai doppio clic su ID.

4. Annotare la stringa GUID in questo esempio è {048DE1AC-8251-4818-8E59-069DE9A37F14}.
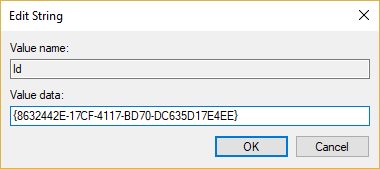
5. Ora fai clic con il pulsante destro del mouse su Attività di aggiornamento di Adobe Acrobat e seleziona Elimina.
6. Successivamente, eliminare la sottochiave della stringa GUID annotata in precedenza, dalle seguenti chiavi:
HKEY_LOCAL_MACHINE \ SOFTWARE \ Microsoft \ Windows NT \ CurrentVersion \ Schedule \ TaskCache \ Boot
HKEY_LOCAL_MACHINE \ SOFTWARE \ Microsoft \ Windows NT \ CurrentVersion \ Schedule \ TaskCache \ Logon
HKEY_LOCAL_MACHINE \ SOFTWARE \ Microsoft \ Windows NT \ CurrentVersion \ Schedule \ TaskCache \ Manutenzione
HKEY_LOCAL_MACHINE \ SOFTWARE\Microsoft\Windows NT\CurrentVersion\Schedule\TaskCache\Plain
HKEY_LOCAL_MACHINE\SOFTWARE\Microsoft\Windows NT\CurrentVersion\Schedule\TaskCache\Tasks
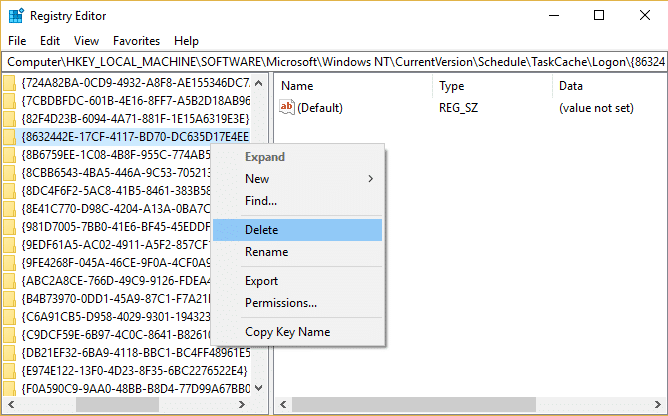
7. Quindi, eliminare il file attività dal seguente percorso:
C:\Windows\System32\Attività
8.Cercare il file Adobe Acrobat Update Task , quindi fare clic con il pulsante destro del mouse su di esso e selezionare Elimina.
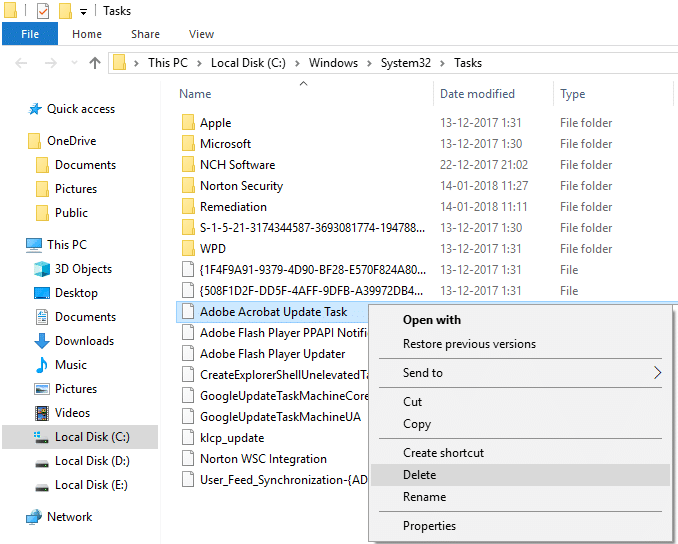
9.Riavvia il PC e verifica se riesci a risolvere l'errore di selezione dell'attività “{0}” non esiste più.
Metodo 2: Disabilita la pianificazione della deframmentazione del disco
1.Premere il tasto Windows + R, quindi digitare dfrgui e premere Invio per aprire la deframmentazione del disco.
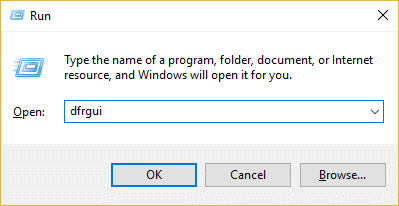
2.Sotto Ottimizzazione pianificata fare clic su Modifica impostazioni.
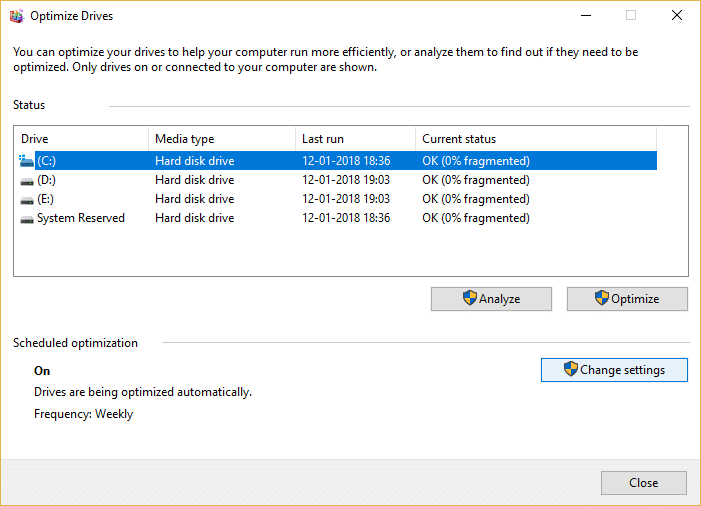
3. Ora deseleziona " Esegui secondo una pianificazione (consigliato) " e fai clic su OK.
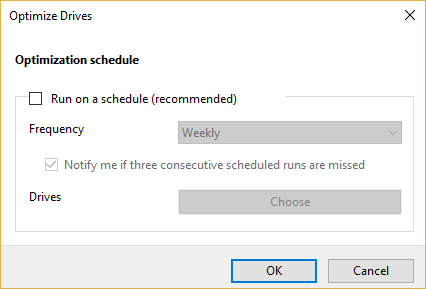
4.Fare clic su OK e riavviare il PC per salvare le modifiche.
5.Se stai ancora riscontrando l'errore, vai alla seguente directory:
C:\Windows\System32\Tasks\Microsoft\Windows\Defrag\
6. Nella cartella Defrag, eliminare il file ScheduledDefrag.
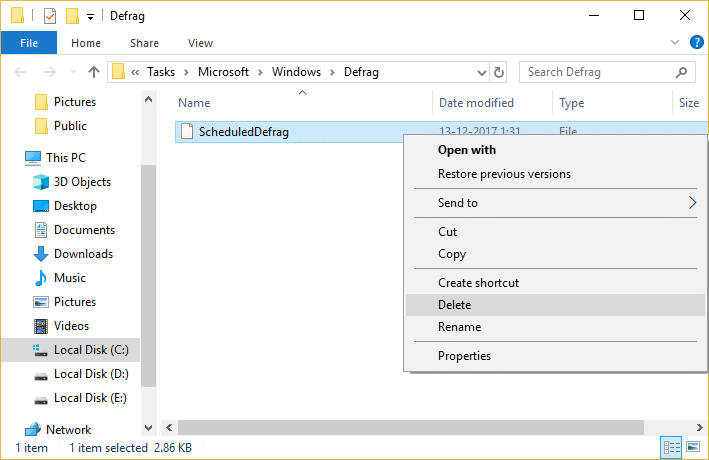
7.Riavvia di nuovo il PC e verifica se sei in grado di correggere L'errore di selezione dell'attività "{0}" non esiste più.
Metodo 3: attività di sincronizzazione manuale in Explorer e nell'editor del registro
1. Navigare alla seguente cartella:
C:\Windows\System32\Attività
2. Ora premi il tasto Windows + R, quindi digita regedit e premi Invio.

3. Successivamente, vai alla seguente chiave di registro:
HKEY_LOCAL_MACHINE\SOFTWARE\Microsoft\Windows NT\CurrentVersion\Schedule\TaskCache\
4. Ora copia uno per uno il nome delle attività da C:\Windows\System32\Tasks e cerca queste attività nella sottochiave del registro \TaskCache\Task e \TaskCache\Tree.
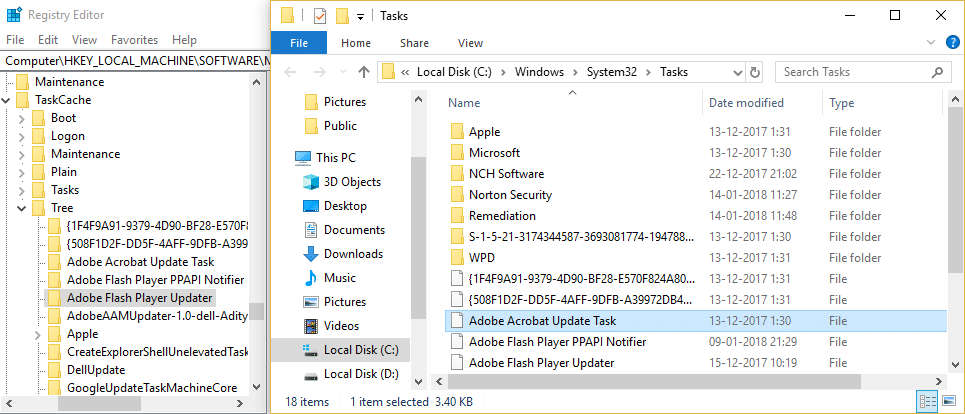
5. Eliminare qualsiasi attività dalla directory C:\Windows\System32\Tasks che non si trova nella chiave di registro sopra.
6.Questo sincronizzerà tutte le attività nell'Editor del Registro di sistema e nella cartella Attività, riavviando il PC per salvare le modifiche.
Metodo 4: individuare l'attività danneggiata nell'Utilità di pianificazione
1.Premere il tasto Windows + R, quindi digitare Taskschd.msc e premere Invio.

2.Una volta ricevuto il messaggio di errore, fare clic su OK per chiuderlo.
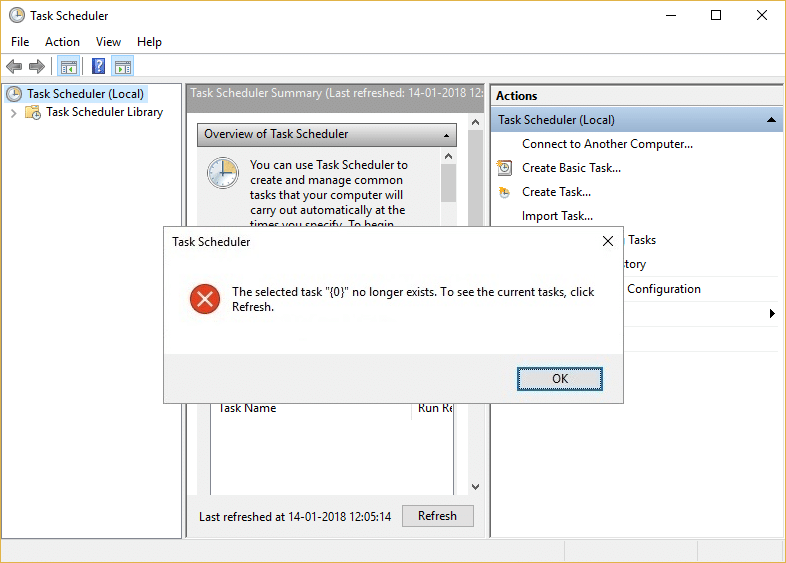
3. Potrebbe sembrare che tu stia ricevendo il messaggio di errore più e più volte, ma è a causa del numero di attività che sono danneggiate. Ad esempio, se ricevi il messaggio di errore per 5 volte, significa che ci sono 5 attività danneggiate.
4. Ora vai alla seguente posizione nell'utilità di pianificazione:
Utilità di pianificazione (locale)\Libreria Utilità di pianificazione\Microsoft\Windows
5.Assicurati di espandere Windows, quindi seleziona ciascuna attività una per una finché non viene richiesto con il messaggio di errore dell'attività selezionata "{0}" . Prendere nota del nome della cartella.
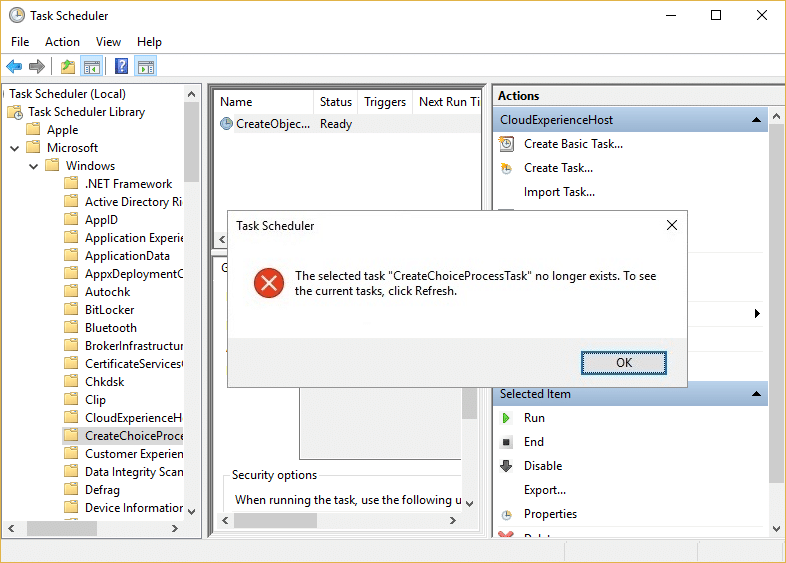
6.Ora vai alla seguente directory:
C:\Windows\System32\Tasks\Microsoft\Windows
7.Trova la stessa cartella in cui ricevi l'errore precedente ed eliminala. Può essere un singolo file o una cartella, quindi elimina di conseguenza.
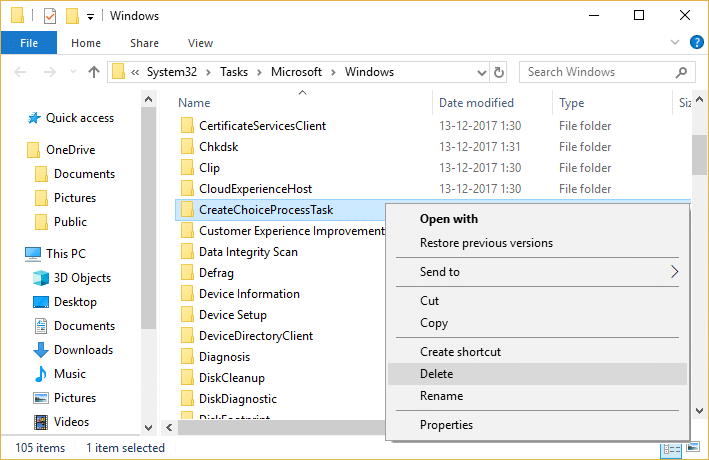
Nota: sarà necessario chiudere e riaprire l'Utilità di pianificazione poiché l'Utilità di pianificazione non visualizza più le attività una volta riscontrato l'errore.
8. Ora confronta le cartelle all'interno dell'Utilità di pianificazione e della cartella Attività ed elimina qualsiasi file o cartella che potrebbe essere presente nella cartella Attività ma non nell'Utilità di pianificazione. Fondamentalmente, è necessario ripetere i passaggi precedenti ogni volta che si verifica il messaggio di errore e quindi riavviare nuovamente l'Utilità di pianificazione.
9.Riavviare il PC per salvare le modifiche e vedere se è possibile correggere L'errore di selezione dell'attività "{0}" non esiste più.
Metodo 5: Elimina la chiave di registro dell'attività
1. Innanzitutto, assicurati di eseguire il backup del Registro di sistema e più specificamente della chiave TaskCache\Tree.
2.Premere il tasto Windows + R, quindi digitare regedit e premere Invio per aprire l'editor del registro.

3. Passare alla seguente chiave di registro:
HKEY_LOCAL_MACHINE\SOFTWARE\Microsoft\Windows NT\CurrentVersion\Schedule\TaskCache\Tree
4. Fare clic con il pulsante destro del mouse sul tasto Albero e selezionare Esporta.
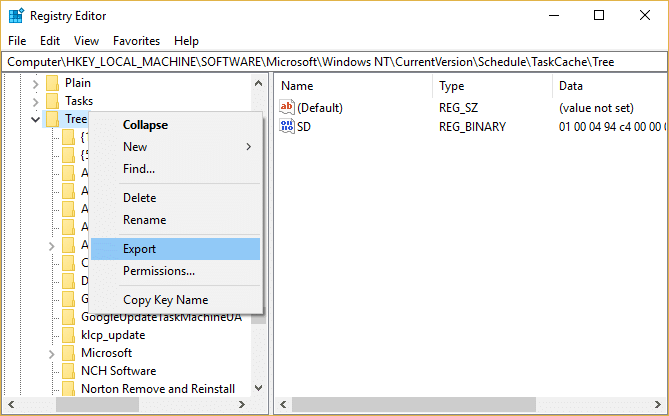
5.Selezionare la posizione in cui si desidera creare un backup di questa chiave di registro e fare clic su Salva.
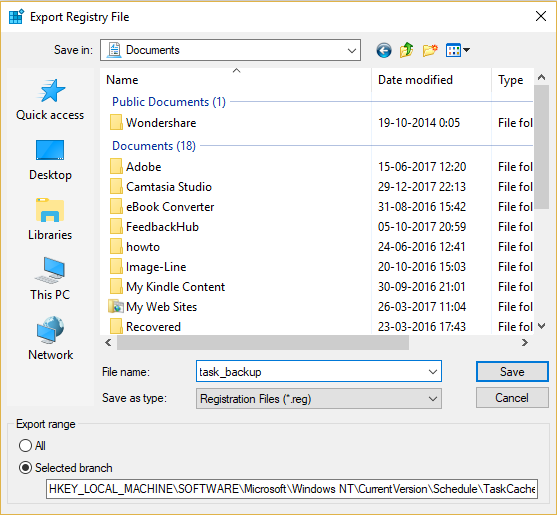
6. Ora vai nella seguente posizione:
C:\Windows\System32\Attività
7.Crea nuovamente un backup di tutte le attività in questa cartella e poi torna nuovamente all'Editor del Registro di sistema.

8.Fare clic con il pulsante destro del mouse sulla chiave di registro dell'albero e selezionare Elimina.
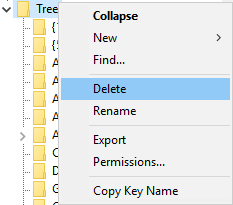
9.Se chiede conferma, selezionare Sì/OK per continuare.
10. Quindi, premi il tasto Windows + R, quindi digita Taskschd.msc e premi Invio per aprire l' Utilità di pianificazione.

11.Dal Menu fare clic su Azione > Importa attività.
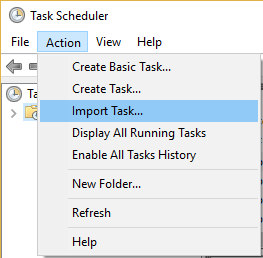
12.Importa tutte le attività una per una e se trovi difficile questo processo, riavvia semplicemente il sistema e Windows creerà automaticamente queste attività.
Metodo 6: creare un nuovo account utente
1.Premere il tasto Windows + I per aprire Impostazioni, quindi fare clic su Account.
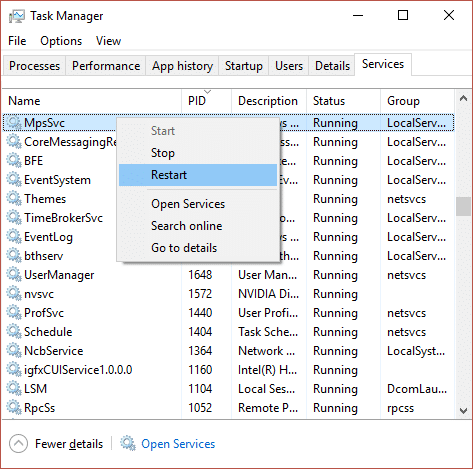
2.Fai clic sulla scheda Famiglia e altre persone nel menu a sinistra e fai clic su Aggiungi qualcun altro a questo PC in Altre persone.
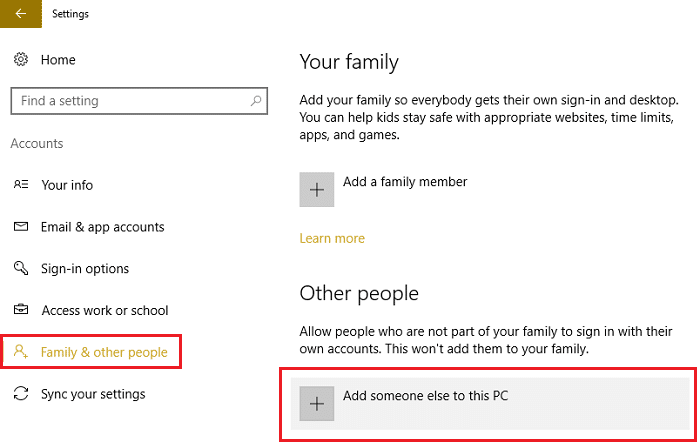
3.Fai clic su Non ho le informazioni di accesso di questa persona in basso.
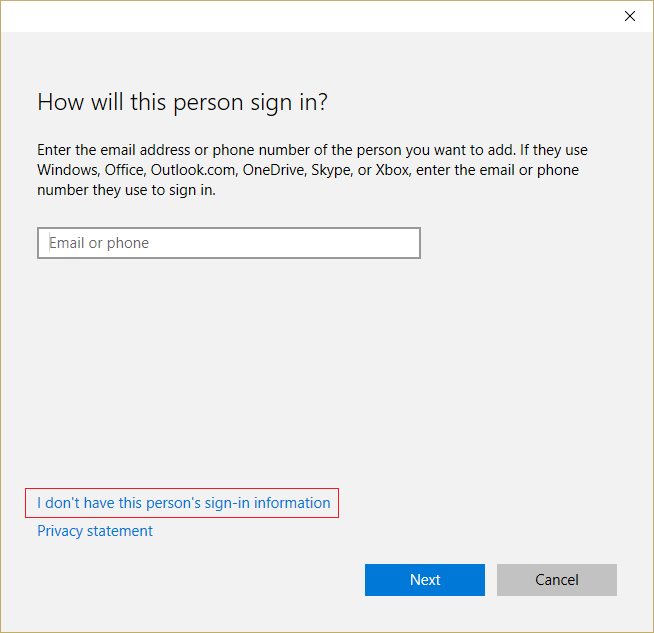
4.Seleziona Aggiungi un utente senza un account Microsoft in basso.
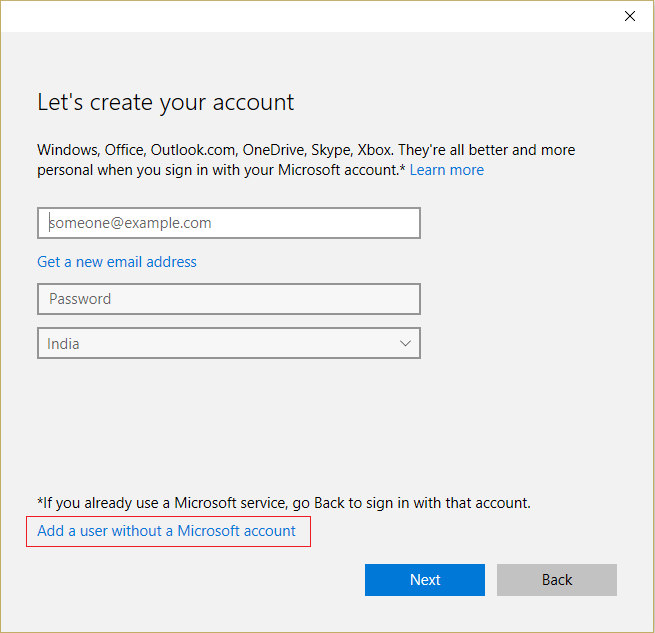
5.Ora digitare il nome utente e la password per il nuovo account e fare clic su Avanti.
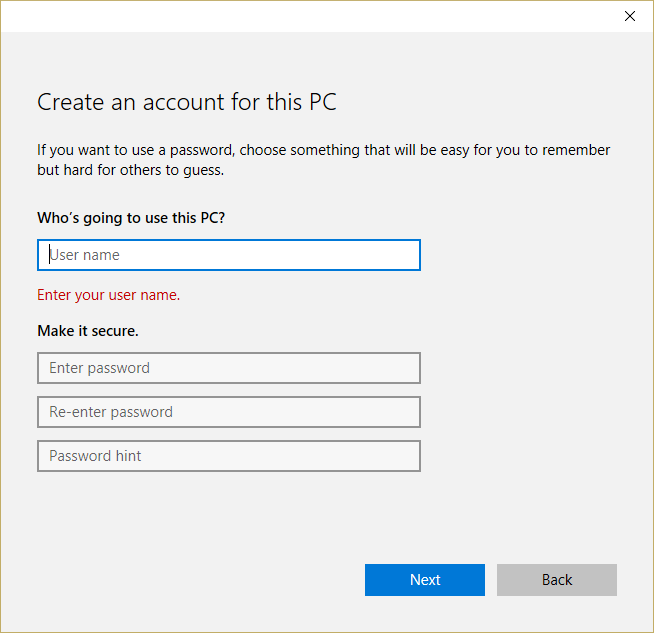
Metodo 7: riparazione Installa Windows 10
Questo metodo è l'ultima risorsa perché se nulla funziona, questo metodo risolverà sicuramente tutti i problemi con il tuo PC. Riparazione Installa semplicemente utilizzando un aggiornamento sul posto per riparare i problemi con il sistema senza eliminare i dati utente presenti sul sistema. Quindi segui questo articolo per vedere come riparare installa Windows 10 facilmente.
Raccomandato per te:
È così che hai risolto con successo L'attività di selezione "{0}" non esiste più errore ma se hai ancora domande su questa guida, sentiti libero di chiedere loro nella sezione dei commenti.