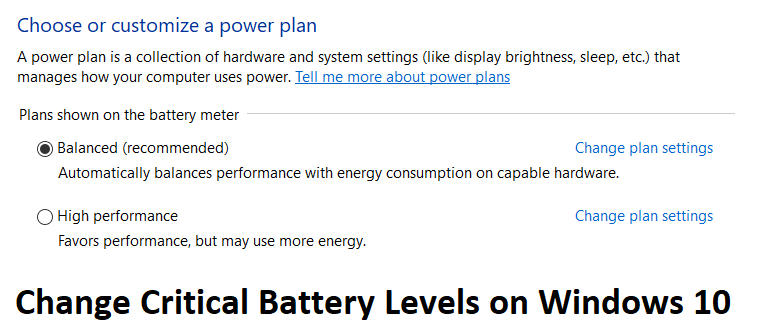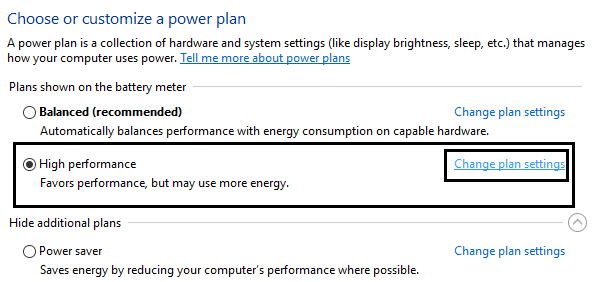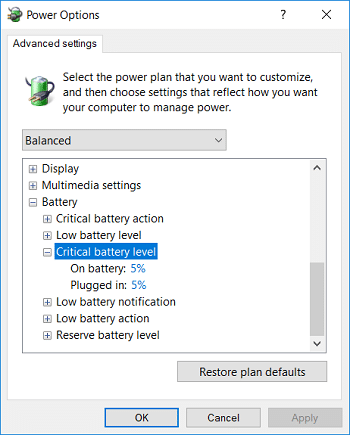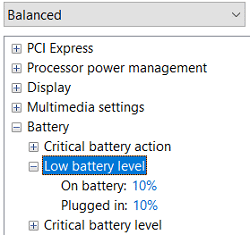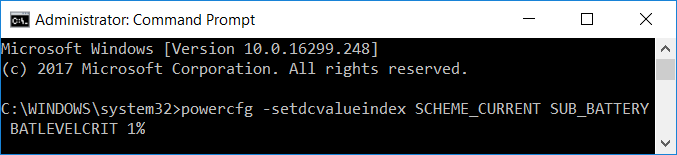Modifica i livelli critici della batteria su Windows 10: gli utenti non sono in grado di modificare i livelli critici e bassi della batteria al di sotto di un punto specifico e se hai una batteria grande, non sei in grado di utilizzare la batteria ai livelli ottimali. Non sarai in grado di modificare i livelli critici della batteria al di sotto del 5% su Windows 10 e 5% significa quasi 15 minuti di autonomia della batteria. Quindi, per utilizzare quel 5%, gli utenti vogliono cambiare i livelli critici della batteria all'1%, perché una volta raggiunti i livelli critici della batteria, il sistema viene automaticamente messo in ibernazione che richiede quasi 30 secondi per essere completato.
Per impostazione predefinita, i seguenti livelli di batteria sono impostati da Windows:
Livello batteria scarica: 10%
Riserva di carica: 7%
Livello critico: 5%
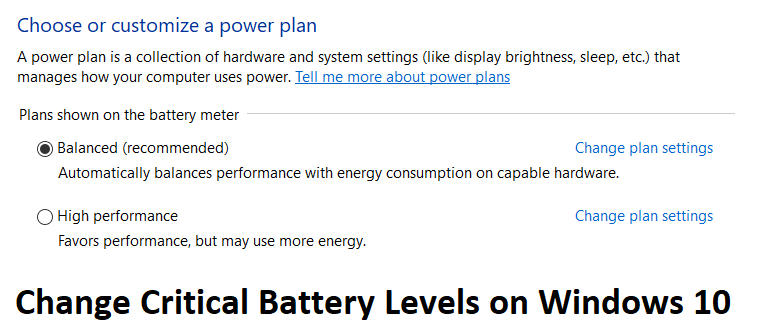
Una volta che la batteria è inferiore al 10%, riceverai una notifica che informa che i livelli di batteria scarica sono accompagnati da un segnale acustico. Successivamente, una volta che la batteria è inferiore al 7%, Windows visualizzerà un messaggio di avviso per salvare il lavoro e spegnere il PC o collegare il caricabatterie. Ora, una volta che i livelli della batteria sono al 5%, Windows entrerà automaticamente in ibernazione. Quindi, senza perdere tempo, vediamo come modificare i livelli critici della batteria su Windows 10 con l'aiuto della guida elencata di seguito.
Contenuti
Modifica i livelli critici della batteria su Windows 10
Assicurati di creare un punto di ripristino , nel caso qualcosa vada storto.
Metodo 1: modifica dei livelli di batteria critici e di basso livello
Nota: questo metodo non sembra funzionare su tutti i computer, ma vale la pena provare.
1.Spegnere il PC, quindi rimuovere la batteria dal laptop.

2.Collegare la fonte di alimentazione e avviare il PC.
3.Accedi a Windows, quindi fai clic con il pulsante destro del mouse sull'icona Alimentazione e seleziona Opzioni risparmio energia.
4. Quindi fare clic su Modifica le impostazioni del piano accanto al piano attualmente attivo.
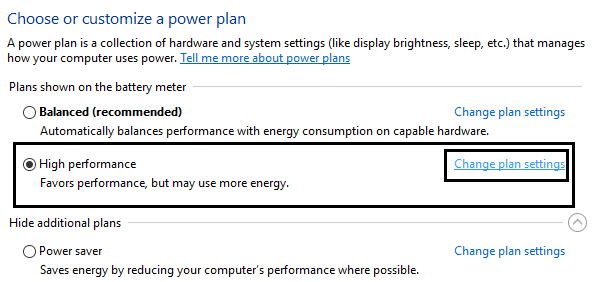
5. Quindi, fare clic su Modifica impostazioni avanzate di alimentazione.

6. Scorri verso il basso fino a trovare Batteria , fai clic sull'icona più per espanderla.
7. Ora, se lo si desidera, è possibile modificare le azioni che il computer intraprende al raggiungimento di un livello di batteria specifico espandendo Azioni batteria critiche .
8. Successivamente, espandere Livello batteria critico e modificare le impostazioni su 1% sia per la batteria collegata che per quella accesa.
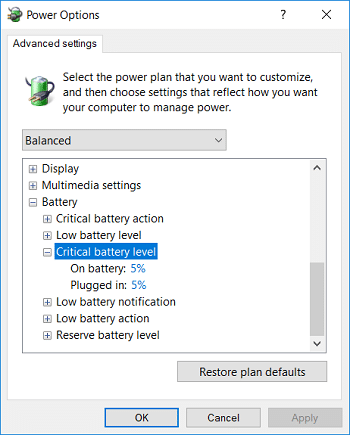
10.Se vuoi, fai lo stesso per il livello di batteria basso, assicurati di impostarlo al 5%, non al di sotto di esso.
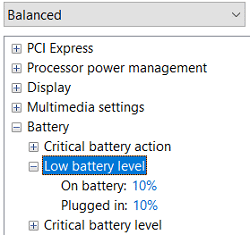
11.Fare clic su Applica seguito da OK.
12.Riavvia il PC per salvare le modifiche.
Metodo 2: utilizzare Powercfg.exe per modificare i livelli della batteria
1.Premere il tasto Windows + X quindi selezionare Prompt dei comandi (amministratore).

2.Digita il seguente comando in cmd e premi Invio:
powercfg -setdcvalueindex SCHEME_CURRENT SUB_BATTERY BATLEVELCRIT
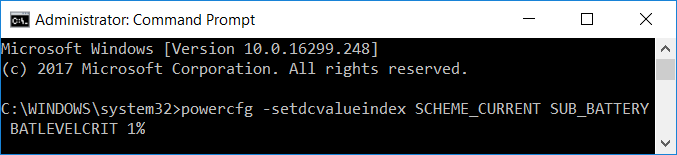
Nota: se si desidera impostare il livello critico della batteria all'1%, il comando precedente sarà:
powercfg -setdcvalueindex SCHEME_CURRENT SUB_BATTERY BATLEVELCRIT 1%
3. Ora, se si desidera impostare il livello critico della batteria per il collegamento all'1%, il comando sarà:
powercfg -setacvalueindex SCHEME_CURRENT SUB_BATTERY BATLEVELCRIT 1%

4.Riavvia il PC per salvare le modifiche.
Oltre a quanto sopra, puoi saperne di più sulla risoluzione dei problemi dei piani di alimentazione da qui.
Consigliato:
È così che hai cambiato con successo i livelli critici della batteria su Windows 10, ma se hai ancora domande su questa guida, non esitare a chiederle nella sezione dei commenti.