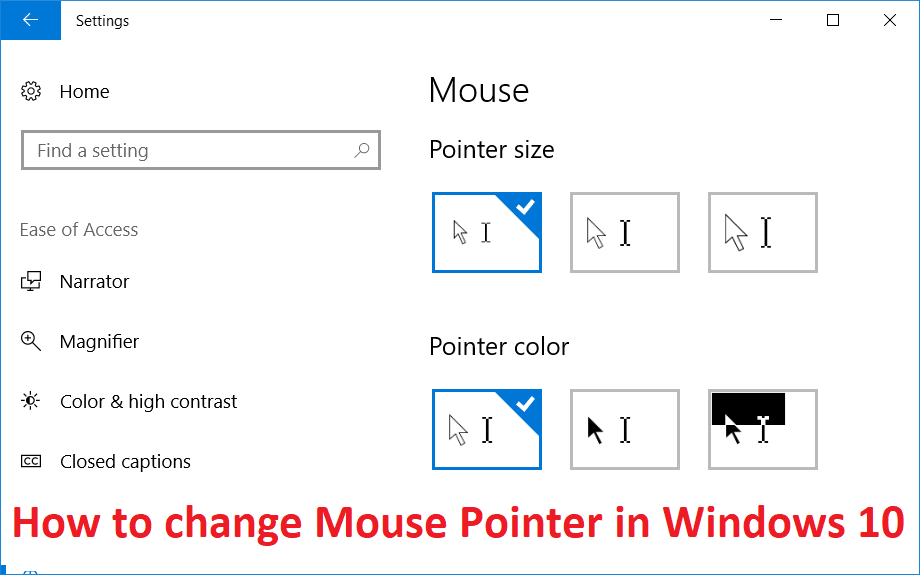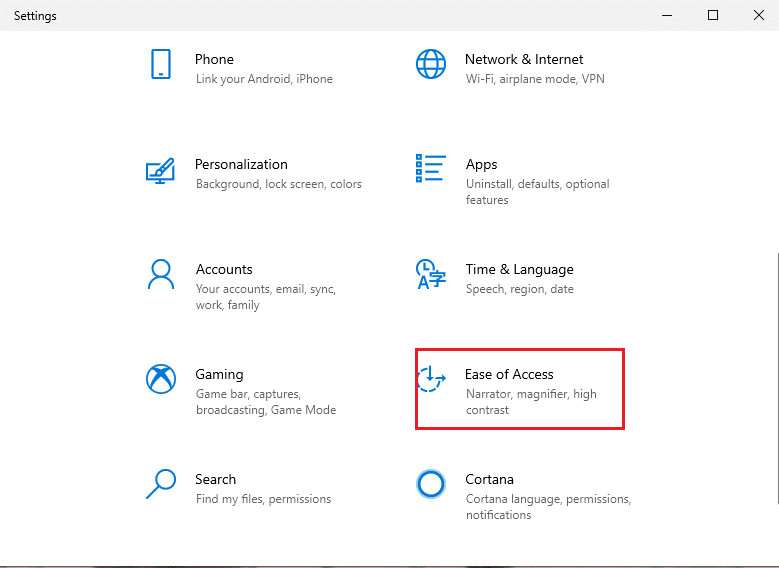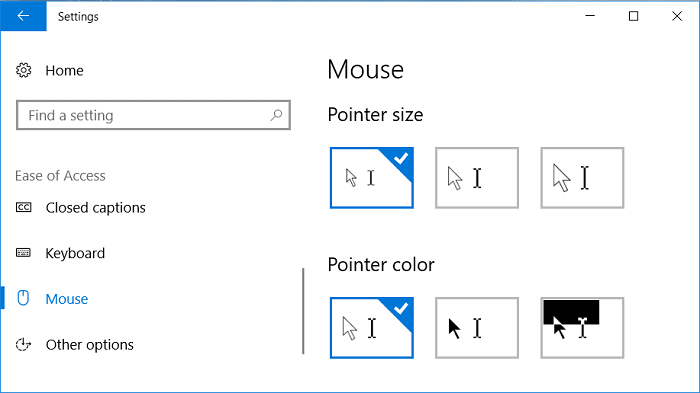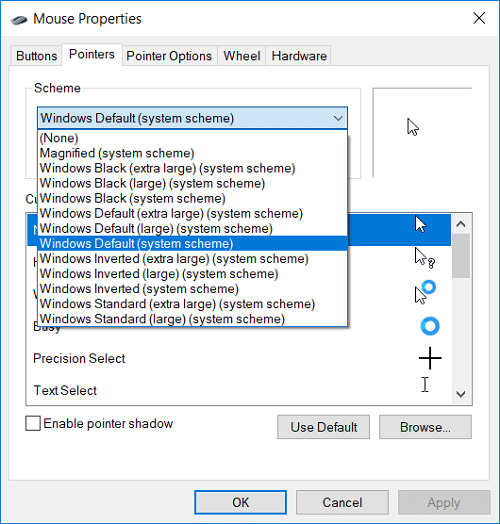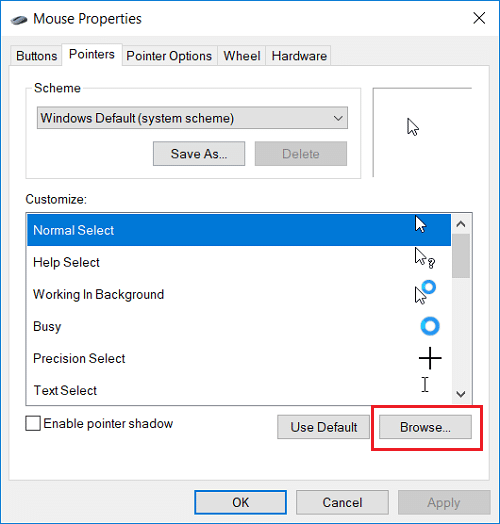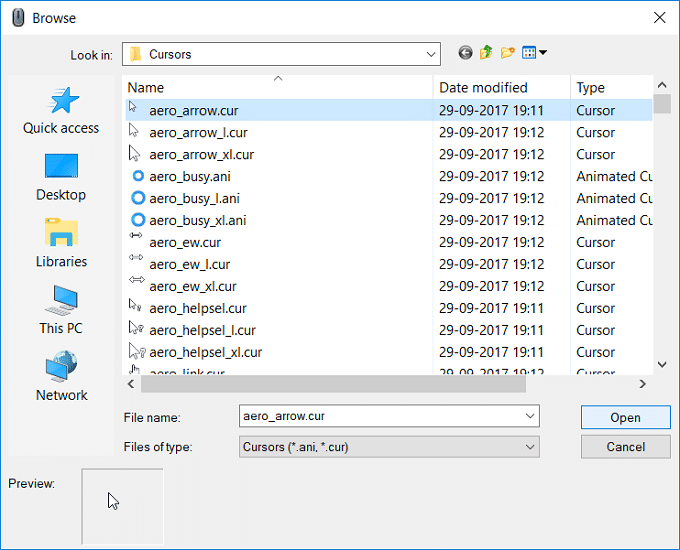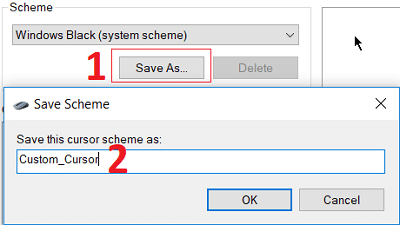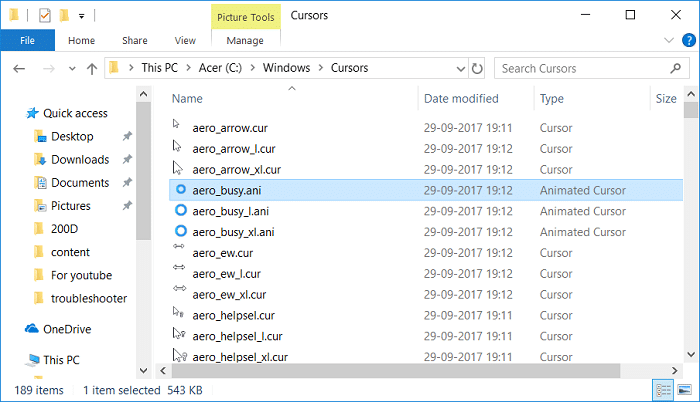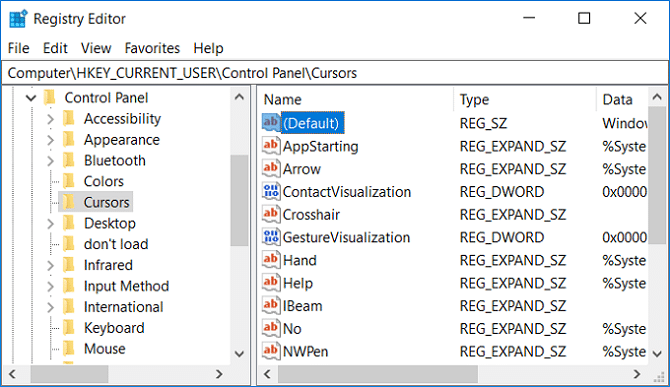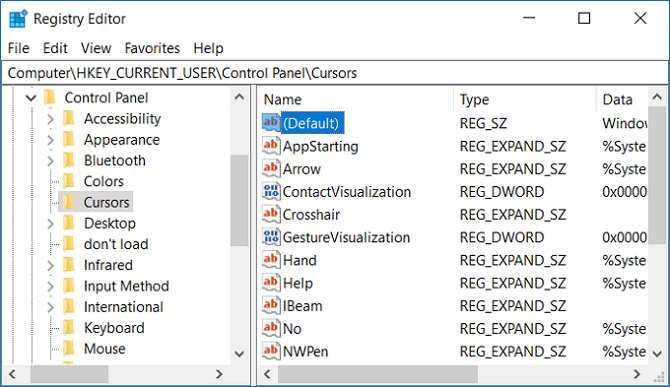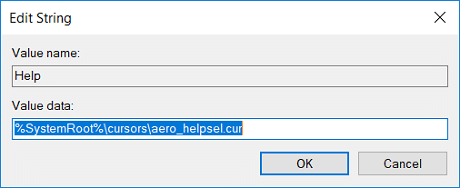Un puntatore o cursore del mouse è un simbolo o un'immagine grafica sul display del PC che rappresenta il movimento del dispositivo di puntamento come un mouse o un touchpad. Fondamentalmente, il puntatore del mouse consente agli utenti di navigare facilmente in Windows con un mouse o un touchpad. Ora il puntatore è essenziale per tutti gli utenti di PC e ha anche alcune opzioni di personalizzazione come forma, dimensione o colore.
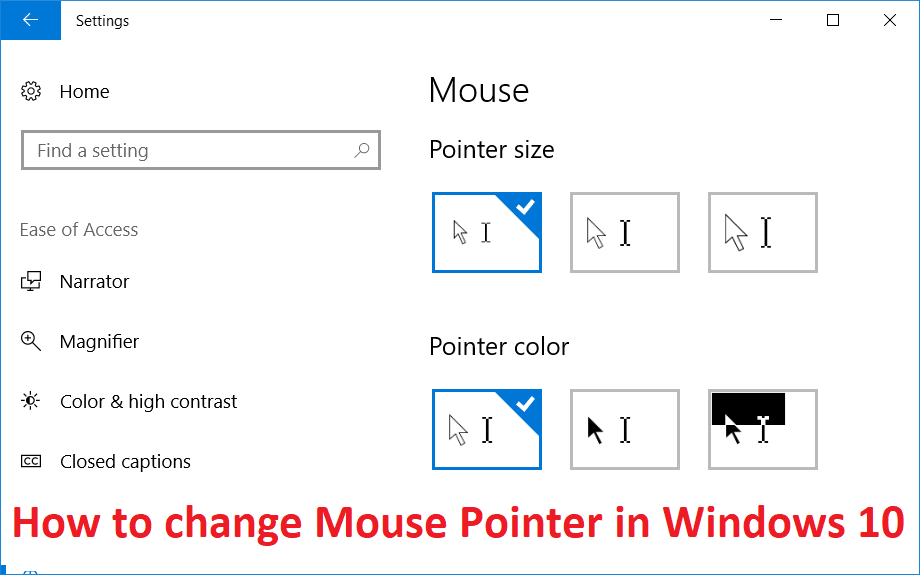
Con l'introduzione di Windows 10, puoi facilmente modificare lo schema del puntatore utilizzando Impostazioni. Se non si desidera utilizzare lo schema Pointer predefinito, è possibile utilizzare il proprio puntatore preferito. Quindi, senza perdere tempo, vediamo come cambiare il puntatore del mouse in Windows 10 con l'aiuto della guida alla risoluzione dei problemi elencata di seguito.
Contenuti
Come cambiare il puntatore del mouse in Windows 10
Assicurati di creare un punto di ripristino nel caso qualcosa vada storto.
Metodo 1: modifica le dimensioni e il colore del puntatore del mouse utilizzando le impostazioni di Windows 10
Nota: l' app Impostazioni ha solo la personalizzazione di base per il puntatore del mouse.
1. Premi il tasto Windows + I per aprire le Impostazioni, quindi fai clic su Accesso facilitato.
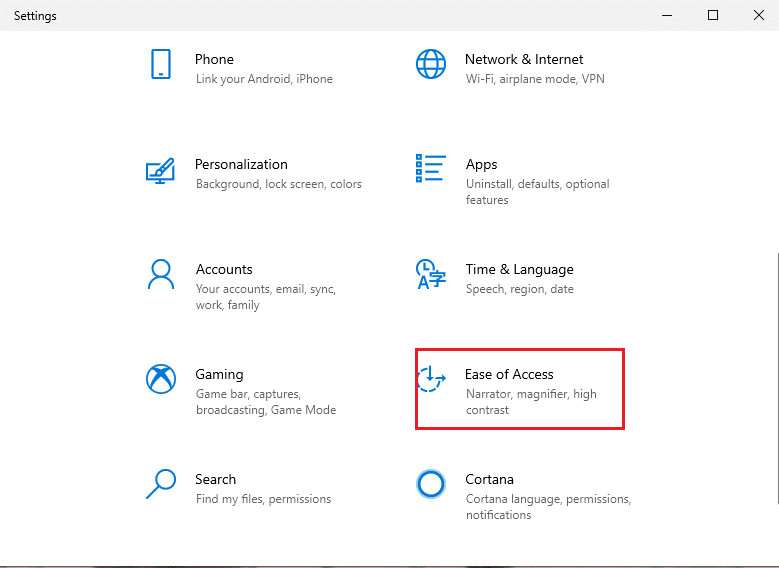
2. Dal menu a sinistra, fare clic su Mouse.
3. Ora, nella finestra di destra, seleziona la dimensione del puntatore appropriata, che ha tre attributi: standard, grande ed extra-grande.
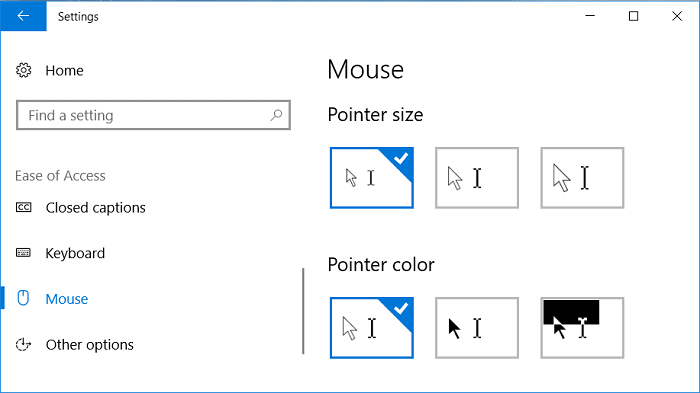
4. Successivamente, sotto la dimensione del puntatore, vedrai il colore del puntatore. Scegli il colore del puntatore appropriato, che ha anche questi tre attributi: bianco, nero e contrasto elevato.
5. Riavvia il PC per salvare le modifiche.
Metodo 2: modifica i puntatori del mouse tramite le proprietà del mouse
1. Premi il tasto Windows + S per aprire la ricerca, quindi digita control e fai clic su Pannello di controllo.

2. Quindi, fare clic su Hardware e suoni, quindi su Mouse in Dispositivi e stampanti.

3. Nella finestra Proprietà del mouse passare alla scheda Puntatori.
4. Ora, nel menu a discesa Schema, seleziona uno dei temi del cursore installati .
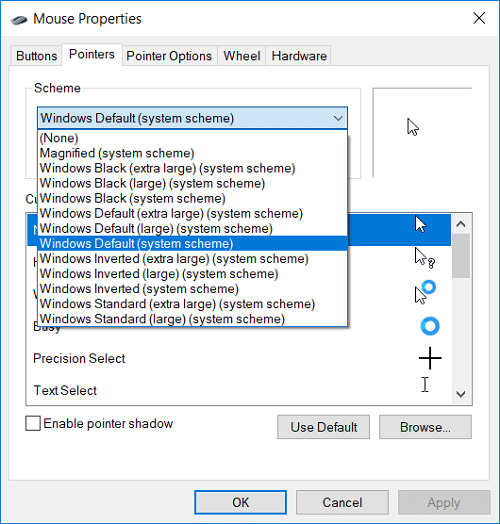
5. Nella scheda Puntatore, troverai Personalizza, utilizzando il quale puoi personalizzare i singoli cursori.
6. Quindi selezionare il cursore desiderato dall'elenco, ad esempio " Selezione normale " e quindi fare clic su Sfoglia.
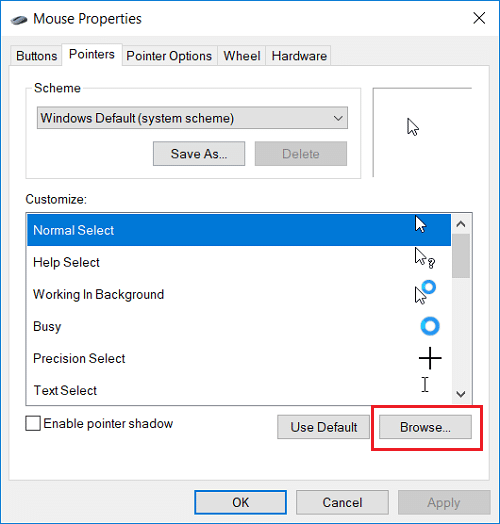
7. Scegli il cursore in base alle tue preferenze dall'elenco e quindi fai clic su Apri.
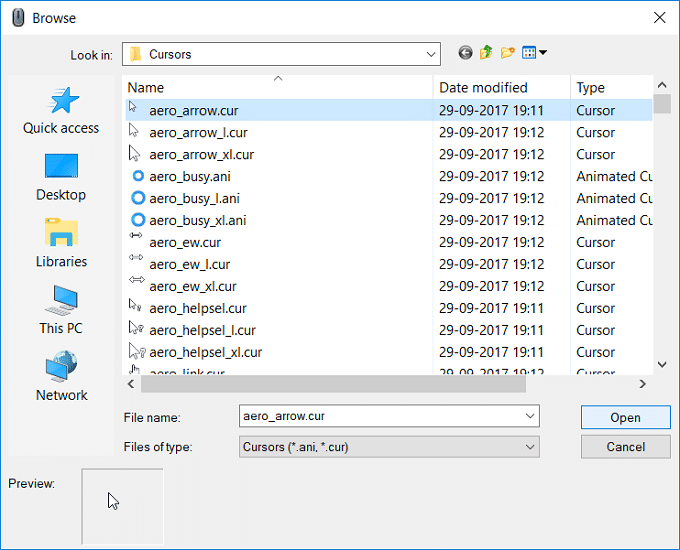
Nota: è possibile scegliere un cursore animato (file *.ani) o un'immagine del cursore statico (file *.cur).
8. Una volta terminate le modifiche, è possibile salvare questo schema del cursore per un uso futuro. Basta fare clic sul pulsante Salva con nome sotto il menu a discesa Schema.
9. Assegna un nome allo schema come custom_cursor (solo un esempio puoi nominare lo schema in qualsiasi modo) e fai clic su OK.
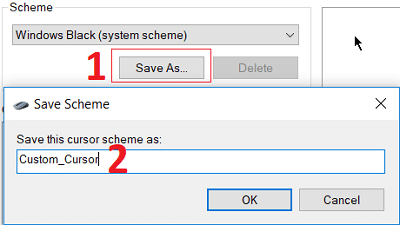
10. Fare clic su Applica, seguito da OK.
11. Riavvia il PC per salvare le modifiche e hai imparato con successo come cambiare il puntatore del mouse in Windows 10.
12. Se è necessario ripristinarlo ai valori predefiniti in futuro, aprire Proprietà del mouse, quindi fare clic su Usa predefinito sotto le impostazioni di personalizzazione.
Metodo 3: installa puntatori del mouse di terze parti
1. Scarica i puntatori del mouse da una fonte sicura e affidabile, poiché possono essere un download dannoso.
2. Estrarre i file dei puntatori scaricati in C:\Windows\Pointers o C:\Windows\Cursors.
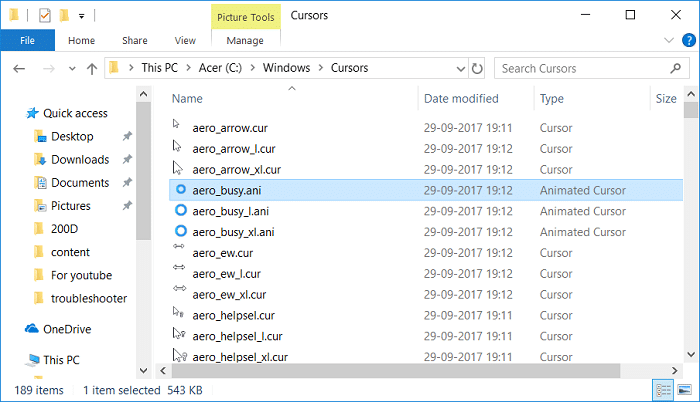
Nota: il file del puntatore sarà un file cursore animato (file *.ani) o un file immagine cursore statico (file *.cur).
3. Dal metodo sopra, seguire i passaggi da 1 a 3 per aprire Proprietà del mouse.
4. Ora nella scheda Puntatori, seleziona la selezione normale in Personalizza, quindi fai clic su Sfoglia.
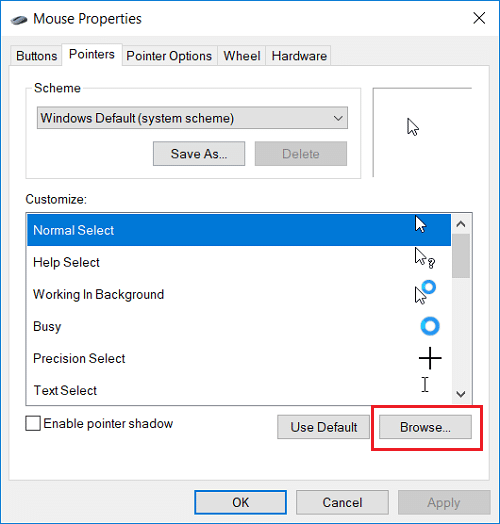
5. Seleziona il tuo puntatore personalizzato dall'elenco e fai clic su Apri.
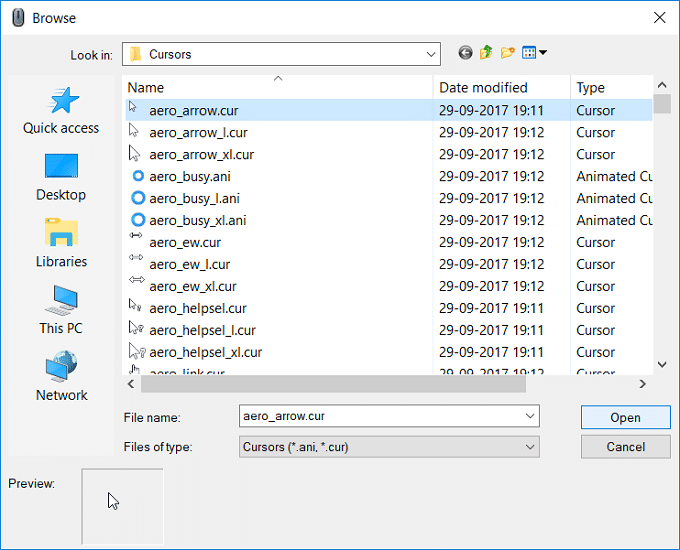
6. Fare clic su Applica, seguito da OK.
7. Riavvia il PC per salvare le modifiche.
Metodo 4: modifica i puntatori del mouse tramite il registro
1. Premi il tasto Windows + R, quindi digita regedit e premi Invio per aprire l'editor del registro.

2. Passare alla seguente chiave di registro:
HKEY_CURRENT_USER\Pannello di controllo\Cursori
3. Per selezionare uno schema puntatore, assicurati di selezionare Cursori, quindi nel riquadro della finestra di destra fai doppio clic sulla stringa (predefinita).
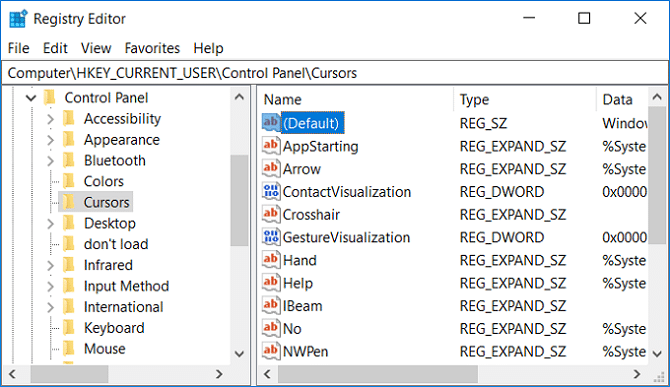
4. Ora cambia il valore nel campo Dati valore in base al nome degli schemi puntatore nella tabella sotto elencata:
lasciare vuoto per Nessuno Finestre ingrandite Nero (molto grande) Windows Nero (grande) Windows Nero Windows Predefinito (molto grande) Predefinito di Windows (grande) Predefinito di Windows Windows Invertito (molto grande) Windows Invertito (grande) Windows Invertito Windows Standard (molto grande) Windows Standard (grande)
5. Digitare un nome in base allo schema del puntatore che si desidera impostare e fare clic su OK.
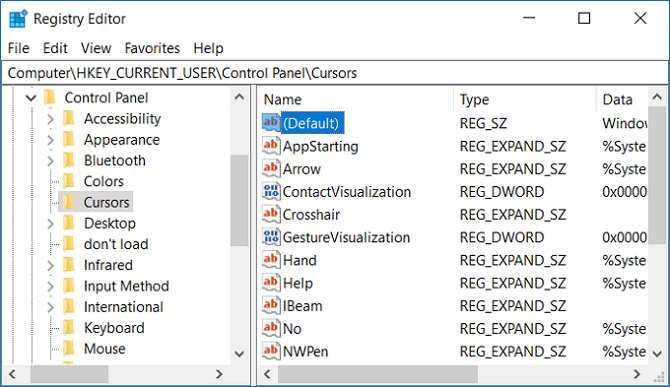
6. Per personalizzare i singoli puntatori, modificare i seguenti valori di stringa:
Freccia - puntatore per Normal Select Help - puntatore per Help Select AppStarting - puntatore per Lavorare in background Wait - puntatore per Busy Crosshair - puntatore per Precision Select IBeam - puntatore per Text Select Penna NW - puntatore per Handwriting No - puntatore per Non disponibile SizeNS - puntatore per Vertical Resize SizeWE - puntatore per ridimensionamento orizzontale SizeNWSE - puntatore per diagonale Resize 1 SizeNESW - puntatore per diagonale Resize 2 SizeAll - puntatore per Move UpArrow - puntatore per Alternate Select Hand - pointer per Link Select
7. Fare doppio clic su una qualsiasi delle stringhe espandibili sopra, quindi digitare il percorso completo del file .ani o .cur che si desidera utilizzare per il puntatore e fare clic su OK.
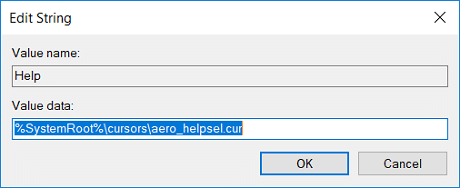
8. Chiudere l'editor del registro e riavviare il PC.
Consigliato:
È così che hai imparato con successo Come cambiare il puntatore del mouse in Windows 10, ma se hai ancora domande su questo post, sentiti libero di farle nella sezione dei commenti.