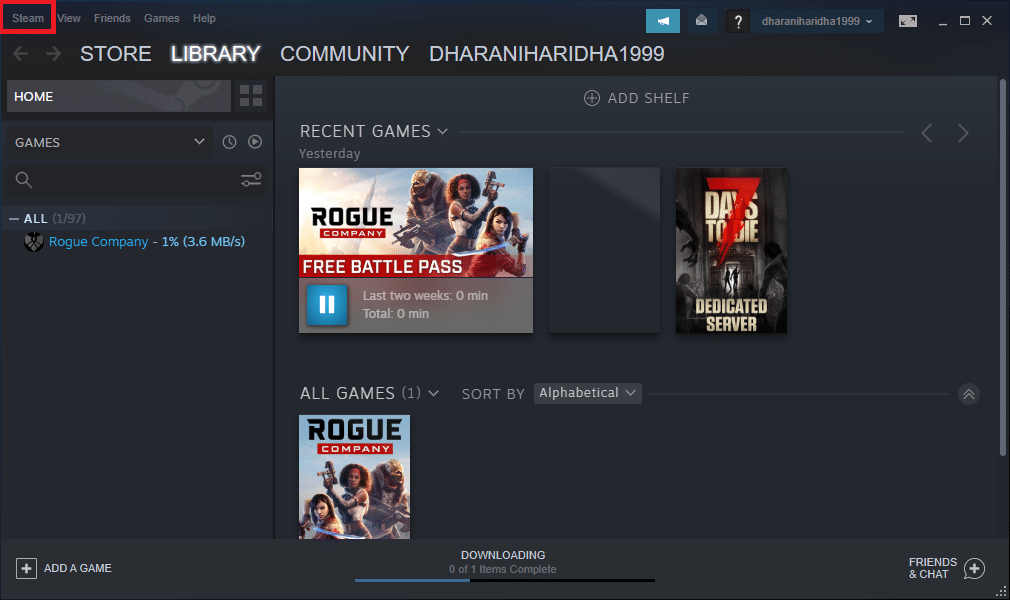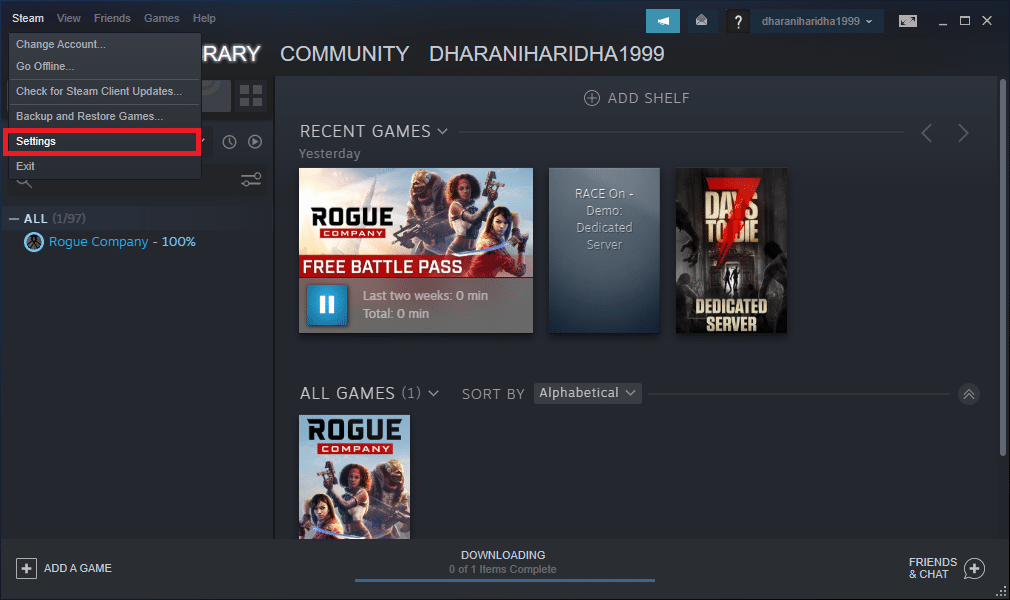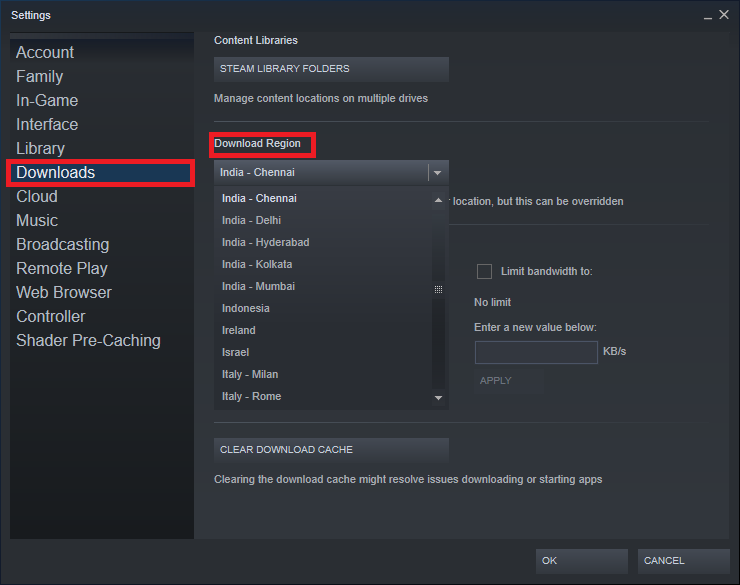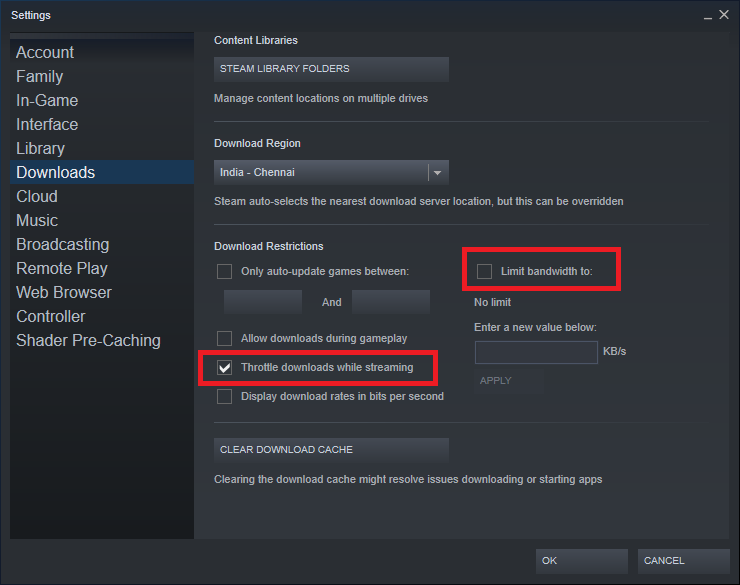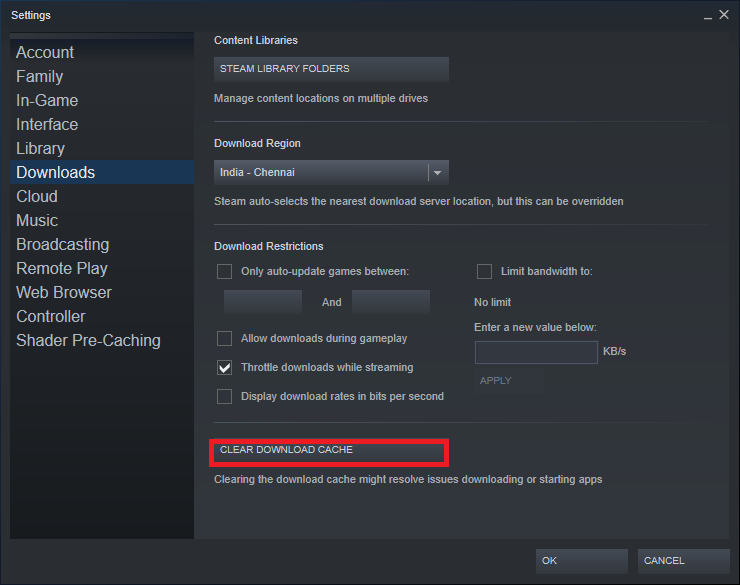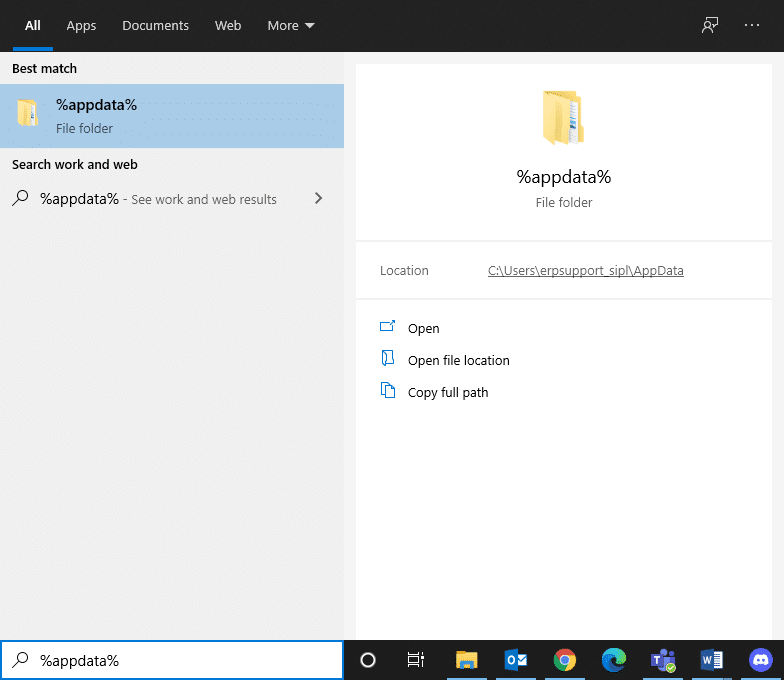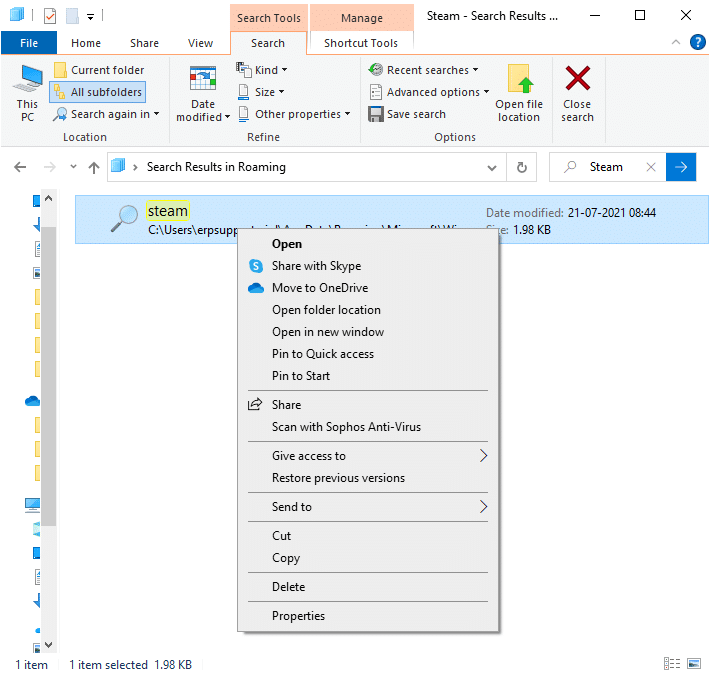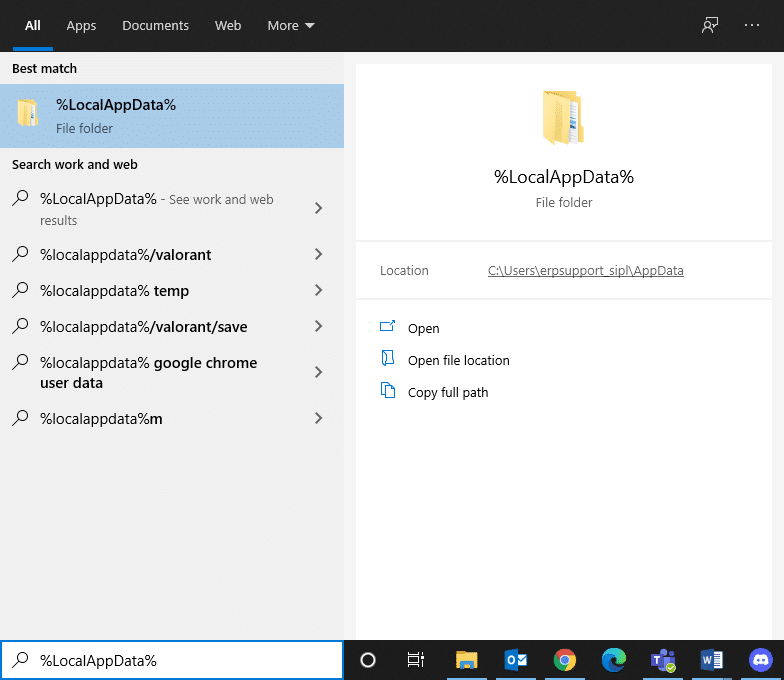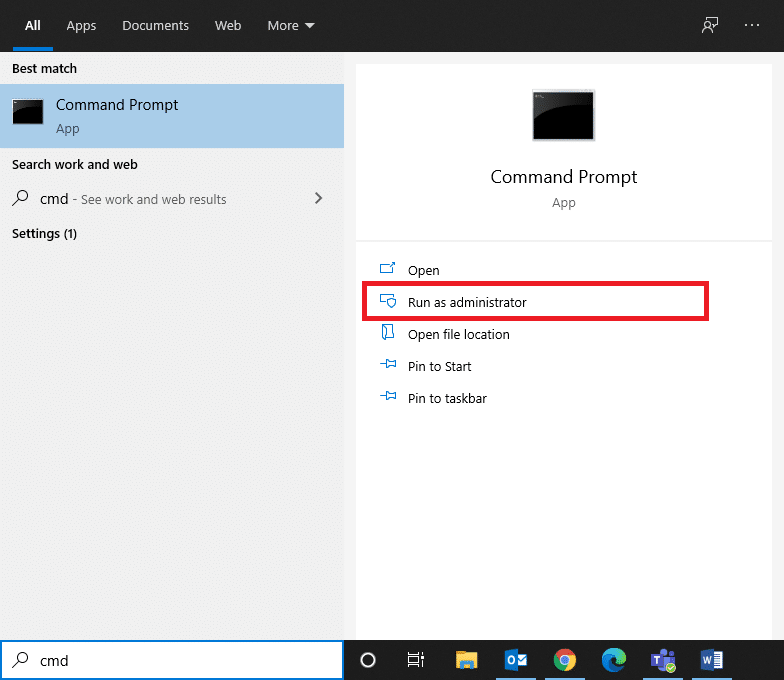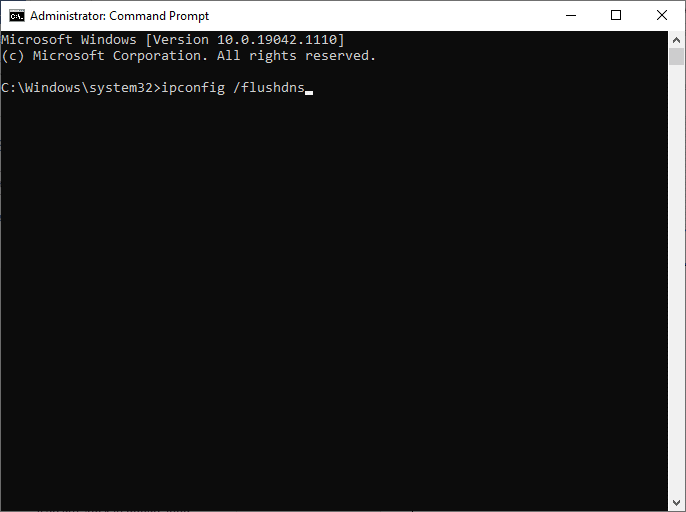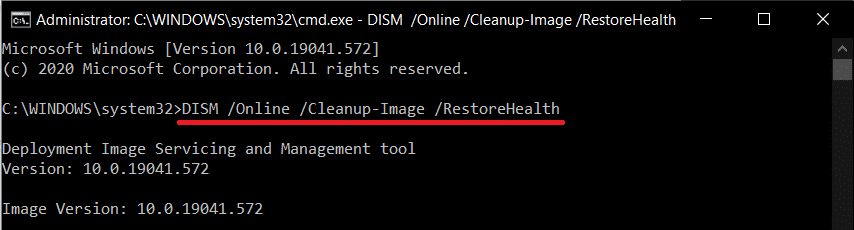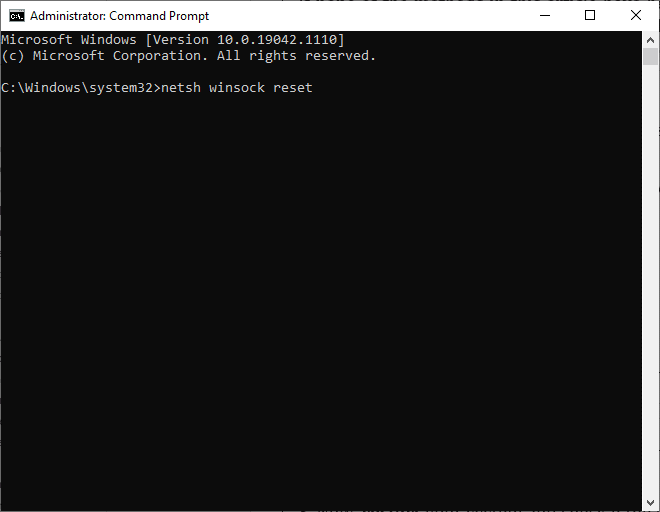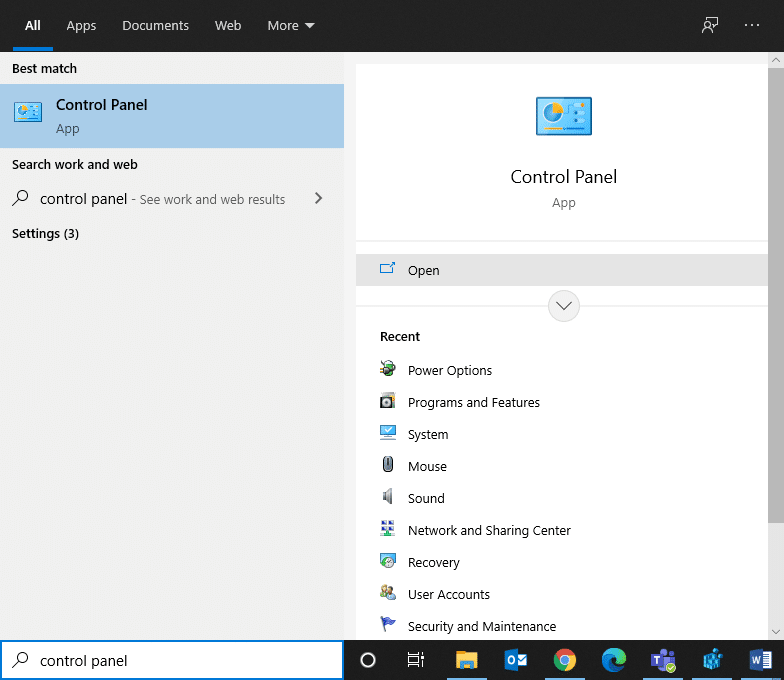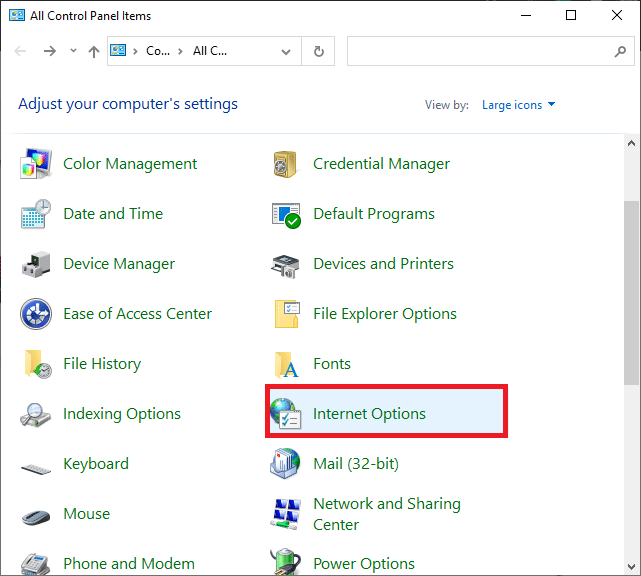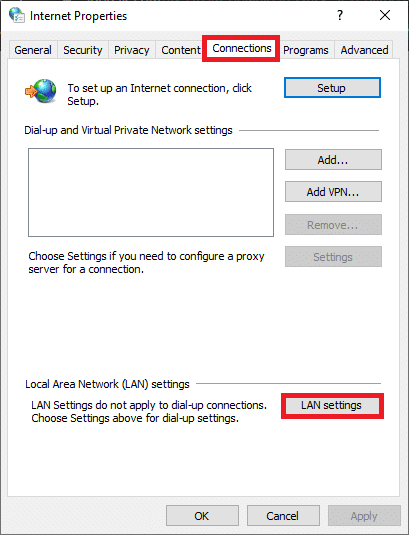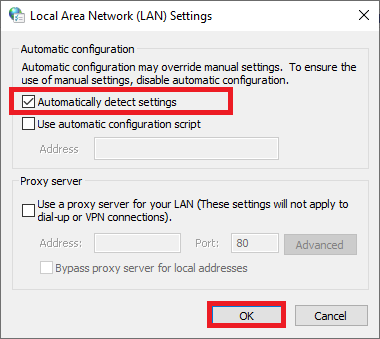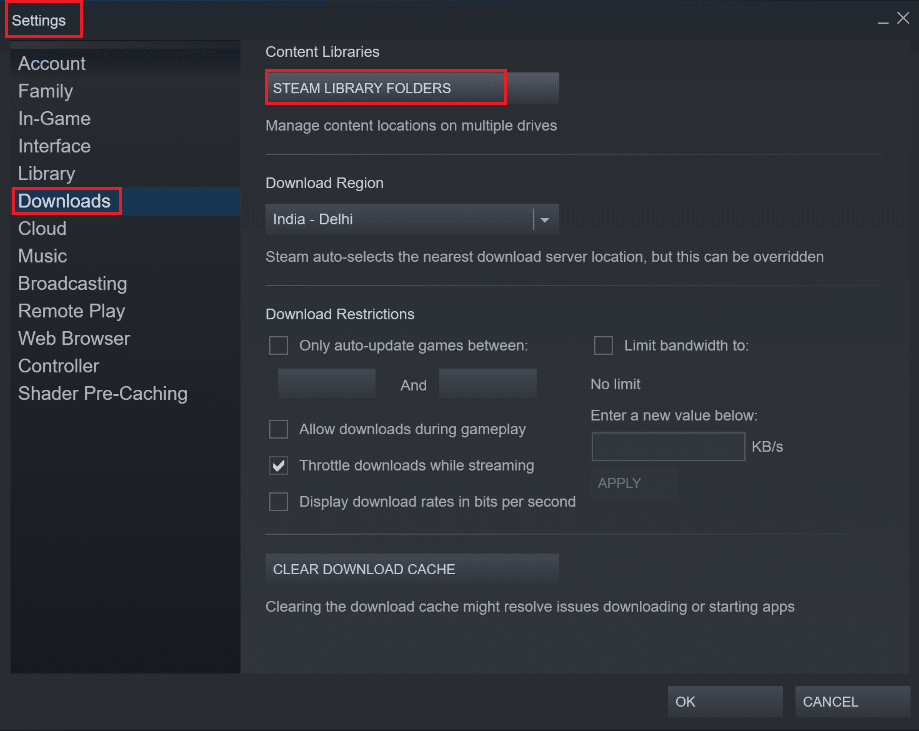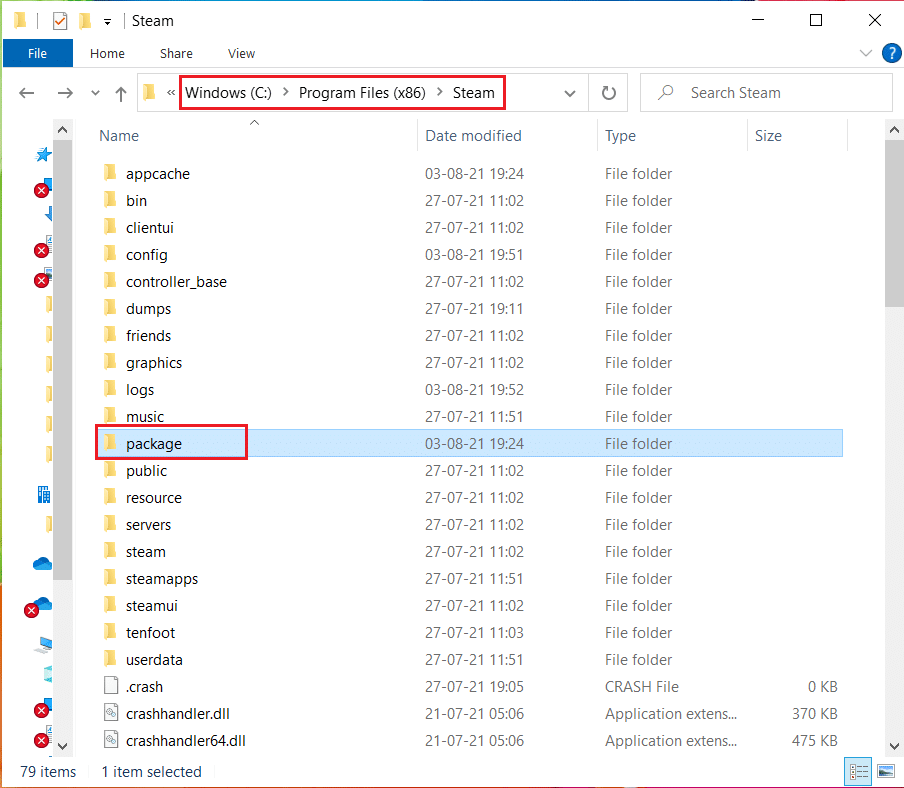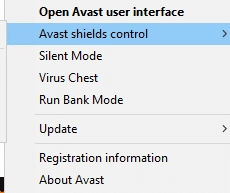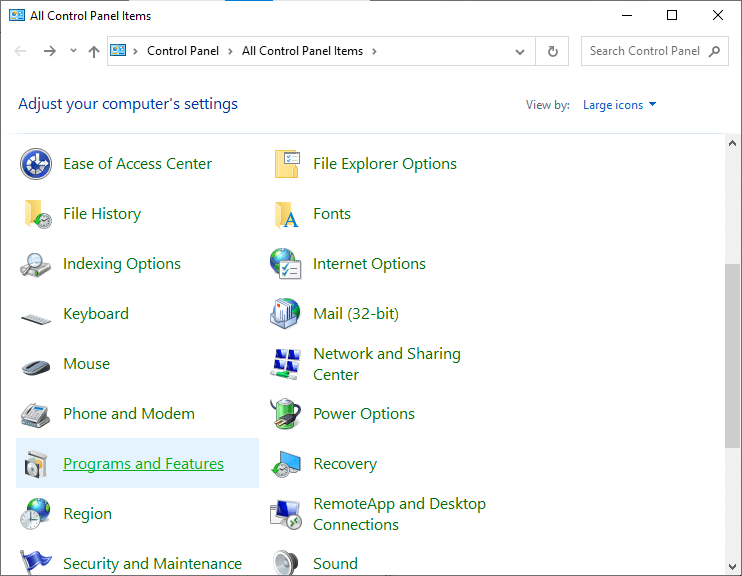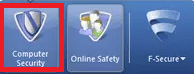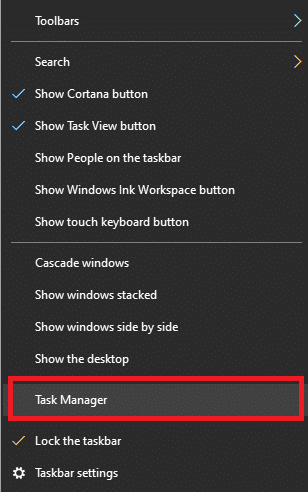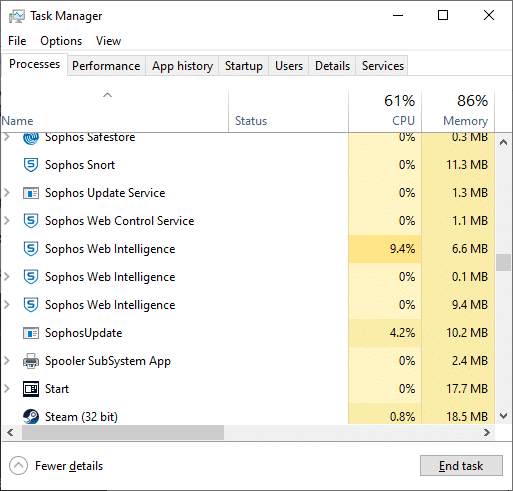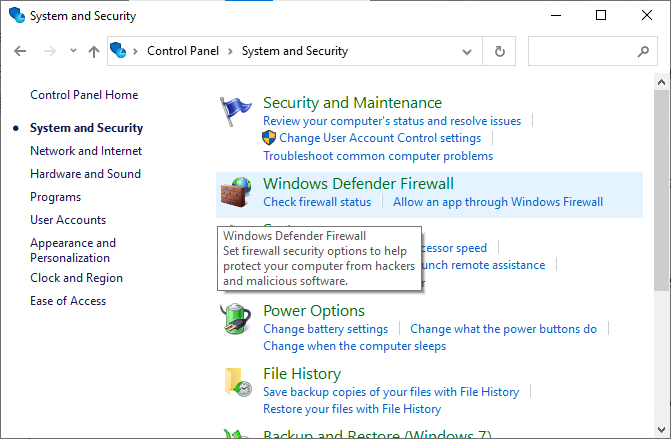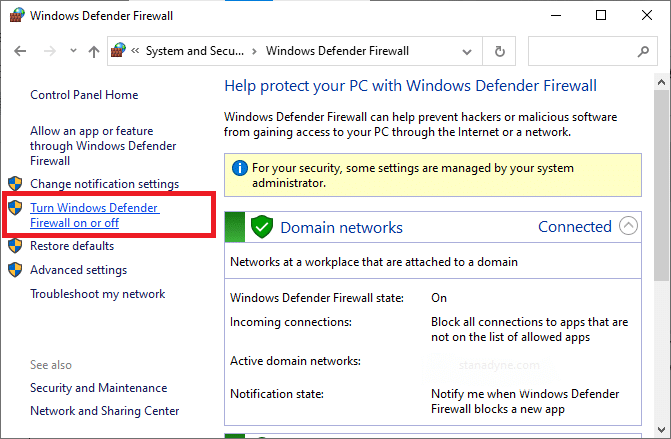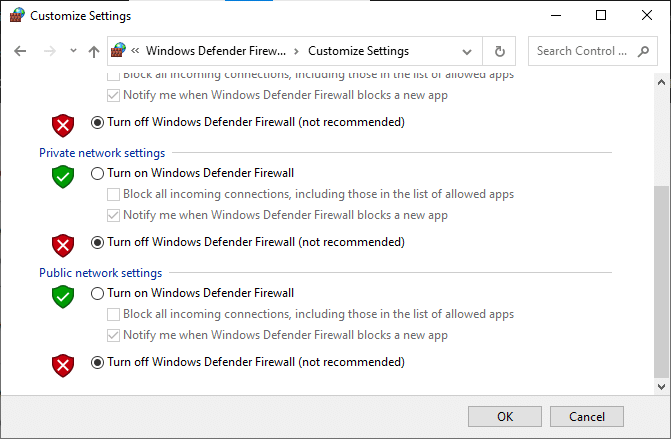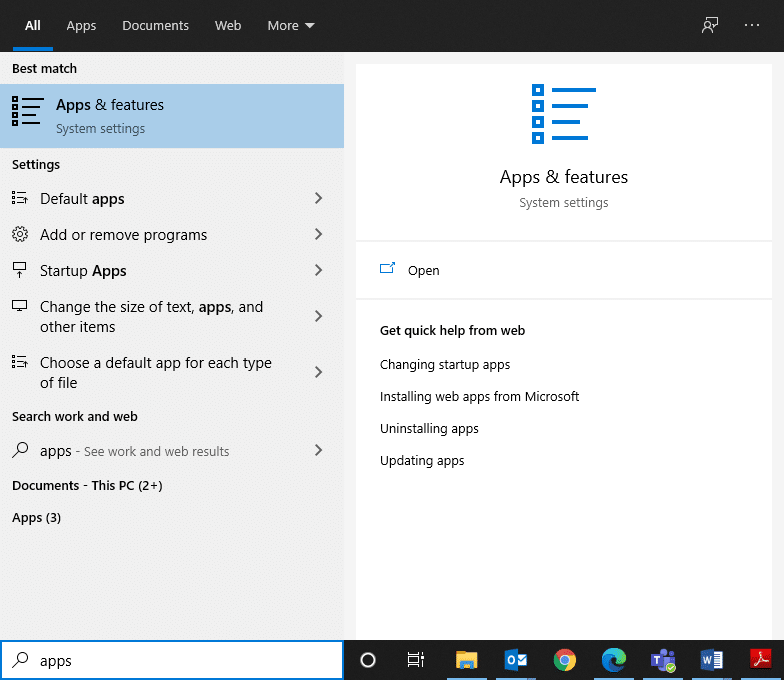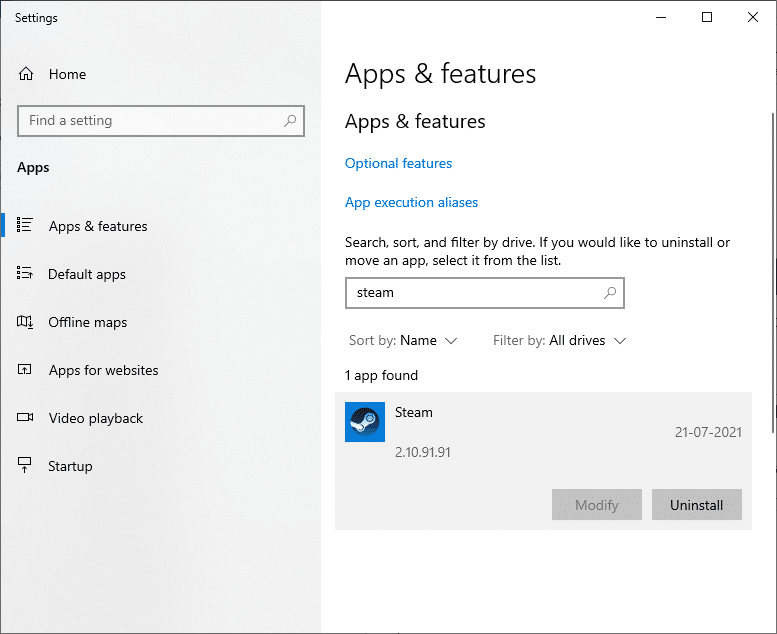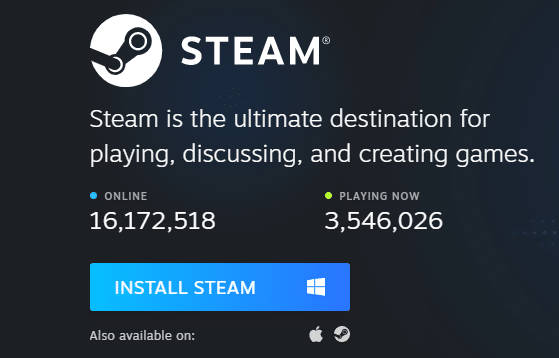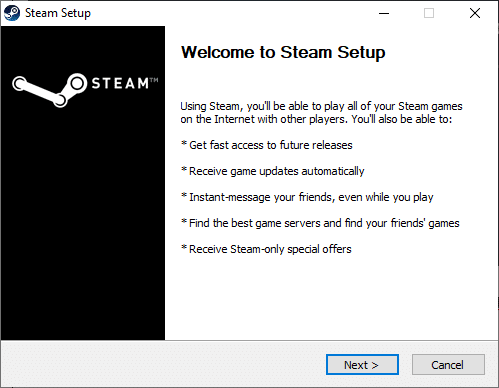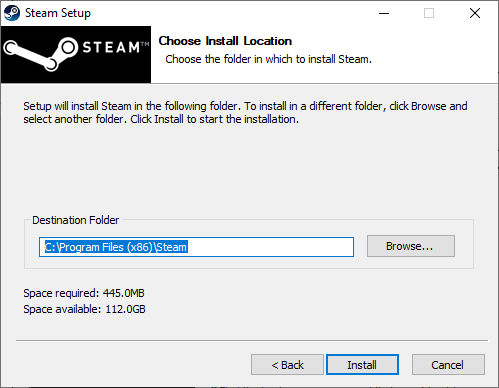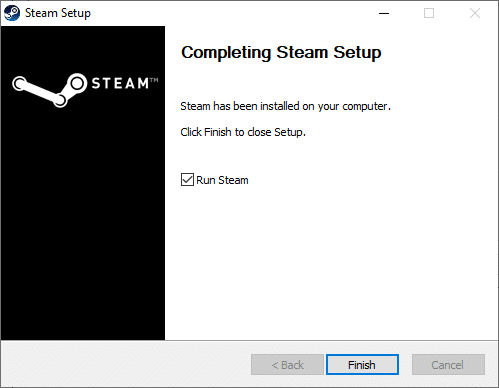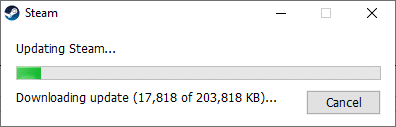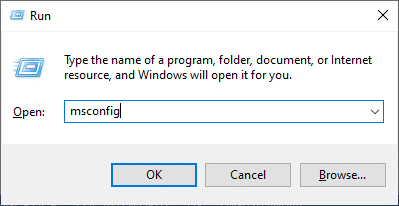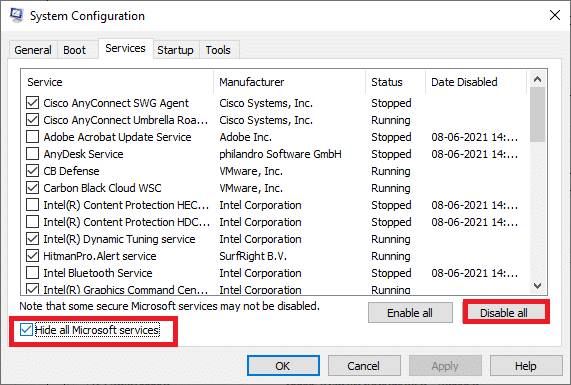Steam è una piattaforma eccellente dove puoi divertirti a scaricare e giocare a milioni di giochi, senza limiti. Il client Steam riceve periodicamente un aggiornamento. Ogni gioco su Steam è diviso in diversi frammenti della dimensione di circa 1 MB. Il manifest dietro il gioco ti consente di assemblare questi pezzi, quando necessario, dal database di Steam. Quando un gioco riceve un aggiornamento, Steam lo analizza e assembla i pezzi di conseguenza. Tuttavia, potresti riscontrare che l'aggiornamento di Steam è bloccato a 0 byte al secondo quando Steam smette di decomprimere e organizzare questi file, durante il processo di download. Leggi di seguito per sapere come risolvere il problema di Steam che non scarica i giochi sui sistemi Windows 10.

Contenuti
Come risolvere Steam che non scarica i giochi
Nota: non disturbare il processo di installazione o preoccuparsi dell'utilizzo del disco mentre Steam installa automaticamente i giochi o gli aggiornamenti dei giochi.
Vediamo quali sono le possibili cause dell'insorgere di questo problema.
- Connessione di rete: la velocità di download spesso dipende dalla dimensione del file. Anche una connessione di rete difettosa e impostazioni di rete errate sul tuo sistema potrebbero contribuire alla lenta velocità di Steam.
- Regione di download: Steam utilizza la tua posizione per consentirti di accedere e scaricare i giochi. A seconda della regione e della connettività di rete, la velocità di download può variare. Inoltre, la regione più vicina a te potrebbe non essere la scelta giusta a causa dell'elevato traffico.
- Windows Firewall : ti chiede l'autorizzazione per consentire il funzionamento dei programmi. Ma se fai clic su Nega, non sarai in grado di utilizzare tutte le sue funzionalità.
- Software antivirus di terze parti: impedisce l'apertura di programmi potenzialmente dannosi nel sistema. Tuttavia, in questo caso, è possibile che Steam non scarichi i giochi o che l'aggiornamento di Steam si blocchi a 0 byte, durante la creazione di un gateway di connessione.
- Problemi di aggiornamento: potresti riscontrare due messaggi di errore: si è verificato un errore durante l'aggiornamento di [gioco] e si è verificato un errore durante l'installazione di [gioco]. Ogni volta che aggiorni o installi un gioco, i file necessitano dell'autorizzazione di scrittura per essere aggiornati correttamente. Quindi, aggiorna i file della libreria e ripara la cartella del gioco.
- Problemi con i file locali: è essenziale verificare l'integrità dei file di gioco e della cache del gioco per evitare l'errore di blocco dell'aggiornamento di Steam.
- DeepGuard Protection: DeepGuard è un servizio cloud affidabile che ti garantisce di utilizzare solo applicazioni e programmi sicuri nel tuo sistema e, quindi, protegge il tuo dispositivo da virus dannosi e attacchi di malware. Tuttavia, potrebbe innescare un problema di blocco dell'aggiornamento di Steam.
- Esecuzione di attività in background: queste attività aumentano l'utilizzo della CPU e della memoria e le prestazioni del sistema potrebbero risentirne. Chiudere le attività in background è il modo in cui è possibile risolvere il problema di Steam che non scarica i giochi.
- Installazione di Steam errata: quando i file e le cartelle di dati vengono corrotti, l'aggiornamento di Steam si blocca o viene attivato un errore di download non corretto. Assicurati che non ci siano file mancanti o file corrotti al suo interno.
Metodo 1: cambia la regione di download
Quando scarichi i giochi Steam, la tua posizione e la tua regione vengono monitorate. A volte, potrebbe essere assegnata una regione sbagliata e Steam potrebbe non scaricare i giochi. Esistono diversi server Steam in tutto il mondo per facilitare l'efficace funzionamento dell'applicazione. La regola di base è che più la regione è vicina alla tua posizione effettiva, maggiore è la velocità di download. Segui i passaggi indicati per cambiare regione per accelerare i download di Steam:
1. Avvia l' app Steam sul tuo sistema e seleziona Steam nell'angolo in alto a sinistra dello schermo.
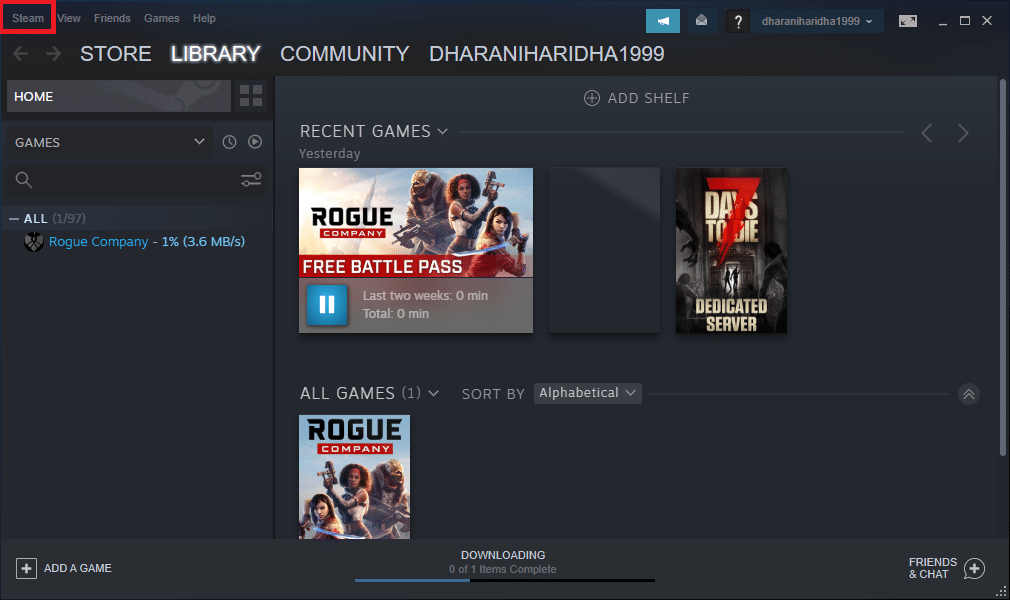
2. Dal menu a discesa, fare clic su Impostazioni , come mostrato.
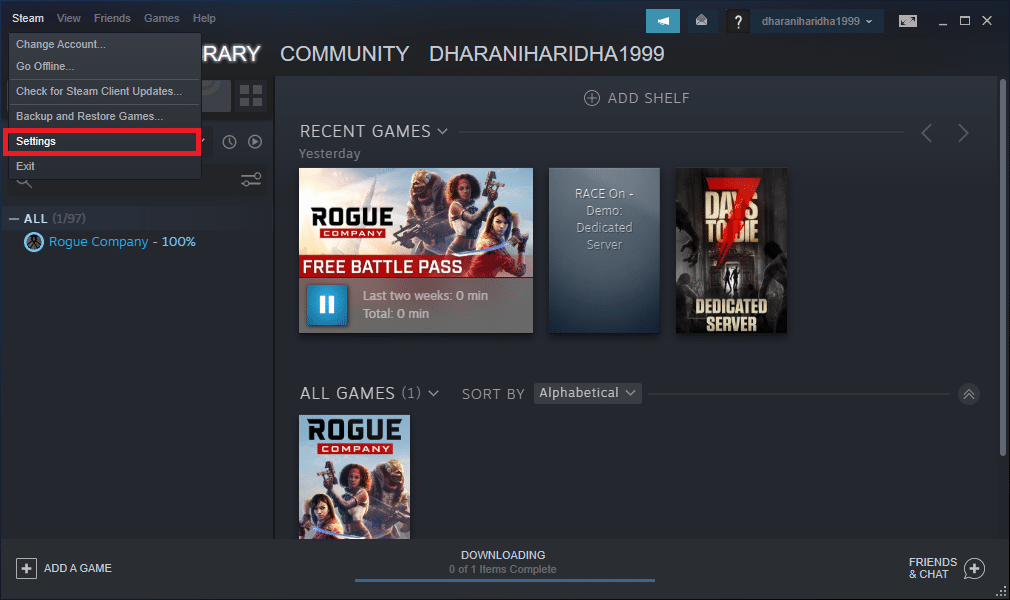
3. Nella finestra Impostazioni, vai al menu Download .
4. Fare clic sulla sezione intitolata Regione di download per visualizzare l'elenco dei server Steam in tutto il mondo.
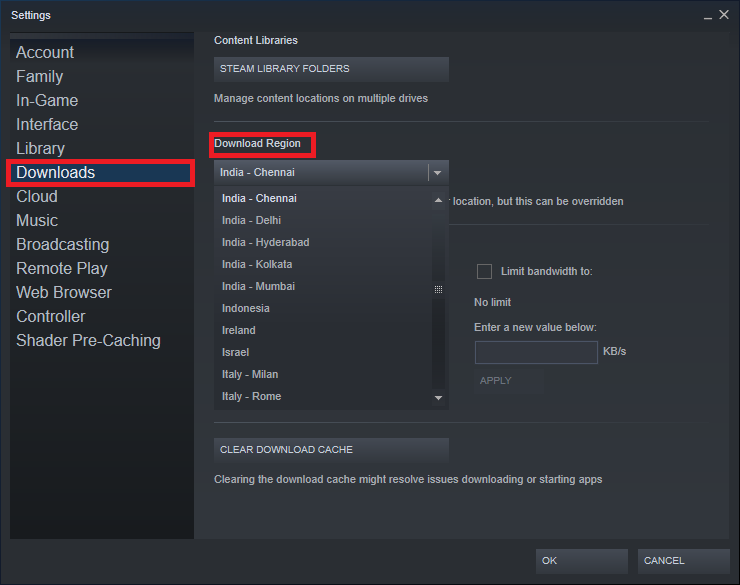
5. Dall'elenco delle regioni, seleziona l'area più vicina alla tua posizione.
6. Controllare il pannello Restrizioni e assicurarsi che:
- Limita larghezza di banda a: l' opzione non è selezionata
- Limita i download mentre l' opzione di streaming è abilitata.
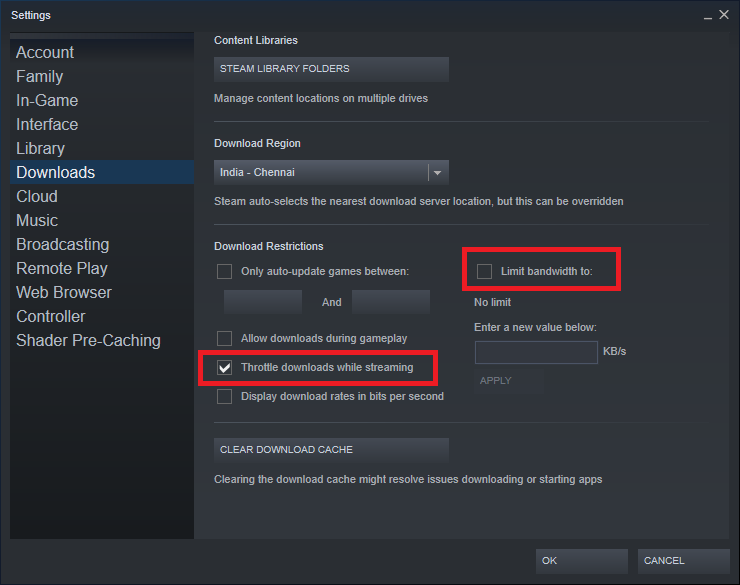
7. Una volta apportate tutte queste modifiche, fare clic su OK.
Ora, la velocità di download dovrebbe essere più veloce, risolvendo il problema di Steam che non scarica i giochi.
Leggi anche: Come visualizzare i giochi nascosti su Steam
Metodo 2: svuota la cache di Steam
Metodo 2A: svuota la cache di download da Steam
Ogni volta che scarichi un gioco su Steam, nel tuo sistema vengono memorizzati file di cache aggiuntivi. Non servono a nulla, ma la loro presenza rallenta notevolmente il processo di download di Steam. Ecco i passaggi per cancellare la cache di download in Steam:
1. Avvia Steam e vai su Impostazioni > Download come discusso nel Metodo 1 .
2. Fare clic sull'opzione CLEAR DOWNLOAD CACHE , come illustrato di seguito.
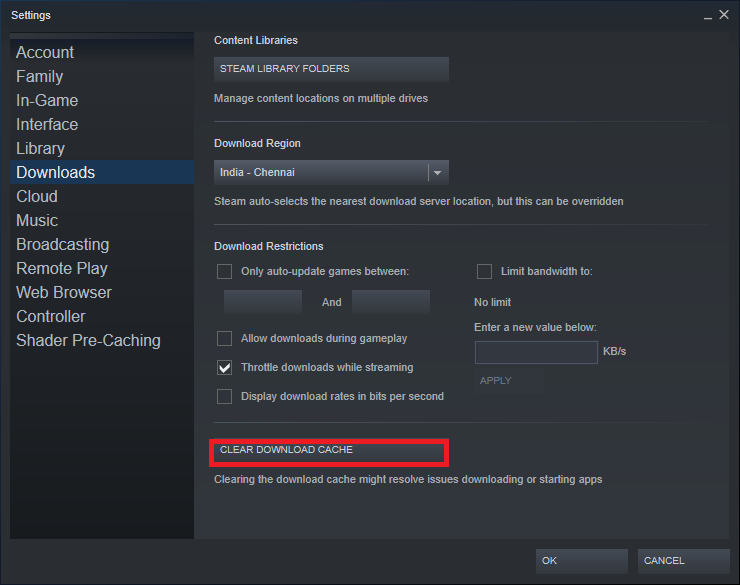
Metodo 2B: elimina la cache di Steam dalla cartella della cache di Windows
Segui i passaggi indicati per eliminare tutti i file della cache relativi all'app Steam dalla cartella della cache nei sistemi Windows:
1. Fare clic sulla casella di ricerca di Windows e digitare %appdata% . Quindi, fai clic su Apri dal riquadro di destra. Fare riferimento alla foto data.
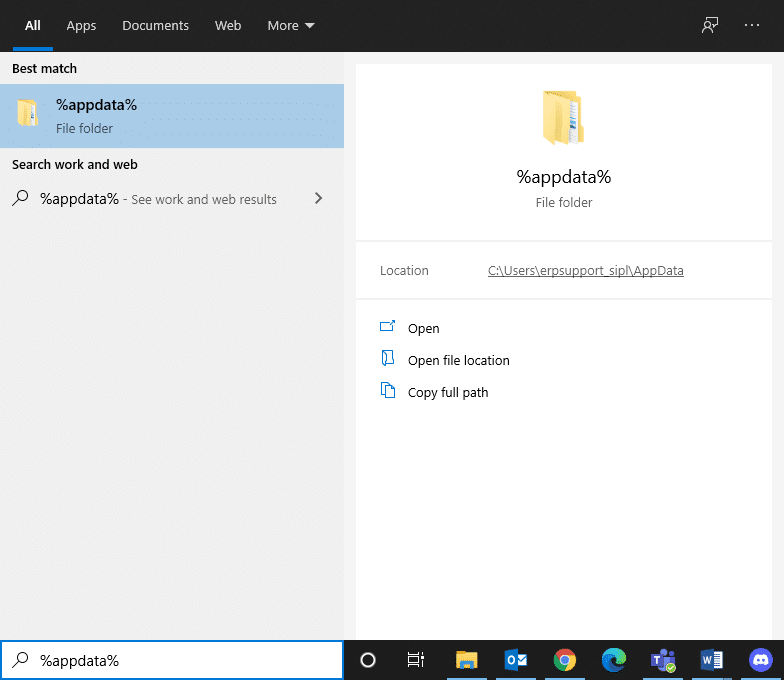
2. Verrai reindirizzato alla cartella AppData Roaming. Cerca Steam .
3. Ora, fai clic destro su di esso e seleziona Elimina , come mostrato.
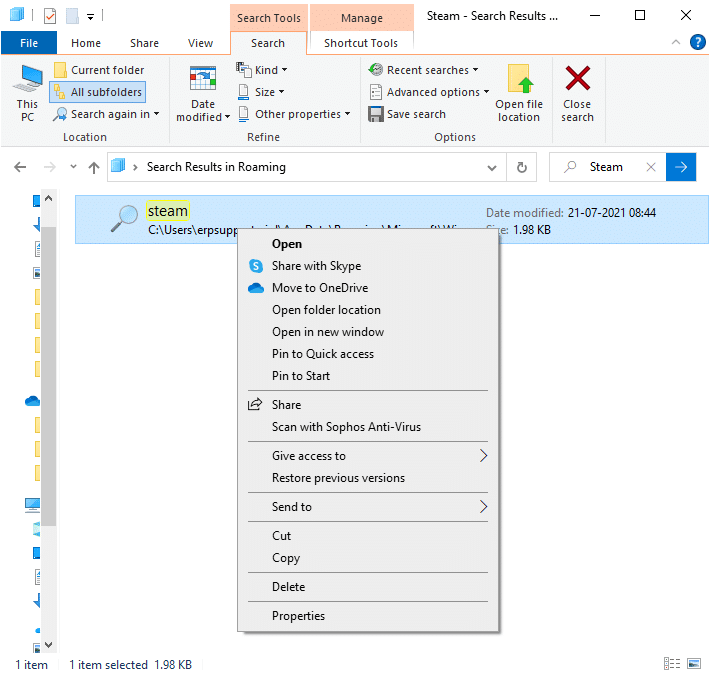
4. Quindi, fai nuovamente clic sulla casella di ricerca di Windows e digita %LocalAppData% questa volta.
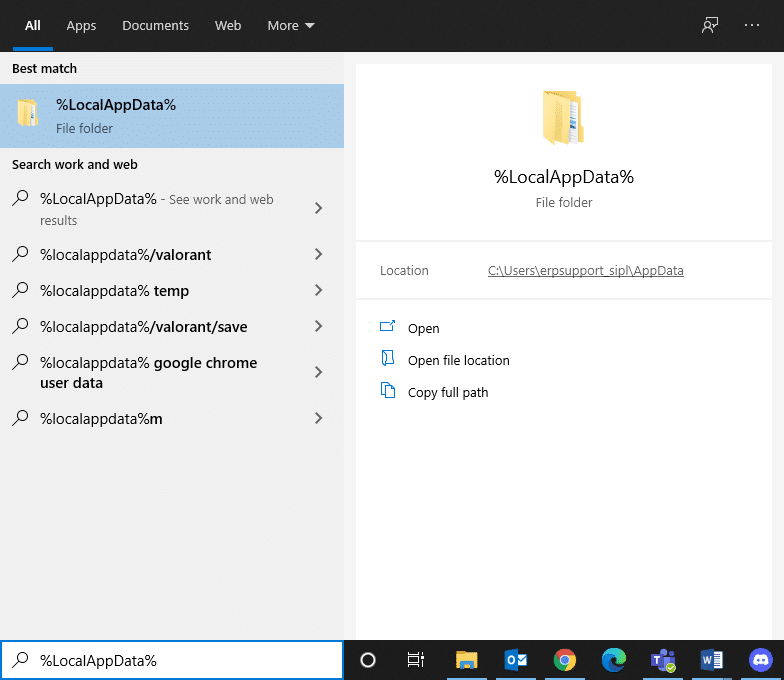
5. Trovare il vapore cartella nella cartella appdata locali e Delete esso, pure.
6. Riavvia il sistema. Ora tutti i file della cache di Steam verranno eliminati dal tuo computer.
La cancellazione della cache di download potrebbe risolvere i problemi associati al download o all'avvio di app, nonché risolvere il problema di Steam che non scarica i giochi.
Metodo 3: svuota la cache DNS
Il tuo sistema è in grado di trovare rapidamente la tua destinazione Internet, con l'aiuto del DNS (Domain Name System) che traduce gli indirizzi dei siti Web in indirizzi IP. Attraverso Domain Name System , le persone hanno un modo semplice per trovare un indirizzo web con parole facili da ricordare, ad esempio WebTech360.com.
I dati della cache DNS aiutano a ignorare la richiesta a un server DNS basato su Internet memorizzando informazioni temporanee su precedenti ricerche DNS . Ma con il passare dei giorni, la cache potrebbe danneggiarsi e caricarsi di informazioni non necessarie. Questo rallenta le prestazioni del tuo sistema e impedisce a Steam di scaricare i giochi.
Nota: la cache DNS è archiviata a livello di sistema operativo e a livello di browser Web. Pertanto, anche se la cache DNS locale è vuota, la cache DNS potrebbe essere presente nel resolver e deve essere eliminata.
Segui le istruzioni fornite per svuotare e ripristinare la cache DNS in Windows 10:
1. Nella barra di ricerca di Windows , digita cmd. Avvia il prompt dei comandi facendo clic su Esegui come amministratore , come mostrato.
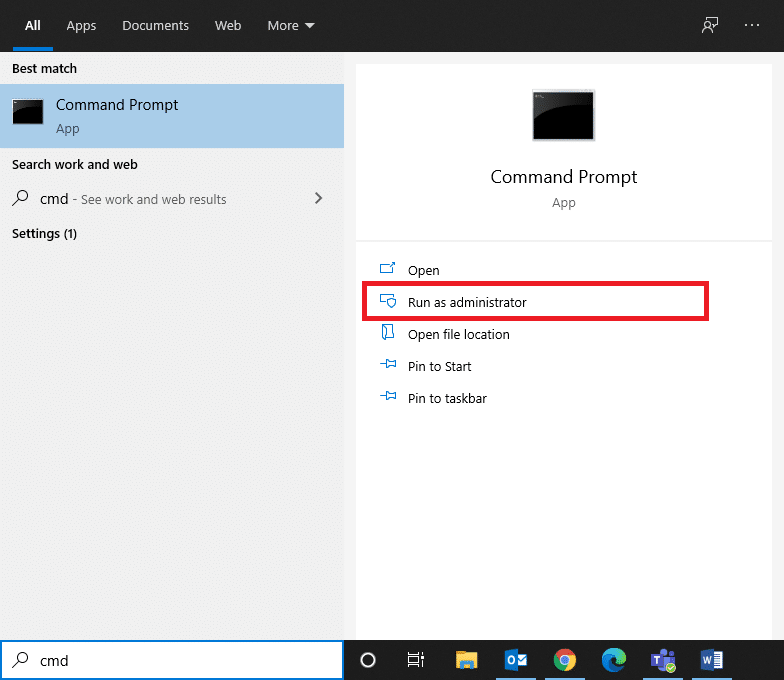
2. Digita ipconfig /flushdns e premi Invio , come mostrato.
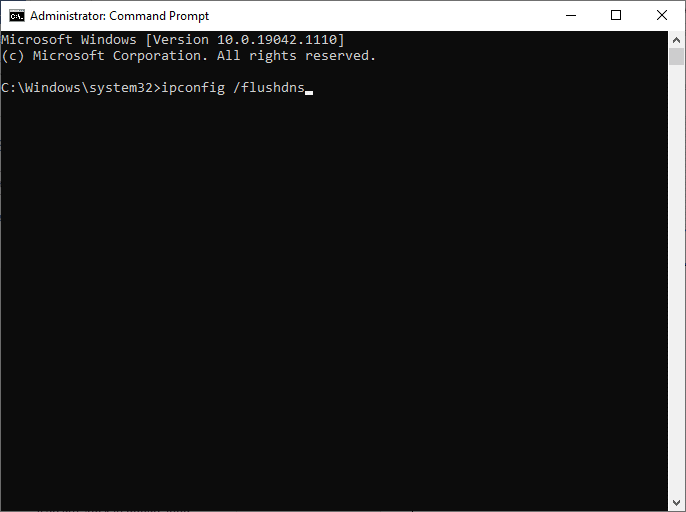
3. Attendere il completamento del processo e riavviare il computer.
Leggi anche: Come risolvere l'errore di caricamento del negozio di Steam
Metodo 4: eseguire scansioni SFC e DISM
Le scansioni System File Checker (SFC) e Deployment Image Servicing & Management (DISM) aiutano a riparare i file corrotti nel sistema e a riparare o sostituire i file richiesti. Seguire i passaggi indicati di seguito per eseguire scansioni SFC e DISM:
1. Avviare il prompt dei comandi come amministratore, come spiegato sopra.
2. Immettere i seguenti comandi, singolarmente, e premere Invio dopo ogni comando:
sfc /scannow DISM.exe /Online /Cleanup-image /Scanhealth DISM.exe /Online /Cleanup-image /Restorehealth DISM.exe /Online /Cleanup-image /startcomponentcleanup
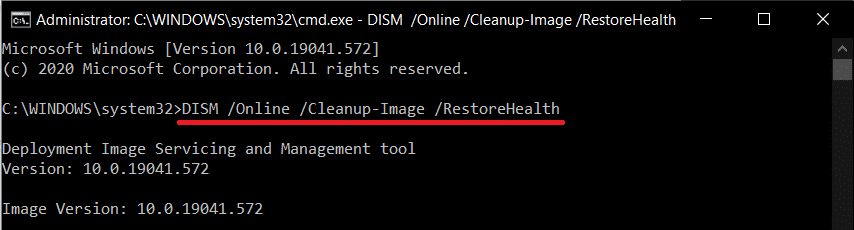
Metodo 5: ripristinare la configurazione di rete
Il ripristino della configurazione di rete risolverà diversi conflitti, inclusa la cancellazione della cache danneggiata e dei dati DNS. Le impostazioni di rete verranno ripristinate allo stato predefinito e ti verrà assegnato un nuovo indirizzo IP dal router. Ecco come risolvere il problema di Steam che non scarica i giochi ripristinando le impostazioni di rete:
1. Avviare il prompt dei comandi con privilegi amministrativi, come indicato in precedenza.
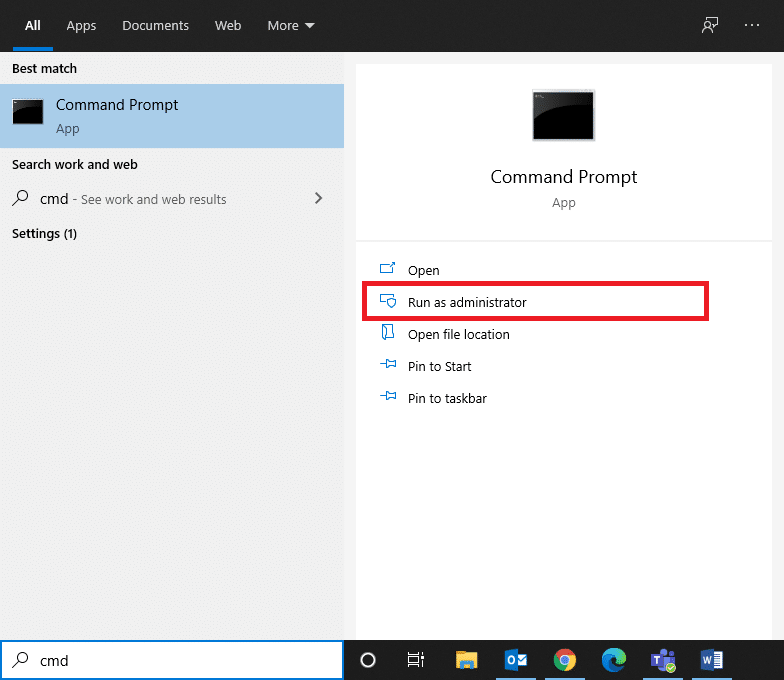
2. Digita i seguenti comandi, uno per uno, e premi Invio :
netsh winsock reset netsh int ip reset ipconfig /release ipconfig /renew ipconfig /flushdns
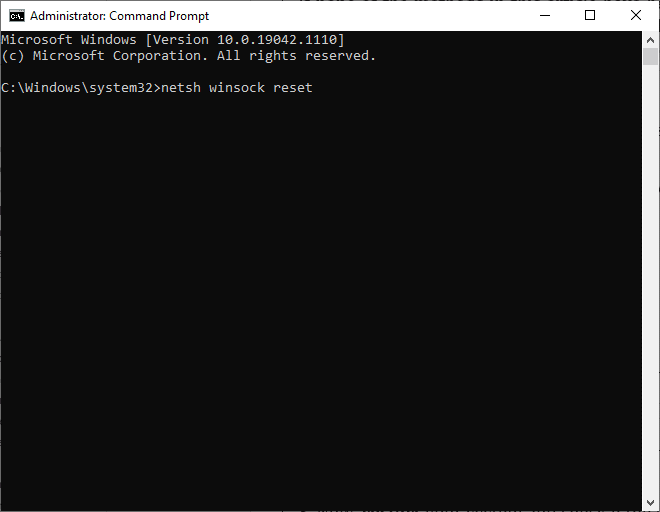
3. Ora riavvia il sistema e controlla se Steam non scarica i giochi è stato risolto.
Leggi anche: Correggi Steam bloccato sull'allocazione dello spazio su disco su Windows
Metodo 6: imposta le impostazioni proxy su automatico
Le impostazioni del proxy LAN di Windows a volte possono contribuire al problema di Steam che non scarica i giochi. Prova a impostare le impostazioni del proxy su Automatico per correggere l'errore bloccato dell'aggiornamento di Steam nel laptop/desktop di Windows 10:
1. Digitare Pannello di controllo nella barra di ricerca di Windows e aprirlo dai risultati della ricerca, come mostrato.
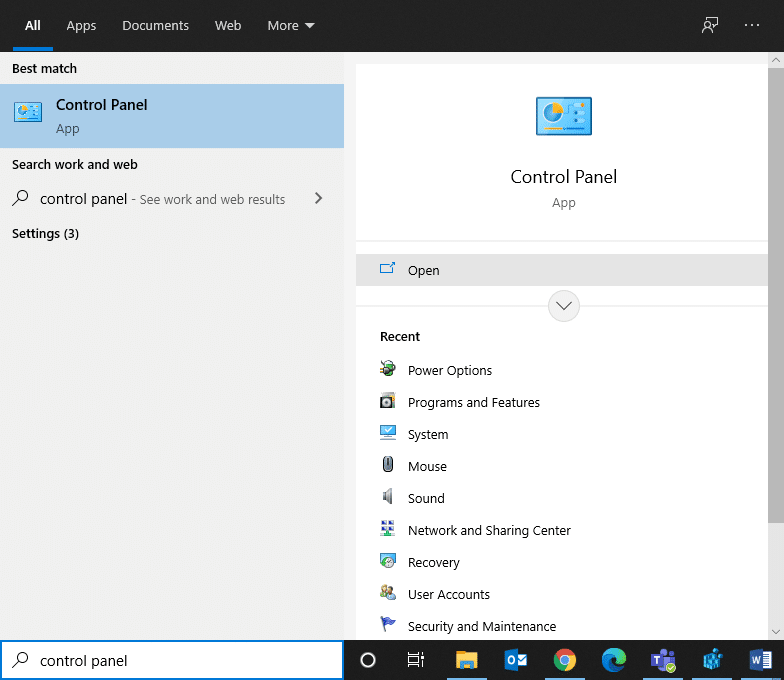
2. Impostare Visualizza per > Icone grandi. Quindi, fai clic su Opzioni Internet .
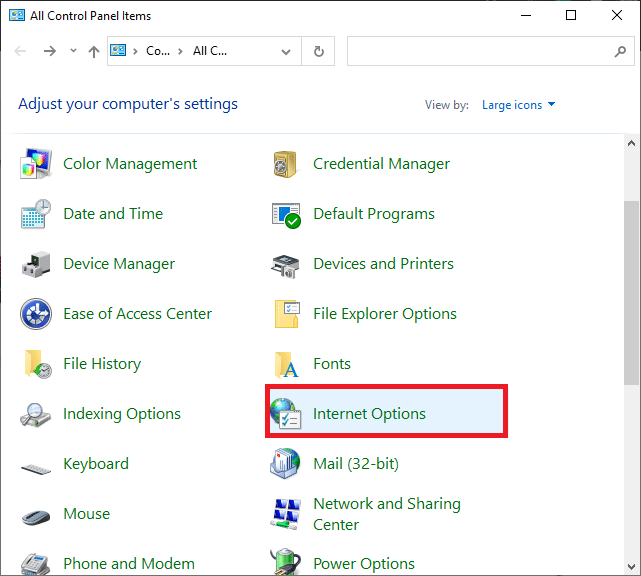
3. Ora, passa alla scheda Connessioni e fai clic su Impostazioni LAN , come illustrato di seguito.
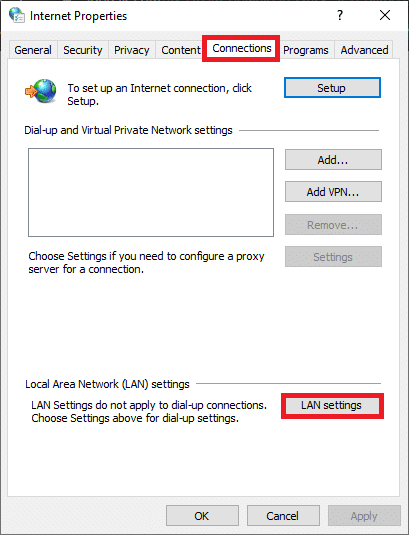
4. Selezionare la casella contrassegnata Rileva automaticamente le impostazioni e fare clic su OK , come evidenziato.
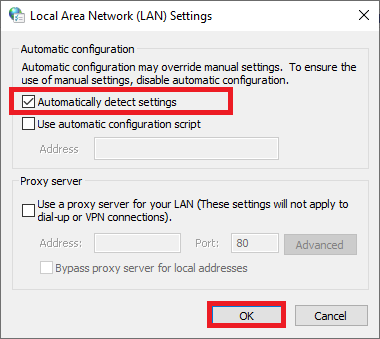
5. Infine, riavvia il sistema e controlla se il problema persiste.
Metodo 7: verifica l'integrità dei file di gioco
Assicurati sempre di avviare Steam nella sua versione più recente per evitare che Steam non scarichi problemi di giochi nel tuo sistema. Per farlo, leggi il nostro articolo su Come verificare l'integrità dei file di gioco su Steam .
Oltre a verificare l'integrità dei file di gioco, ripara le cartelle della Libreria, come indicato di seguito:
1. Vai su Steam > Impostazioni > Download > Cartelle della libreria di Steam , come illustrato di seguito.
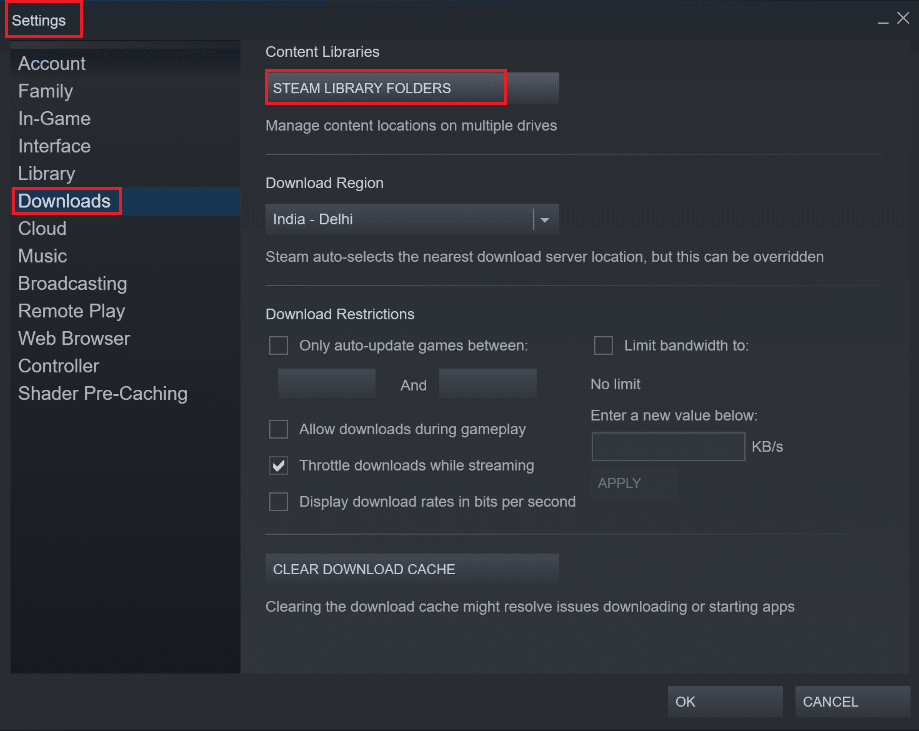
2. Qui, fare clic con il pulsante destro del mouse sulla cartella da riparare e quindi fare clic su Ripara cartella .
3. Ora vai su Esplora file > Steam > Cartella del pacchetto .
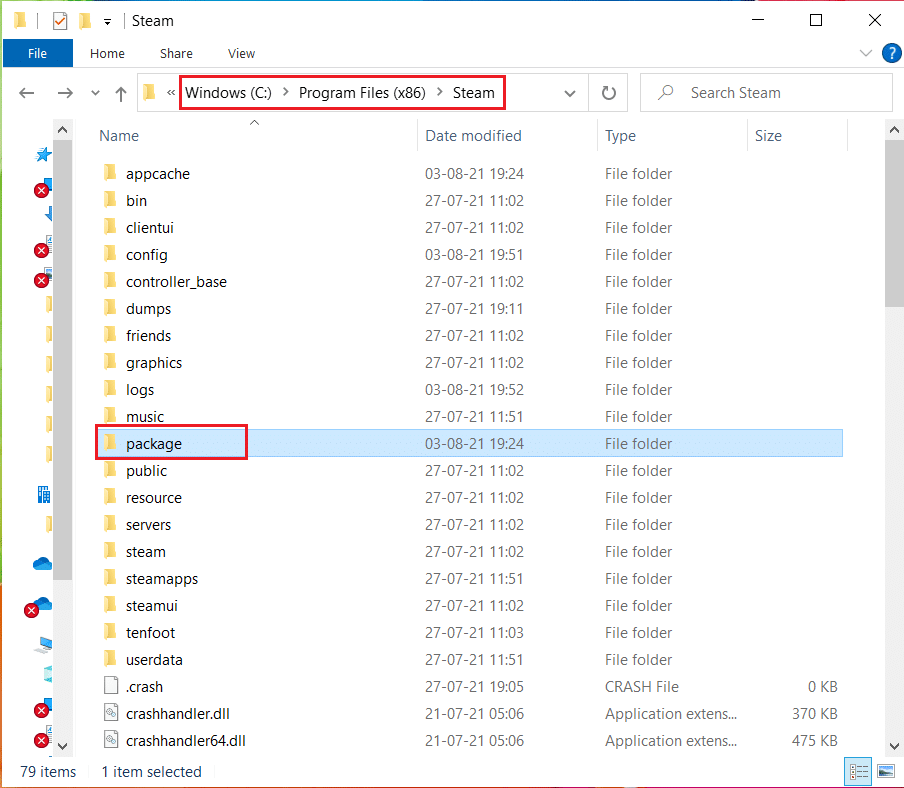
4. Fare clic con il tasto destro su di esso ed eliminarlo .
Metodo 8: esegui Steam come amministratore
Pochi utenti hanno suggerito che l'esecuzione di Steam come amministratore potrebbe correggere l'aggiornamento di Steam bloccato a 0 byte al secondo su Windows 10
1. Fare clic con il pulsante destro del mouse sul collegamento Steam e fare clic su Proprietà , come mostrato.

2. Nella finestra Proprietà, passare alla scheda Compatibilità .
3. Seleziona la casella Esegui questo programma come amministratore , come illustrato di seguito.

4. Infine, fai clic su Applica > OK per salvare le modifiche.
Metodo 9: risoluzione dell'interferenza antivirus di terze parti (se applicabile)
Alcuni programmi, tra cui ZoneAlarm Firewall, Reason Security, Lavasoft Ad-ware Web Companion, Comcast Constant Guard, Comodo Internet Security, AVG Antivirus, Kaspersky Internet Security, Norton Antivirus, ESET Antivirus, McAfee Antivirus, PCKeeper/MacKeeper, Webroot SecureAnywhere, BitDefender, e ByteFence tendono a interferire con i giochi. Per risolvere il problema di Steam che non scarica i giochi, si consiglia di disabilitare o disinstallare il software antivirus di terze parti nel sistema.
Nota: i passaggi possono variare in base al programma antivirus utilizzato. Qui, il programma Avast Free Antivirus è stato preso come esempio.
Seguire i passaggi seguenti per disabilitare temporaneamente Avast:
1. Fare clic con il pulsante destro del mouse sull'icona di Avast dalla barra delle applicazioni .
2. Fare clic sull'opzione di controllo degli scudi Avast e scegliere uno di questi, in base alle proprie esigenze:
- Disattiva per 10 minuti
- Disattiva per 1 ora
- Disabilita fino al riavvio del computer
- Disattiva permanentemente
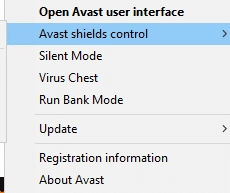
Se questo non risolve il problema con l'aggiornamento di Steam bloccato o non scaricato, devi disinstallarlo come segue:
3. Avviare il Pannello di controllo come in precedenza e selezionare Programmi e funzionalità .
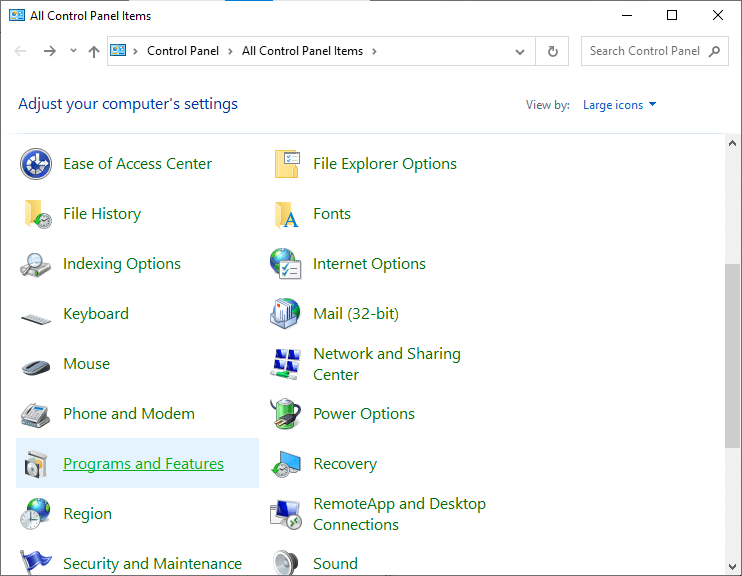
4. Selezionare Avast Free Antivirus e fare clic su Disinstalla , come evidenziato di seguito.

5. Procedere facendo clic su Sì nella richiesta di conferma.
6. Riavvia il sistema per confermare che il problema è stato risolto.
Nota: questo metodo sarà utile per disinstallare definitivamente qualsiasi programma antivirus o app malfunzionanti dal sistema.
Leggi anche: Come eseguire lo streaming di giochi Origin su Steam
Metodo 10: disabilitare DeepGuard – F-Secure Internet Security (se applicabile)
DeepGuard monitora la sicurezza di un'applicazione tenendo d'occhio il comportamento dell'applicazione. Impedisce alle applicazioni dannose di accedere alla rete proteggendo il sistema da programmi che tentano di modificare le funzioni e le impostazioni del sistema. Tuttavia, alcune funzionalità di F-Secure Internet Security potrebbero interferire con i programmi Steam e attivare l'aggiornamento di Steam bloccato o il mancato download di errori. Ecco alcuni semplici passaggi per disabilitare la funzione DeepGuard di F-Secure Internet Security:
1. Avvia F-Secure Internet Security sul tuo PC Windows.
2. Selezionare l' icona Sicurezza del computer , come mostrato.
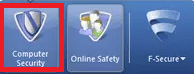
3. Quindi, vai su Impostazioni > Computer .
4. Qui, fai clic su DeepGuard e deseleziona Attiva l' opzione DeepGuard .
5. Infine, chiudi la finestra ed esci dall'applicazione.
Hai disabilitato la funzione DeepGuard da F-Secure Internet Security. Di conseguenza, il problema di Steam che non scarica 0 byte dovrebbe essere risolto ora.
Metodo 11: chiudere le attività in background
Come discusso in precedenza, le applicazioni in esecuzione in background utilizzano le risorse di sistema inutilmente. Segui i passaggi indicati di seguito per chiudere i processi in background e risolvere il problema di Steam che non scarica i giochi:
1. Avviare Task Manager facendo clic con il pulsante destro del mouse su uno spazio vuoto nella barra delle applicazioni .
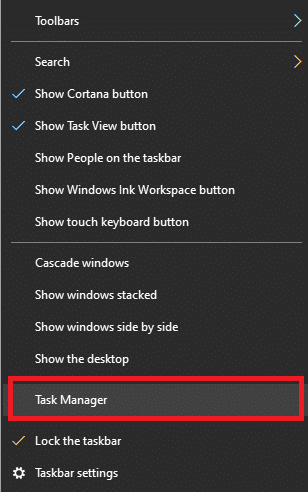
2. Nella scheda Processi , cercare e selezionare le attività non richieste.
Nota: selezionare solo programmi di terze parti ed evitare di selezionare processi Windows e Microsoft.
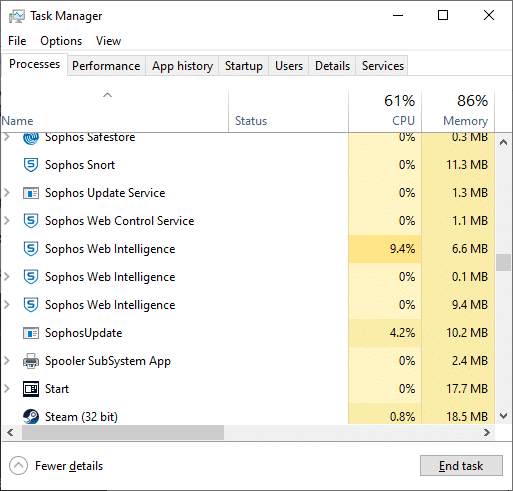
3. Fare clic su Termina operazione nella parte inferiore dello schermo e riavviare il sistema.
Metodo 12: disabilitare temporaneamente il firewall di Windows Defender
Alcuni utenti hanno segnalato conflitti con Windows Defender Firewall e l'errore bloccato dell'aggiornamento di Steam è scomparso, una volta disabilitato. Puoi provarlo anche tu e poi accenderlo al termine del processo di download.
1. Avviare Pannello di controllo e selezionare Sistema e sicurezza , come illustrato di seguito.

2. Ora, fai clic su Windows Defender Firewall.
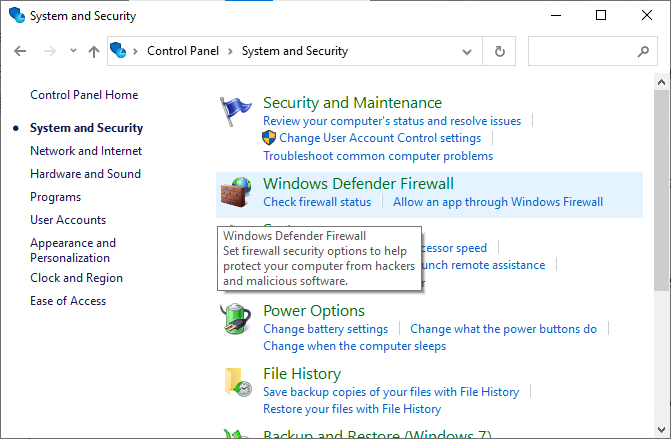
3. Fare clic sull'opzione Attiva o disattiva Windows Defender Firewall dal menu a sinistra.
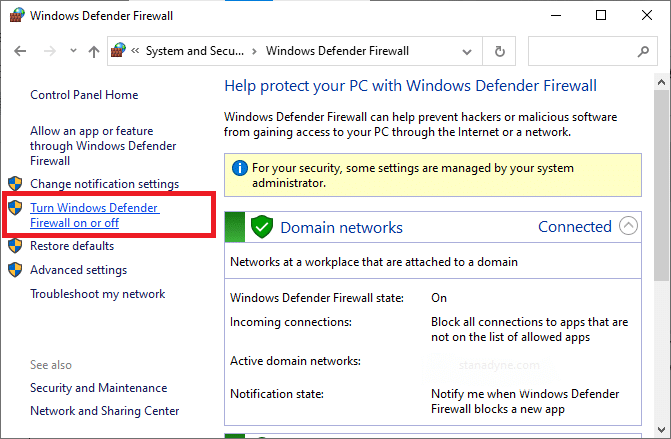
4. Seleziona tutte le caselle intitolate Disattiva Windows Defender Firewall (non consigliato) .
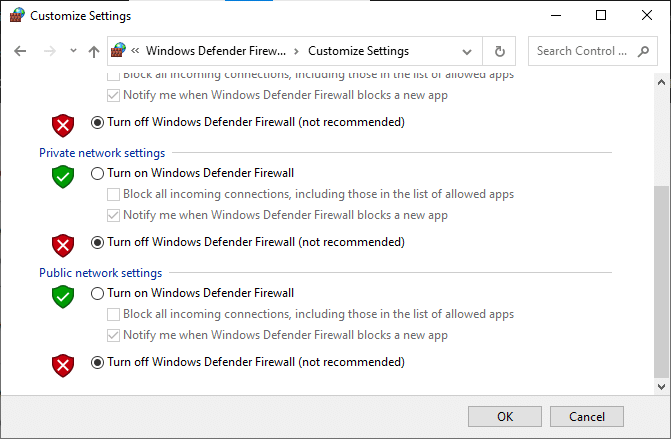
5. Riavvia il sistema e completa il processo di download.
Nota: ricordarsi di attivare il firewall una volta terminato l'aggiornamento.
Leggi anche: Fix Steam sta riscontrando problemi di connessione ai server
Metodo 13: reinstallare Steam
Eventuali problemi comuni associati a un programma software possono essere risolti disinstallando completamente l'applicazione dal sistema e reinstallandola. Ecco come implementare lo stesso:
1. Vai alla ricerca di Windows e digita App . Fare clic su App e funzionalità , come mostrato.
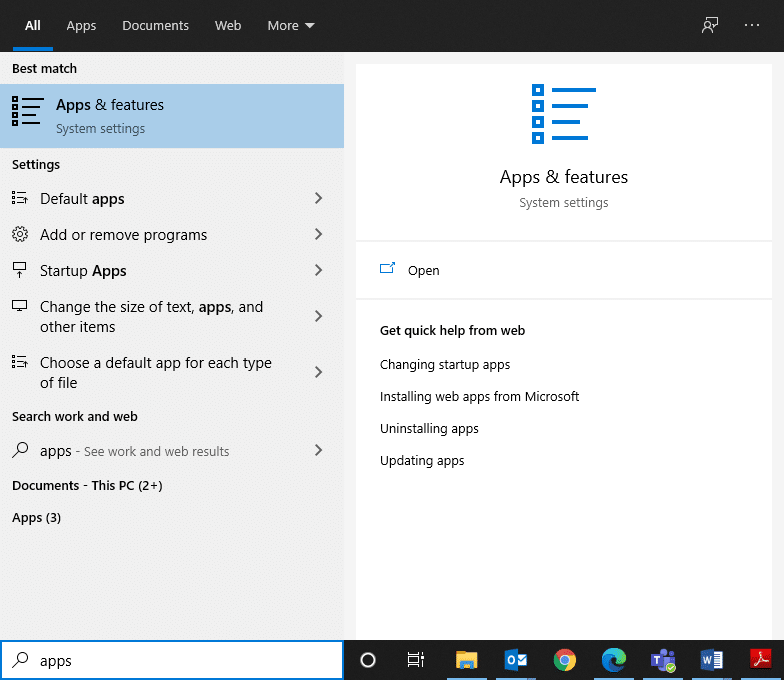
2. Cerca Steam nella casella di riepilogo Cerca in questo elenco .
3. Fare clic sull'opzione Disinstalla per rimuoverlo dal PC.
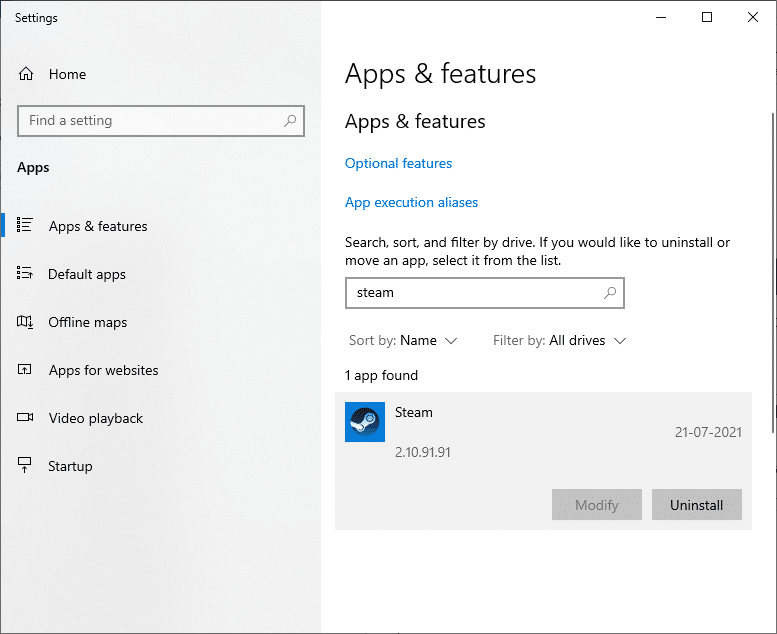
4. Apri il link fornito per scaricare e installare Steam sul tuo sistema.
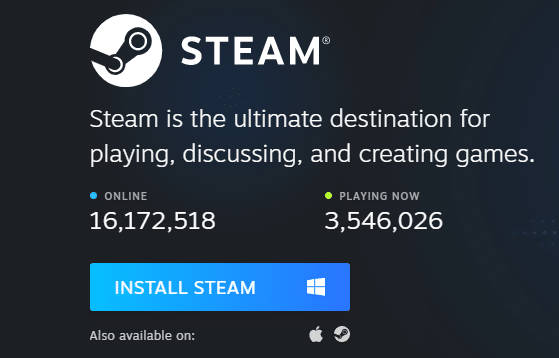
5. Vai su I miei download e fai doppio clic su SteamSetup per aprirlo.
6. Fare clic sul pulsante Avanti finché non viene visualizzata la posizione di installazione sullo schermo.
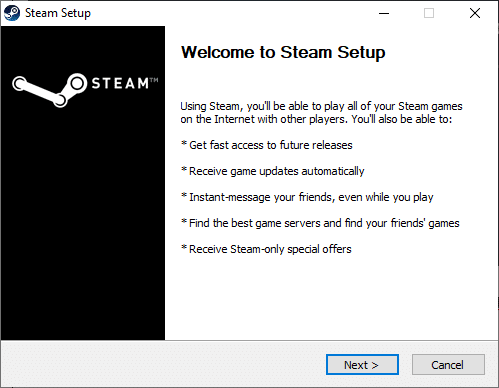
7. Ora, scegli la cartella di destinazione utilizzando l' opzione Sfoglia… e fai clic su Installa .
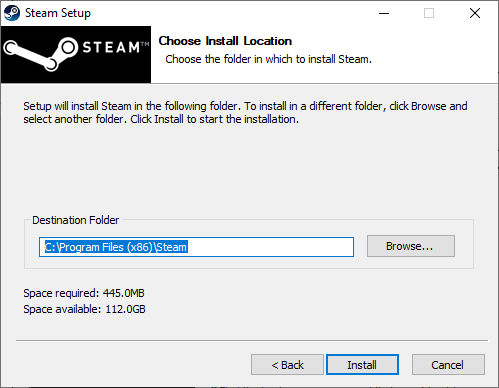
8. Attendere il completamento dell'installazione e fare clic su Fine .
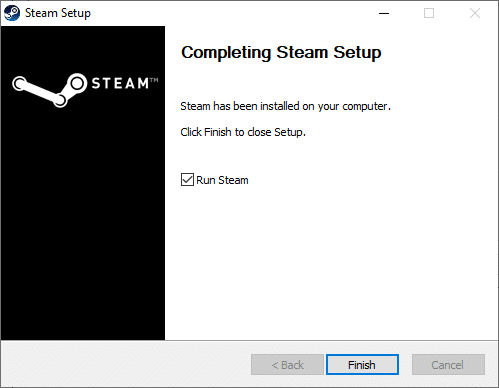
9. Attendi finché tutti i pacchetti Steam non sono installati sul tuo sistema.
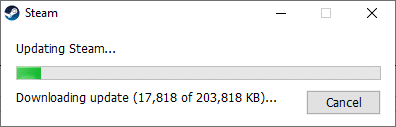
Metodo 14: eseguire l'avvio pulito di Windows
I problemi relativi all'aggiornamento di Steam bloccato o non scaricato possono essere risolti con un avvio pulito di tutti i servizi e i file essenziali nel sistema Windows 10, come spiegato in questo metodo.
Nota: assicurati di accedere come amministratore per eseguire l'avvio pulito di Windows.
1. Avviare la finestra di dialogo Esegui premendo i tasti Windows + R insieme.
2. Dopo aver digitato il comando msconfig , fare clic sul pulsante OK .
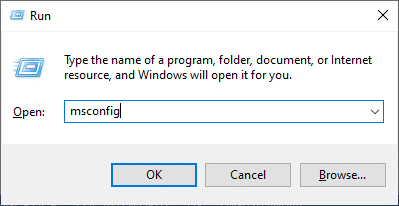
3. Viene visualizzata la finestra Configurazione del sistema . Passa alla scheda Servizi .
4. Seleziona la casella accanto a Nascondi tutti i servizi Microsoft e fai clic su Disabilita tutto, come mostrato evidenziato.
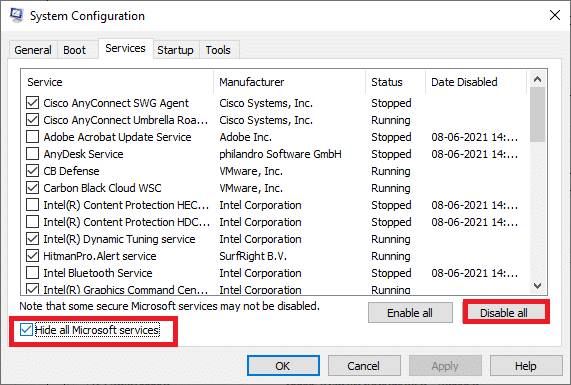
5. Passare alla scheda Avvio e fare clic sul collegamento per Apri Task Manager come illustrato di seguito.

6. Disabilitare le attività non richieste dalla scheda Avvio .
7. Uscire dalla finestra Task Manager e configurazione di sistema e riavviare il computer.
Problemi relativi all'errore bloccato dell'aggiornamento di Steam
Ecco alcuni problemi che possono essere risolti utilizzando i metodi discussi in questo articolo.
- Aggiornamento di Steam bloccato a 100: questo problema si verifica di tanto in tanto e può essere risolto riavviando il computer o svuotando la cache di download.
- Aggiornamento di Steam bloccato sulla pre-allocazione: Steam si assicura sempre che ci sia spazio sufficiente per installare e scaricare giochi sul tuo PC. Questo è chiamato pre-allocazione. Incontrerai questo errore quando non hai abbastanza spazio nel tuo sistema. Pertanto, si consiglia di liberare spazio sul dispositivo di archiviazione.
- Steam si è bloccato durante l'aggiornamento delle informazioni di Steam : quando aggiorni i giochi Steam o l'app Steam, potresti rimanere bloccato. Utilizzare i metodi discussi in questo articolo per ottenere una soluzione.
- Steam bloccato nel ciclo di aggiornamento: puoi risolvere questo problema reinstallando Steam.
- Download di Steam bloccato: controlla la tua connessione Internet e disabilita il firewall per correggere questo errore.
- Aggiornamento di Steam estrazione del pacchetto: dopo un processo di aggiornamento, devi estrarre i file dal pacchetto manifest ed eseguirli in modo appropriato. Se sei bloccato, riprova con i privilegi di amministratore.
Consigliato:
Speriamo che questa guida ti sia stata utile e che tu sia stato in grado di risolvere Steam che non scaricava giochi e problemi simili sul tuo dispositivo. Facci sapere quale metodo ha funzionato meglio per te. Inoltre, se hai domande/commenti su questo articolo, sentiti libero di scriverli nella sezione commenti.