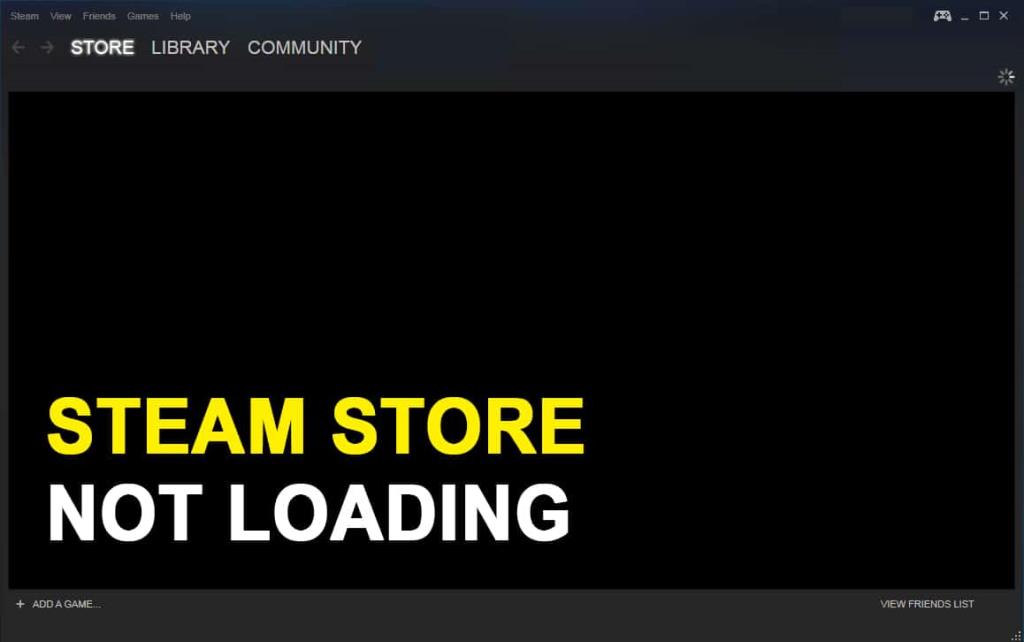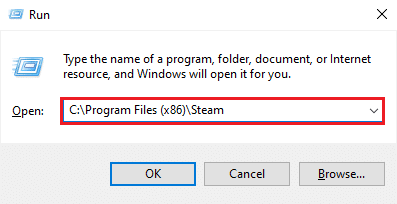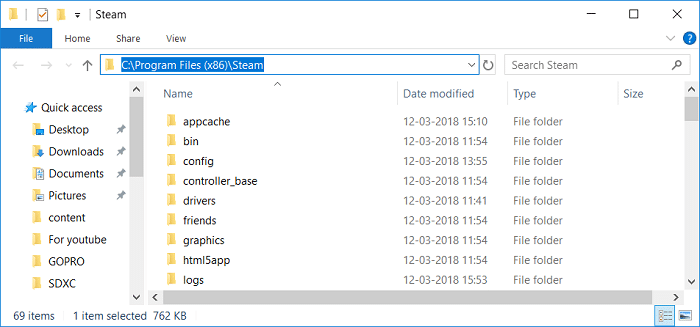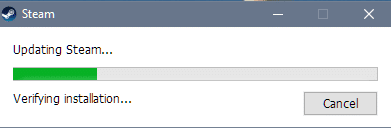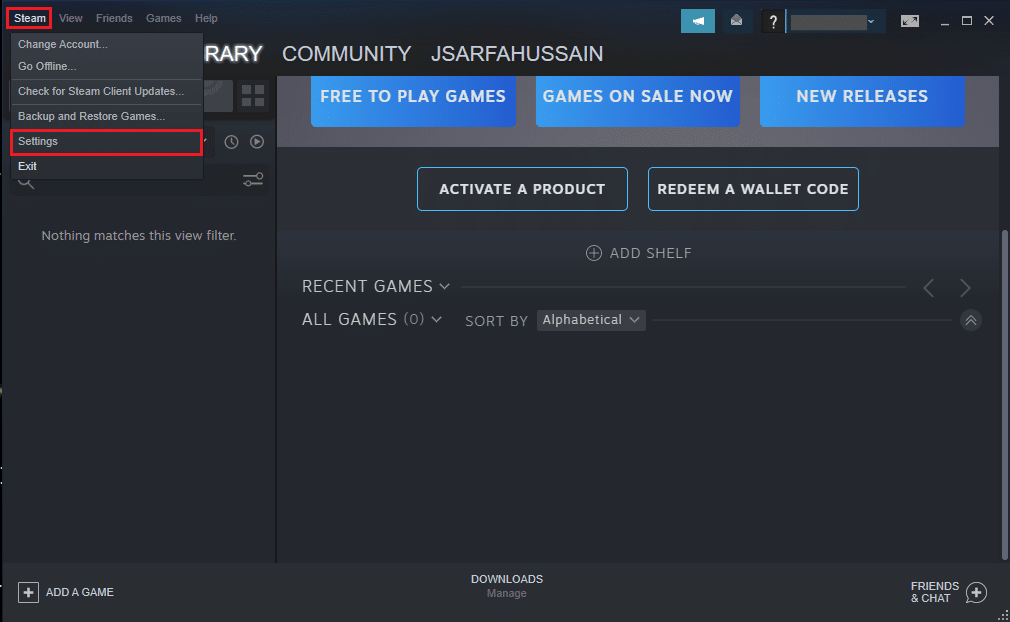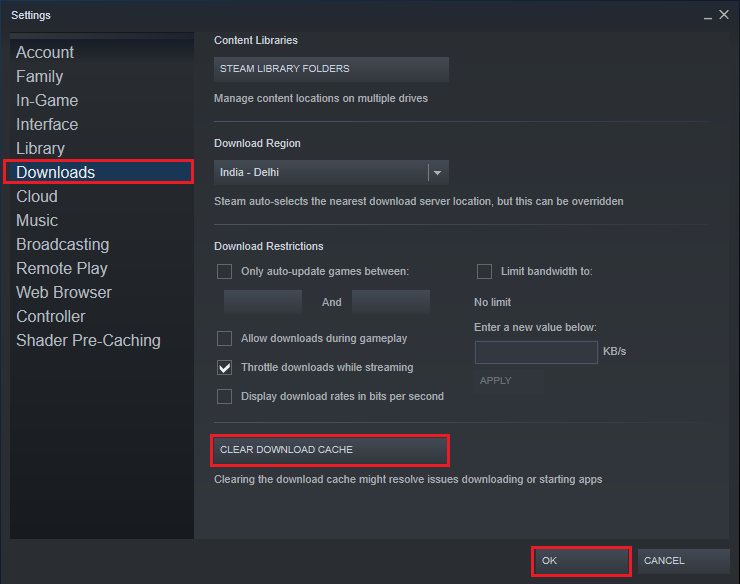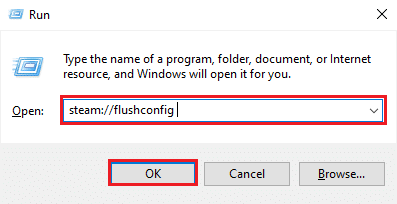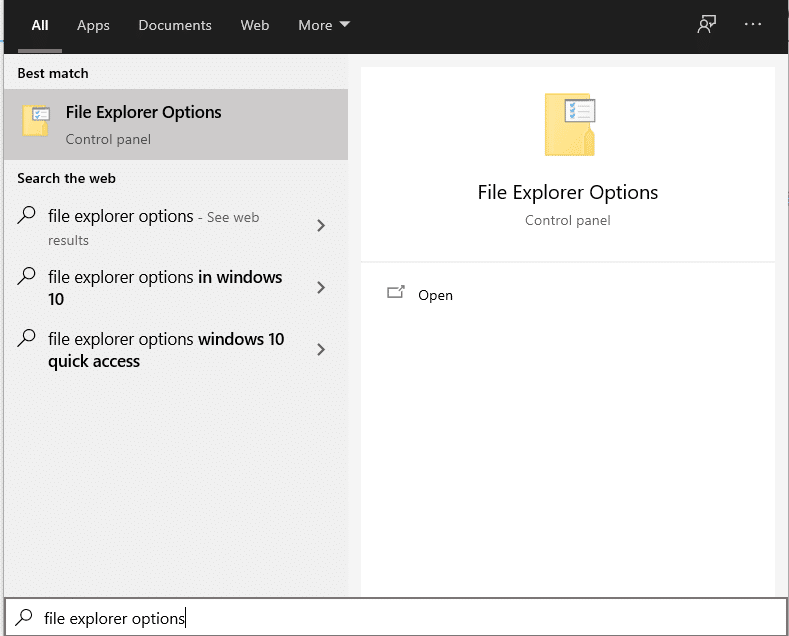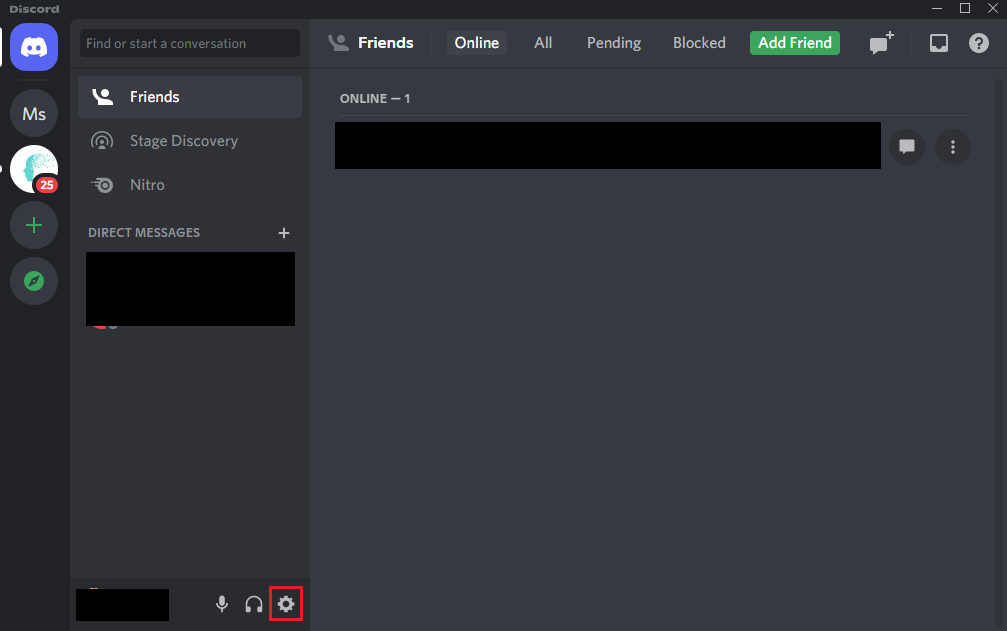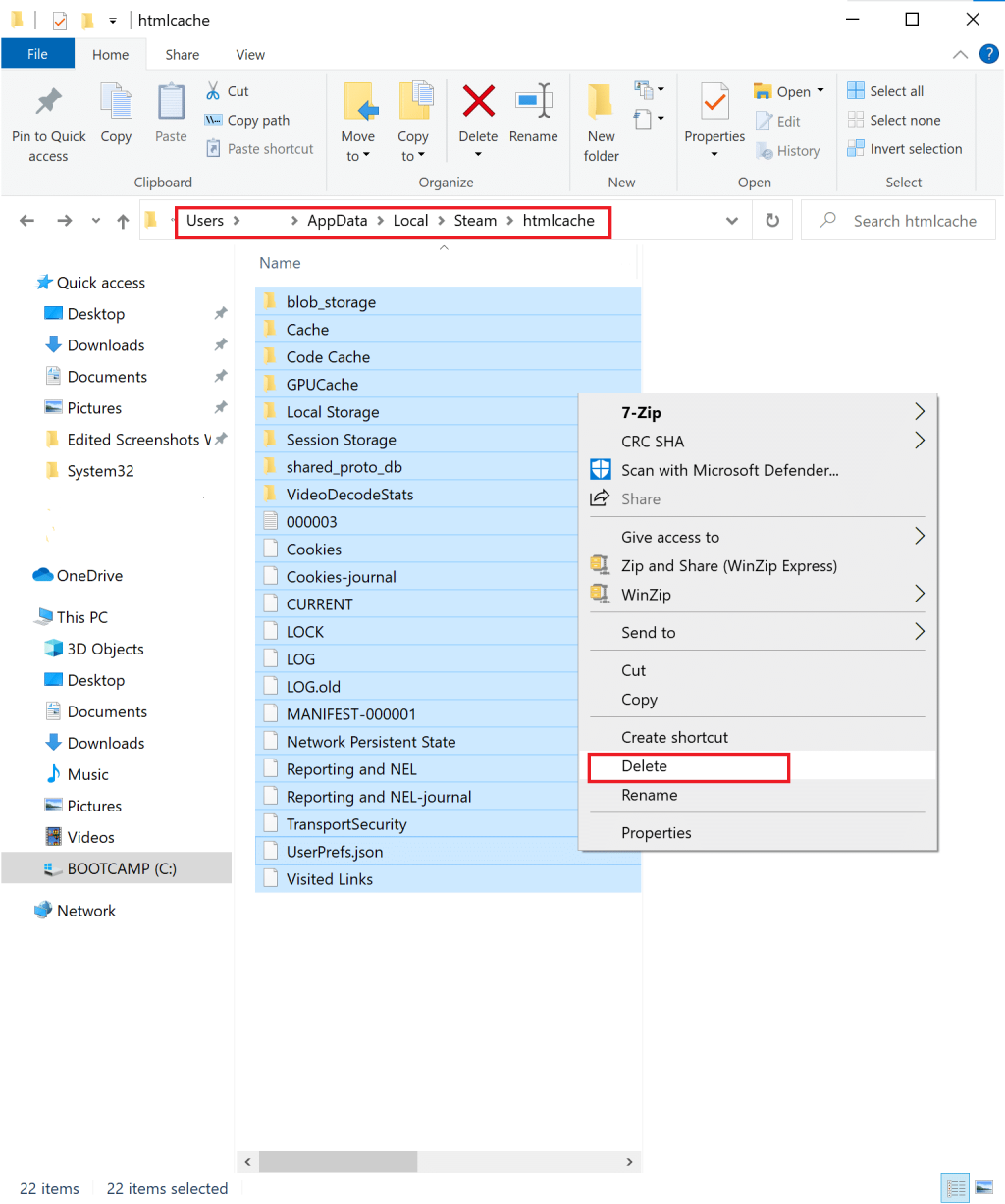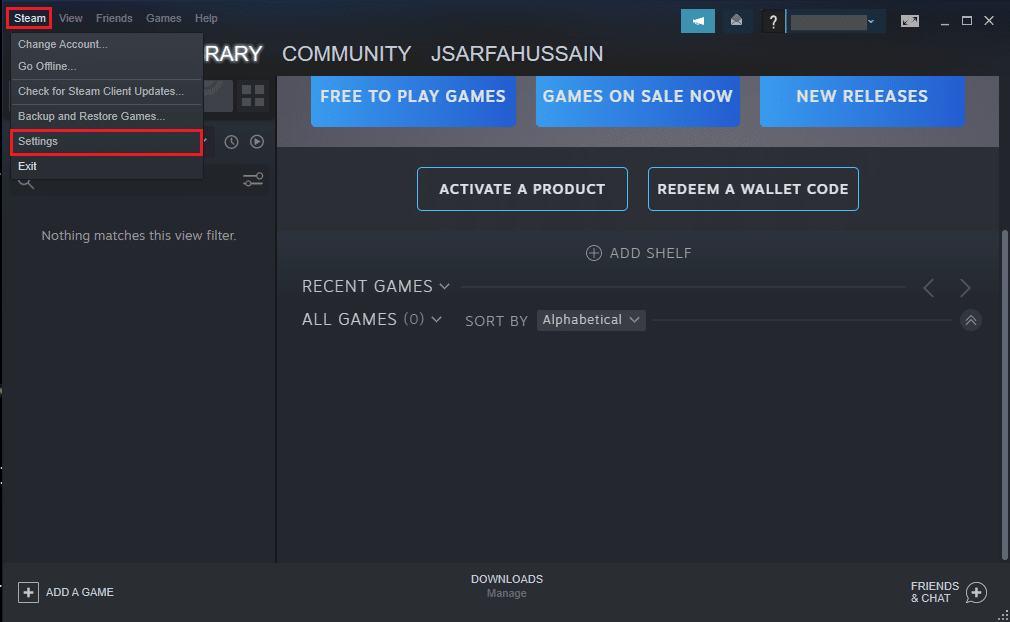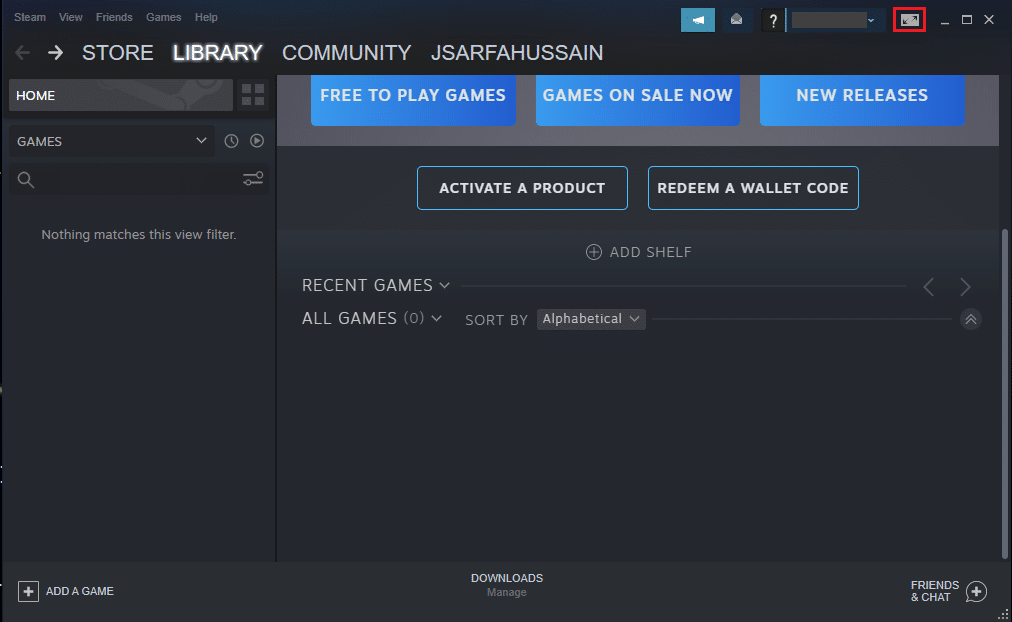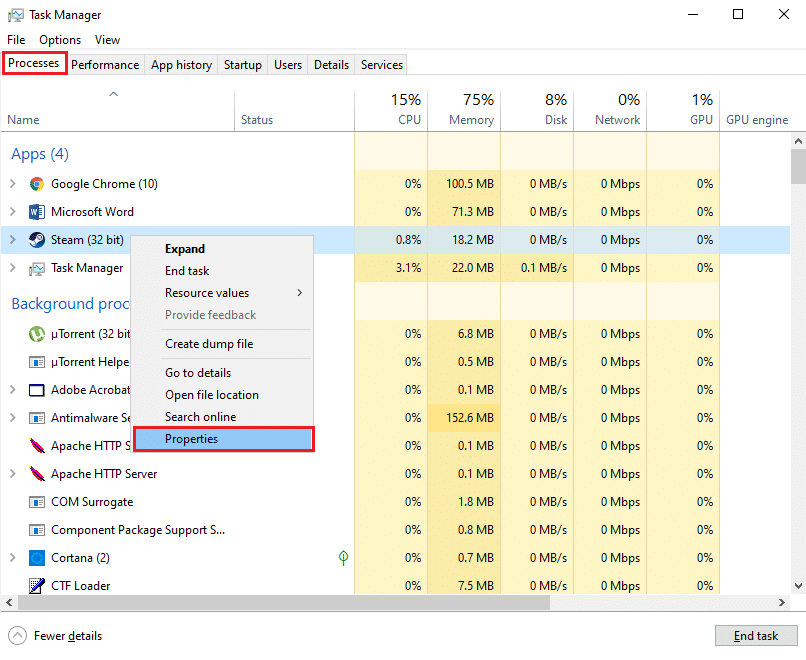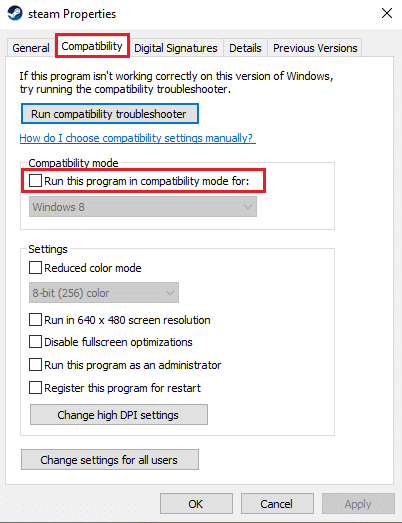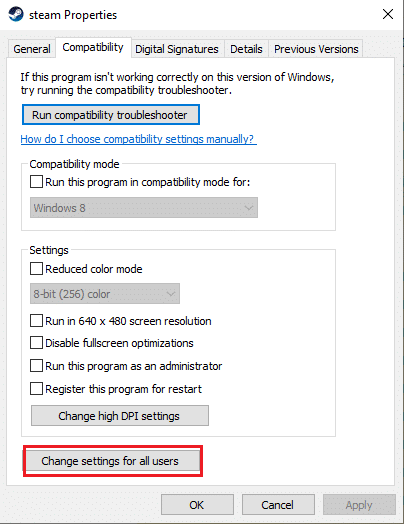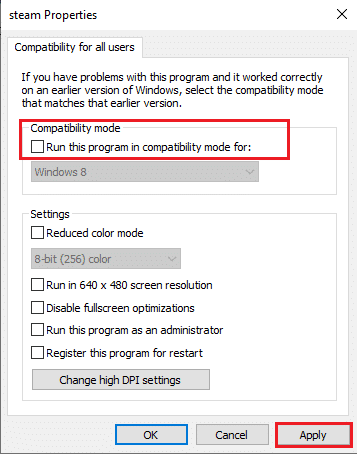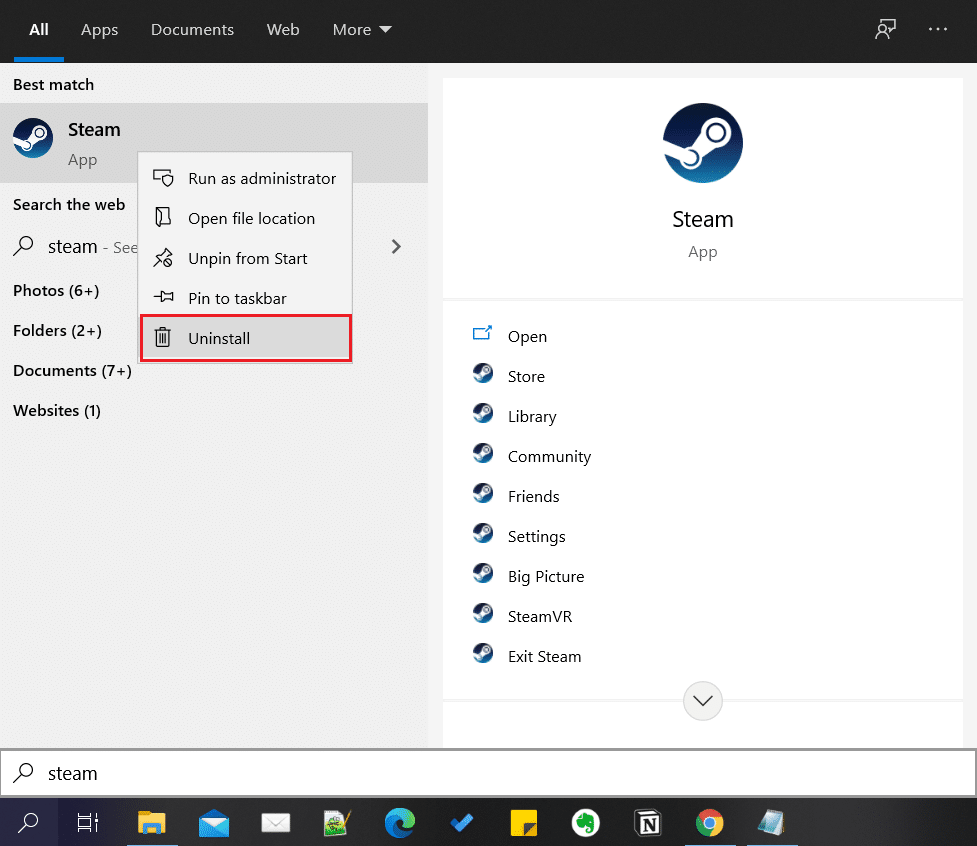Stai riscontrando problemi con il negozio di Steam? Bene, non sei solo, poiché molti utenti si sono lamentati del fatto che il negozio Steam non si caricava o non rispondeva correttamente. Può essere un problema fastidioso quando si desidera acquistare o scaricare qualcosa dal negozio di Steam. Non preoccuparti! Ti abbiamo dato le spalle con questa guida che ti aiuterà a risolvere il problema del negozio di Steam che non si carica. Quindi, continua a leggere.
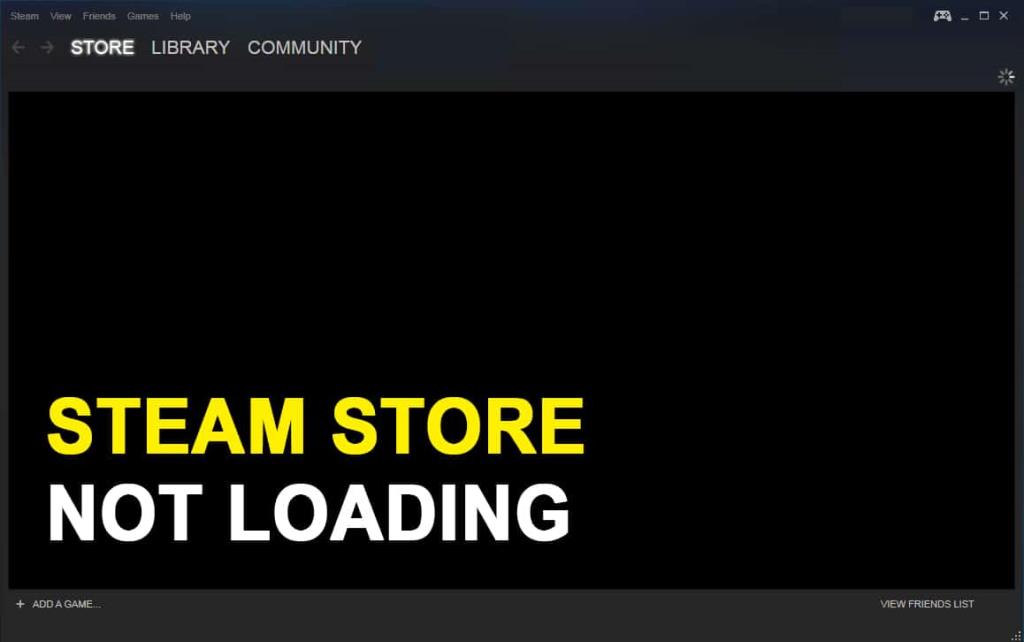
Contenuti
Come risolvere Steam Store non si carica
Motivi per cui il negozio Steam non si carica
Potrebbero esserci diversi motivi per cui il browser Steam non si carica o non risponde, ad esempio:
- Connessione Internet lenta o instabile.
- Troppi file di cache del browser web.
- Versione obsoleta dell'app Steam.
- Problemi di compatibilità con il sistema operativo del sistema.
- Configurazione in conflitto delle impostazioni del dispositivo e dell'applicazione.
Segui i metodi elencati di seguito per risolvere il suddetto problema con il negozio Steam su PC Windows 10.
Metodo 1: controllare la connettività Internet
Se disponi di una connessione Internet lenta o instabile, non potrai accedere al negozio di Steam. Quindi, se il tuo negozio Steam non si carica o non risponde correttamente, la prima cosa che dovresti controllare è se il tuo sistema Windows ha una connessione Internet stabile o meno. Ecco cosa dovresti fare se hai una connessione Internet scadente.
1. Esegui un test di velocità per verificare la velocità di Internet.
2. Riavvia il router per aggiornare la connessione di rete.
3. Utilizzare un cavo Ethernet invece di utilizzare una connessione Wi-Fi.
4. Rivolgersi al proprio fornitore di servizi e presentare un reclamo relativo a una connessione Internet instabile.
Metodo 2: aggiorna il client di Steam
Se stai utilizzando una versione obsoleta del client Steam sul tuo sistema, potresti riscontrare problemi di accesso al negozio di Steam. Pertanto, per correggere il mancato funzionamento del negozio Steam, aggiorna il client Steam all'ultima versione come segue:
1. Premi contemporaneamente i tasti Ctrl + Maiusc + Esc sulla tastiera per avviare Task Manager.
2. Nella scheda Processi , vedrai l'elenco di tutti i processi attualmente in esecuzione sul tuo sistema. Fai clic su Steam (32 bit) e fai clic su Termina attività nella parte inferiore della finestra.

3. Uscire da Task Manager. Quindi, avvia la finestra di dialogo Esegui premendo insieme i tasti Windows + R.
4. Digita C:\Programmi (x86)\Steam e premi Invio.
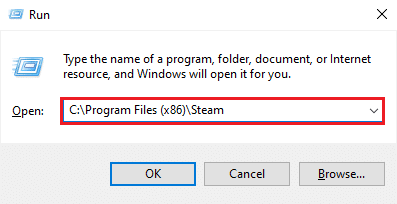
5. La finestra della cartella Steam apparirà sullo schermo. Elimina tutto tranne steamapps, dati utente, skin, file ssfn e Steam.exe.
Nota: potrebbe esserci più di un file ssfn. Quindi, assicurati di conservare tutti questi.
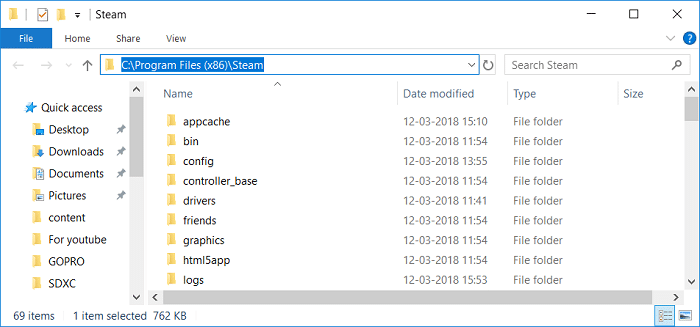
6. Ora avvia Steam. Si aggiornerà automaticamente all'ultima versione.
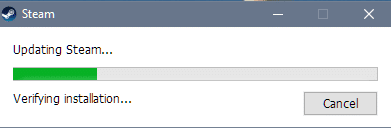
Dopo aver aggiornato il client Steam, controlla se il negozio Steam si carica e risponde correttamente.
Leggi anche: 12 modi per risolvere il problema di Steam non si apre
Metodo 3: svuota la cache di download
La cache di download sul client Steam potrebbe causare interferenze con il negozio di Steam, causando un comportamento non responsivo. Tuttavia, per risolvere il problema di caricamento del negozio di Steam, puoi eliminare la cache di download implementando una di queste due opzioni:
Cancella la cache di download utilizzando le impostazioni di Steam
Ecco come puoi eliminare manualmente la cache di download per il client Steam tramite le impostazioni di Steam:
1. Avvia l' app Steam sul tuo sistema e fai clic sulla scheda Steam nell'angolo in alto a sinistra dello schermo.
2. Selezionare Impostazioni dal menu a discesa, come evidenziato.
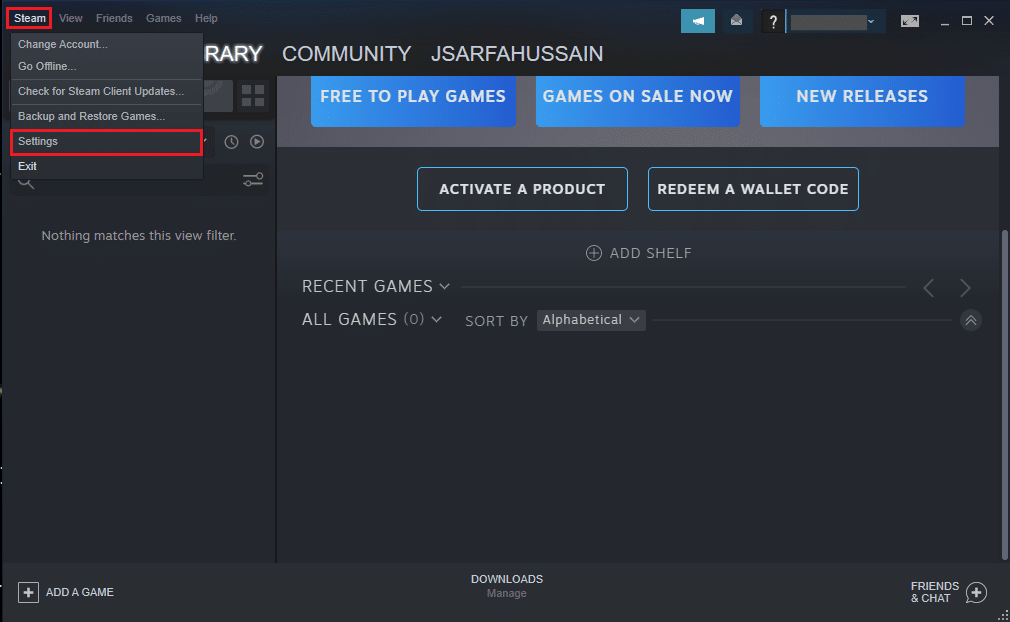
3. Nella finestra Impostazioni, fare clic sulla scheda Download dal pannello a sinistra.
4. Infine, fai clic su CANCELLA DOWNLOAD CACHE nella parte inferiore dello schermo. Quindi, fare clic su OK per confermare.
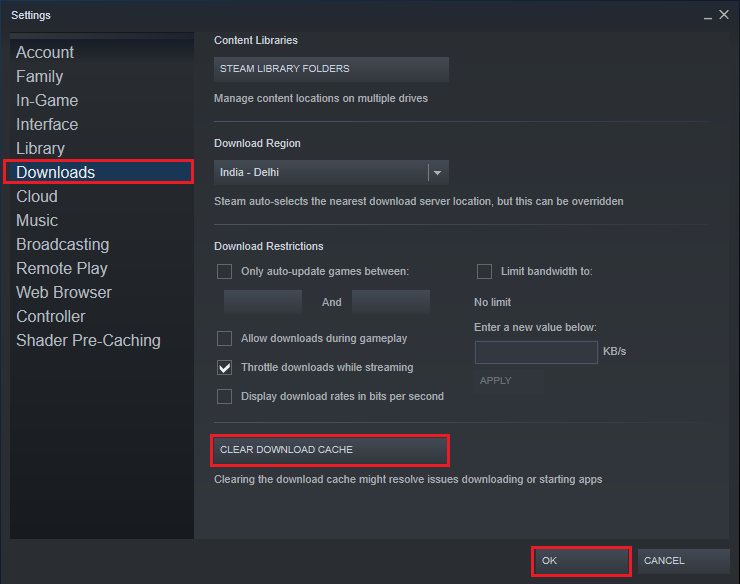
Cancella la cache di download usando il comando flushconfig
Per automatizzare il processo di svuotamento della cache di download sul client Steam, puoi eseguire uno script flushconfig. Segui i passaggi indicati per farlo:
1. Avviare la finestra di dialogo Esegui premendo contemporaneamente i tasti Windows + R.
2. Digita steam://flushconfig e premi Invio .
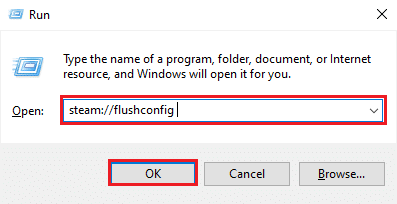
3. Fare clic su OK nel messaggio di richiesta di conferma visualizzato.
4. Il sistema operativo Windows cancellerà automaticamente la cache di download per il client Steam.
Dopo aver eliminato la cache di download, accedi al tuo account e verifica se sei stato in grado di risolvere il problema del negozio di Steam che non si caricava.
Metodo 4: rimuovere la cache HTML
La cache HTML nel client Steam potrebbe anche essere il motivo per cui non riesci a caricare Steam Store. Per risolvere questo problema, dovresti rimuovere anche la cache HTML. Segui i passaggi indicati per eliminare la cache HTML sul tuo PC Windows 10:
1. Nella barra di ricerca di Windows , digitare e aprire Opzioni di Esplora file dai risultati della ricerca, come mostrato.
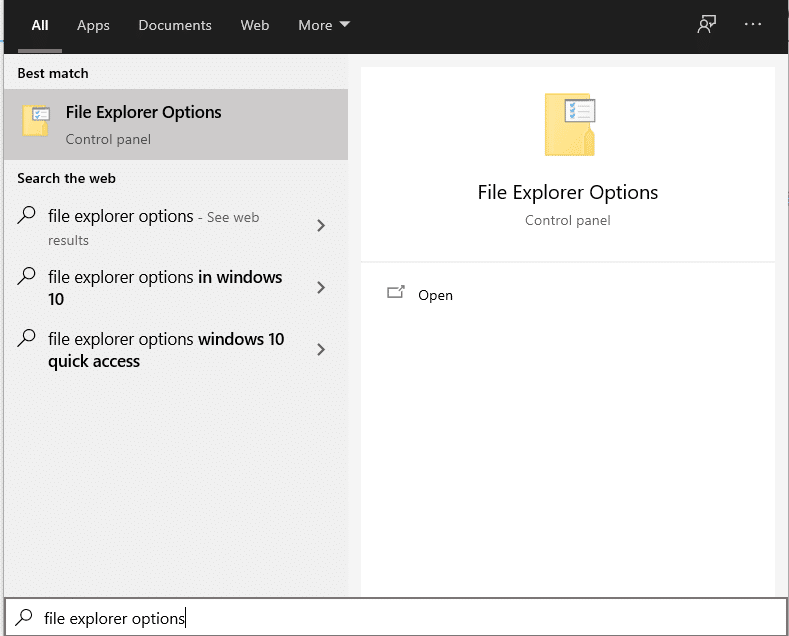
2. Passa alla scheda Visualizza dall'alto.
3. Seleziona la casella accanto all'opzione Mostra file, cartelle e unità nascosti .
4. Fare clic su Applica e poi su OK per salvare le modifiche. Fare riferimento alla foto data.

5. Ora avvia Esegui e digita quanto segue e premi Invio:
C :\Users\\AppData\Local\Steam\htmlcache
Nota: sostituisci < Nome utente> nello script sopra con il tuo nome utente di Windows. ad es. WebTech360 nella foto qui sotto.
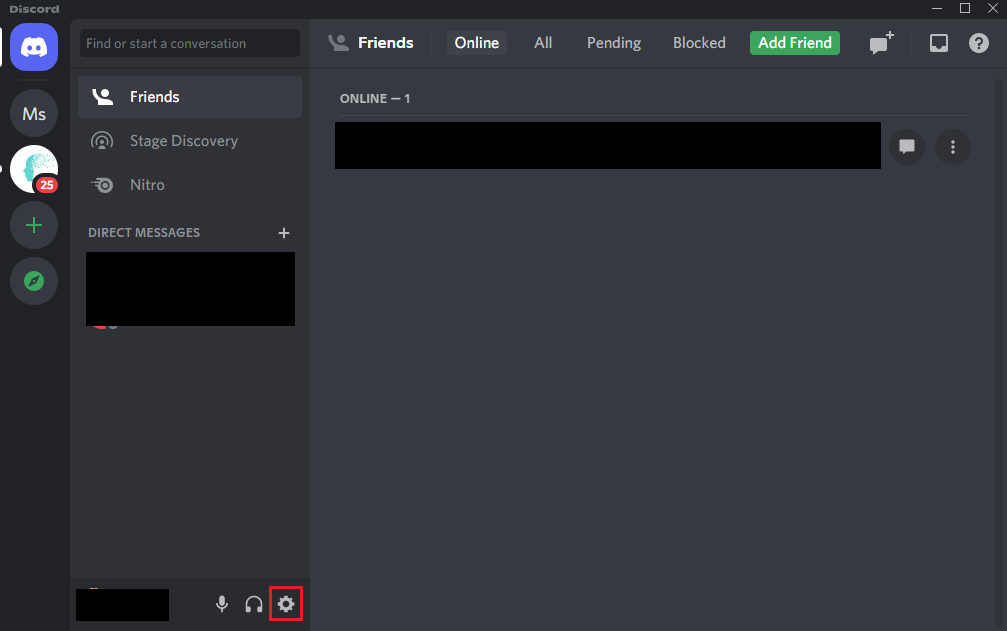
6. Nella finestra Esplora file che appare, vedrai tutti i file di cache HTML. Seleziona tutti i file premendo i tasti Ctrl + A , quindi premi Elimina .
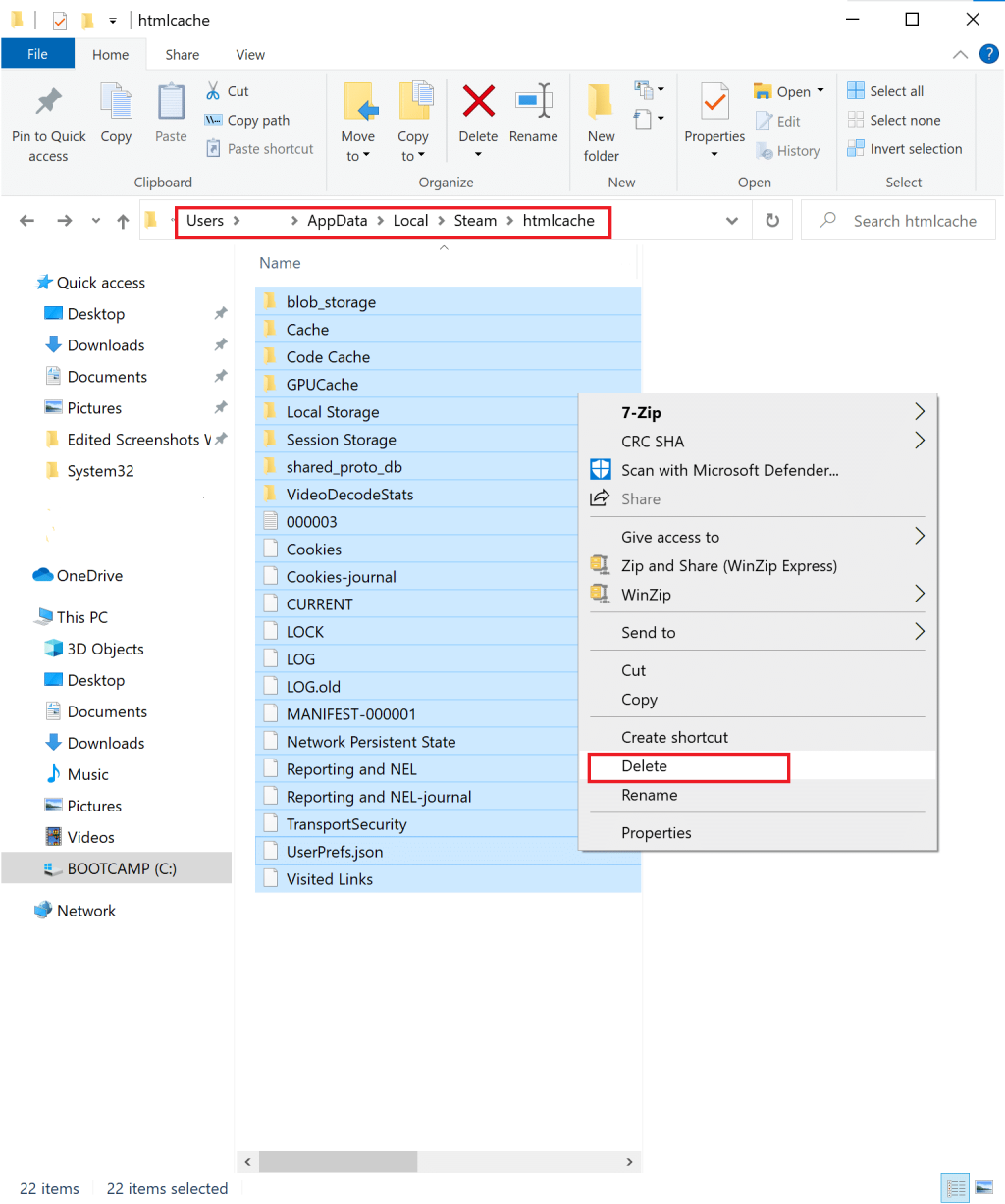
Riavvia il client di Steam e controlla se il problema del negozio di Steam non funziona è stato risolto. In caso contrario, prova uno dei metodi successivi.
Leggi anche: Fix Impossibile connettersi all'errore di rete Steam
Metodo 5: utilizzare la versione Web del Negozio di Steam
Nel caso in cui non riesci ad accedere al negozio di Steam sul client Steam sul tuo computer Windows, puoi provare ad accedere alla versione web del negozio di Steam. A volte, il portale web di Steam carica il negozio Steam più velocemente rispetto al client Steam. Pertanto, per correggere il mancato caricamento del negozio Steam, è possibile accedere al portale web di Steam qui .
Metodo 6: Elimina cache e cookie del browser Web Steam
Una quantità corrotta o enorme di cache e cookie del browser Web può causare problemi di caricamento del Negozio di Steam. Pertanto, si consiglia di eliminare la cache del browser e i cookie dopo aver eliminato la cache HTML e la cache di download di Steam. Ecco come eliminare la cache e i cookie del browser Web Steam:
1. Apri il client Steam, quindi vai su Steam > Impostazioni come spiegato sopra.
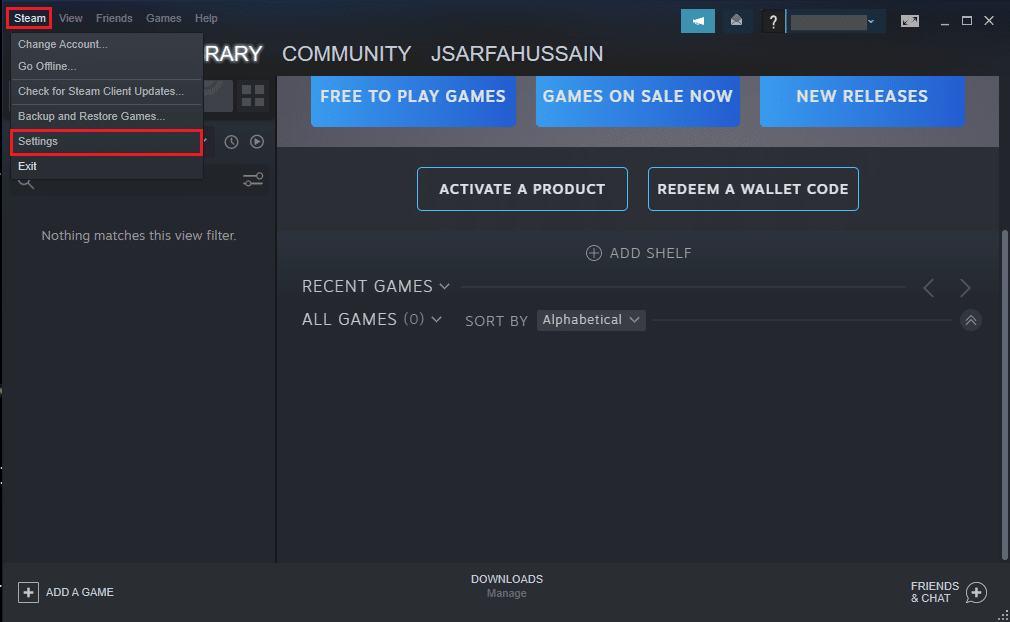
2. Fare clic sulla scheda Browser Web dal pannello sul lato sinistro dello schermo.
3. Quindi, fare clic su ELIMINA CACHE DEL BROWSER WEB e fare clic su OK .
4. Allo stesso modo, fare clic su ELIMINA TUTTI I COOKIE DEL BROWSER e fare clic su OK per confermare. Fare riferimento alla foto sotto per chiarezza.

Metodo 7: abilita la modalità Big Picture in Steam
L'esecuzione di Steam in modalità immagine grande è stata in grado di risolvere il problema del negozio di Steam che non funzionava per molti utenti. Puoi anche provare a eseguire Steam in modalità immagine grande come indicato di seguito:
1. Apri Steam sul tuo computer. Fai clic sull'icona dello schermo intero o dell'immagine grande situata accanto al tuo ID utente nell'angolo in alto a destra.
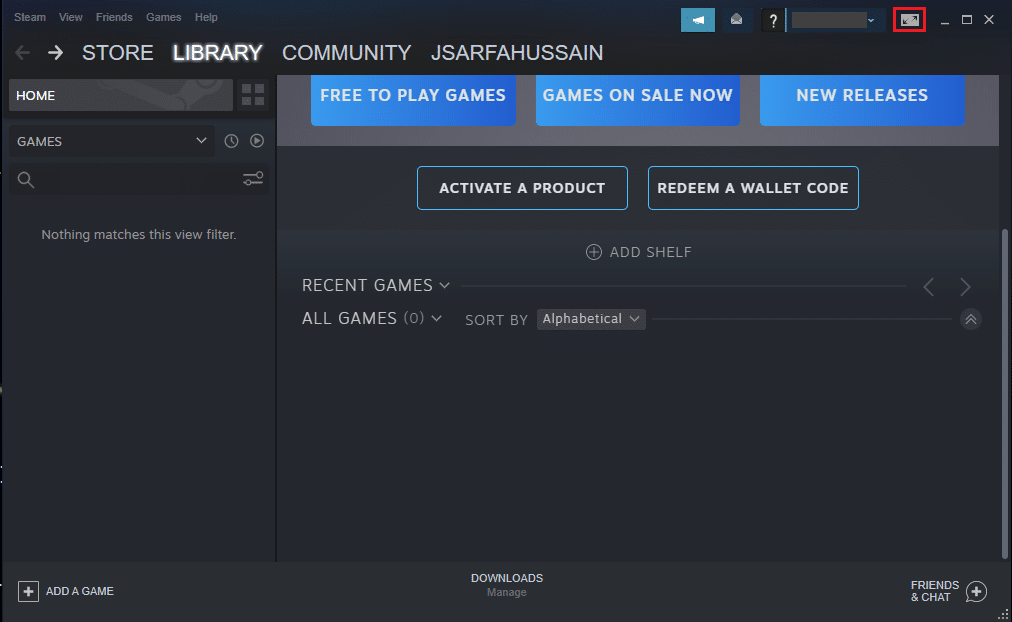
2. In alternativa, entrare ed uscire dalla modalità Big Picture premendo la combinazione di tasti Alt + Invio .
Metodo 8: disabilitare la modalità di compatibilità su Windows 10
La modalità di compatibilità è una funzionalità integrata nei sistemi Windows che consente di eseguire programmi meno recenti, senza problemi, anche dopo aver aggiornato il sistema operativo Windows alla versione più recente. Il client Steam viene aggiornato abbastanza frequentemente ed è quindi ottimizzato per l'esecuzione sulle ultime versioni del sistema operativo Windows. Pertanto, la modalità di compatibilità è resa inutile per Steam e disabilitarla potrebbe potenzialmente risolvere il problema di caricamento del negozio di Steam. Segui i passaggi indicati per disabilitare la modalità di compatibilità per l'app Steam:
1. Avvia Steam e riducilo a icona.
2. Aprire Task Manager premendo contemporaneamente i tasti Ctrl + Maiusc + Esc .
3. Nella scheda Processi , fai clic con il pulsante destro del mouse su Steam e seleziona Proprietà , come illustrato di seguito.
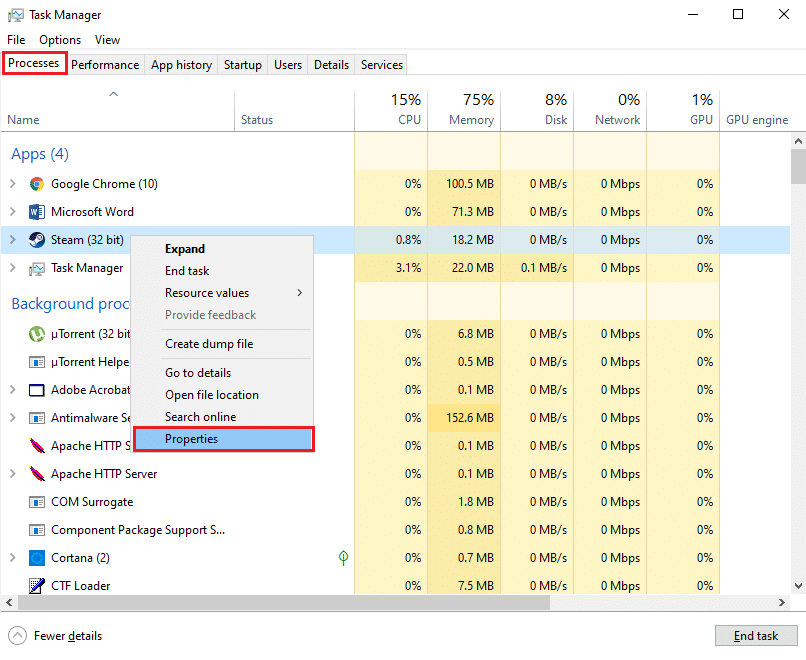
4. Passa alla scheda Compatibilità nella finestra Proprietà di Steam.
5. Deseleziona l'opzione Esegui questo programma in modalità compatibilità per.
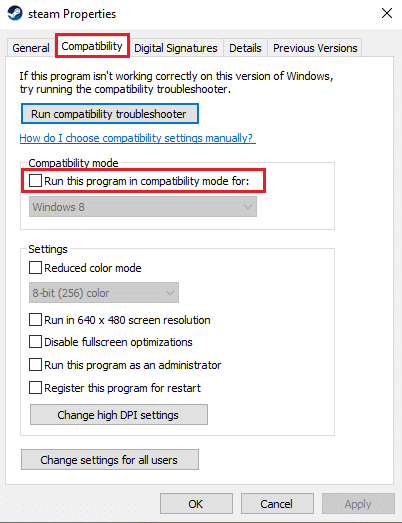
6. Fare clic su Applica per salvare le modifiche.
7. Nella stessa finestra, fare clic sul pulsante Modifica impostazioni per tutti gli utenti nella parte inferiore dello schermo.
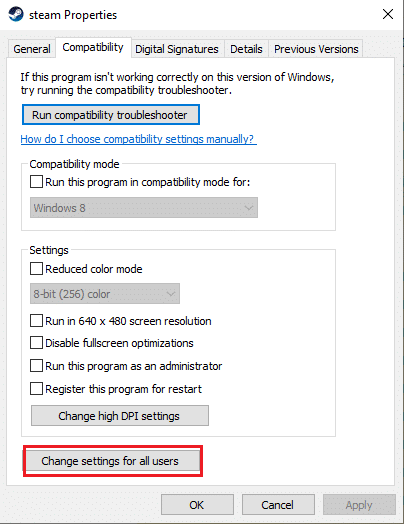
8. Deseleziona la stessa opzione che dice Esegui questo programma in modalità compatibilità per . Quindi, fare clic su Applica > OK , come mostrato.
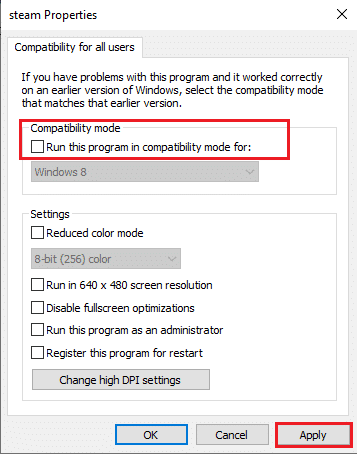
Riavvia Steam per verificare se sei stato in grado di risolvere l'errore di caricamento del negozio di Steam.
Leggi anche: Correggi gli errori del servizio Steam all'avvio di Steam
Metodo 9: utilizzare il software VPN
Hai la possibilità di utilizzare il software VPN per falsificare la tua posizione sui server web. In questo modo, il client Steam presumerà che stai accedendo ai suoi server da una posizione diversa e potrebbe consentirti di accedere al negozio di Steam. L'utilizzo del software VPN potrebbe risolvere il problema poiché eviterà qualsiasi restrizione tra il tuo indirizzo IP e il negozio di Steam.
Ti consigliamo di utilizzare NordVPN, che è uno dei migliori software VPN in circolazione. Clicca qui per saperne di più. Tuttavia, dopo un periodo di prova, sarà necessario acquistare un abbonamento per continuare a utilizzare i suoi servizi.

Metodo 10: reinstallare il client Steam
Se nessuno dei metodi precedenti funziona per te, puoi provare a reinstallare il client Steam. Una semplice reinstallazione può aiutarti a correggere l'errore di mancato funzionamento del negozio Steam. L'installazione corrente potrebbe contenere file corrotti o mancanti, che potrebbero causare questo problema. Pertanto, reinstallare il client Steam sul tuo sistema potrebbe fornire l'accesso al negozio di Steam.
1. Digita steam e cercalo nella barra di ricerca di Windows .
2. Fai clic con il pulsante destro del mouse sull'app Steam e fai clic su Disinstalla , come mostrato.
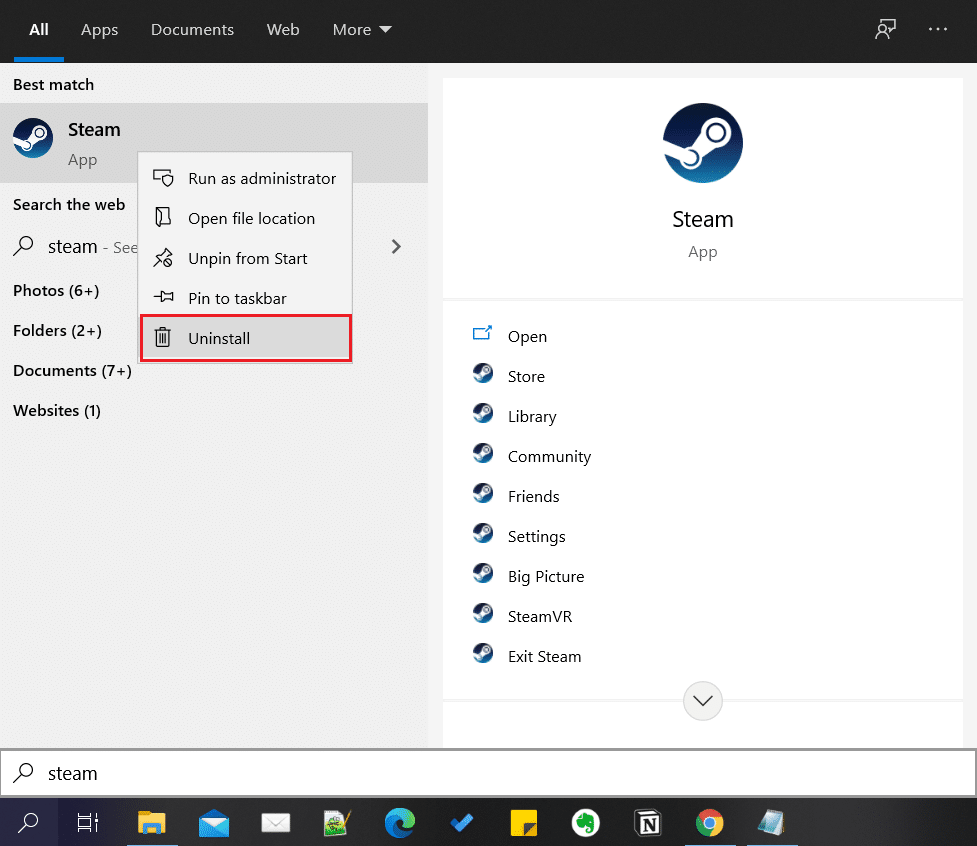
3. Scarica il client Steam facendo clic qui . Fai clic sul pulsante INSTALLA STEAM e segui le istruzioni sullo schermo.
4. Riavvia il sistema e avvia Steam, ora dovrebbe essere privo di tutti glitch ed errori.
Metodo 11: contatta il team di assistenza di Steam
Nell'improbabile eventualità che nessuno dei metodi summenzionati funzioni, contatta il team di assistenza di Steam per sollevare un problema relativo al mancato caricamento del negozio di Steam.
Consigliato:
Speriamo che la nostra guida ti sia stata utile e che tu sia stato in grado di risolvere il problema del negozio di Steam che non si caricava . Facci sapere quale metodo ha funzionato per te. Inoltre, se hai domande su questo articolo, faccelo sapere nella sezione commenti.