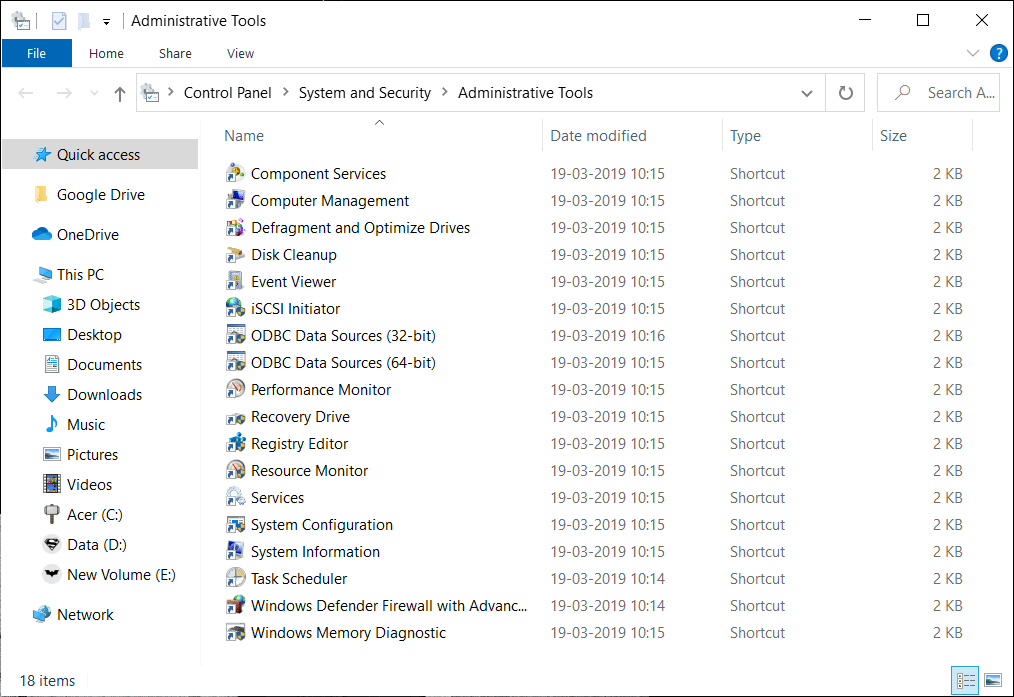Anche se sei un utente esperto di Windows, è abbastanza raro per noi imbatterci nei potenti strumenti di amministrazione che contiene. Ma di tanto in tanto potremmo imbatterci in qualche parte inconsapevolmente. Gli strumenti di amministrazione di Windows meritano di essere ben nascosti in quanto sono potenti e uno strumento complesso che è responsabile di una serie di operazioni principali di Windows.
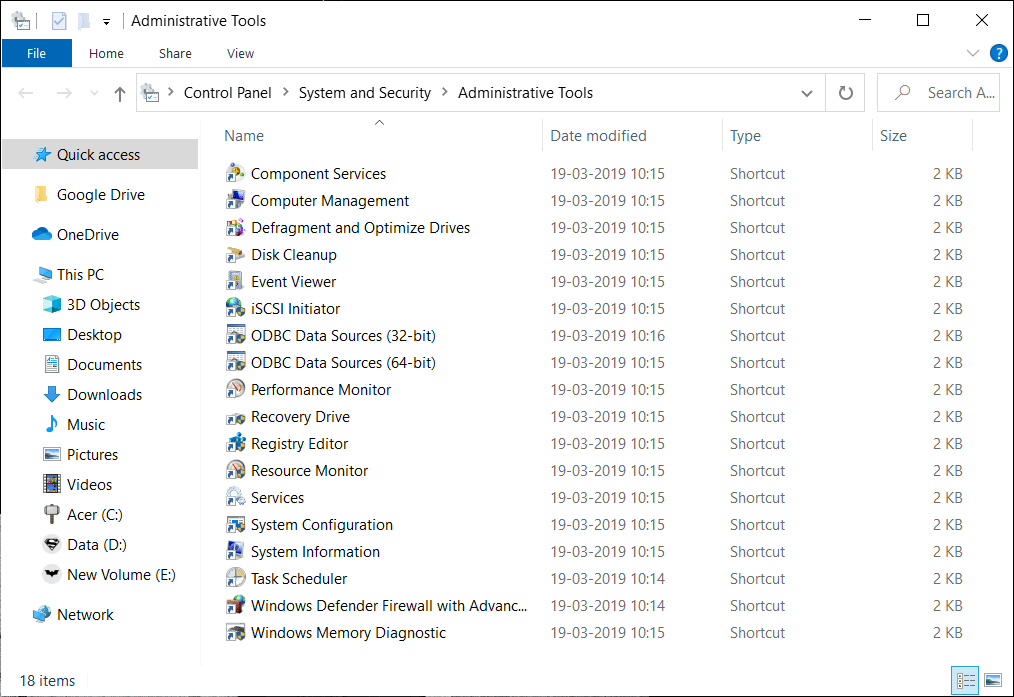
Contenuti
Cosa sono gli strumenti di amministrazione di Windows?
Gli strumenti di amministrazione di Windows sono un insieme di diversi strumenti avanzati utilizzati comunemente dagli amministratori di sistema.
Gli strumenti di amministrazione di Windows sono disponibili sui sistemi operativi Windows 10, Windows 8, Windows 7, Windows Vista, Windows XP e Windows Server.
Come accedo agli strumenti di amministrazione di Windows?
Esistono diversi modi per accedere agli strumenti di amministrazione di Windows, di seguito è riportato l'elenco su come accedervi. (sistema operativo Windows 10 in uso)
- Un modo semplice per accedervi sarebbe dal Pannello di controllo > Sistema e sicurezza > Strumenti di amministrazione.
- Puoi fare clic sul pulsante di avvio sul pannello della barra delle applicazioni e fare clic su Strumenti di amministrazione di Windows.
- Apri la finestra di dialogo Esegui premendo il tasto Windows + R, quindi digita "shell: strumenti di amministrazione comuni" e premi Invio.
Questi sono alcuni modi aggiuntivi per accedere agli strumenti di amministrazione di Windows che non abbiamo elencato sopra.
In cosa consistono gli strumenti di amministrazione di Windows?
Gli strumenti di amministrazione di Windows sono un insieme/scorciatoia di diversi strumenti di base riuniti in un'unica cartella. Di seguito è riportato l'elenco degli strumenti degli strumenti di amministrazione di Windows:
1. Servizi componenti
I Servizi componenti consentono di configurare e amministrare componenti COM, applicazioni COM+ e altro.
Questo strumento è uno snap-in che fa parte di Microsoft Management Console . Sia i componenti che le applicazioni COM+ vengono gestiti tramite Component Services Explorer.
I Servizi componenti vengono utilizzati per creare e configurare applicazioni COM+, importare e configurare componenti COM o .NET, esportare e distribuire applicazioni e amministrare COM+ su macchine locali e altre sulla rete.
Un'applicazione COM+ è un gruppo di componenti COM+ che condividono un'applicazione se dipendono l'uno dall'altro per svolgere le proprie attività e quando tutti i componenti richiedono la stessa configurazione a livello di applicazione, come con i criteri di sicurezza o di attivazione.
All'apertura dell'applicazione dei servizi dei componenti, siamo in grado di visualizzare tutte le applicazioni COM+ installate sulla nostra macchina.
Lo strumento Servizi componenti offre un approccio di visualizzazione ad albero gerarchico per gestire i servizi e le configurazioni COM+: un computer nell'applicazione Servizi componenti contiene applicazioni e un'applicazione contiene componenti. Un componente ha interfacce e un'interfaccia ha metodi. Ogni elemento nell'elenco possiede le proprie proprietà configurabili.
Leggi anche: Rimuovere gli strumenti di amministrazione in Windows 10
2. Gestione del computer
Computer Management è una console composta da vari strumenti di amministrazione snap-in in un'unica finestra. Computer Management ci aiuta a gestire sia i computer locali che quelli remoti. L'inclusione di tutti gli strumenti di amministrazione in un'unica console lo rende facile e intuitivo per i suoi utenti.
Lo strumento Gestione computer è diviso in tre categorie principali, visibili nella parte sinistra della finestra della console:
- Strumenti di sistema
- Magazzinaggio
- Servizi e applicazioni
Gli strumenti di sistema sono in realtà uno snap-in costituito da strumenti come Pianificazione attività, Visualizzatore eventi, Cartelle condivise a parte gli strumenti di sistema, ci sono cartelle Locali e gruppi condivisi, Prestazioni, Gestione dispositivi, Archiviazione, ecc.
La categoria di archiviazione ha lo strumento di gestione del disco, questo strumento aiuta gli amministratori di sistema e gli utenti del sistema a creare, eliminare e formattare partizioni, modificare la lettera e i percorsi dell'unità, contrassegnare le partizioni come attive o inattive, esplorare le partizioni per visualizzare i file, estendere e ridurre la partizione , inizializza un nuovo disco per renderlo utilizzabile in Windows, converti MBR vuoto in disco GPT e converti disco dinamico vuoto in disco di base. All'apertura di questo strumento, possiamo visualizzare ogni unità che mostra il layout, il tipo, il file system, lo stato, la capacità, lo spazio libero, la % libera e la tolleranza agli errori. Questi sono particolarmente utili quando dobbiamo lavorare con vari dispositivi di archiviazione.
Servizi e applicazioni contengono lo strumento Servizi che ci aiuta a visualizzare, avviare, arrestare, sospendere, riprendere o disabilitare un servizio, mentre Controllo WMI ci aiuta a configurare e gestire il servizio Strumentazione gestione Windows (WMI) .
3. Deframmenta e ottimizza le unità
Lo strumento Deframmenta e ottimizza unità apre l'unità di ottimizzazione di Microsoft che consente di ottimizzare le unità per consentire al computer di funzionare in modo più efficiente.
Puoi analizzare le tue unità per ottenere una panoramica della frammentazione attuale e quindi puoi ottimizzare in base al tasso di frammentazione delle unità.
Il sistema operativo Windows esegue la propria attività di deframmentazione a intervalli predefiniti che possono essere modificati manualmente in questo strumento.
L'ottimizzazione delle unità viene eseguita di solito a intervalli di una settimana frequentemente come impostazione predefinita.
4. Pulitura disco
Lo strumento di pulizia del disco, come dice il nome, ti aiuta a ripulire la spazzatura dalle unità/dischi.
Ti aiuta a identificare spazzatura come file temporanei, registri di installazione, registri di aggiornamento, cache di aggiornamento di Windows e più altri spazi in modo cumulativo che in cambio è facile per qualsiasi utente pulire immediatamente i propri dischi.
Leggi anche: Come utilizzare la pulizia del disco in Windows 10
5. Visualizzatore eventi
Il Visualizzatore eventi consente di visualizzare gli eventi generati da Windows quando vengono intraprese azioni.
Quando si verifica un problema senza messaggi di errore chiari, il Visualizzatore eventi a volte può aiutarti a identificare il problema che si è verificato.
Gli eventi che vengono archiviati in un modo specifico sono noti come registri eventi.
Ci sono molti registri di eventi archiviati che includono eventi di Applicazione, Sicurezza, Sistema, Configurazione e Inoltro.
6. Iniziatore iSCSI
L'iniziatore iSCSI nello strumento di amministrazione di Windows abilita lo strumento di configurazione dell'iniziatore iSCSI .
Lo strumento iniziatore iSCSI consente di connettersi all'array di archiviazione basato su iSCSI tramite un cavo Ethernet.
iSCSI è l'acronimo di Internet Small Computer Systems Interface è un protocollo di livello di trasporto che funziona al di sopra del protocollo di controllo del trasporto (TCP) .
iSCSI viene in genere utilizzato in un'azienda o azienda su larga scala, è possibile vedere lo strumento iniziatore iSCSI utilizzato con Windows Server (OS).
7. Politica di sicurezza locale
La politica di sicurezza locale è una combinazione di politiche di sicurezza che ti aiuta a impostare un determinato protocollo.
Ad esempio, è possibile applicare la cronologia delle password, l'età della password, la lunghezza della password, i requisiti di complessità della password, la crittografia della password può essere impostata come desiderato dagli utenti.
Eventuali restrizioni dettagliate possono essere impostate con Local Security Policy.
8. Fonti di dati ODBC
ODBC è l'acronimo di Open Database Connectivity, ODBC Data Sources apre ODBC Data Source Administrator un programma per gestire database o origini dati ODBC.
ODBC è uno standard che consente alle applicazioni conformi a ODBC di comunicare tra loro.
Quando si utilizza la versione di Windows a 64 bit, sarà possibile visualizzare le versioni di Windows a 64 bit e Windows a 32 bit dello strumento.
9. Monitoraggio delle prestazioni
Lo strumento Performance Monitor consente di generare report diagnostici sulle prestazioni e sul sistema, che mostrano report diagnostici in tempo reale e generati in precedenza.
Performance Monitor consente di creare insiemi agenti di raccolta dati per configurare e pianificare contatori delle prestazioni, eventi di traccia e raccolta dati di configurazione in modo da poter visualizzare i report e analizzare i risultati.
Windows 10 Performance Monitor consente di visualizzare informazioni dettagliate in tempo reale sulle risorse hardware che includono CPU, disco, rete e memoria) e sulle risorse di sistema utilizzate dal sistema operativo, dai servizi e dalle applicazioni in esecuzione.
Consigliato: come utilizzare Performance Monitor su Windows 10
10. Gestione della stampa
Lo strumento di gestione della stampa è il fulcro di tutte le attività di stampa ed è costituito da tutte le impostazioni delle stampanti esistenti fino ad oggi, i driver della stampante, l'attività di stampa corrente e la visualizzazione di tutte le stampanti.
Se necessario, puoi anche aggiungere una nuova stampante e un filtro driver.
Lo strumento Gestione stampa nella cartella Strumenti di amministrazione di Windows offre anche l'opzione per visualizzare il server di stampa e le stampanti distribuite.
11. Unità di ripristino
L'unità di ripristino è un risparmiatore di unità in quanto può essere utilizzata per risolvere i problemi o ripristinare il sistema operativo Windows.
Anche se il sistema operativo non si carica correttamente, ti aiuterà a eseguire il backup dei dati e ripristinare o risolvere i problemi.
12. Strumento di monitoraggio delle risorse
Lo strumento Monitoraggio risorse nella cartella Strumenti di amministrazione di Windows ci aiuta a monitorare le risorse hardware. Questa applicazione aiuta a separare l'intero utilizzo dell'applicazione in quattro categorie, ovvero CPU, disco, rete e memoria. Ogni categoria ti consente di sapere quale applicazione sta utilizzando la maggior parte della larghezza di banda della rete e quale applicazione sta scrivendo nel tuo spazio su disco.
13. Servizi
Questo è uno strumento che ci permette di visualizzare tutti i servizi in background che si avviano non appena il sistema operativo si avvia. Questo strumento ci aiuta a gestire tutti i servizi del sistema operativo. Se c'è un servizio affamato di risorse che sta occupando le risorse di sistema. Questo è il luogo in cui possiamo esplorare e individuare i servizi che stanno prosciugando le risorse del nostro sistema. La maggior parte di questi servizi è precaricata con il sistema operativo ed esegue tutte le attività essenziali necessarie affinché il sistema operativo funzioni e funzioni normalmente.
14. Configurazione del sistema
Questo strumento ci aiuta a configurare la modalità di avvio del nostro sistema operativo come avvio normale, avvio diagnostico o avvio selettivo in cui possiamo scegliere quale parte del sistema si avvia e quale no. Ciò è particolarmente utile quando si verificano problemi durante l'avvio del sistema operativo. Questo strumento è simile allo strumento msconfig.msc a cui accediamo da run per configurare le opzioni di avvio.
Oltre alle opzioni di avvio, possiamo anche selezionare tutti i servizi che iniziano con l'avvio del sistema operativo. Questo si trova nella sezione dei servizi nello strumento.
15. Informazioni di sistema
Questo è uno strumento Microsoft precaricato che visualizza tutti i componenti hardware attualmente rilevati dal sistema operativo. Questo include i dettagli di che tipo di processore e il suo modello, quantità di RAM , schede audio, adattatori di visualizzazione, stampanti
16. Utilità di pianificazione
Questo è uno strumento snap-in che viene precaricato con il sistema operativo, Windows per impostazione predefinita salva varie attività in questa operazione. Possiamo anche iniziare nuove attività e modificarle secondo necessità.
Leggi anche: Correggi l'Utilità di pianificazione non in esecuzione in Windows 10
17. Impostazioni del firewall di Windows
Quando si tratta di sicurezza, questo strumento è il più importante di tutti. Questo strumento contiene tutte le regole e le eccezioni che potremmo voler aggiungere al sistema per qualsiasi applicazione. Un firewall è la prima linea di difesa quando si tratta della sicurezza del sistema operativo. Ci aiuta a determinare se vogliamo bloccare o installare qualsiasi applicazione nel sistema.
18. Diagnostica della memoria di Windows
Questo è uno degli strumenti più utili forniti da Microsoft insieme a tutti i suoi sistemi operativi. Il più delle volte potremmo non sapere quando la nostra RAM sta fallendo. Potrebbe iniziare con blocchi casuali, arresti improvvisi, ecc. Se ignoriamo i segnali, potremmo presto ritrovarci con un computer non funzionante. Per mitigare ciò abbiamo lo strumento di diagnostica della memoria. Questo strumento esegue vari test per determinare la qualità della memoria presente o della RAM installata. Questo ci aiuterebbe a trarre una conclusione sull'opportunità di mantenere la RAM attuale o di ottenerne una nuova molto presto.
Questo strumento ci offre prontamente due opzioni, una è riavviare e avviare il test immediatamente o semplicemente condurre questi test la prossima volta che avvieremo il sistema.
Conclusione
Spero di aver reso abbastanza facile la comprensione dei vari strumenti amministrativi forniti da Windows, ma non sappiamo per cosa possono essere utilizzati. Qui abbiamo discusso una breve panoramica di tutti gli strumenti a nostra disposizione, ogni volta che arriva il momento di controllare vari dettagli del sistema e apportarvi modifiche.