Scopri come risolvere il problema Impossibile connettersi in modo sicuro a questa pagina in Edge utilizzando vari metodi come la cancellazione dei cookie e l
Dopo anni di lamentele e problemi relativi al browser, Microsoft ha deciso di lanciare un successore del famigerato Internet Explorer sotto forma di Microsoft Edge. Sebbene Internet Explorer sia ancora parte integrante di Windows, Edge è stato reso il nuovo browser Web predefinito grazie alle sue prestazioni superiori e alle migliori funzionalità complessive. Tuttavia, Edge si confronta solo leggermente meglio del suo predecessore e sembra anche generare un errore o due durante la navigazione in Internet attraverso di esso.
Alcuni dei problemi più comuni relativi a Edge sono Microsoft Edge non funzionante in Windows 10 , Hmm, non possiamo raggiungere questo errore di pagina in Microsoft Edge, errore di schermata blu in Microsoft Edge, ecc. Un altro problema ampiamente riscontrato è il "Can 'Connettiti in modo sicuro a questa pagina'. Il problema si verifica principalmente dopo l'installazione dell'aggiornamento di Windows 10 1809 ed è accompagnato da un messaggio che dice "Questo potrebbe essere dovuto al fatto che il sito utilizza impostazioni del protocollo TLS obsolete o non sicure. Se continua a succedere, prova a contattare il proprietario del sito”.
Il problema "Impossibile connettersi in modo sicuro a questa pagina" non è esclusivo di Edge, può essere riscontrato anche in Google Chrome, Mozilla Firefox e altri browser web. In questo articolo, ti illumineremo prima sulla causa del problema e poi forniremo un paio di soluzioni che sono state segnalate per risolverlo.
Contenuti
Che cosa causa l'errore "Impossibile connettersi in modo sicuro a questa pagina"?
La lettura del messaggio di errore è sufficiente per indirizzarti verso il colpevole ( impostazioni del protocollo TLS ) per l'errore. Tuttavia, la maggior parte degli utenti medi potrebbe non essere a conoscenza di cosa sia realmente TLS e cosa abbia a che fare con la loro esperienza di navigazione in Internet.
TLS sta per Transport Layer Security ed è un insieme di protocolli utilizzati da Windows per comunicare in modo sicuro con i siti Web a cui si tenta di accedere. L'errore "Impossibile connettersi in modo sicuro a questa pagina" viene visualizzato quando questi protocolli TLS non sono configurati correttamente e non corrispondono al server di un particolare sito. È più probabile che la mancata corrispondenza e, quindi, l'errore si verifichi se si sta tentando di accedere a un sito Web molto vecchio (uno che utilizza ancora HTTPS anziché la più recente tecnologia HTTP) che non è stato aggiornato da anni. L'errore può verificarsi anche se la funzione Visualizza contenuto misto sul tuo computer è disabilitata mentre il sito web che stai tentando di caricare contiene sia contenuto HTTPS che HTTP.
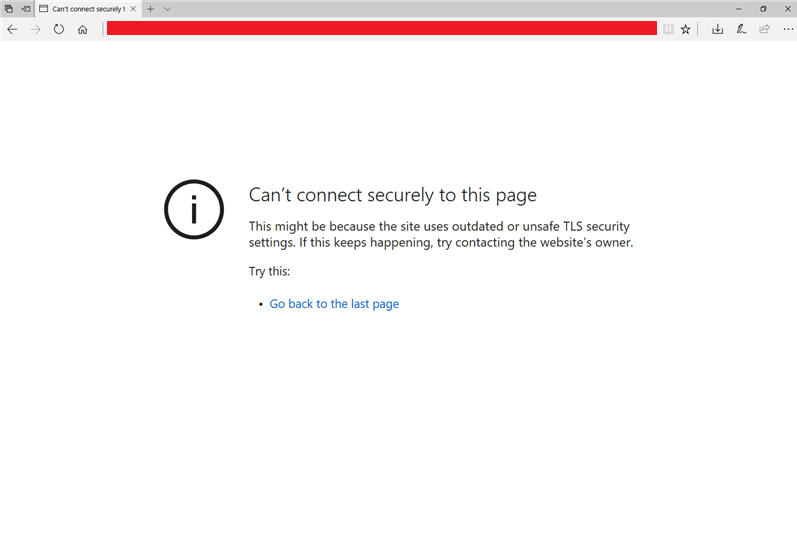
Correzione Impossibile connettersi in modo sicuro a questo errore di pagina in Microsoft Edge
Il problema "Impossibile connettersi in modo sicuro a questa pagina" in Edge può essere facilmente risolto configurando correttamente le impostazioni del protocollo TLS sulla maggior parte dei computer e abilitando Visualizza contenuto misto in alcuni sistemi. Mentre alcuni utenti potrebbero dover aggiornare i propri driver di rete (i driver di rete se corrotti o obsoleti possono causare l'errore), ripristinare la configurazione di rete esistente o modificare le impostazioni DNS . Sono state segnalate anche alcune soluzioni semplici come cancellare i file e i cookie della cache del browser e disabilitare temporaneamente qualsiasi programma antivirus di terze parti per risolvere il problema, anche se non sempre.
Metodo 1: Cancella i cookie Edge e i file di cache
Sebbene ciò potrebbe non risolvere l'errore "Impossibile connettersi in modo sicuro a questa pagina" per la maggior parte degli utenti, questa risulta essere la soluzione più semplice e risolve una serie di problemi relativi al browser. Cache e cookie corrotti o un loro sovraccarico spesso portano a problemi del browser e si consiglia di cancellarli regolarmente.
1. Come ovvio, iniziamo avviando Microsoft Edge. Fare doppio clic sull'icona del collegamento sul desktop (o sulla barra delle applicazioni) di Edge o cercarlo nella barra di ricerca di Windows (tasto Windows + S) e premere il tasto Invio quando la ricerca ritorna.
2. Successivamente, fai clic sui tre punti orizzontali presenti in alto a destra nella finestra del browser Edge. Seleziona Impostazioni dal menu successivo. È inoltre possibile accedere alla pagina delle impostazioni di bordo visitando il bordo: // settings / in una nuova finestra.

3. Passare alla pagina Impostazioni privacy e servizi .
4. Nella sezione Cancella dati di navigazione, fare clic sul pulsante Scegli cosa cancellare .

5. Nel seguente pop-up, seleziona la casella accanto a "Cookie e altri dati del sito" e "Immagini e file memorizzati nella cache" (Vai avanti e seleziona Cronologia di navigazione, se non ti dispiace eliminarlo).
6. Espandere il menu a discesa Intervallo di tempo e selezionare Sempre .
7. Infine, fai clic sul pulsante Cancella ora .
Riavvia il browser Web e prova ad aprire nuovamente il sito Web problematico.
Metodo 2: abilitare i protocolli Transport Layer Security (TLS)
Ora, sulla cosa che causa principalmente l'errore: i protocolli TLS. Windows consente all'utente di scegliere tra quattro diverse impostazioni di crittografia TLS, ovvero TLS 1.0, TLS 1.1, TLS 1.2 e TLS 1.3. I primi tre sono abilitati per impostazione predefinita e possono richiedere errori quando disabilitati, accidentalmente o di proposito. Quindi ci assicureremo innanzitutto che le impostazioni di crittografia TLS 1.0, TLS 1.1 e TLS 1.2 siano abilitate.
Inoltre, prima di passare a TLS, Windows ha utilizzato la tecnologia SSL per scopi di crittografia. Tuttavia, la tecnologia è ormai obsoleta e dovrebbe essere disabilitata per evitare conflitti con i protocolli TLS e quindi prevenire eventuali contrattempi.
1. Premere il tasto Windows + R per avviare la casella di comando Esegui, digitare inetcpl.cpl e fare clic su OK per aprire le proprietà Internet.
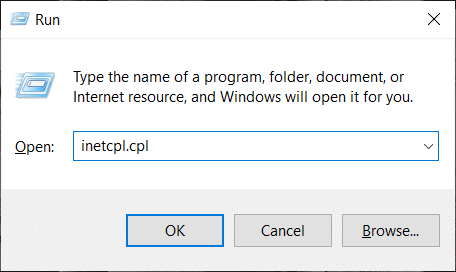
2. Passare alla scheda Avanzate della finestra Proprietà Internet.
3. Scorri l'elenco Impostazioni fino a trovare le caselle di controllo Usa SSL e Usa TLS.
4. Assicurarsi che le caselle accanto a Usa TLS 1.0, Usa TLS 1.1 e Usa TLS 1.2 siano spuntate/selezionate. In caso contrario, fare clic sulle caselle per abilitare queste opzioni. Inoltre, assicurati che l' opzione Usa SSL 3.0 sia disabilitata (deselezionata).
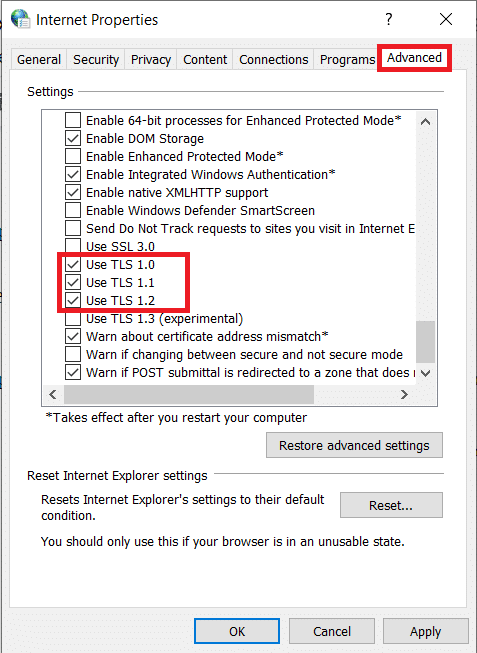
5. Fare clic sul pulsante Applica in basso a destra per salvare eventuali modifiche apportate e quindi sul pulsante OK per uscire. Apri Microsoft Edge, visita la pagina Web e, si spera, l'errore non verrà visualizzato ora.
Metodo 3: Abilita visualizzazione contenuto misto
Come accennato in precedenza, il messaggio " Impossibile connettersi in modo sicuro a questa pagina " può essere causato anche se un sito Web contiene contenuti HTTP e HTTPS. L'utente, in tal caso, dovrà abilitare Visualizza contenuto misto, altrimenti il browser avrà problemi a caricare tutti i contenuti della pagina Web e genererà l'errore discusso.
1. Aprire la finestra Proprietà Internet seguendo il metodo menzionato nel primo passaggio della soluzione precedente.
2. Passare alla scheda Sicurezza . In "Seleziona una zona per visualizzare o modificare le impostazioni di sicurezza", seleziona Internet (l'icona del globo) e fai clic sul pulsante Livello personalizzato... all'interno della casella "Livello di sicurezza per questa zona".
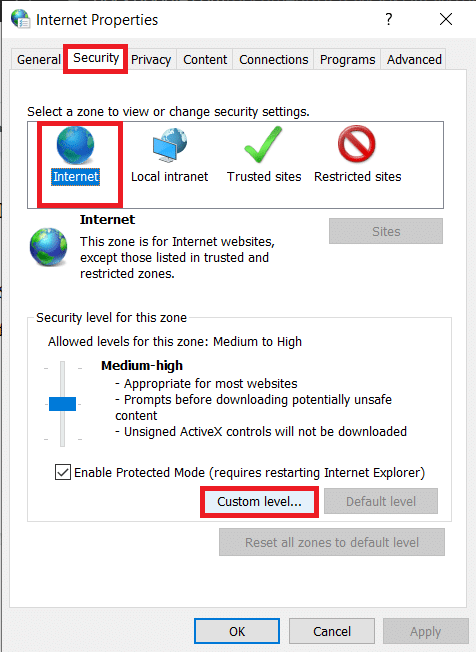
3. Nella seguente finestra a comparsa, scorrere per trovare l' opzione Visualizza contenuto misto (sotto Varie) e abilitarla .
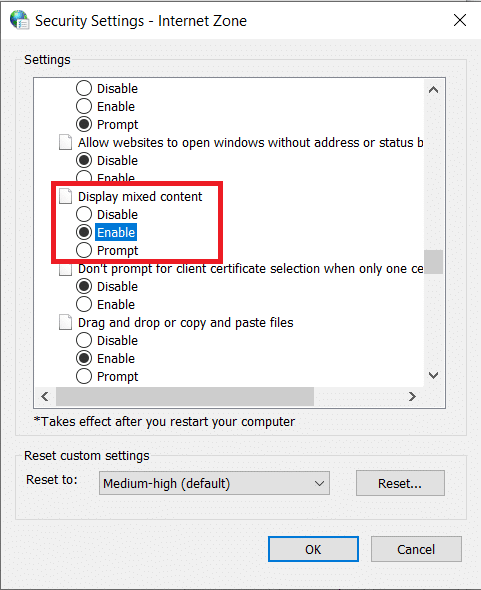
4. Fare clic su OK per uscire ed eseguire un riavvio del computer per rendere effettive le modifiche.
Metodo 4: disabilitare temporaneamente le estensioni antivirus/di blocco degli annunci
La funzione di protezione Web in tempo reale (o qualsiasi altra funzione simile) nei programmi antivirus di terze parti può anche impedire al browser di caricare una determinata pagina Web se la trova dannosa. Quindi prova a caricare il sito web dopo aver disabilitato il tuo antivirus. Se questo risolve l'errore "Impossibile connettersi in modo sicuro a questa pagina", considera di passare a un altro software antivirus o disabilitarlo ogni volta che desideri accedere alla pagina web.
La maggior parte delle applicazioni antivirus può essere disabilitata facendo clic con il pulsante destro del mouse sulle icone della barra delle applicazioni e selezionando l'opzione appropriata.
Simile ai programmi antivirus, anche le estensioni di blocco degli annunci possono causare l'errore. Segui i passaggi seguenti per disabilitare eventuali estensioni in Microsoft Edge:
1. Apri Edge , fai clic sui tre punti orizzontali e seleziona Estensioni .
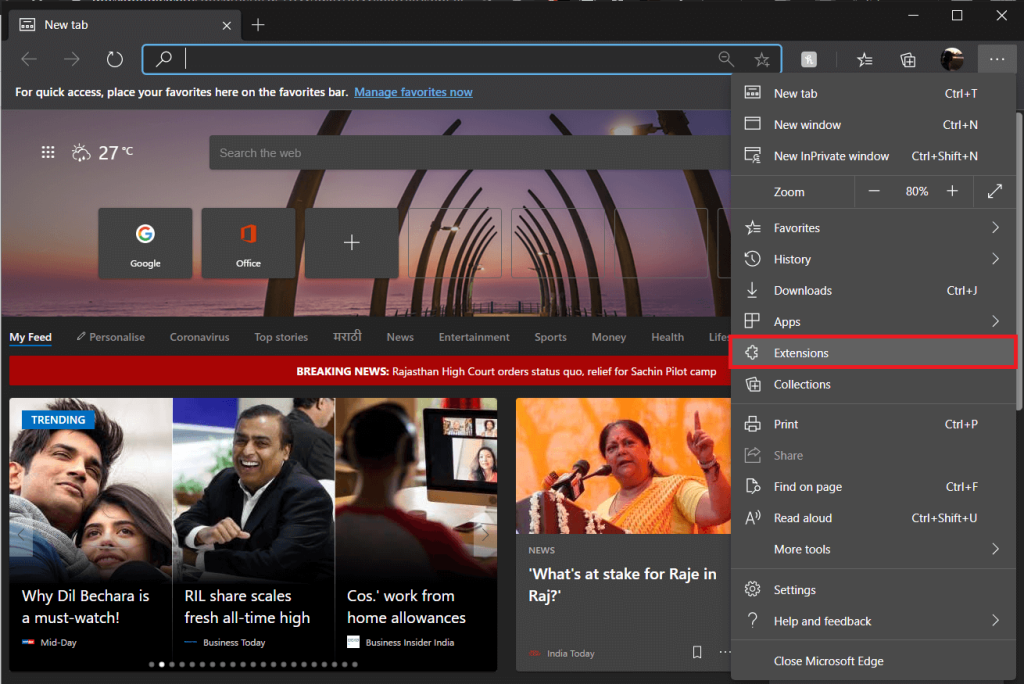
2. Fare clic sull'interruttore a levetta per disabilitare qualsiasi estensione particolare.
3. Puoi anche scegliere di disinstallare l'estensione facendo clic su Rimuovi .

Metodo 5: aggiornare i driver di rete
Se l'abilitazione dei protocolli TLS appropriati e la funzione Visualizza contenuto misto non ha funzionato per te, potrebbero essere i driver di rete corrotti o obsoleti a causare l'errore. È sufficiente aggiornare all'ultima versione dei driver di rete disponibili e quindi provare a visitare il sito Web.
Puoi utilizzare uno dei tanti driver di terze parti che aggiornano le applicazioni come DriverBooster , ecc. oppure aggiornare i driver di rete manualmente tramite Gestione dispositivi.
1. Digitare devmgmt.msc nella casella di comando Esegui e premere invio per avviare Gestione dispositivi di Windows.

2. Espandi Schede di rete facendo clic sulla freccia alla sua sinistra.
3. Fare clic con il pulsante destro del mouse sulla scheda di rete e selezionare Aggiorna driver .

4. Nella finestra successiva, fare clic su Cerca automaticamente il software del driver aggiornato .
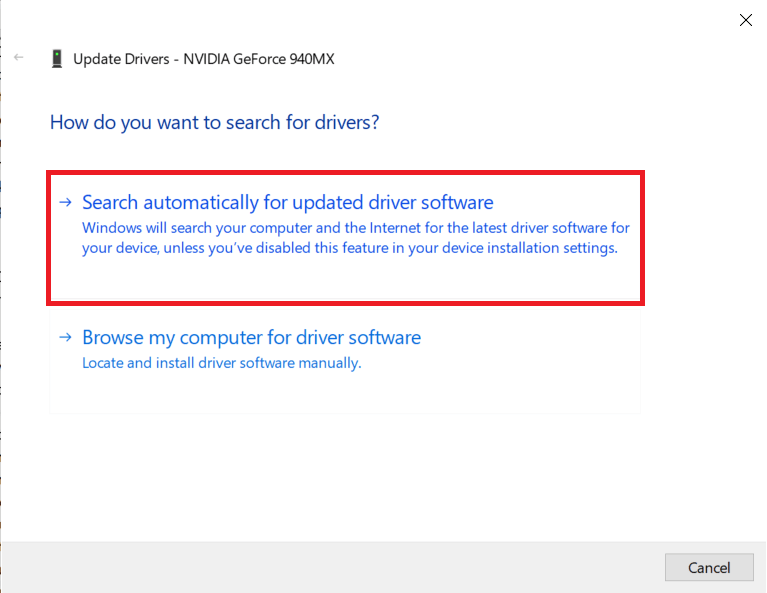
I driver più aggiornati verranno ora scaricati e installati automaticamente sul tuo computer.
Leggi anche: Come aggiornare i driver di dispositivo su Windows 10
Metodo 6: modifica delle impostazioni DNS
Per chi non lo sapesse, il DNS (Domain Name System) funge da rubrica di internet e traduce i nomi di dominio (ad esempio https://WebTech360.com ) in indirizzi IP e quindi consente ai browser web di caricare tutti i tipi di siti web. Tuttavia, il server DNS predefinito impostato dal tuo ISP è spesso lento e dovrebbe essere sostituito con il server DNS di Google o qualsiasi altro server attendibile per la migliore esperienza di navigazione.
1. Avviare la casella di comando Esegui, digitare ncpa.cpl e fare clic su OK per aprire la finestra Connessioni di rete . Puoi anche aprire lo stesso tramite il Pannello di controllo o tramite la barra di ricerca.

2. Fare clic con il pulsante destro del mouse sulla rete attiva (Ethernet o WiFi) e selezionare Proprietà dal menu contestuale successivo.

3. Nella scheda Rete, seleziona Protocollo Internet versione 4 (TCP/IPv4) e fai clic sul pulsante Proprietà (puoi anche fare doppio clic su di esso per accedere alla finestra Proprietà).
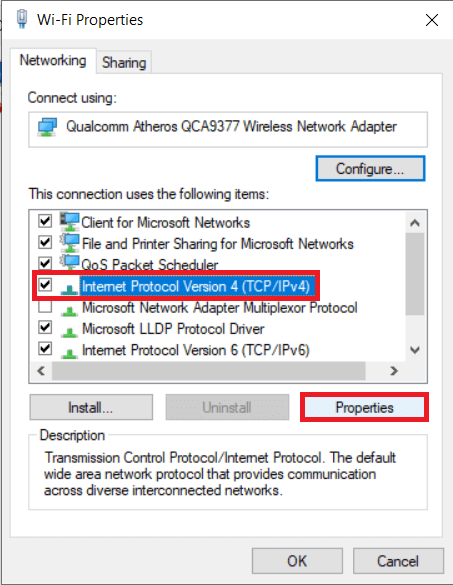
4. Ora, seleziona Usa i seguenti indirizzi del server DNS e inserisci 8.8.8.8 come server DNS preferito e 8.8.4.4 come server DNS alternativo.
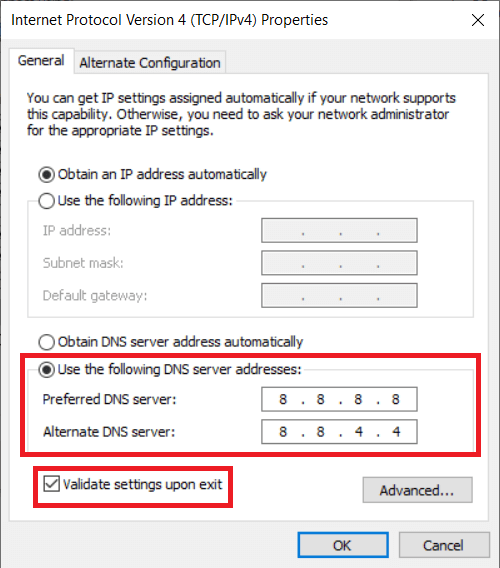
5. Spuntare/selezionare la casella accanto a Convalida impostazioni all'uscita e fare clic su OK .
Metodo 7: ripristinare la configurazione di rete
Infine, se nessuno dei metodi sopra descritti ha funzionato, prova a ripristinare la configurazione di rete alle impostazioni predefinite. Puoi farlo eseguendo un paio di comandi in una finestra del prompt dei comandi con privilegi elevati.
1. Avremo bisogno di aprire il prompt dei comandi come amministratore per ripristinare le impostazioni di configurazione di rete. Per fare ciò, cerca Prompt dei comandi nella barra di ricerca e seleziona Esegui come amministratore dal pannello di destra.

2. Eseguire uno dopo l'altro i seguenti comandi (digitare il primo comando, premere invio e attendere che venga eseguito, digitare il comando successivo, premere invio e così via):
netsh winsock reset netsh int IP reset ipconfig /release ipconfig /renew ipconfig /flushdns

Consigliato:
Speriamo che uno dei metodi di cui sopra ti abbia aiutato a sbarazzarti del fastidioso errore " Impossibile connettersi in modo sicuro a questa pagina " in Microsoft Edge. Facci sapere quale soluzione ha funzionato per te nella sezione commenti qui sotto.

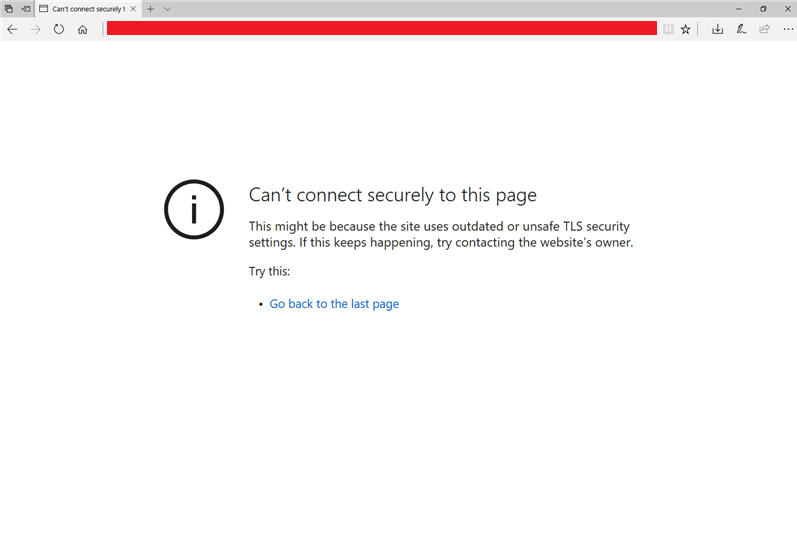


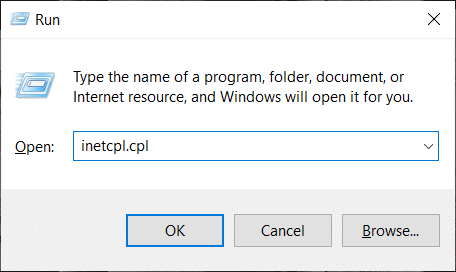
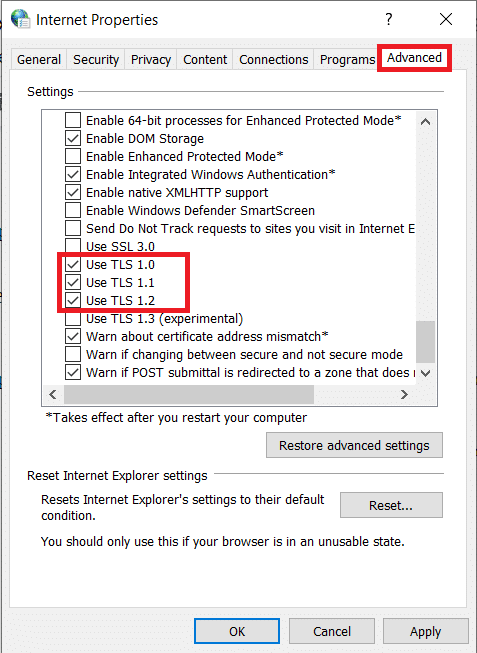
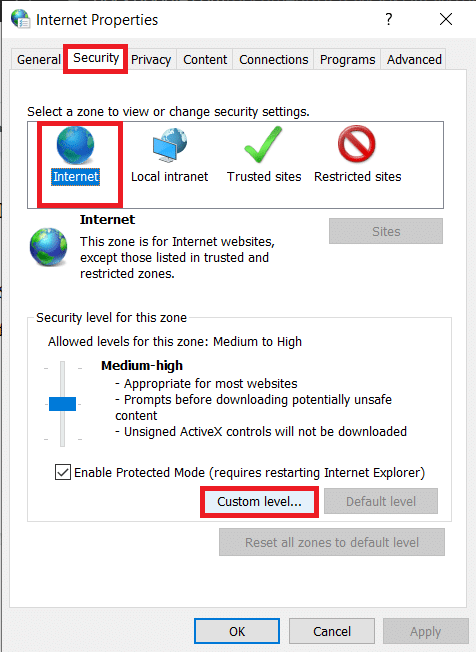
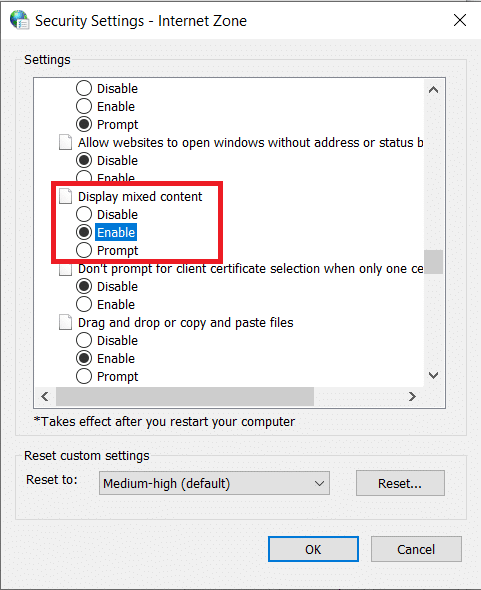
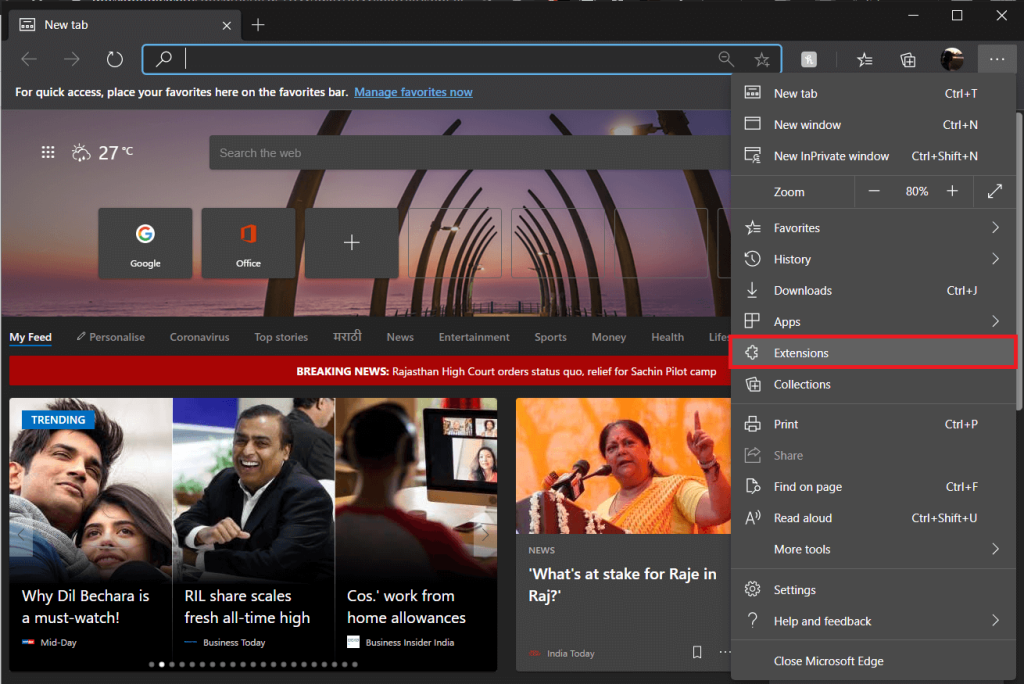



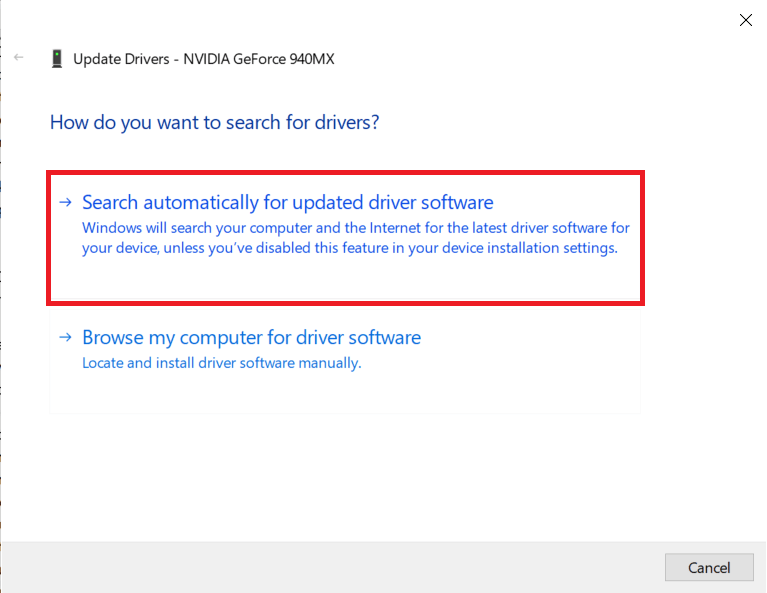


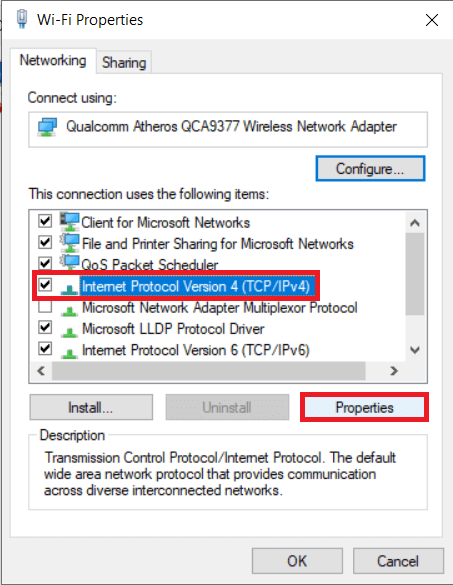
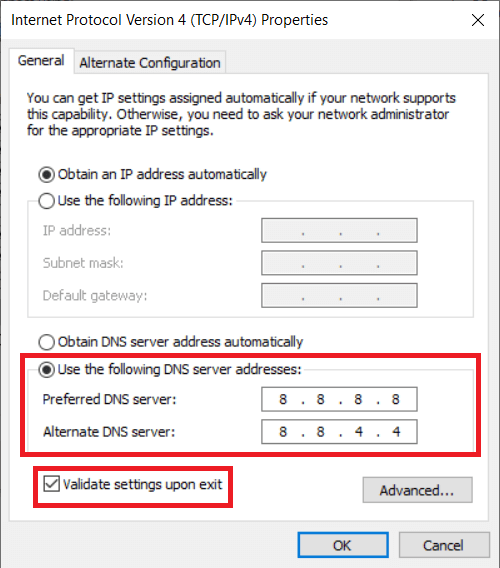

















Marco Polo -
Edge ha i suoi lati positivi, ma questo errore è veramente qualcosa di insopportabile! Spero che venga risolto presto
Anna -
Non riesco a credere che ancora ci siano errori del genere nel 2023! Ma questo articolo è stato utile, grazie
Giorgio -
Ci credo, Microsoft Edge a volte è davvero un mistero! Qualcuno sa se ci sono aggiornamenti in arrivo che possano risolvere questo problema
Alessandro -
Ho letto che disabilitare le VPN può risolvere l'errore di connessione. Qualcuno ha già provato
Lucía -
Mi fa ridere come tutti noi ci troviamo a discutere di questo! Siamo in tanti a combattere contro Edge. Forza, dobbiamo trovare una soluzione!
Giovanna -
Ho trovato utili le informazioni su questo argomento. Non mi sarei mai aspettata di avere così tanti problemi con Edge
Lorenzo -
Veramente un problema fastidioso! Avete idea se ci sono alternative ad Edge che funzionano meglio?
Chiara -
Grazie per le info, ma mi chiedo se il problema possa dipendere anche da altri programmi installati. Qualcuno ha esperienze simili
Giulia -
È incredibile come un semplice errore possa causare così tanti problemi! Se qualcuno trova una soluzione in modo sicuro, per favore condividetela.
Luca -
Sono d'accordo con te, Giorgio! Ci vogliono soluzioni rapide! Microsoft deve prendere più sul serio questi errori
Michela -
Come si fa a sentirsi frustrati e insieme divertiti per errori così assurdi? Grazie per la condivisione di questo tema!
Davide -
Ho fatto una ricerca e ho trovato che riavviare il modem ha funzionato per alcuni. Vale la pena provare!
Raffaella -
Ho ricominciato a utilizzare Edge, ma gli errori di connessione mi stanno facendo tornare indietro! Spero che ci si possa trovare a una soluzione ben presto!
Sofia -
Ragazzi, mi rendo conto che dovrò approfondire insieme a voi. Siamo tutti nella stessa barca.
Francesca -
Ho quasi abbandonato Edge e sono passato a Chrome. Ma vorrei tornare, quindi per favore, condividete le soluzioni
Francesco -
Grazie per aver condiviso questo video! Ho trovato molte informazioni preziose per risolvere il problema di connessione sicura.
Antonio -
Ragazzi, sinceramente ho pensato di passare a un altro browser, ma spero davvero di trovare una soluzione per Edge. Qualcuno ha voglia di aiutarmi
Gianluca -
Ho provato a navigare in incognito e ha funzionato! Forse è un buon lavoro temporaneo finché non si trova la vera soluzione
Franco -
Ragazzi, ho notato che questo problema è cmq presente anche nel mio laptop e nel mio smartphone! È un bug di Edge
Alberto -
Mi immagino che altri browser abbiano meno errori di questo tipo. Ma voglio un altro tentativo con Edge prima di arrendermi
Elena -
Ragazzi, ho letto che a volte cambiare i DNS può aiutare a risolvere problemi di connessione. Proverò e vi farò sapere se funziona
Matteo -
Quando hai bisogno di un consiglio tecnico, la comunità è sempre qui! Sto cercando come risolvere un errore simile su Edge!
Stefano -
Non so voi, ma credo che Microsoft debba rivedere il proprio browser. Dovrebbero mettercelo più sulla sicurezza
Silvia -
Ho letto che aggiornare il browser può risolvere molte problematiche. Chi di voi l'ha già provato?
Simona -
Qualcuno ha verificato if il problema è legato a un antivirus? Ho letto che a volte interferiscono con Edge
Bianca 123 -
Seguirò questi suggerimenti! Spero davvero di riuscire a riconnettermi senza problemi. Vi terrò aggiornati
Vittoria -
È un piacere vedere altri che affrontano lo stesso problema. Dobbiamo supportarci a vicenda in queste situazioni!
Piero -
Io ho risolto il problema entrando nelle impostazioni di rete e resettando la connessione. È stato un gioco da ragazzi e io sono felice
Hugo IT -
Utilizzo Edge per lavoro e non ho mai avuto problemi finora, ma ultimamente ho notato errori. Cosa posso fare per evitarli?
Anna Belle -
Se riesco a sistemare questo problema, userò finalmente Edge senza preoccupazioni. Incrociamo le dita
Marco -
Ho avuto lo stesso problema! Ho risolto disattivando le estensioni non necessarie. Magari potrebbe funzionare anche per voi
Sara 78 -
Ho provato tutto ma il messaggio di errore continua a tornare. È davvero frustrante! Avete qualche consiglio utile
Carlo -
Ciao a tutti! Se avete qualche trucco per evitare l'errore "non connettersi in modo sicuro", fatemelo sapere! È davvero frustrante