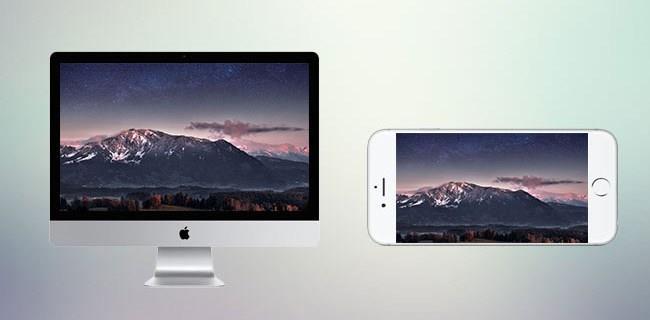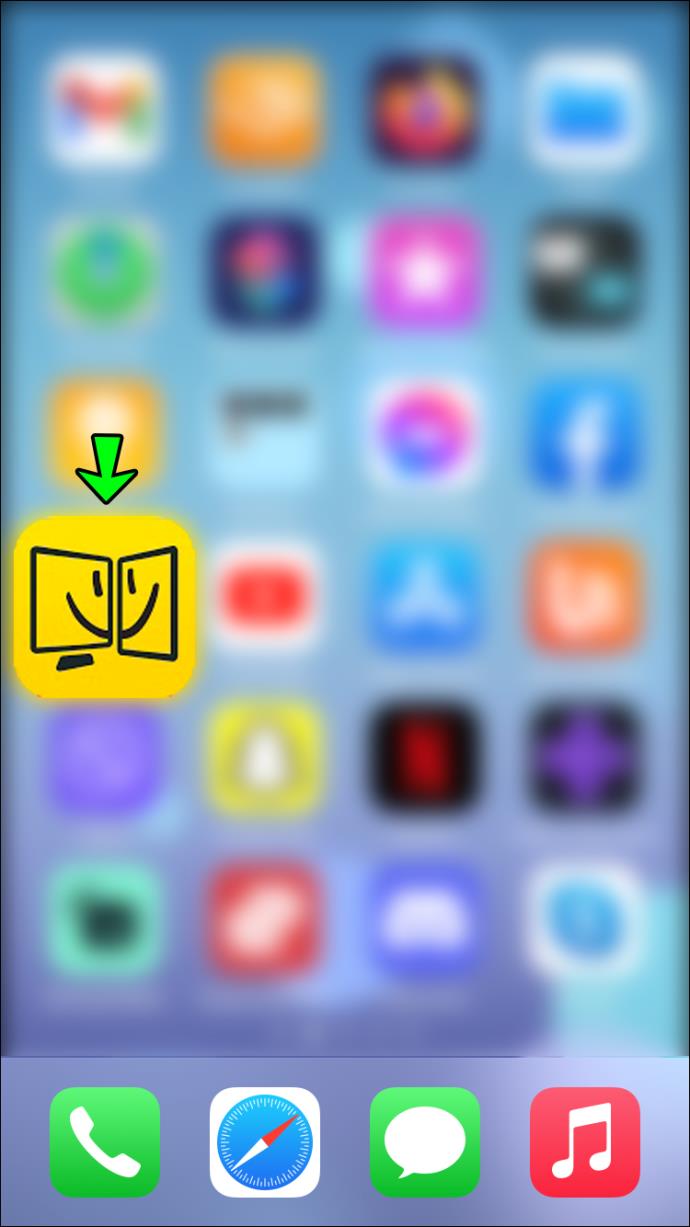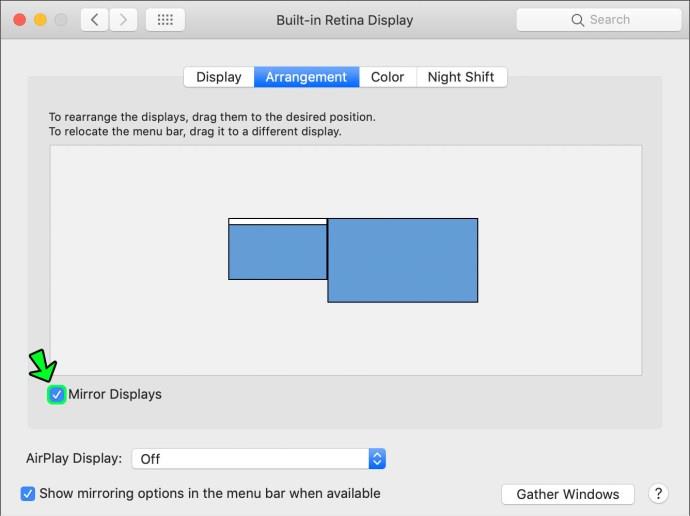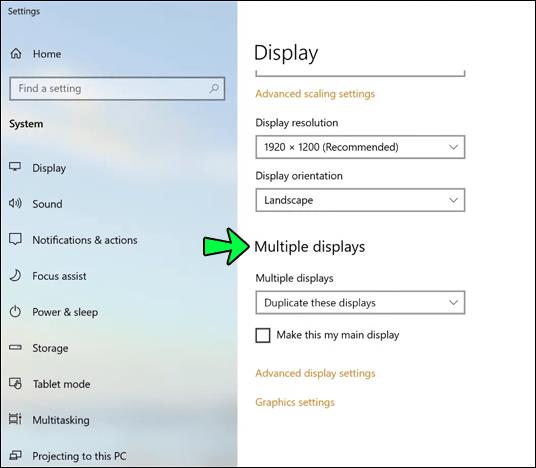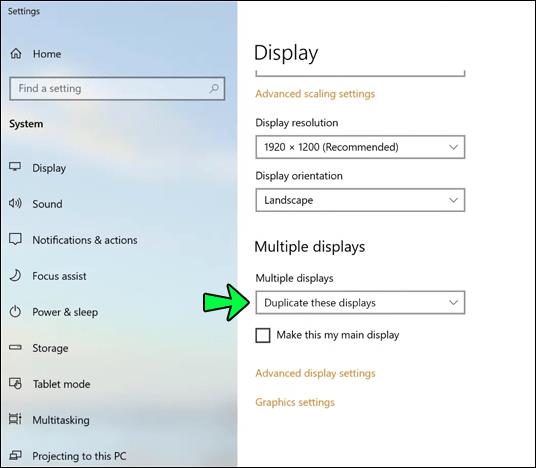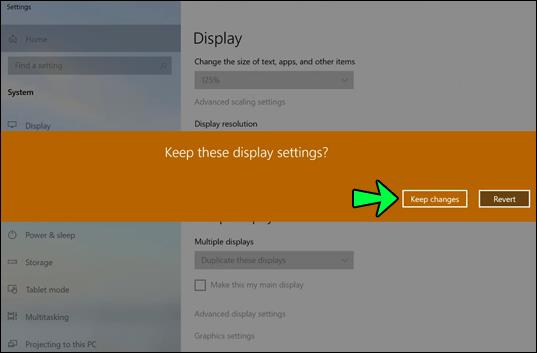Collegamenti del dispositivo
Sia che utilizzi il tuo PC per lavoro, giochi o altri tipi di intrattenimento, il tuo schermo è probabilmente sufficiente. E anche se avere un secondo monitor ti semplificherebbe la vita, non hai voglia di spendere soldi per uno schermo aggiuntivo. Tuttavia, esiste una soluzione pratica se hai un iPhone.
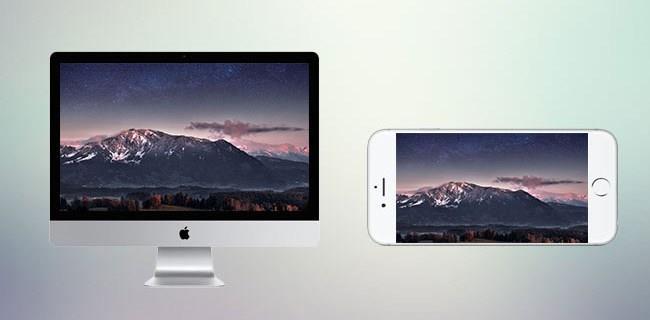
Puoi collegare il tuo iPhone al PC o al Mac e utilizzarlo in due modi: per visualizzare contenuti diversi rispetto al monitor principale o per eseguire il mirroring del contenuto. Questo articolo parlerà di come ottenere entrambe queste opzioni.
Come usare un iPhone come secondo monitor con un Mac
Ci sono alcune opzioni per rendere il tuo iPhone un secondo schermo per il tuo Mac. Tuttavia, devi decidere quale opzione sarebbe la migliore per te in base alle tue esigenze. In ogni caso, dovrai installare un'app sul tuo telefono e sul tuo Mac. Dai un'occhiata ad alcune delle opzioni disponibili di seguito.
Duet Display o iDisplay
Entrambe le app eseguiranno il lavoro e ti consentiranno di utilizzare lo schermo come monitor separato o come monitor di mirroring. Avrai bisogno di una USB per collegare il tuo iPhone al tuo Mac o avere il tuo iPhone e Mac collegati alla stessa rete Wi-Fi per utilizzare uno dei due. L' iDisplay costa $ 14,99 al momento della scrittura, mentre l' app Duet Display costa $ 19,99 per il pacchetto completo.
Per iniziare, devi decidere se desideri utilizzare Duet Display o iDisplay e scaricare l'app appropriata sul tuo iPhone.
Successivamente, dovrai ottenere la versione desktop dell'app che hai scelto. Vai al rispettivo sito Web e fai clic sul pulsante "MacOS" per scaricare la versione corretta e pagare la tariffa richiesta. Sul sito Web di Duet Display è possibile scegliere tra il pacchetto base e completo o una prova gratuita di sette giorni. Al termine del download, esegui il file .exe e segui i passaggi di installazione.
Ora che hai tutto pronto, i prossimi passi sono:
- Apri l'app sul tuo iPhone.
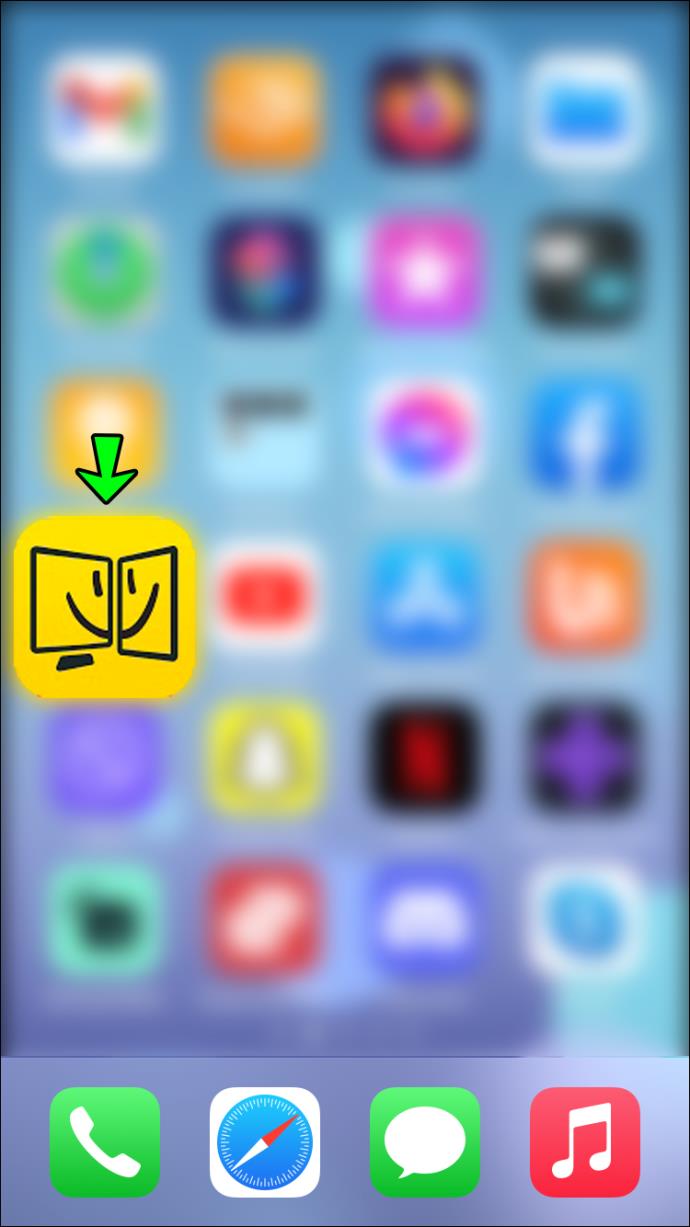
- Collega il tuo iPhone tramite USB o connettilo allo stesso Wi-Fi.
- Esegui il programma sul tuo Mac.
- Fai clic con il pulsante destro del mouse sul desktop.
- Seleziona "Impostazioni di visualizzazione".

- Vedrai due monitor; il secondo è il tuo iPhone. Qui puoi selezionare cosa vuoi proiettare su quale schermo.
- Nel programma o nell'app, seleziona l'impostazione per entrambi i monitor.
Esposizione aerea
Simile alle due app precedenti, Air Display ti offre la possibilità di aggiungere il tuo iPhone come secondo monitor. Avrai solo bisogno che i dispositivi siano connessi alla stessa rete Wi-Fi. L'app costa $ 19,99 al momento della scrittura.
Se vuoi provare Air Display, devi prima scaricare il client desktop. Per fare ciò, scarica l'app dal Mac App Store e segui le istruzioni di installazione.
Una volta che hai la versione desktop dell'app, devi scaricare l'app dall'App Store sul tuo iPhone e assicurarti che entrambi i dispositivi siano connessi allo stesso Wi-Fi. Quindi puoi procedere nel seguente modo:
- Esegui le app su entrambi i dispositivi.

- Segui le istruzioni sullo schermo per assicurarti che i dispositivi siano collegati.
- Da qui puoi configurare le tue preferenze su entrambi i dispositivi, come l'alta risoluzione.
- Puoi regolare ciò che verrà visualizzato sulla schermata principale aprendo la scheda "Disposizioni" o attivando l'opzione "Mirroring" affinché il tuo iPhone esegua il mirroring della schermata principale.
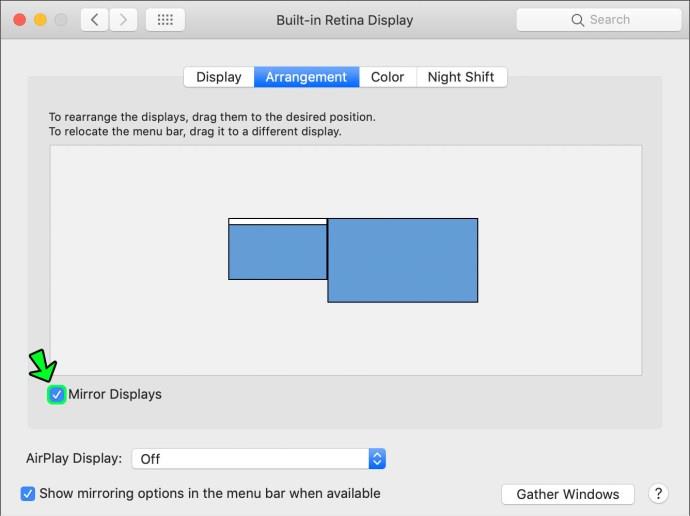
VNC
Se vuoi solo eseguire il mirroring della schermata principale e non vuoi pagare il prezzo intero, l'app VNC potrebbe essere la soluzione perfetta per te. È completamente gratuito e fa proprio questo: rispecchia lo schermo principale sullo schermo dell'iPhone aggiunto. Inoltre, ti permetterà di controllare lo schermo principale da remoto dal tuo iPhone. Per utilizzare questa app, procedi nel seguente modo:
- Scarica il client desktop dal sito Web ufficiale.

- Scarica il client per il tuo telefono: Mocha VNC Lite è gratuito, ma ne sono disponibili diversi.

- Esegui entrambi i client su entrambi i dispositivi.
- Configura in base alle tue preferenze.
Come utilizzare un iPhone come secondo monitor con un PC Windows
Tutte le app che abbiamo menzionato hanno anche una versione per Windows. A seconda delle tue esigenze, budget e preferenze, puoi scegliere tra Duet Display, iDisplay Air Display o VNC. Avrai anche bisogno di un cavo USB o connesso alla stessa connessione Wi-Fi per utilizzare le app.
I passaggi sono anche molto simili alla connessione del tuo iPhone a un Mac come secondo schermo.
- Scarica il client desktop per l'app che preferisci; assicurati di selezionare la versione di Windows.

- Scarica l'app sul tuo iPhone dall'App Store.

- Collega il tuo iPhone al PC tramite cavo USB o connettiti alla stessa rete Wi-Fi.
- Esegui entrambe le app su entrambi i dispositivi per connetterle.
- Fai clic con il pulsante destro del mouse sullo schermo del desktop.
- Vai a "Impostazioni di visualizzazione".

- Scorri fino alla fine della pagina fino a visualizzare "Display multipli".
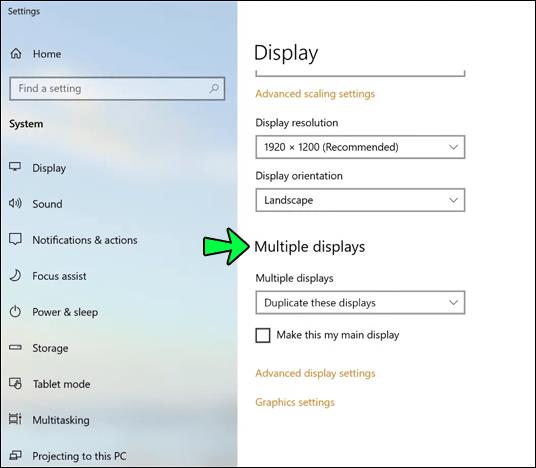
- Modifica le impostazioni in "Visualizzazione estesa".
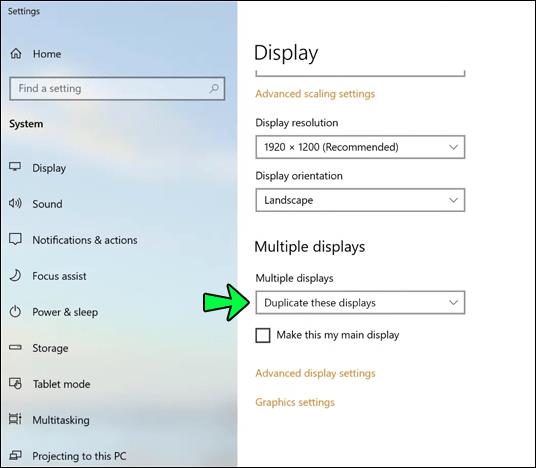
- Conferma facendo clic su "Mantieni modifiche".
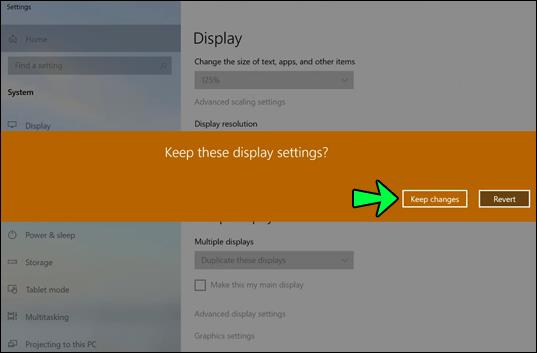
Mentre l'utilizzo di Mac con un iPhone ti consente di avere le impostazioni di risoluzione più elevate su iPhone con display Retina (HiDPI), la versione Windows di alcune app non supporta la modalità ad alta risoluzione. Questo dovrebbe cambiare nei futuri aggiornamenti.
Domande frequenti aggiuntive
Quali sono i requisiti di compatibilità per i client desktop su Windows?
La maggior parte delle app menzionate sono compatibili con Windows 8.1 o versioni successive. Se desideri utilizzare un'app su una versione precedente di Windows, puoi scaricare versioni client precedenti. Ma tieni presente che queste versioni non vengono più aggiornate.
Posso aggiungere più di un monitor aggiuntivo alla volta?
SÌ. La maggior parte delle app ti consente di aggiungere più di un dispositivo per un monitor aggiuntivo.
Posso vedere il mio sfondo, ma non riesco a vedere nessuna delle icone del mio programma?
Non hai fatto nulla di sbagliato e probabilmente sei nella modalità "Monitoraggio aggiuntivo". Ora puoi trascinare icone, finestre o ridimensionare le finestre per visualizzarle sul tuo monitor aggiuntivo.
Per riassumere tutto
Usare il tuo iPhone come un altro monitor potrebbe richiedere del lavoro, ma con l'app giusta è più gestibile. Anche se scegli di utilizzare l'app più costosa elencata, è probabilmente meno costosa rispetto all'acquisto di un nuovo schermo. Inoltre, ti farà risparmiare un po' di tempo e finirà il lavoro con la stessa efficienza di avere un secondo monitor.
Pensi che due schermi ti renderanno più efficiente? Quale app citata consiglieresti? Hai avuto esperienze personali con qualcuna di queste app? Fatecelo sapere nella sezione commenti qui sotto.