In Windows 11, Microsoft offre un'app Snipping Tool migliorata che promette di offrire funzionalità superiori rispetto alle versioni precedenti. È un'applicazione semplice con cui molte persone hanno già familiarità, ma vale la pena esaminare alcune delle sue nuove funzionalità. In questo tutorial, ti mostreremo come eseguire lo snipping su Windows 11. Ecco come utilizzare lo Strumento di cattura per acquisire schermate:
Contenuti
- Come aprire lo strumento di cattura in Windows 11?
- Come eseguire uno screenshot in Windows 11 con lo strumento di cattura
- Come modificare e salvare i tuoi screenshot con l'app Snipping Tool
- Come configurare lo strumento di cattura in Windows 11
- Utilizzi lo strumento di cattura di Windows 11?
1. Come aprire lo strumento di cattura in Windows 11?
Uno dei modi più veloci per aprire lo Strumento di cattura in Windows 11 è cercarlo:
- Fai clic sul pulsante di ricerca nella barra delle applicazioni e digita "strumento di cattura".
- Clicca sul risultato corrispondente a sinistra oppure selezionalo e premi Apri nel riquadro di destra.
Utilizzo della scorciatoia da tastiera
La scorciatoia per iniziare a fare screenshot è Tasto logo Windows + Maiusc + S.
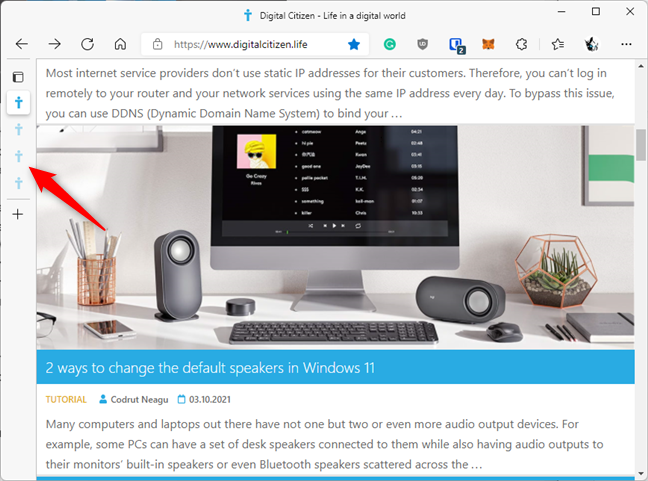
Utilizzo del menu Start
Puoi anche avviare lo Strumento di cattura dal menu Start: apri il menu, vai su Tutte le app, scorri verso il basso e seleziona lo Strumento di cattura.
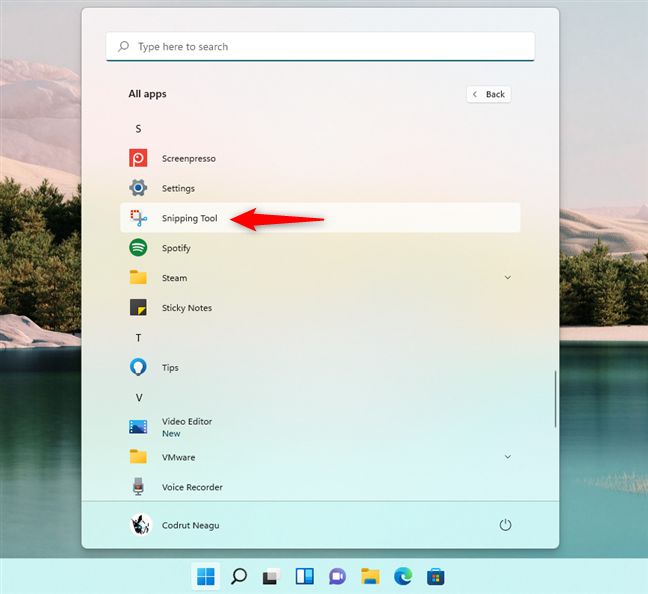
Utilizzo della finestra Esegui
Premi Windows + R, digita snippingtool nel campo e fai clic su OK.
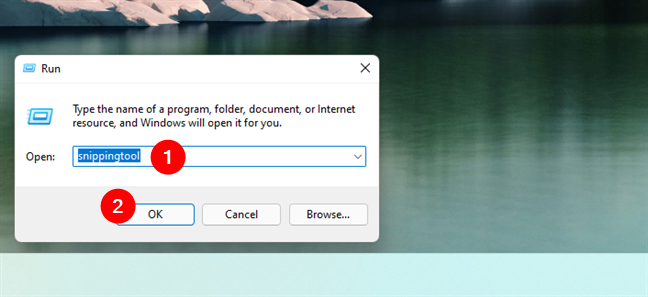
2. Come eseguire uno screenshot in Windows 11 con lo strumento di cattura
Lo Strumento di cattura di Windows 11 è intuitivo e contiene tutte le funzionalità necessarie per acquisire screenshot:
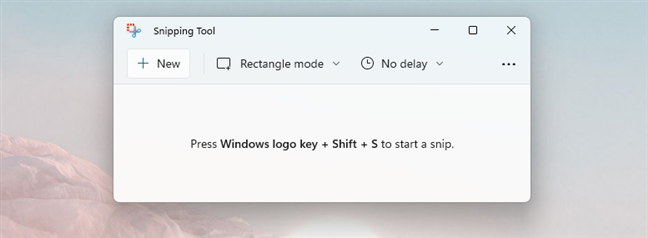
Modalità di acquisizione disponibili:
| Modalità |
Descrizione |
| Modalità Rettangolo |
Cattura screenshot rettangolari selezionando con il mouse. |
| Modalità Finestra |
Cattura uno screenshot della finestra attiva. |
| Modalità Schermo Intero |
Cattura l'intero schermo. |
| Modalità a Mano Libera |
Permette di disegnare liberamente la forma dello screenshot. |
Come selezionare una modalità di screenshot
Quando sei pronto per catturare uno screenshot, scegli la modalità desiderata e seleziona l'area da catturare.
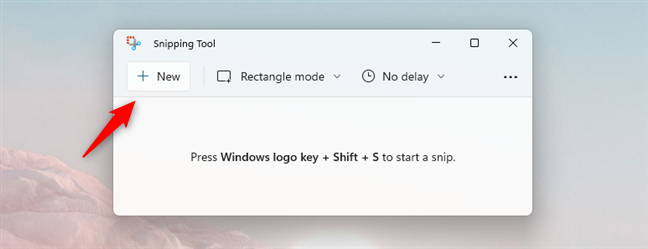
3. Come modificare e salvare i tuoi screenshot con l'app Snipping Tool
Lo Strumento di cattura semplifica la modifica e l'annotazione degli screenshot:
- Penna a sfera: per scrivere o disegnare sullo screenshot.
- Evidenziatore: per enfatizzare parti dello screenshot.
- Gomma: per rimuovere le modifiche fatte.
- Righello: per effettuare misurazioni.
- Scrittura touch: abilita la scrittura più facile con dita o stilo.
- Ritaglia immagine: per rimuovere parti indesiderate.
- Annulla e ripeti: per modifiche rapide.
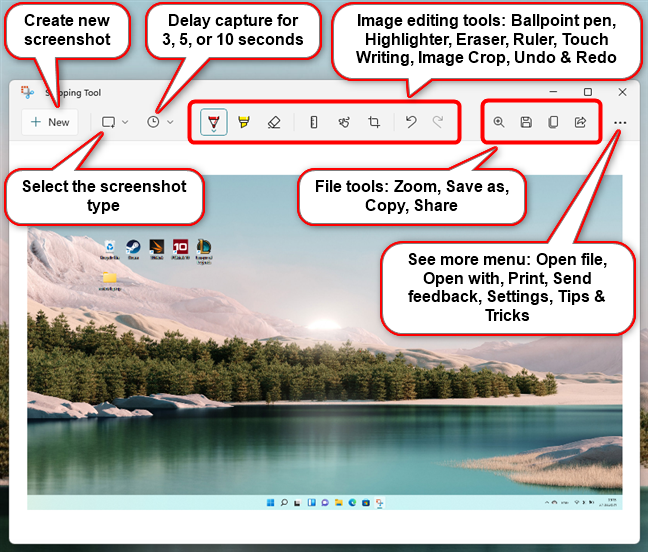
4. Come configurare lo strumento di cattura in Windows 11
Per personalizzare lo Strumento di cattura, apri il menu Impostazioni:
- Scorciatoie: modifica il tasto di avvio.
- Copia automatica negli appunti: salva automaticamente nello clipboard.
- Salva tagli: chiedi di salvare all'uscita.
- Snip outline: aggiungi un contorno agli screenshot.
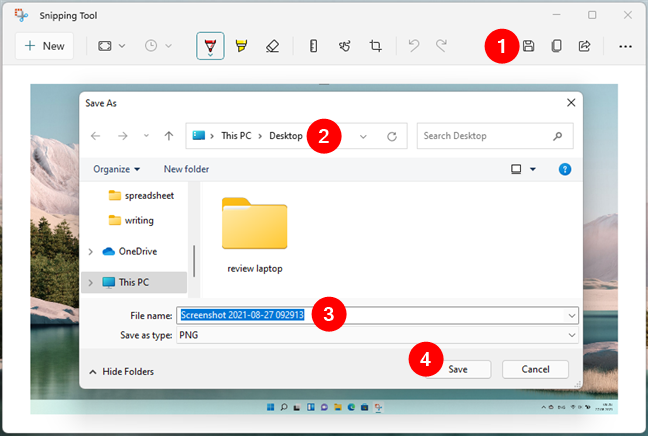
5. Utilizzi lo strumento di cattura di Windows 11?
Ora che hai appreso come utilizzare lo strumento di cattura in Windows 11, condividi la tua esperienza nei commenti qui sotto! Potresti trovarlo un miglioramento rispetto a Windows 10.
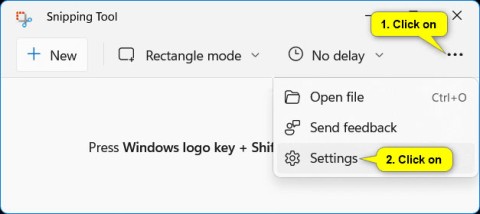
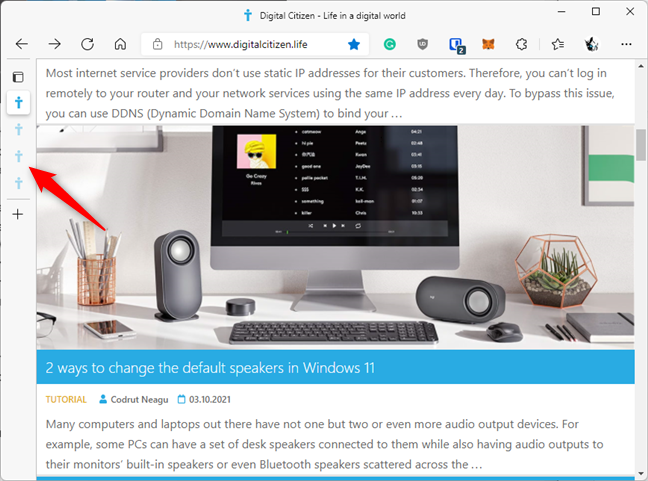
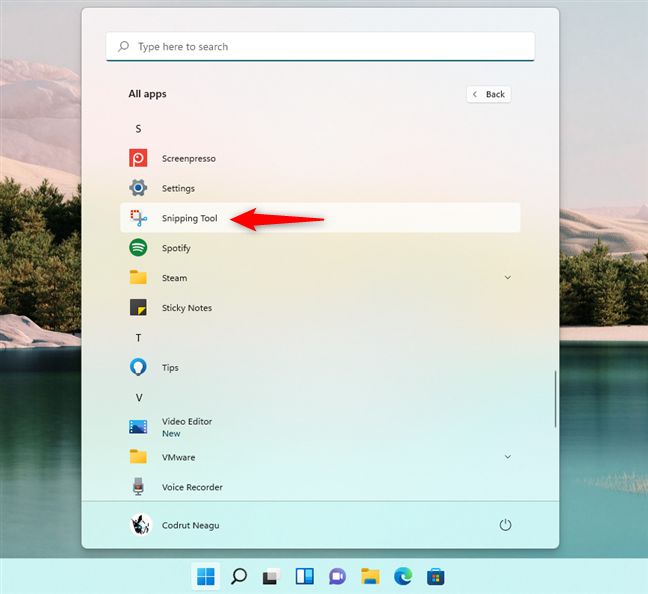
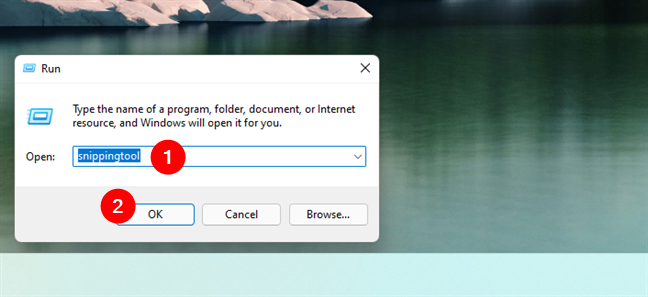
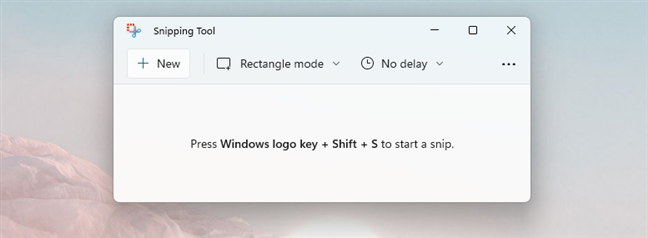
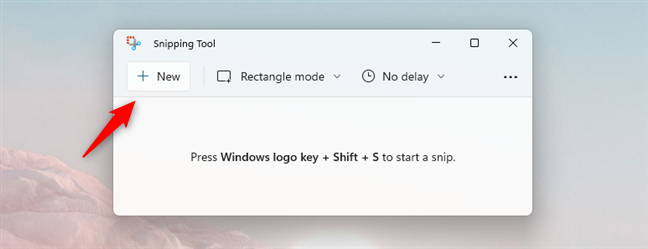
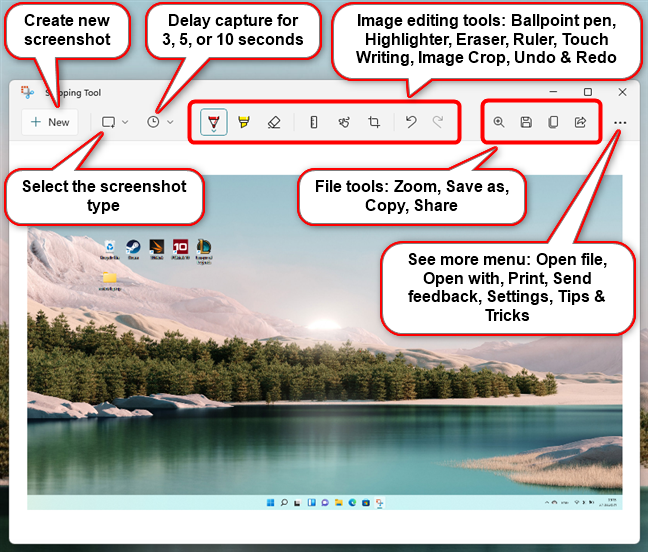
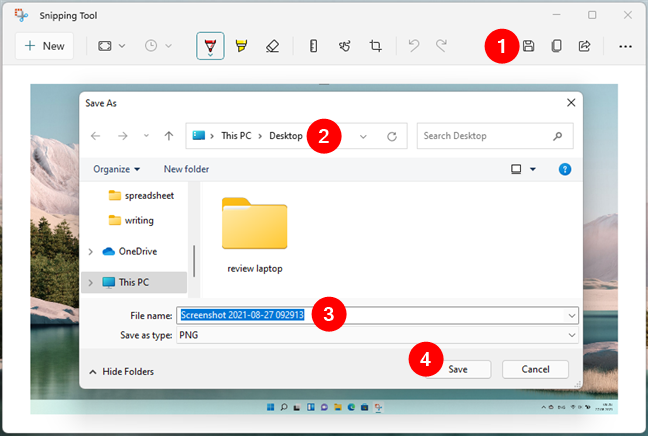

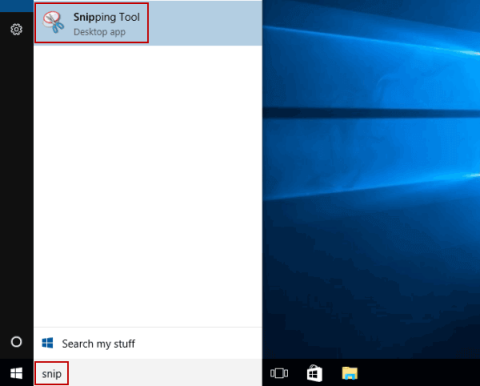
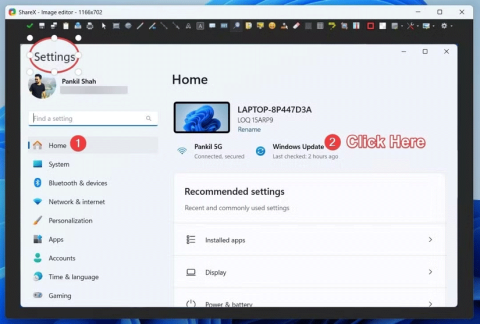
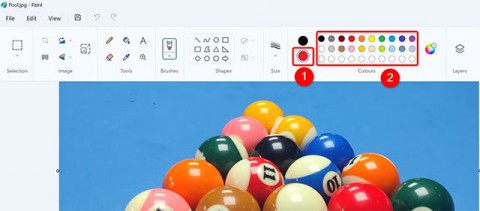
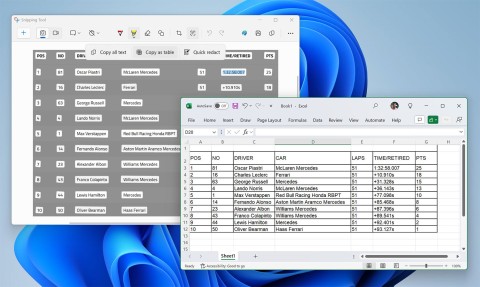
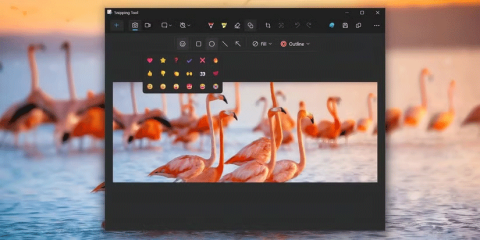
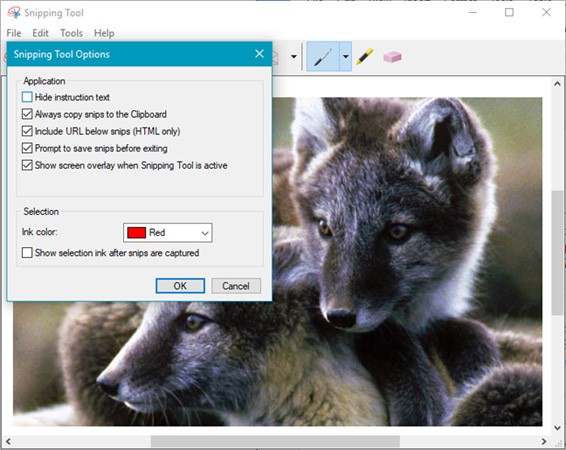















Fabio -
Non conoscevo questo strumento! Sono così felice di aver trovato la soluzione a molti miei problemi di cattura schermate.
Marina -
Bell'articolo! Adoro Windows 11, ma il fatto di dover usare sempre Alt+Stamp per catturare era un po' fastidioso. Ora posso finalmente usare lo strumento
Piero -
Chi dice che Windows 11 non abbia grandi strumenti si sbaglia di grosso. Questo è fantastico
Sara -
Ma wow, pensavo fosse impossibile catturare lo schermo senza utilizzare software esterni. Grazie
Claudia -
È stata una sorpresa scoprire che Windows 11 ha migliorato questa funzione. Grazie per la guida
Enzo -
Ho appena finito di usarlo, e ti assicuro che è semplicemente geniale! Consiglio a tutti di provarlo.
Tommaso -
Ragazzi, avete provato a catturare schermate con annotazioni? È una funzione fantastica
Giorgio -
Qualcuno sa se posso settare tasti veloci per usare direttamente lo strumento di cattura
Giovanni M. -
Qualcuno ha già provato le funzionalità di condivisione? Funzionano bene?
Marco69 -
A me serve per il lavoro scolastico. Questo strumento è una bomba
Chiara -
Mi piace tantissimo lo strumento di cattura! Ha reso la mia vita molto più semplice!
RagazzaPanda -
Ottima spiegazione! Finalmente ho trovato tutto ciò che cercavo per catturare schermate in modo efficace. Grazie
Marcella -
Amo questo strumento! È così semplice da usare e salva tanto tempo. Qualcuno ha consigli su come migliorare le mie catture?
Antonio -
Io adoro come posso annotare le immagini! È molto utile per le presentazioni.
Alessandro -
Ho finalmente capito come funziona! Pensavo fosse complicato, invece è facilissimo. Consiglio di provare a fare un video tutorial.
Alberto -
Amo il modo in cui parla di questa funzione. Mi piacerebbe ulteriori informazioni su altri strumenti
Martina -
Amo Windows 11, ed ora anche lo strumento di cattura! Fa tutto ciò di cui ho bisogno
Giulia -
Wow, ottimo articolo! Non sapevo nemmeno che esistesse uno strumento di cattura in Windows 11. Grazie per la spiegazione dettagliata
Matteo -
Grazie per questo articolo! Mi aiuterà a studiare meglio a casa. Qualcuno ha suggerimenti su come utilizzare al meglio gli screenshot
Giorgia -
È stato così divertente scoprire come utilizzare questo strumento! Adesso posso fare screenshot come un professionista!
Vittoria -
Funziona anche su tablet con Windows 11? Qualcuno lo ha già provato?
Chiara85 -
Io uso il mio per fare screenshot dei giochi. È davvero utile! Tempi di attesa ridotti
Giovanni -
Dove posso trovare questa funzione? È una vita che cerco di capire come usarla
Luca -
Che bellezza! Ho appena provato lo strumento di cattura e funziona alla grande. Davvero utile per i miei progetti di lavoro.
Roberta -
Penso che dovremmo avere più tutorial come questo! Se solo avessi saputo prima di questa funzionalità
Simona -
Ho provato lo strumento di cattura ieri e sembra fantastico! Qualcuno sa se ci sono dei trucchi per migliorarne l'uso
Lucía -
Non ho mai capito come usarlo finora. Questo articolo mi ha illuminato!
Elisa -
Io uso spesso questo strumento per screenshot delle videochiamate, è ottimo!
Dario -
Avevo sempre usato programmi esterni per fare screenshot. Ora non ho più bisogno, grazie Windows 11
Federica -
Ho trovato molto utile la sezione su come accedere allo strumento rapidamente. Non lo sapevo prima
Elena -
Ma quanto è bello fare screenshot? Lo strumento di cattura di Windows 11 è perfetto per chi lavora da casa
Francesca82 -
Ma davvero non c'era già uno strumento simile nelle versioni precedenti di Windows? Mi sembra strano.
Stefano -
La funzione di ritaglio è incredibile, specialmente quando si devono fare screenshot di report
Nico -
È un vero piacere quando si scoprono nuove funzionalità utili! Ottimo lavoro, continuate così