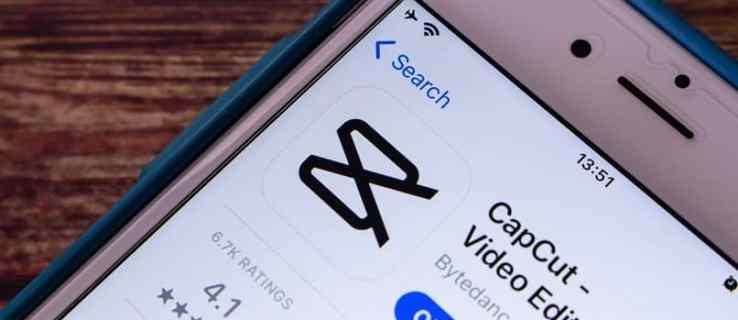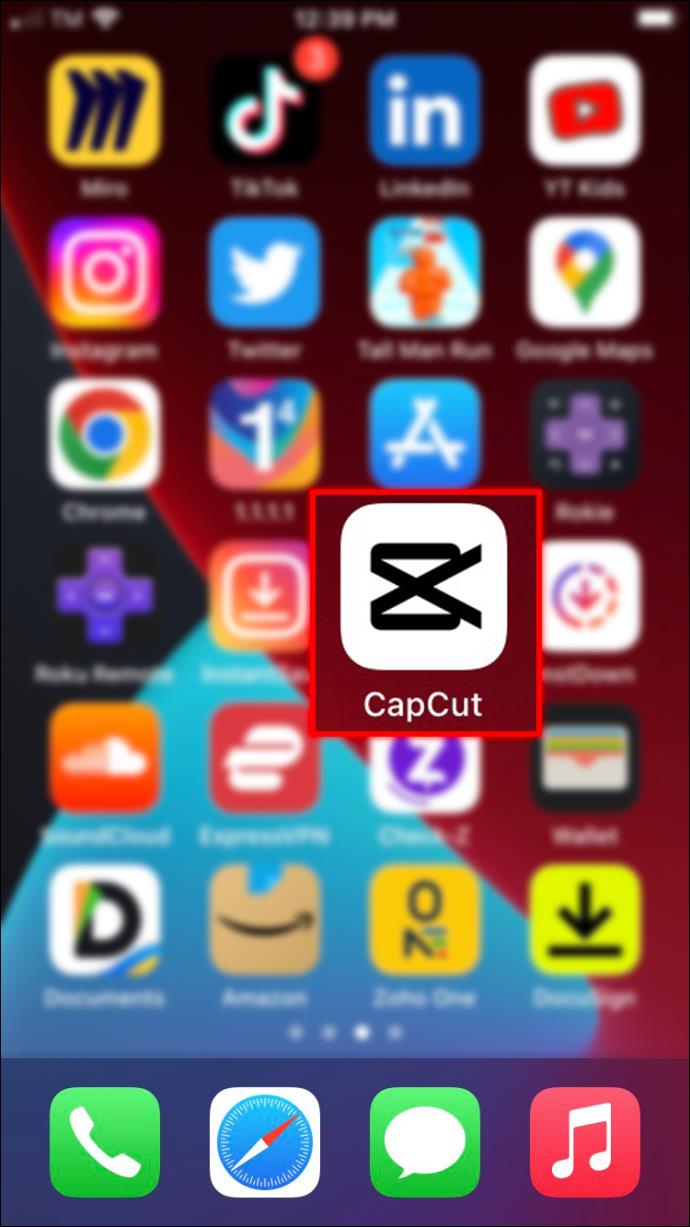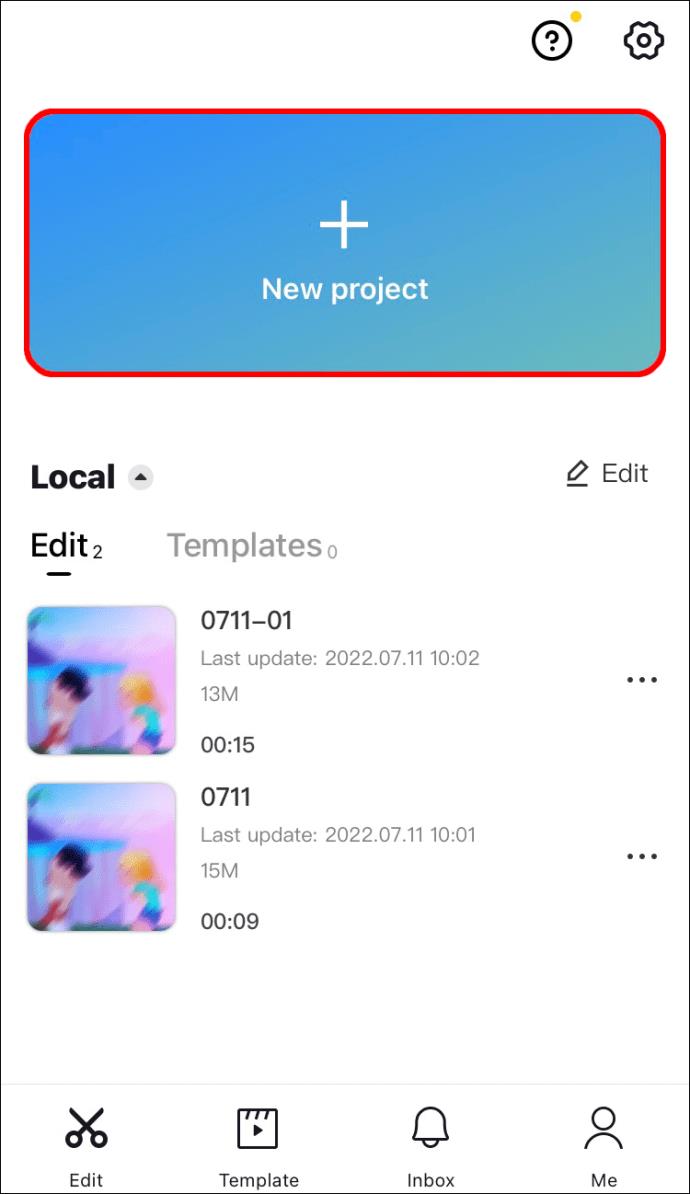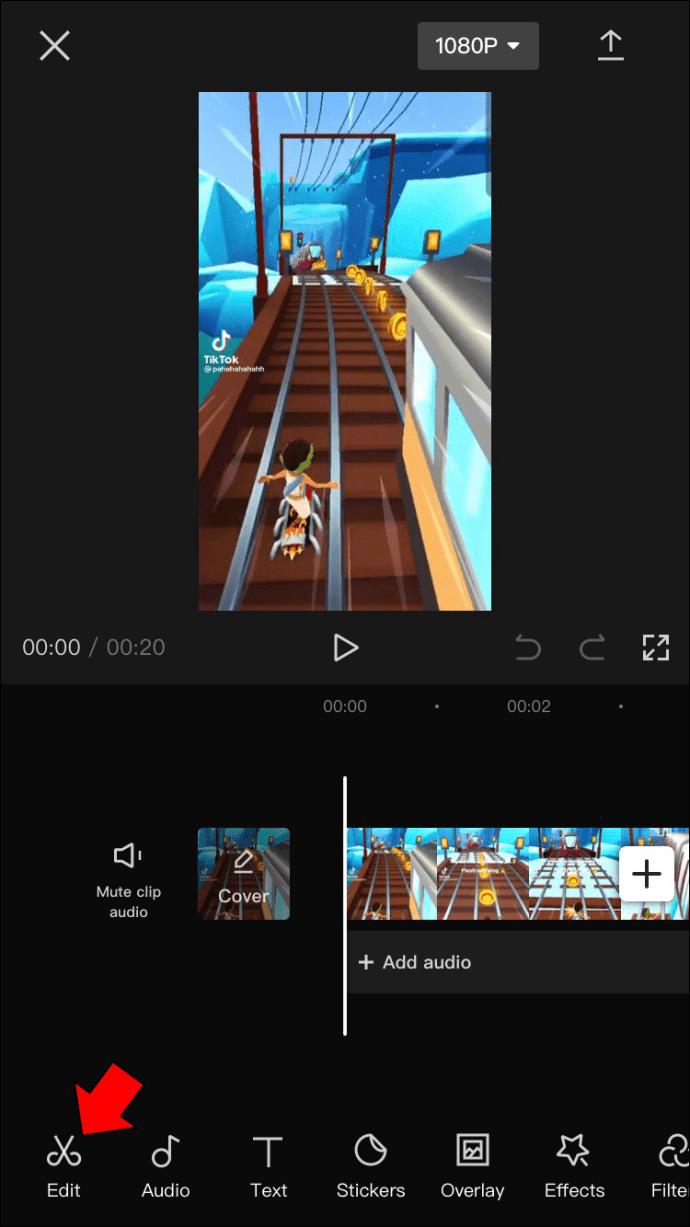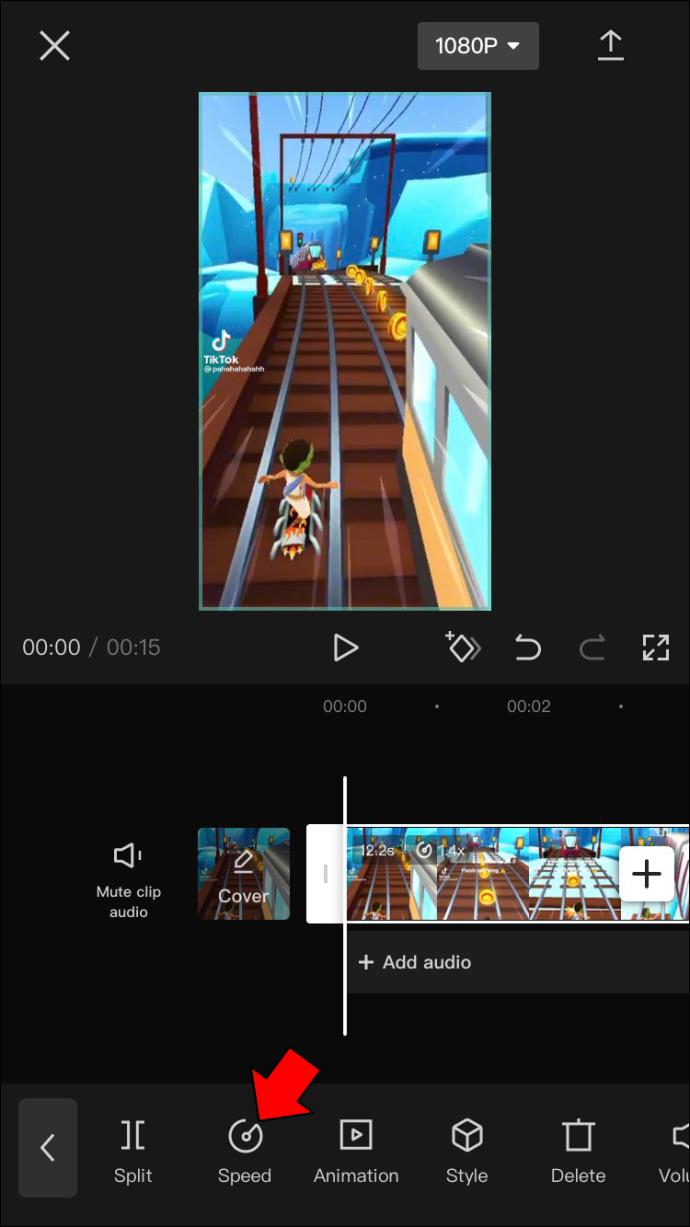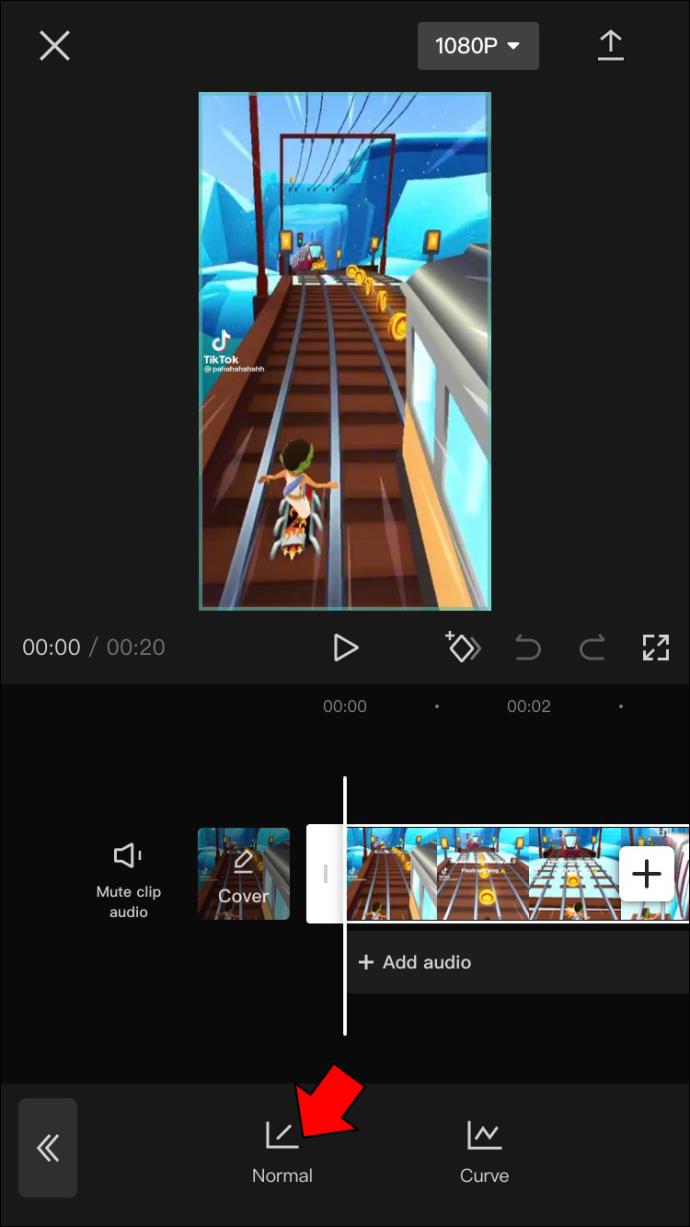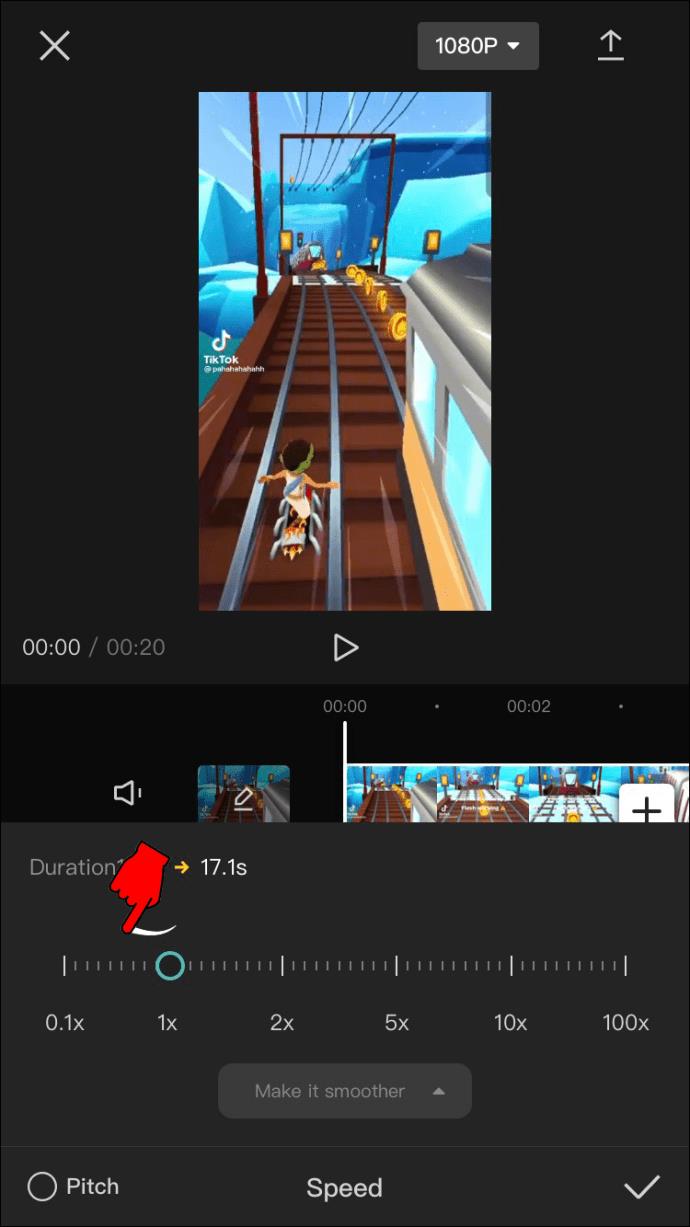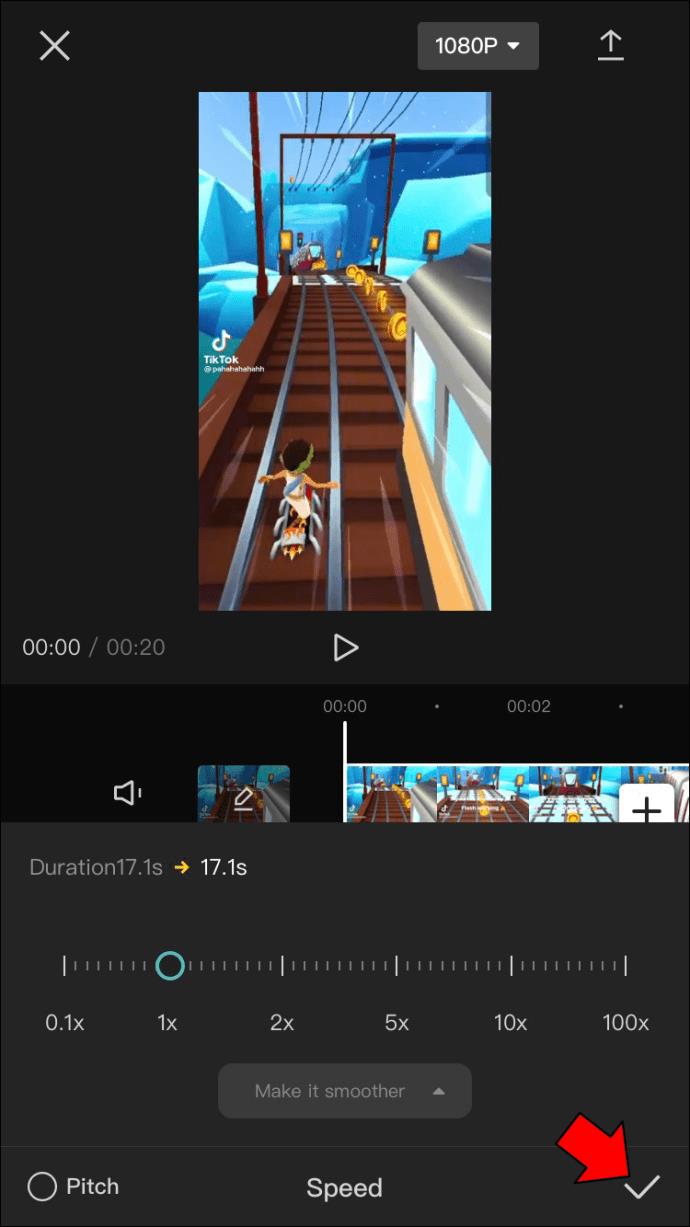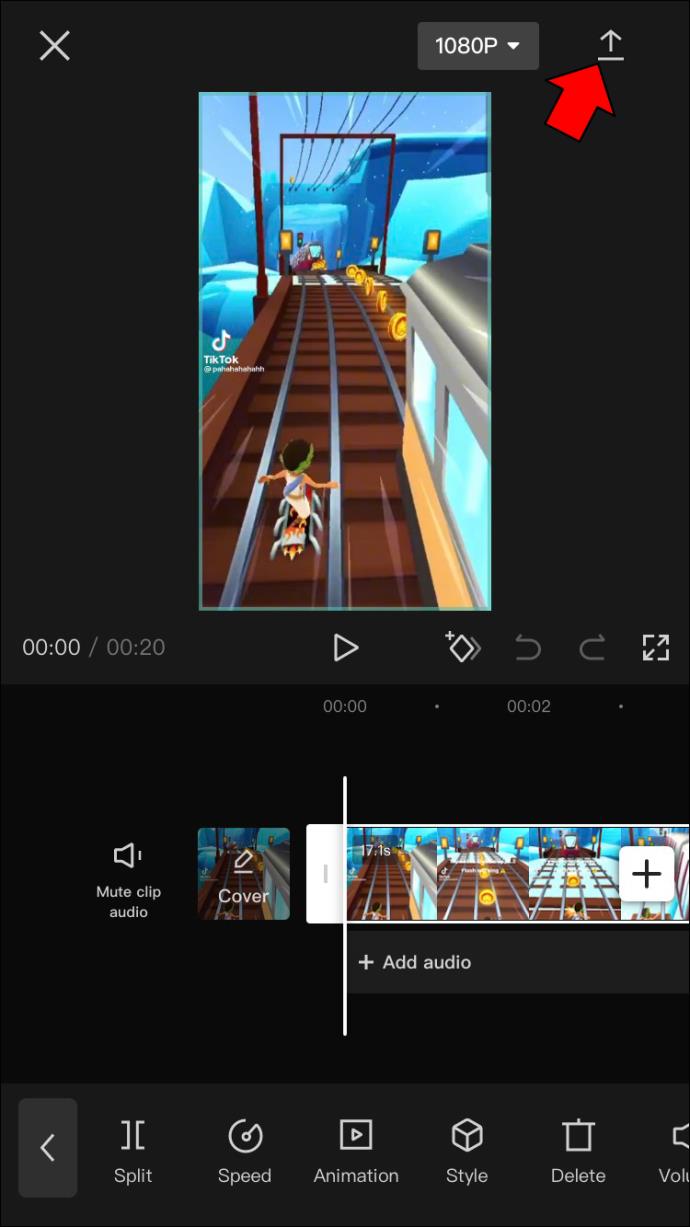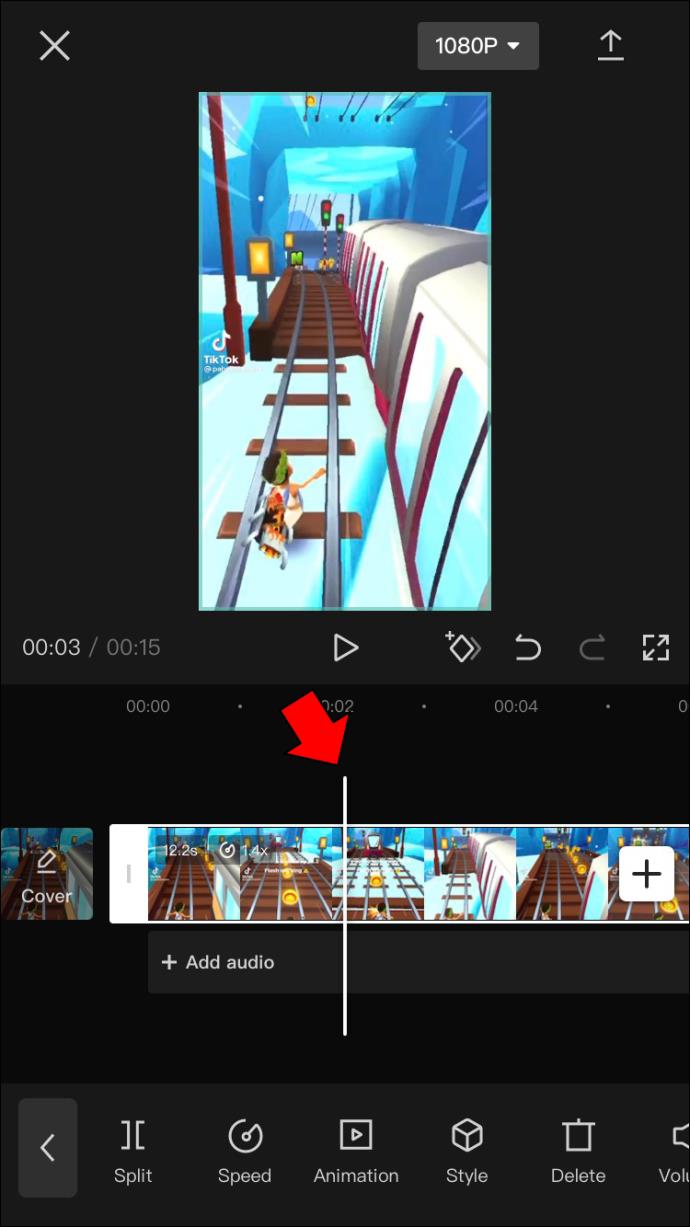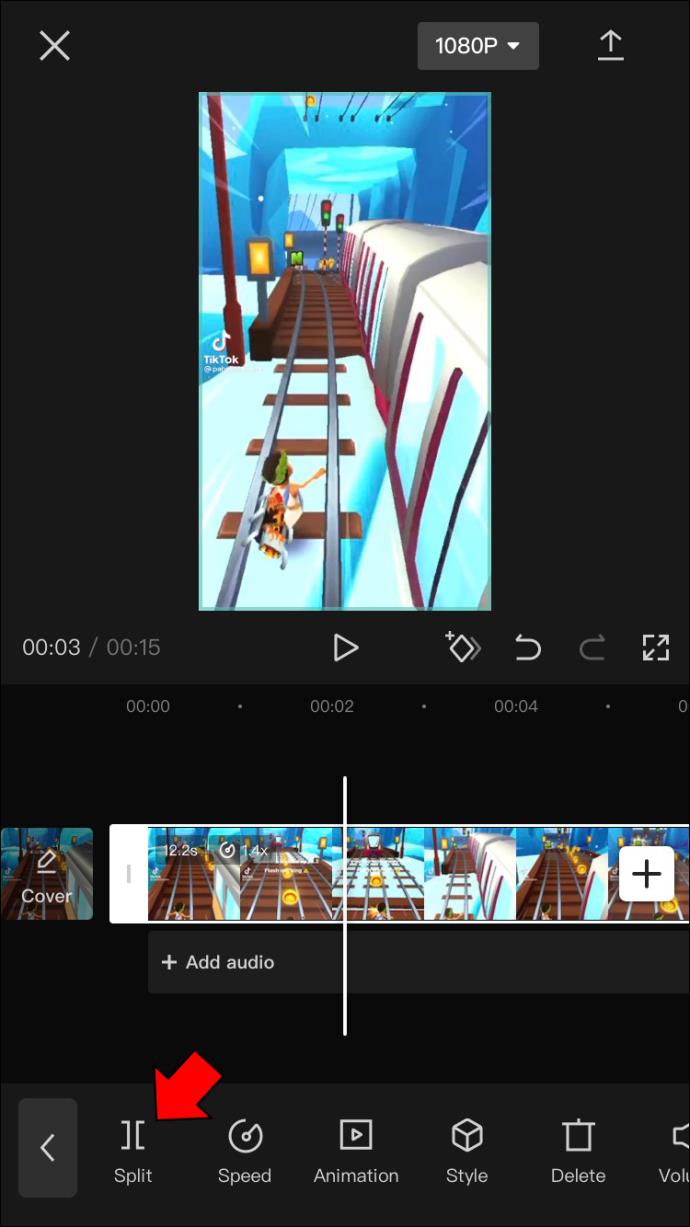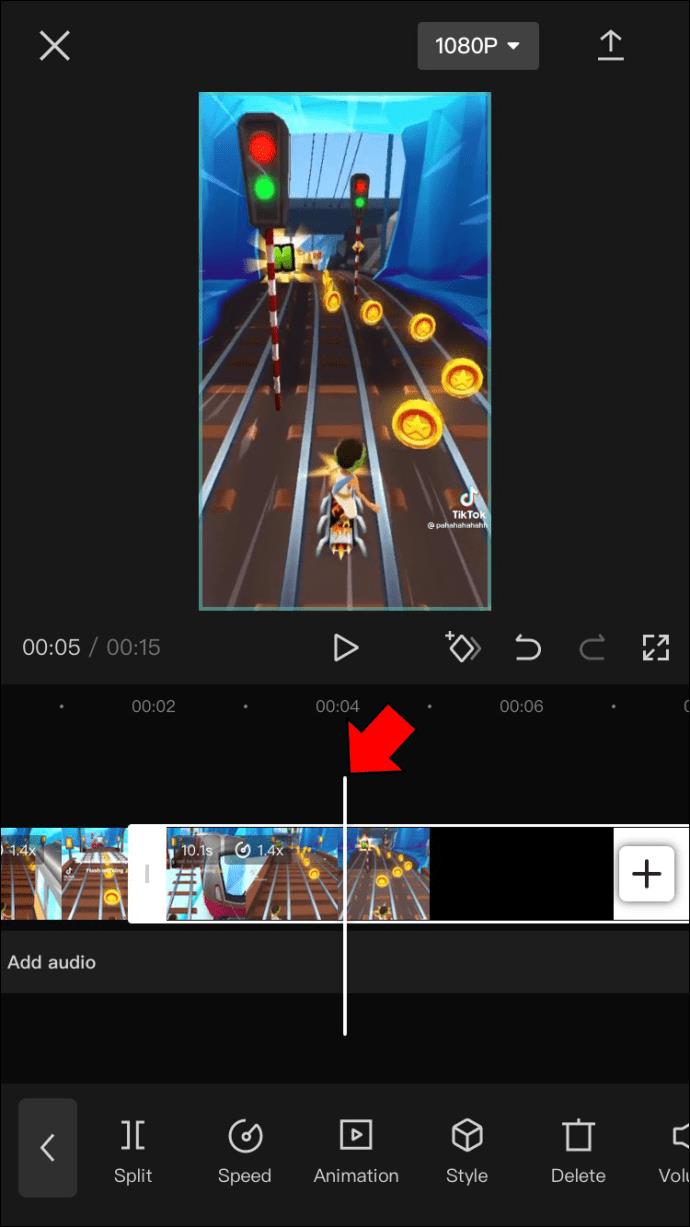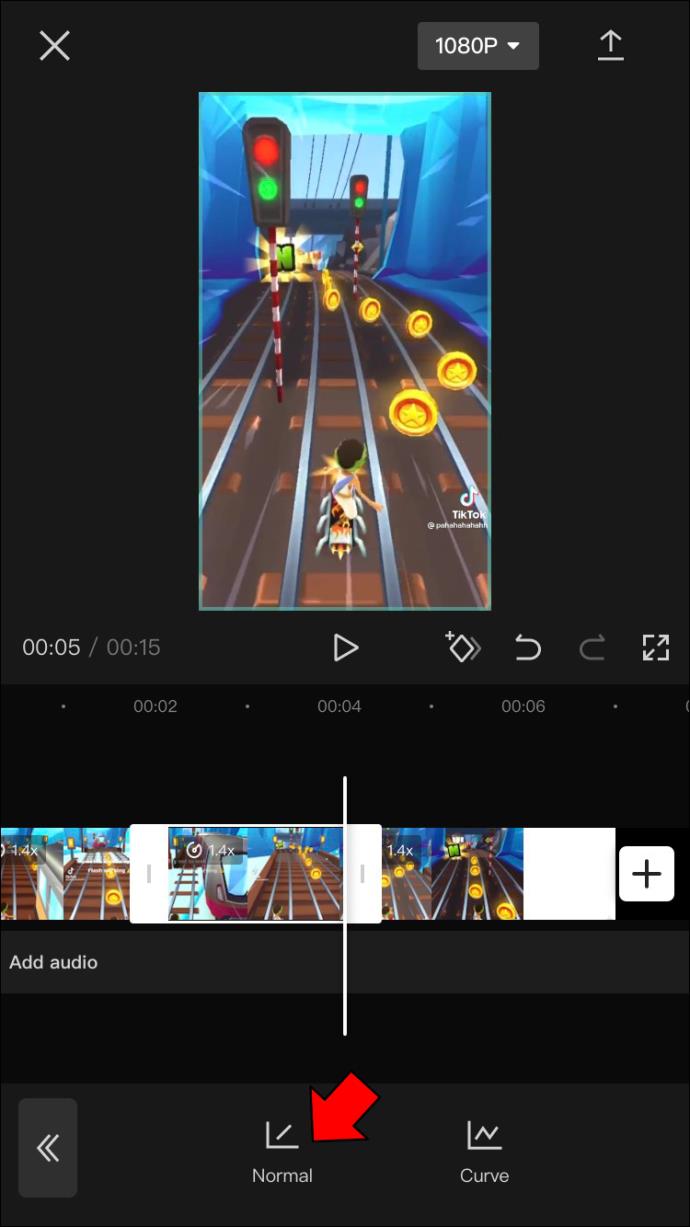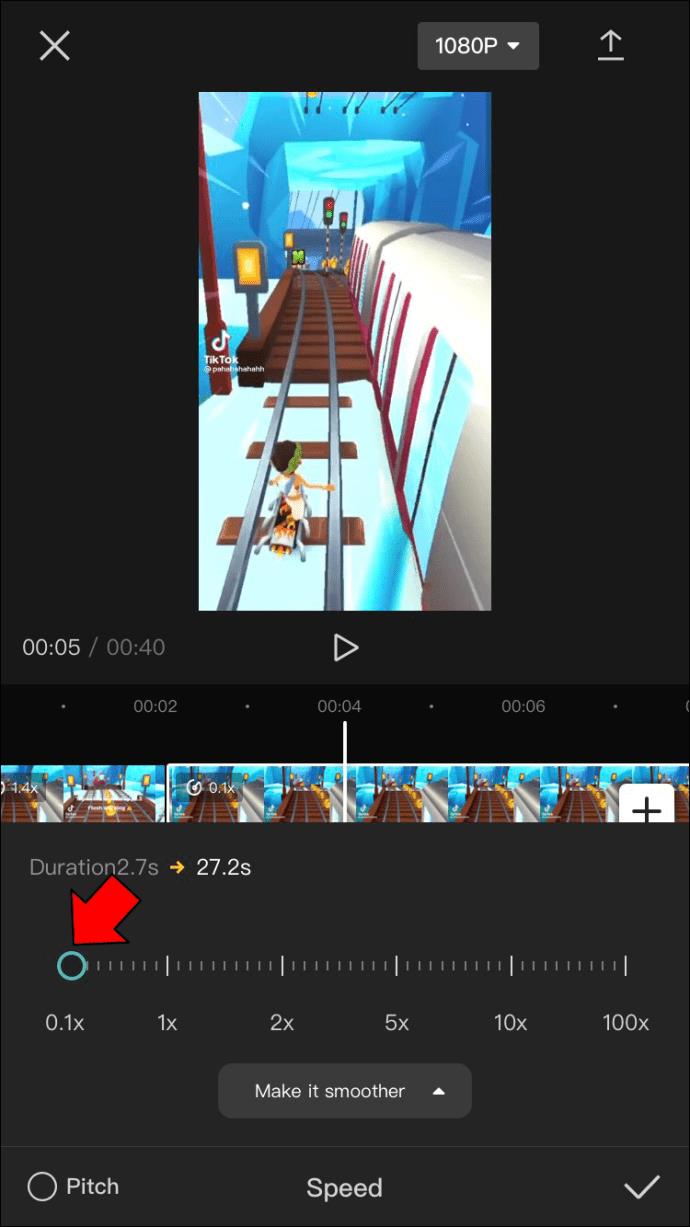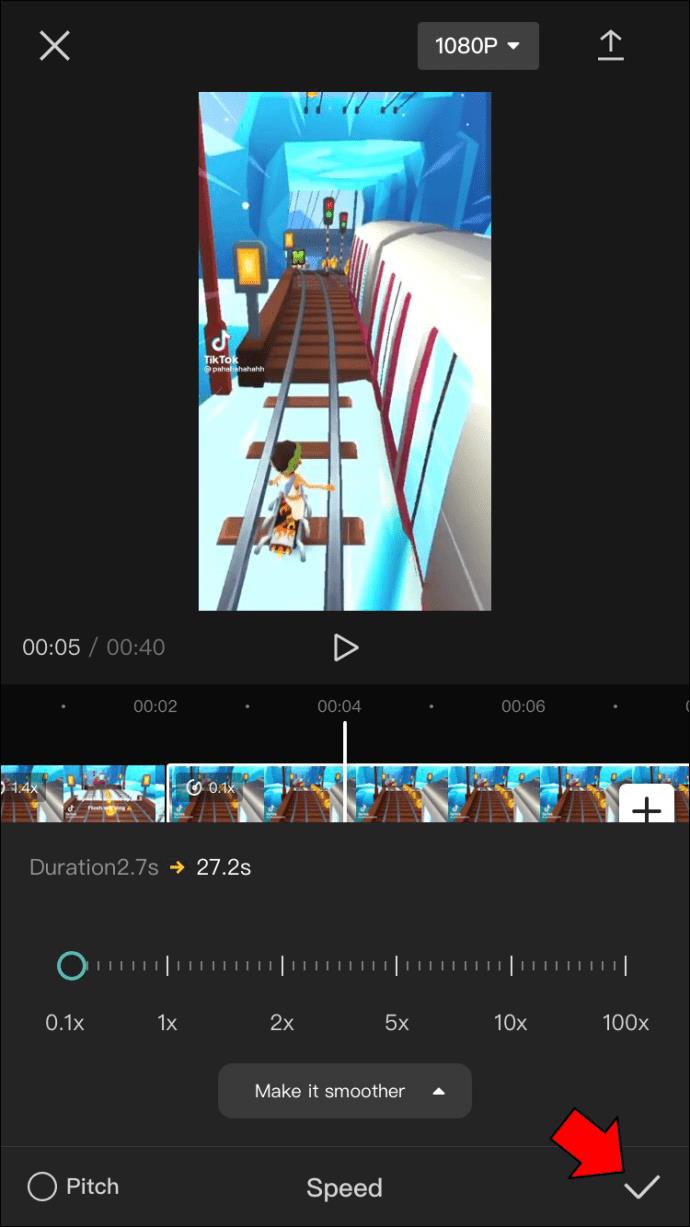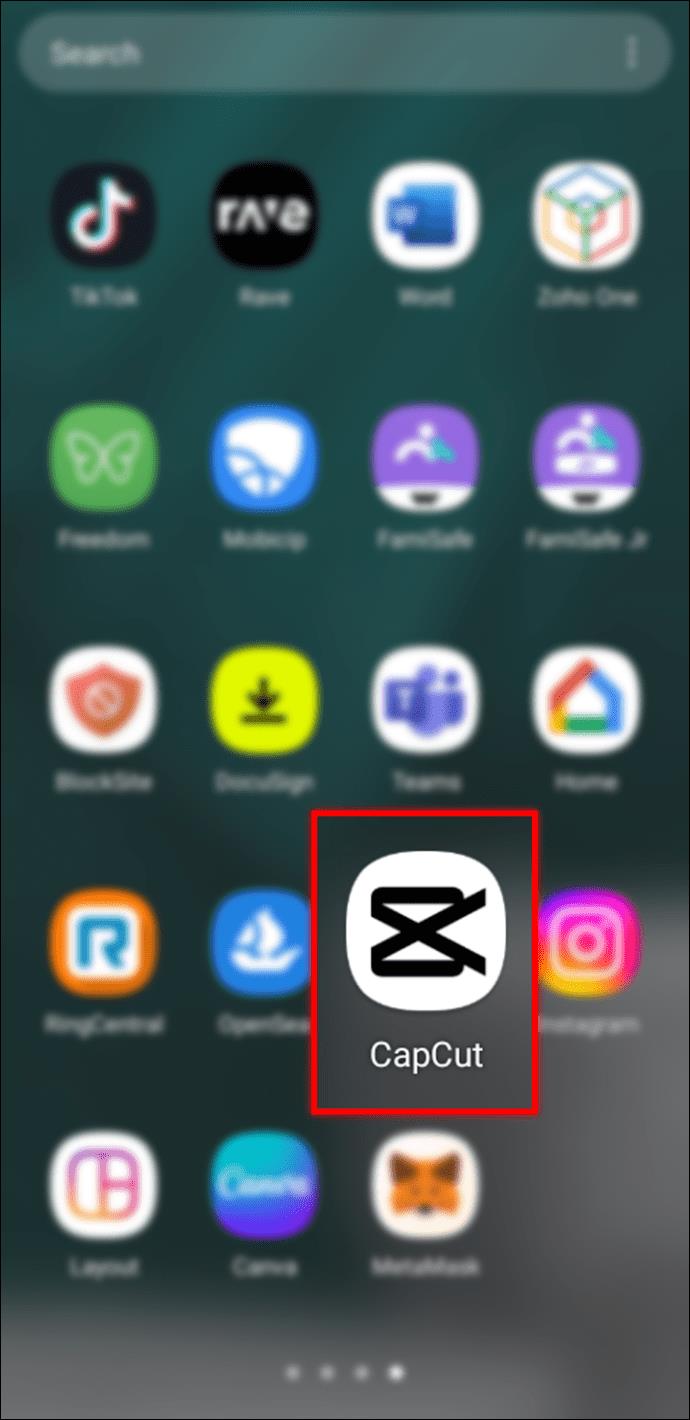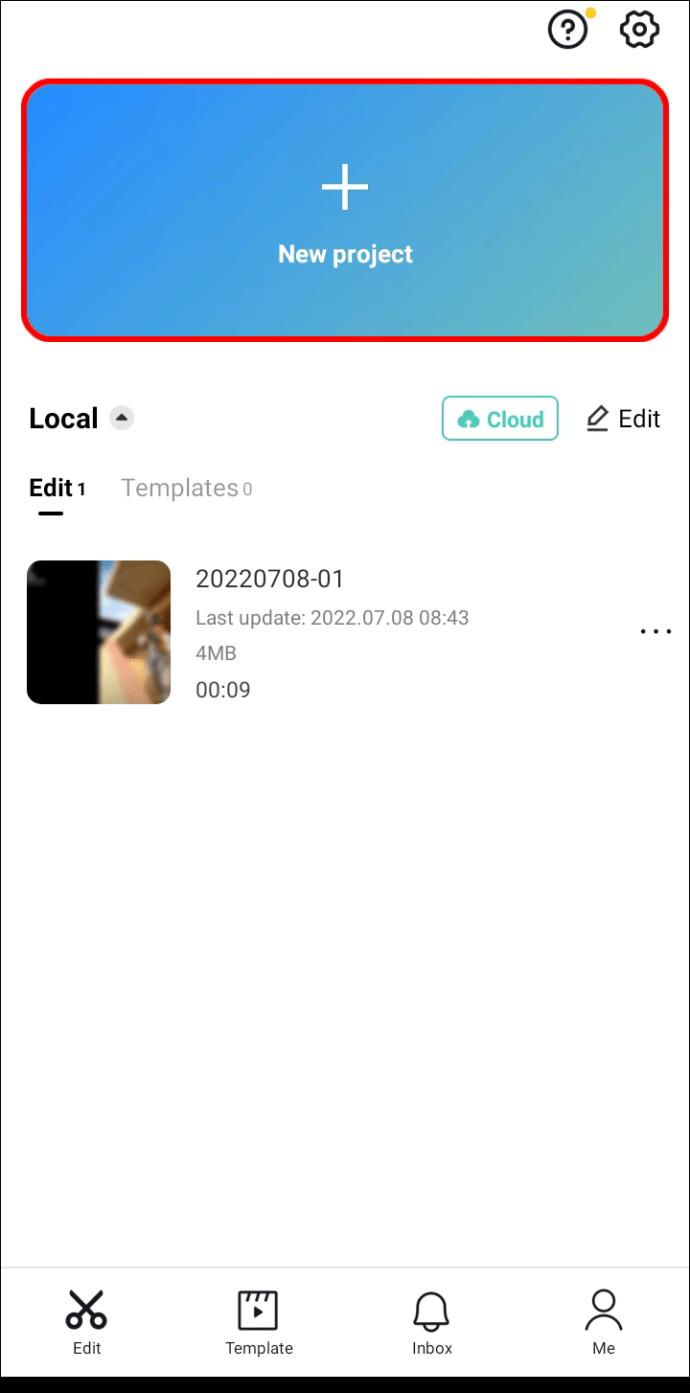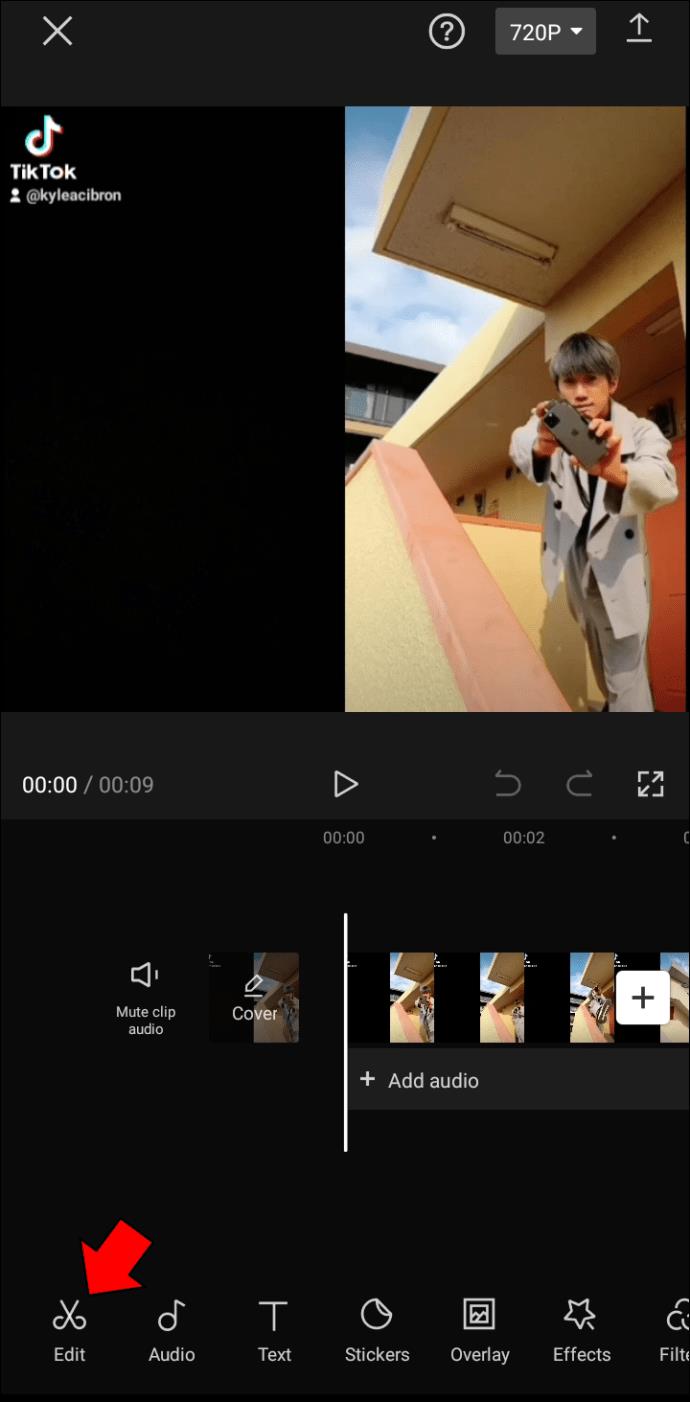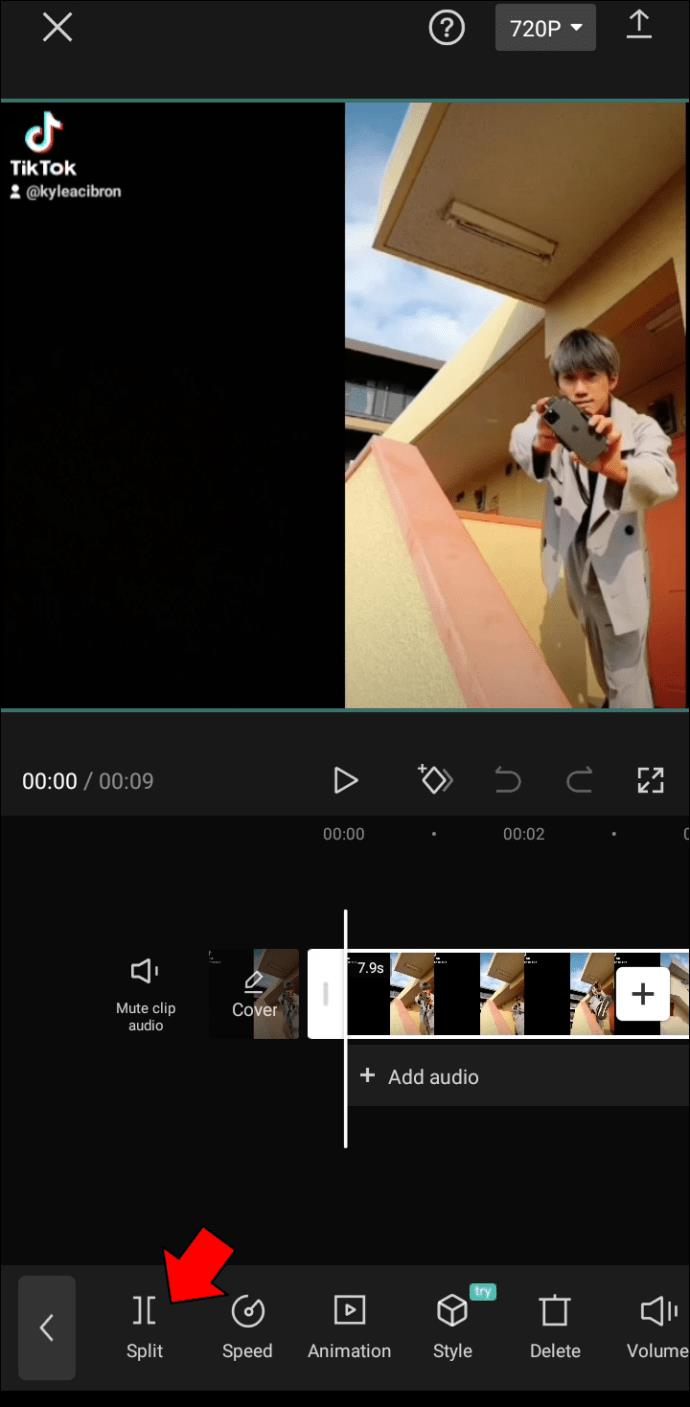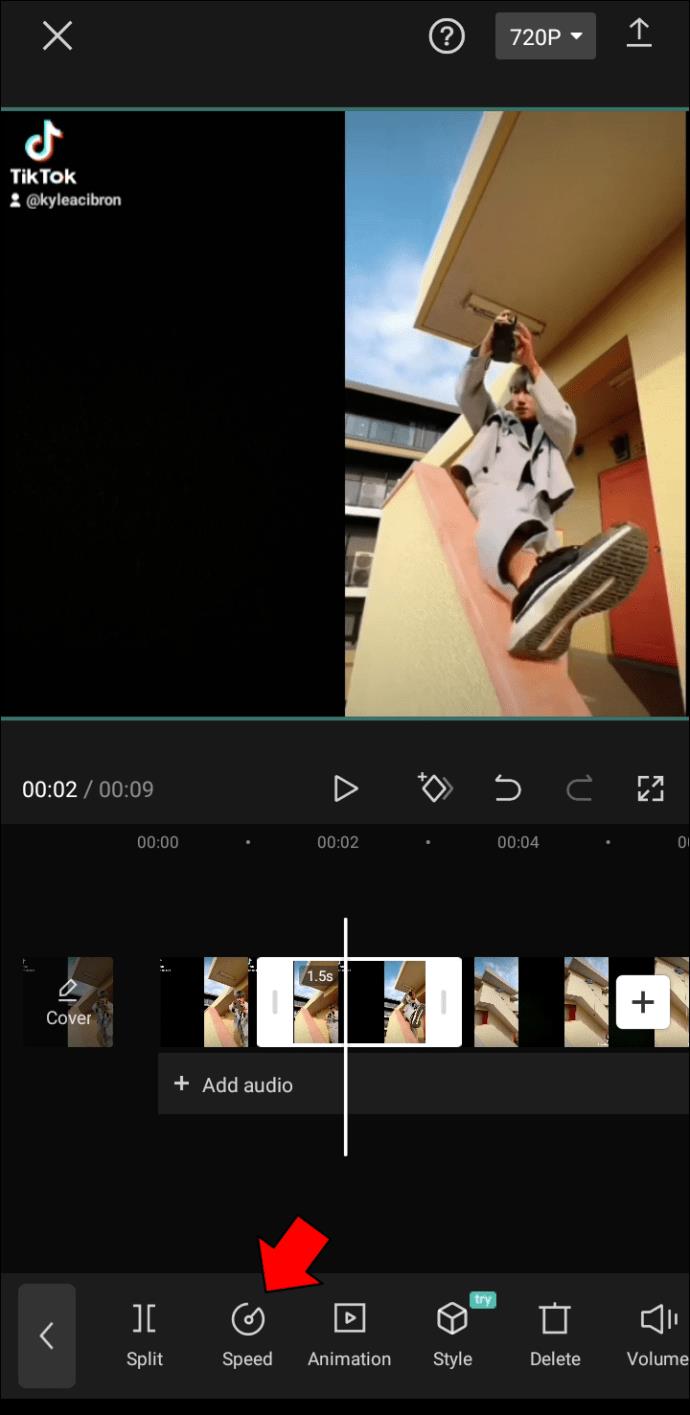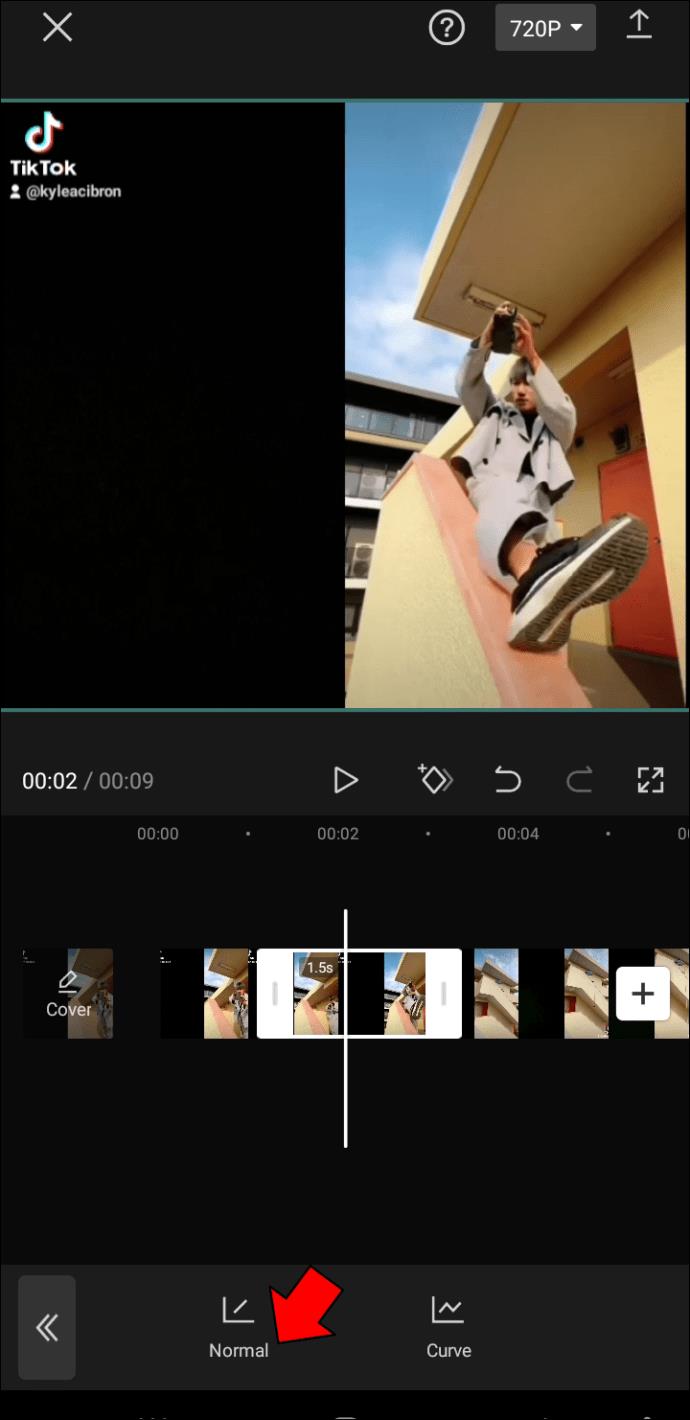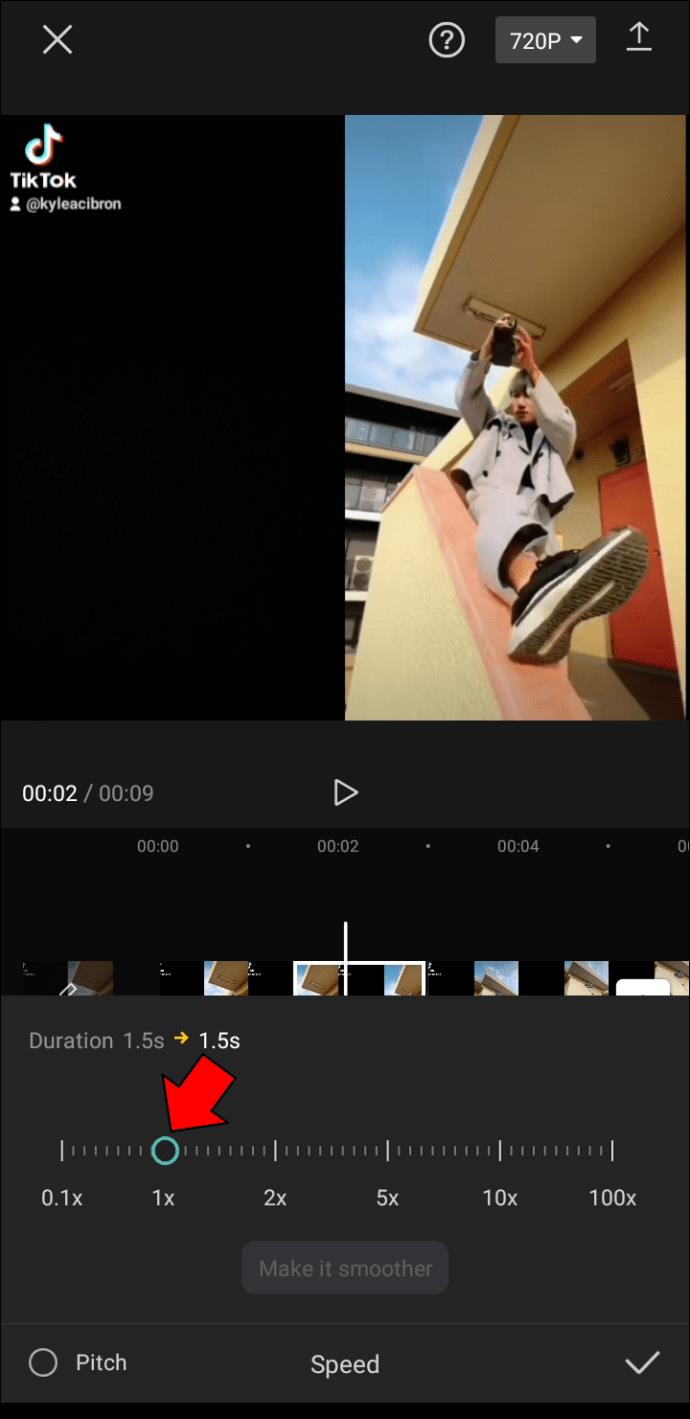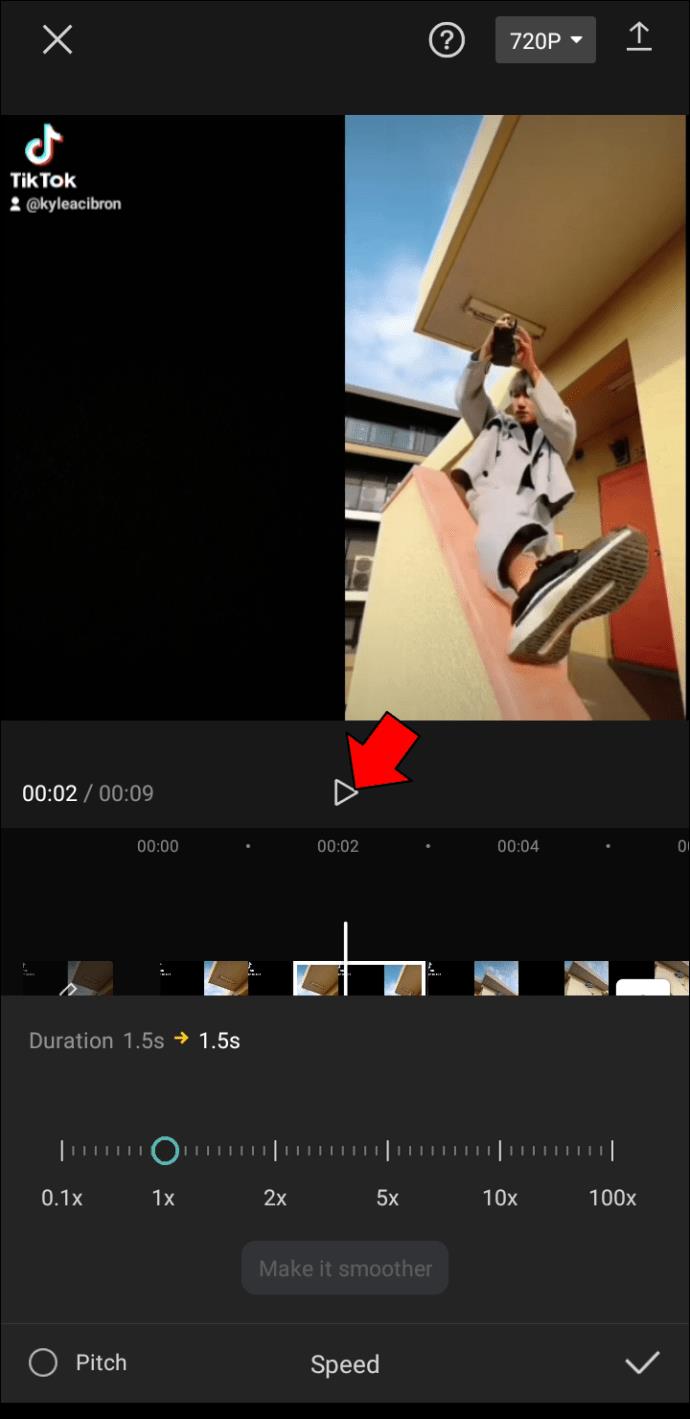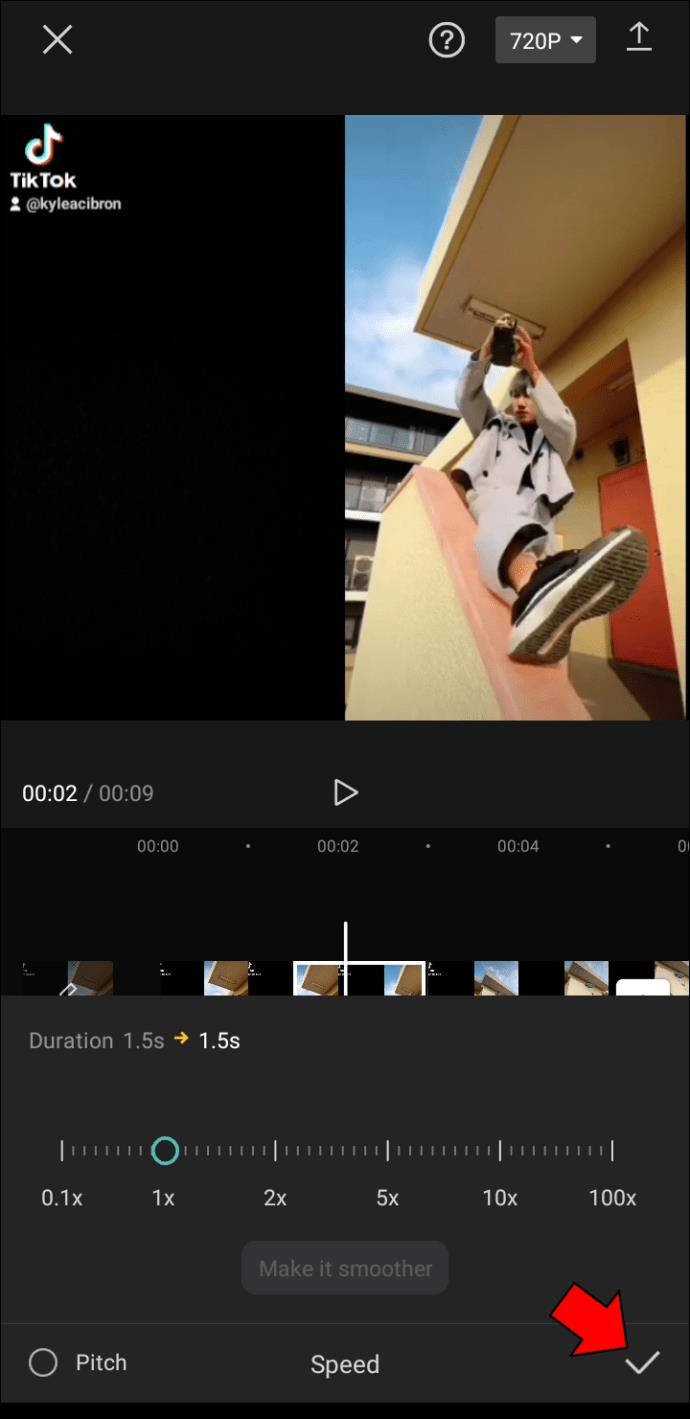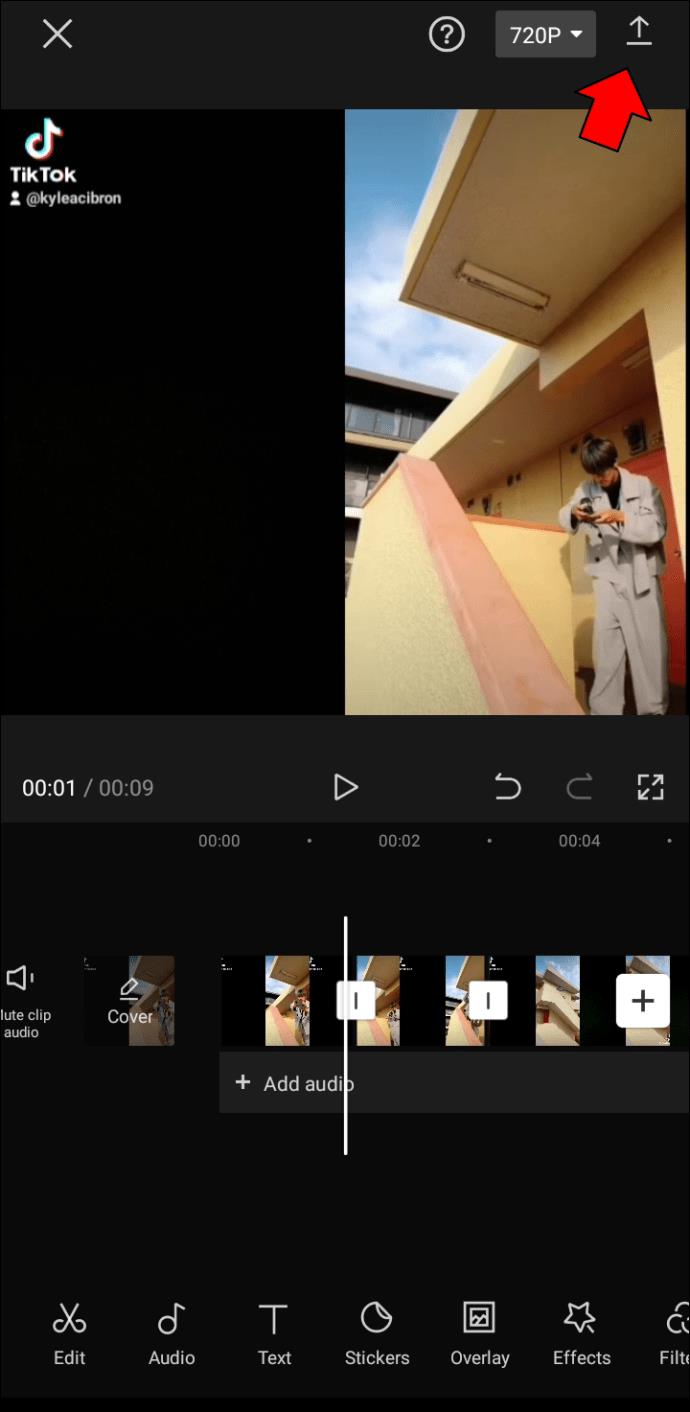Collegamenti del dispositivo
Mentre ci sono centinaia di app di editing video disponibili per il tuo telefono, CapCut è una delle migliori. Questa app offre vari strumenti di editing video, effetti 3D e funzionalità che possono portare i tuoi video a un livello superiore. Uno di questi strumenti è l'effetto rallentatore, o rallentatore, che puoi utilizzare per rallentare l'intero video o solo parti di esso.
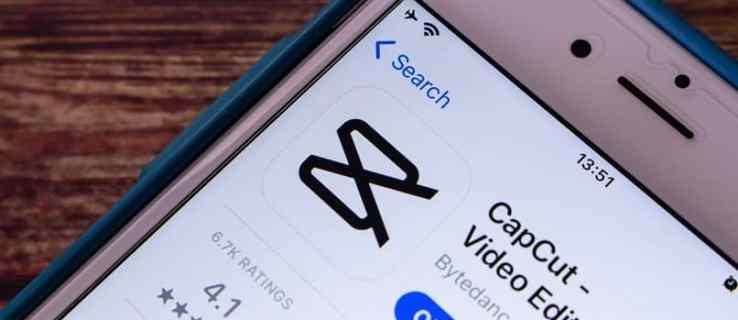
Questa guida ti insegnerà come utilizzare l'effetto rallentatore con CapCut su iPhone e dispositivi Android.
Come utilizzare il rallentatore in CapCut su un iPhone
CapCut ha ricevuto molto entusiasmo di recente grazie a TikTok e Instagram. È un'app di editing video gratuita disponibile per dispositivi Android e iPhone. Questa app è anche la scelta preferita per i creatori di contenuti e gli influencer sulle app dei social media. Offre strumenti ed effetti creativi che possono far risaltare i tuoi video. Inoltre, questa app di editing video è estremamente facile da usare.
Se vuoi utilizzare l'effetto rallentatore in CapCut, ecco come è fatto su un iPhone.
- Apri CapCut sul tuo iPhone.
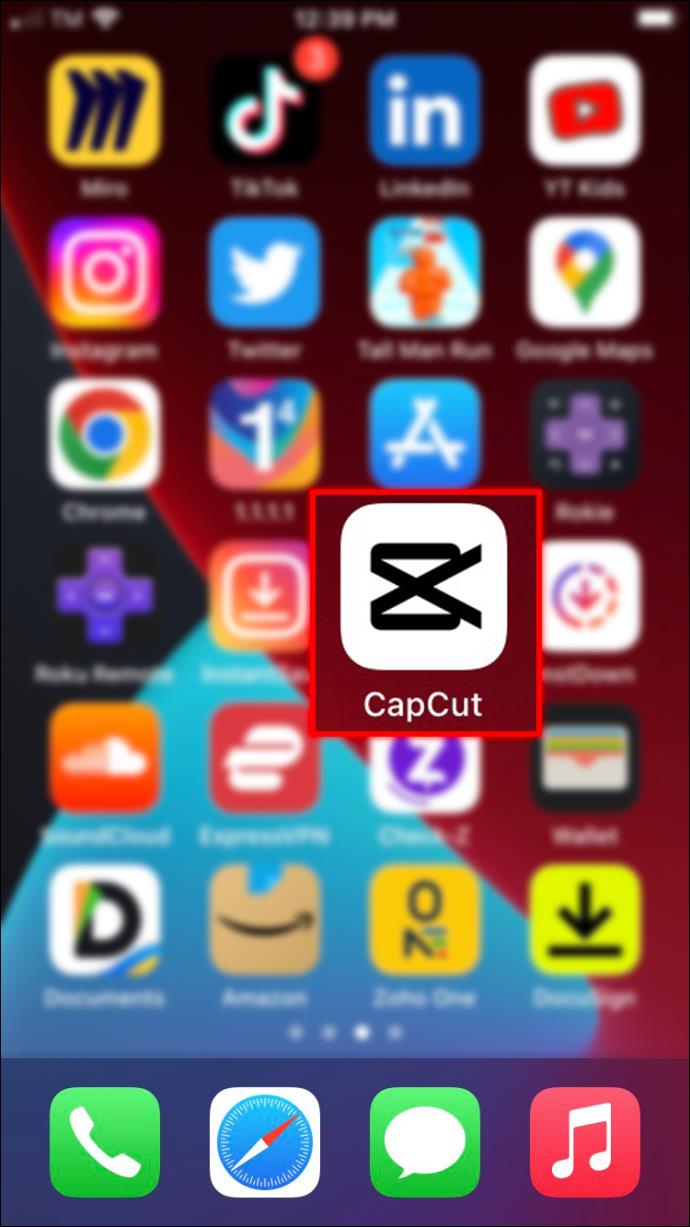
- Tocca il pulsante "+ Nuovo progetto" nella parte superiore della home page.
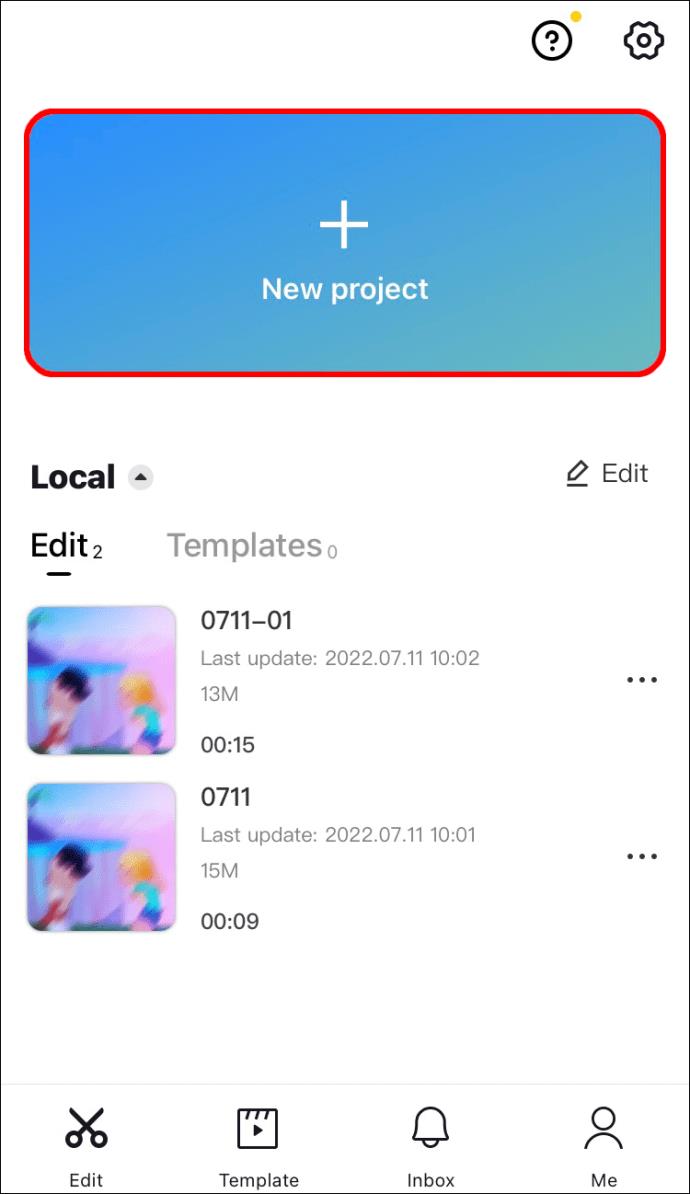
- Seleziona l'opzione "Modifica" nell'angolo in basso a sinistra della barra degli strumenti.
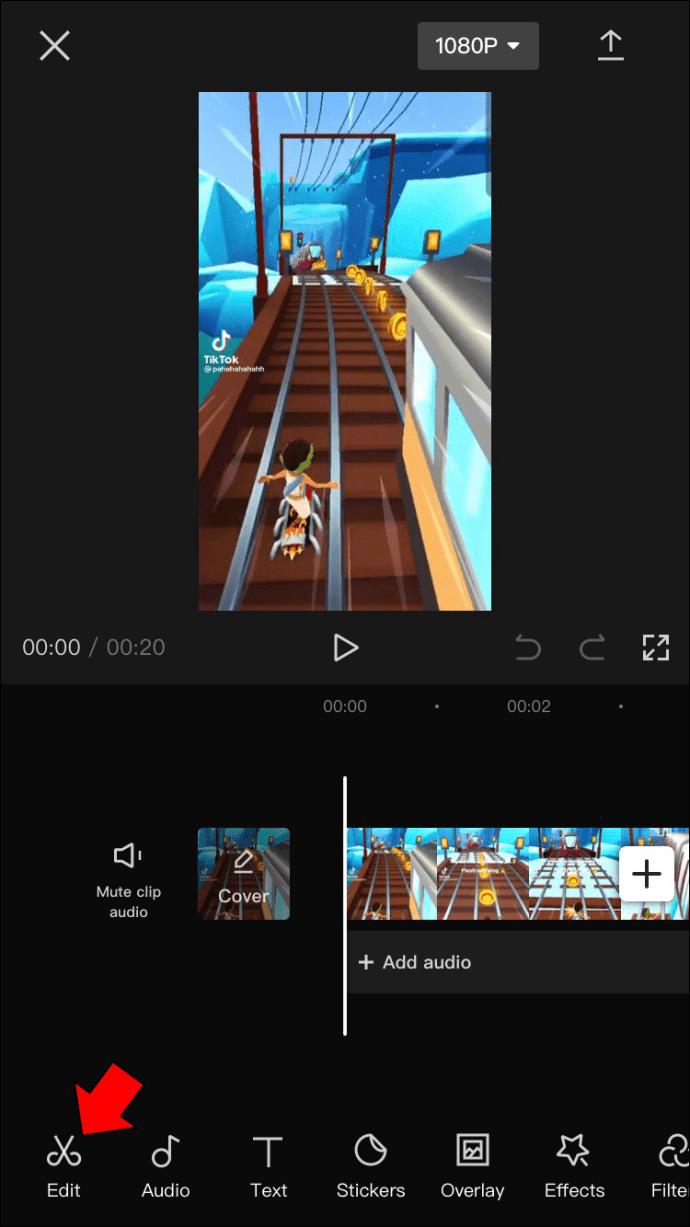
- Passare a "Velocità" sulla barra degli strumenti.
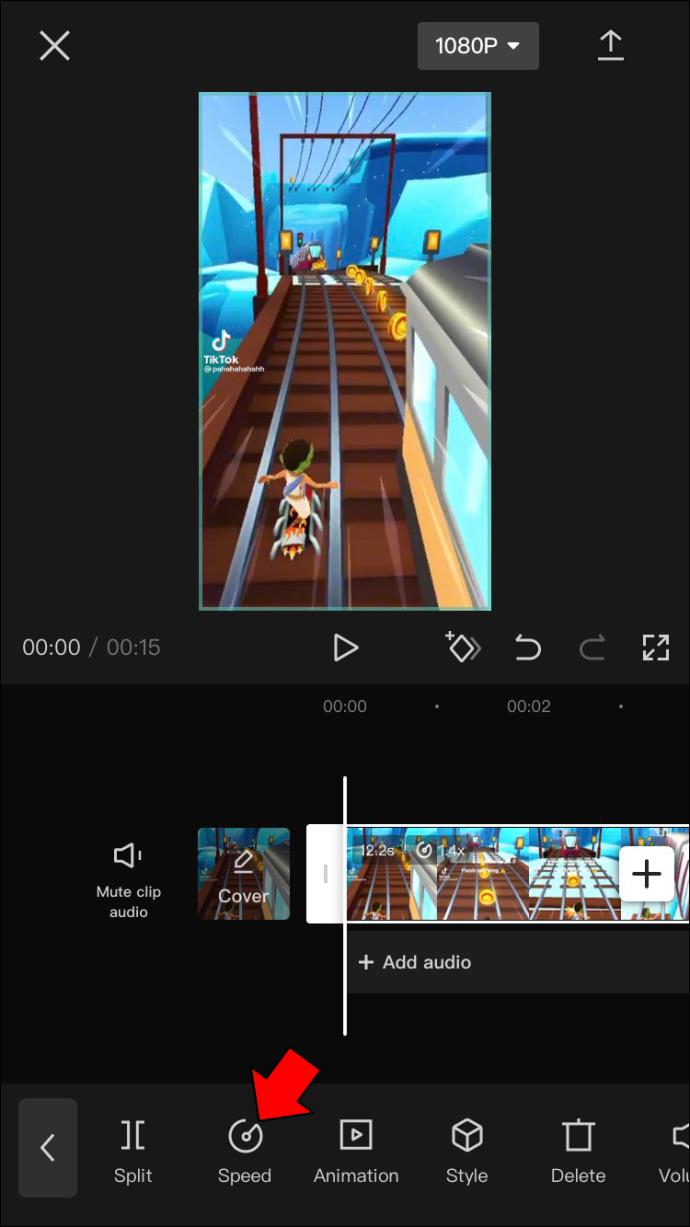
- Vai a "Normale".
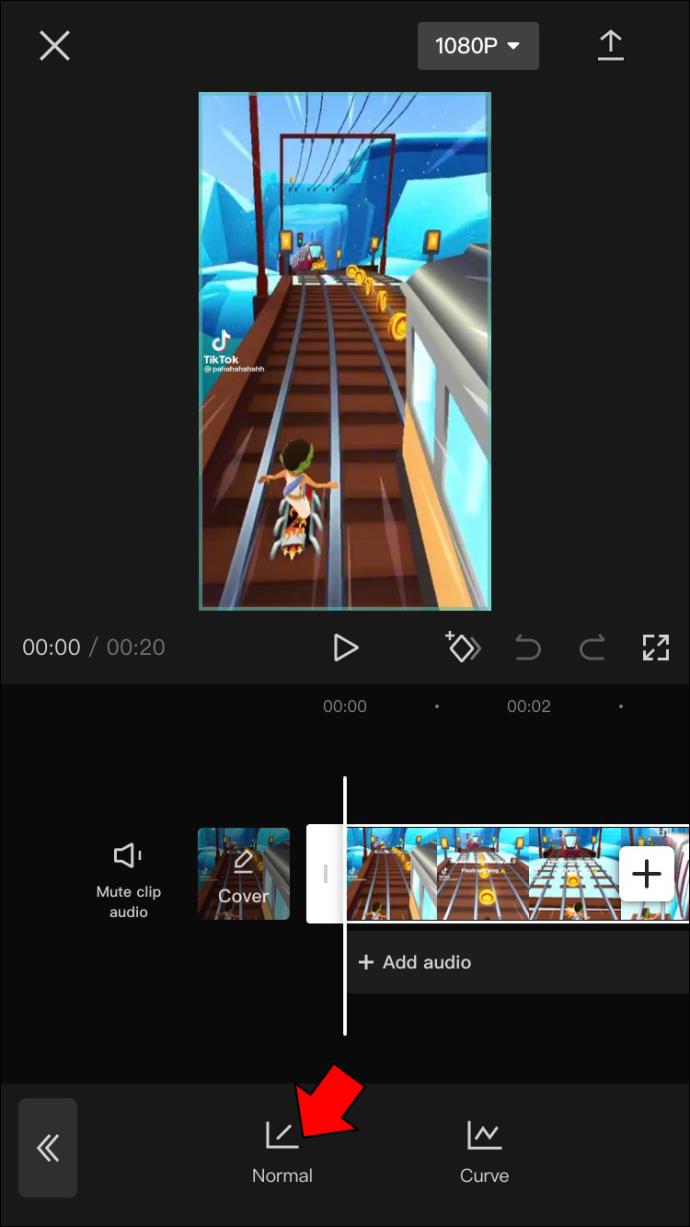
- Trascina il cursore verso sinistra per regolare la velocità del video.
Nota: se vuoi controllare come appare il video finora, tocca l'icona di riproduzione proprio sotto il video.
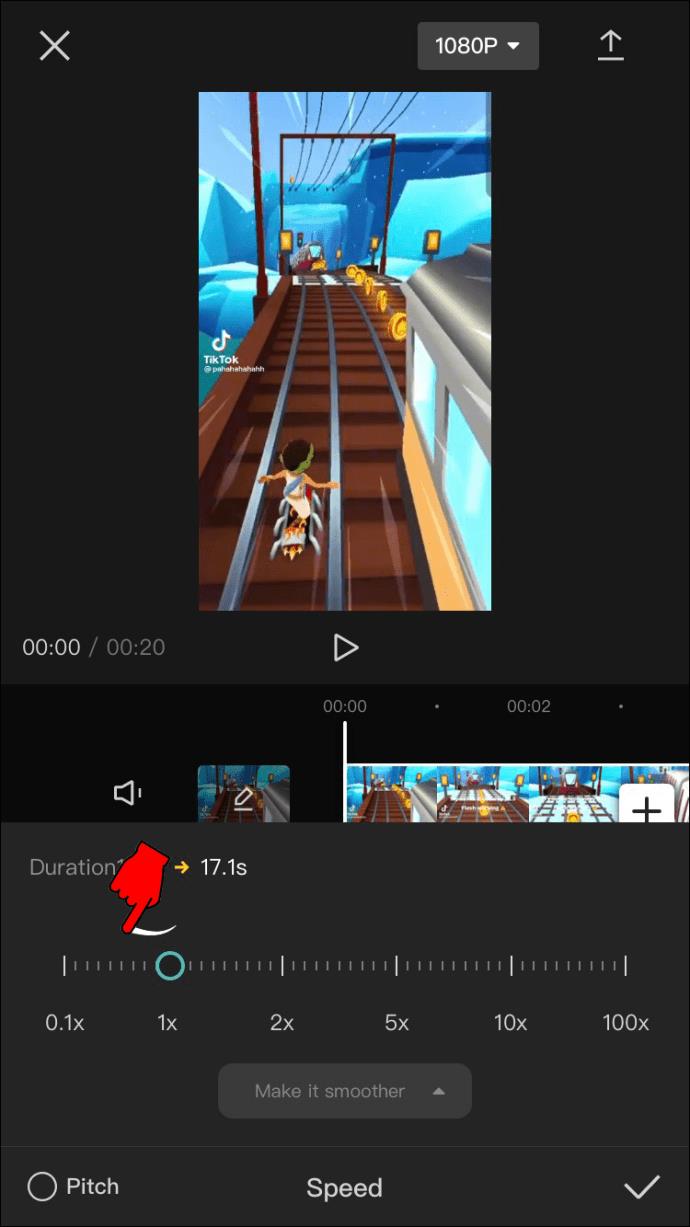
- Tocca il segno di spunta nell'angolo in basso a destra dello schermo.
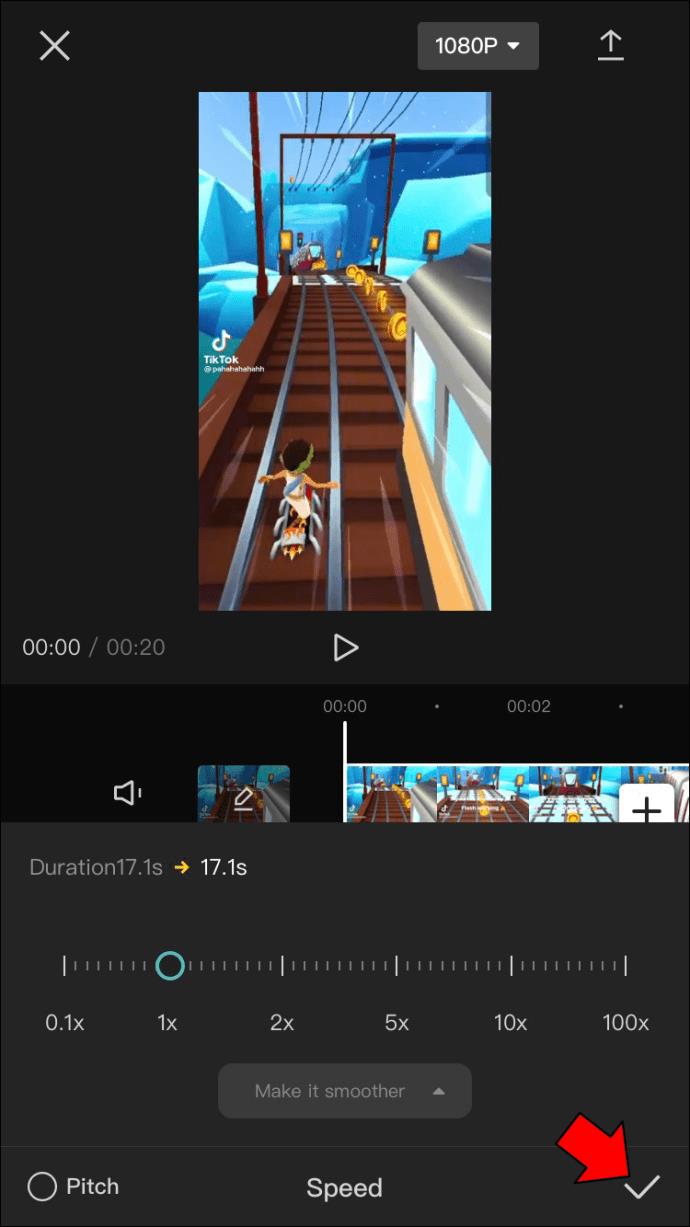
- Passare all'icona di download nell'angolo in alto a destra.
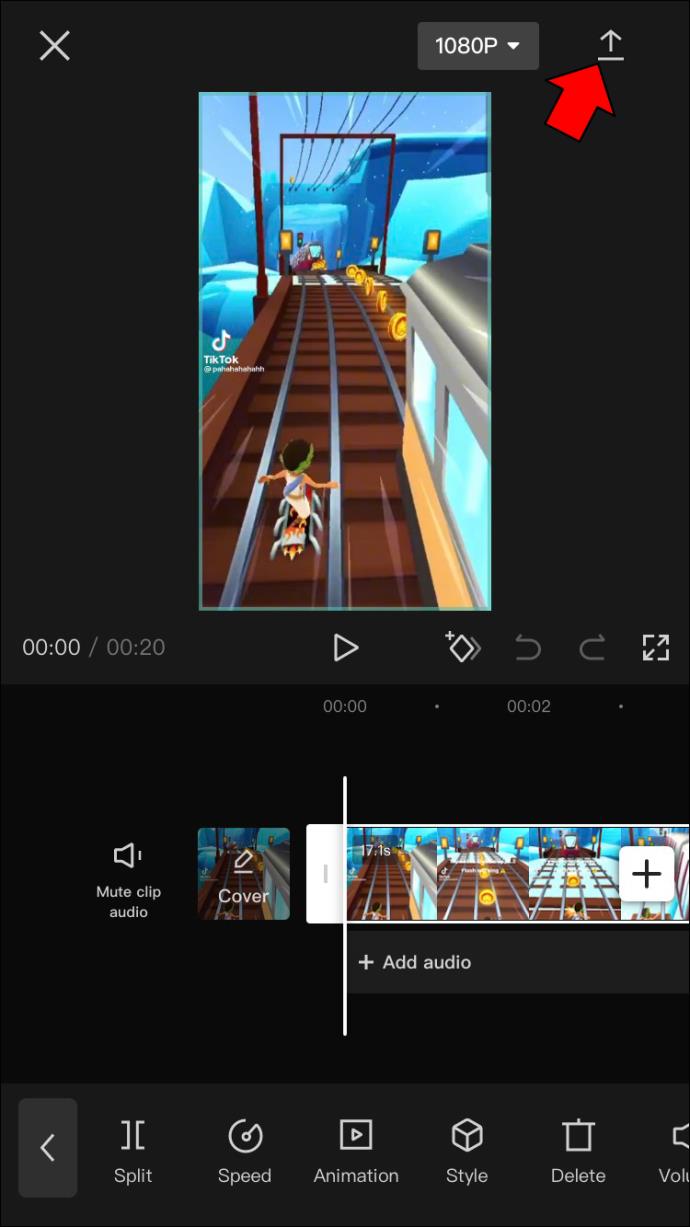
CapCut impiegherà un paio di istanti per salvare le modifiche apportate al video. Maggiore è il numero di modifiche apportate, maggiore sarà il tempo necessario a CapCut per elaborare il video e prepararlo per il download. Questo perché l'effetto al rallentatore prolunga la durata del video e la versione modificata occuperà più spazio sul telefono.
Una volta scaricato il video, puoi condividerlo su TikTok, WhatsApp, Facebook e Instagram. Se vuoi solo salvare il video per ora, tocca "Altro" e procedi a "Salva video".
Queste istruzioni ti aiuteranno a utilizzare l'effetto rallentatore per l'intera durata del video.
Se vuoi usare il rallentatore solo per una parte del video, questo è quello che devi fare.
- Carica un nuovo video su CapCut.
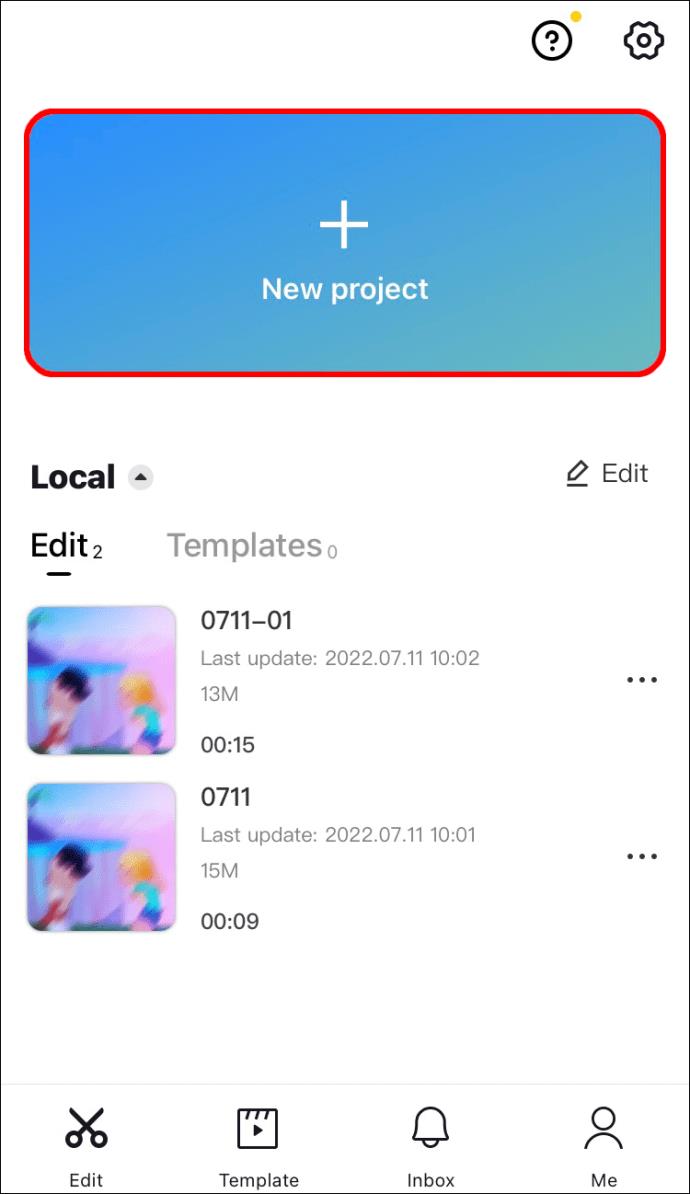
- Vai all'icona "Modifica" nell'angolo in basso a sinistra dello schermo.
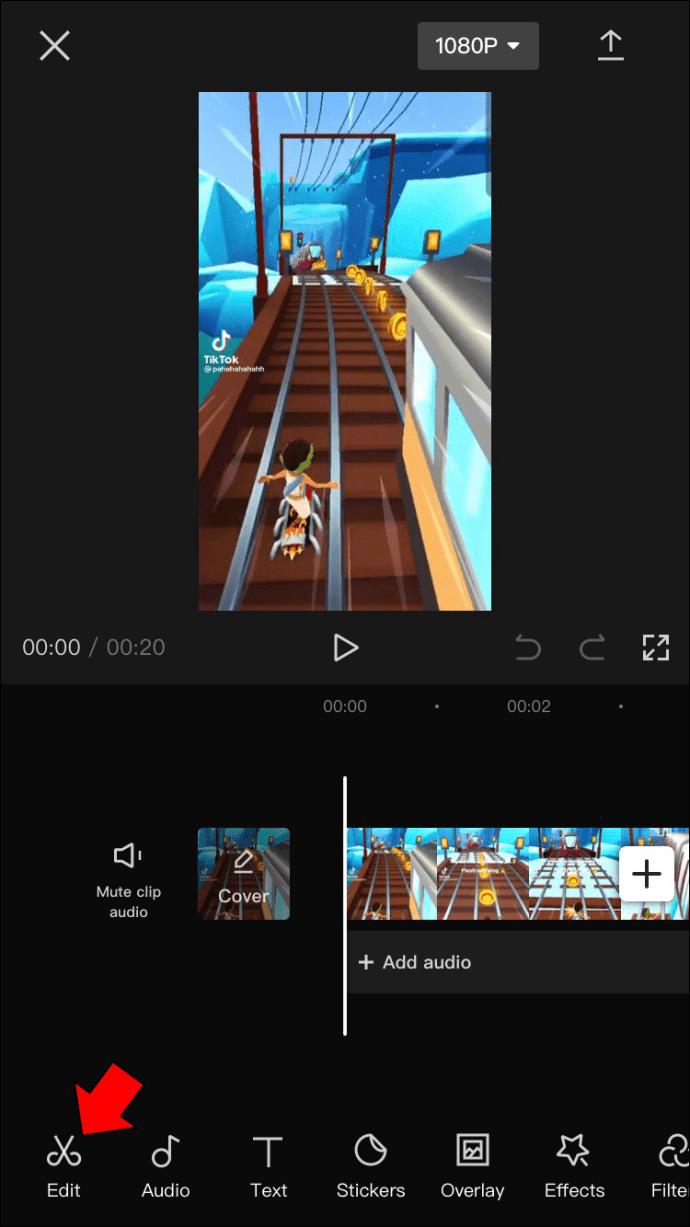
- Sposta il dispositivo di scorrimento nel punto in cui desideri che inizi il rallentatore.
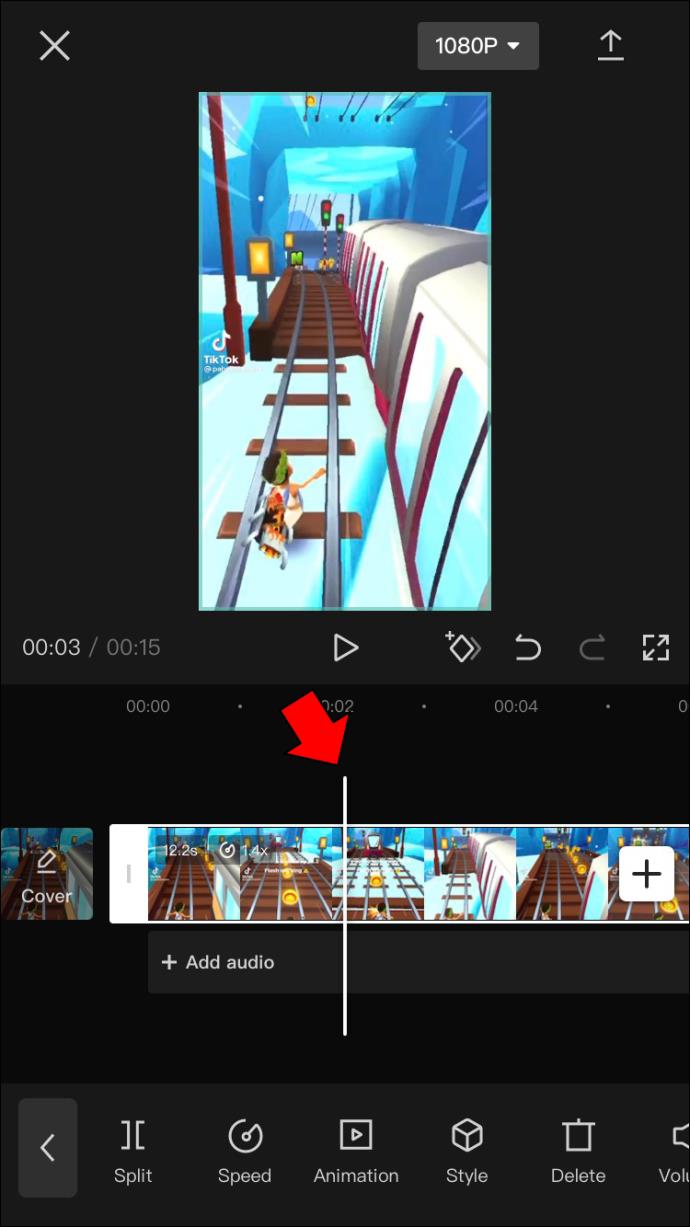
- Seleziona lo strumento "Dividi".
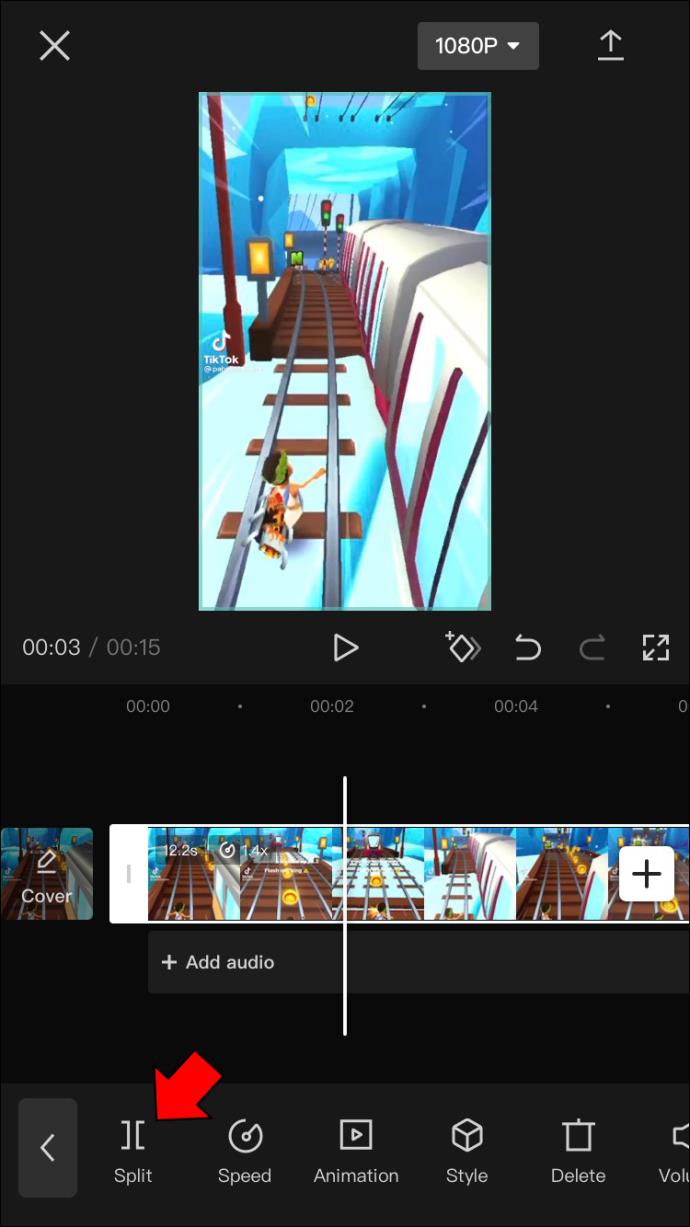
- Fai lo stesso per la fine della parte al rallentatore.
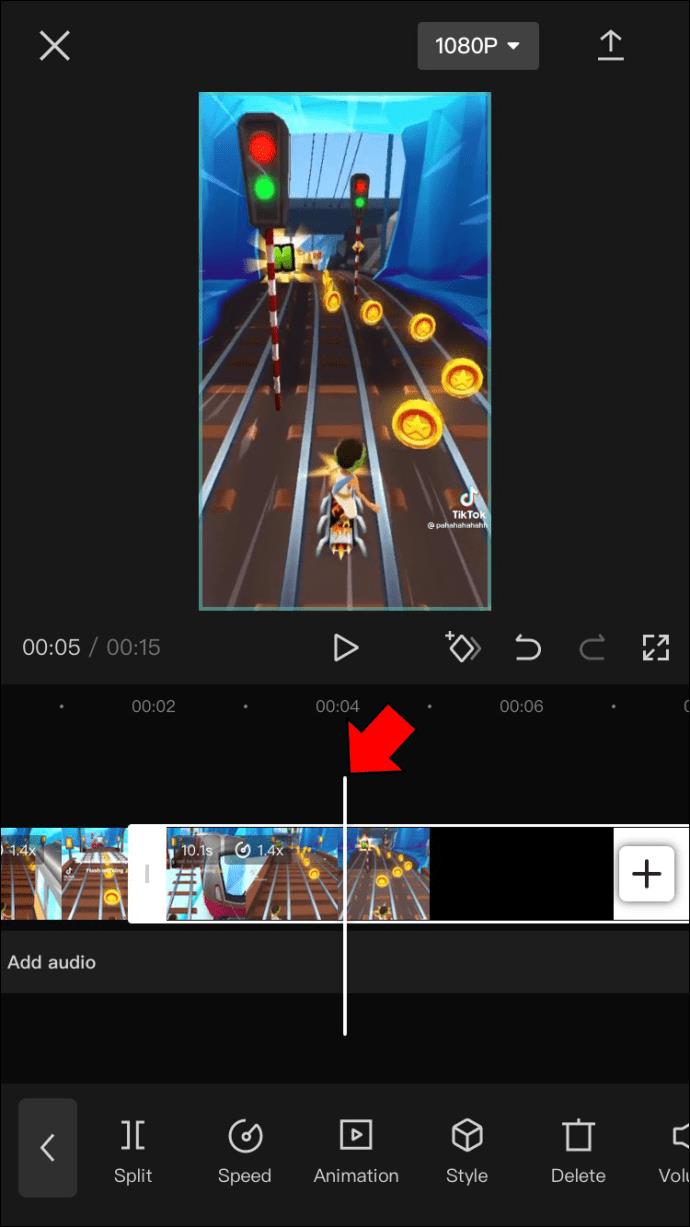
- Continua con l'opzione "Velocità" e poi con "Normale".
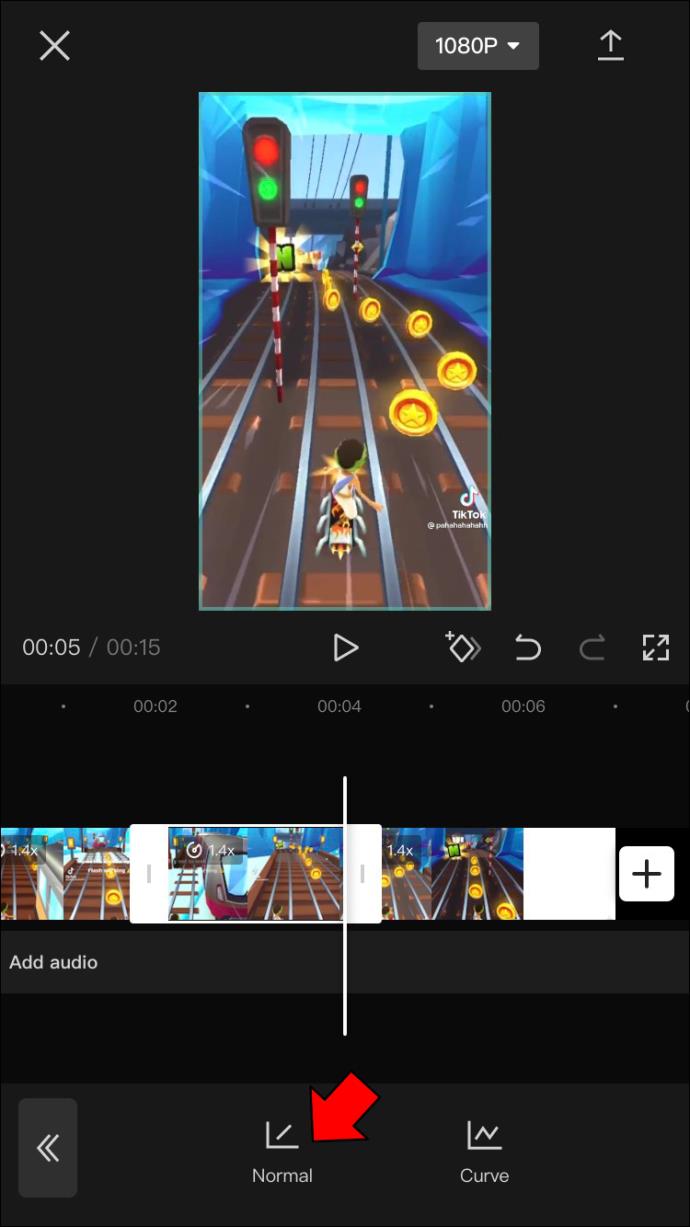
- Rallenta il video trascinando il cursore rotondo verso sinistra.
Nota: la velocità normale è 1x, quindi per rallentare il video, regolala tra 0,1x e 1x.
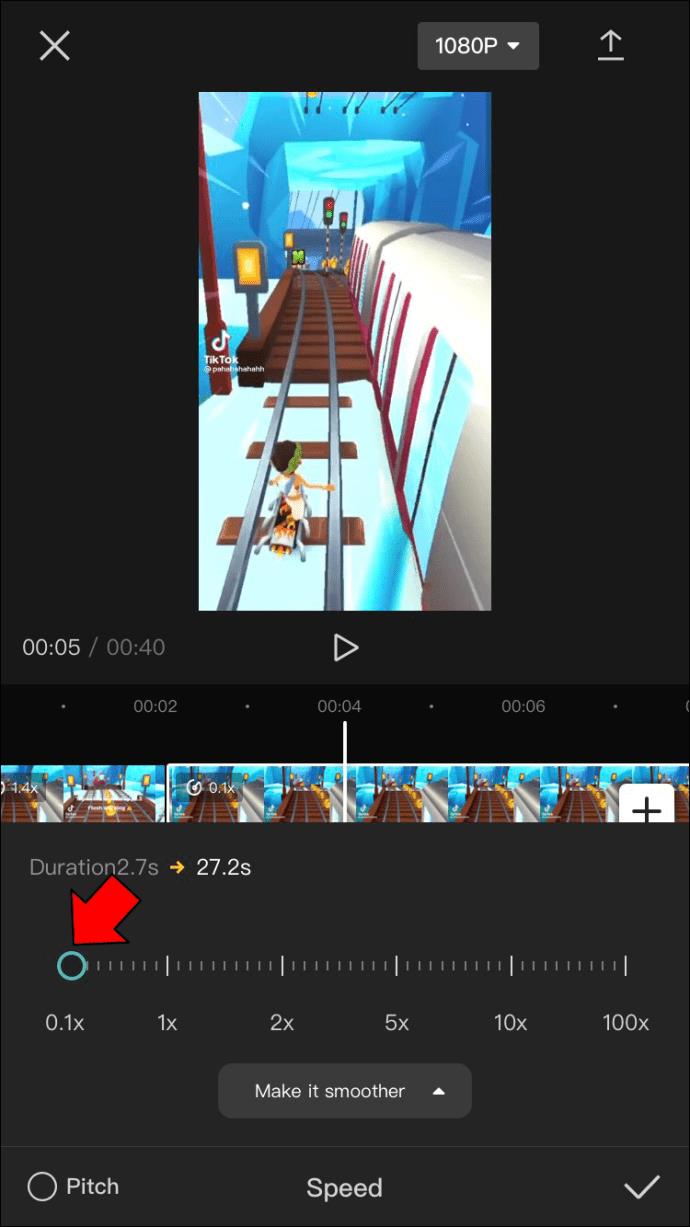
- Tocca l'icona del segno di spunta nell'angolo in basso a destra per salvare le modifiche.
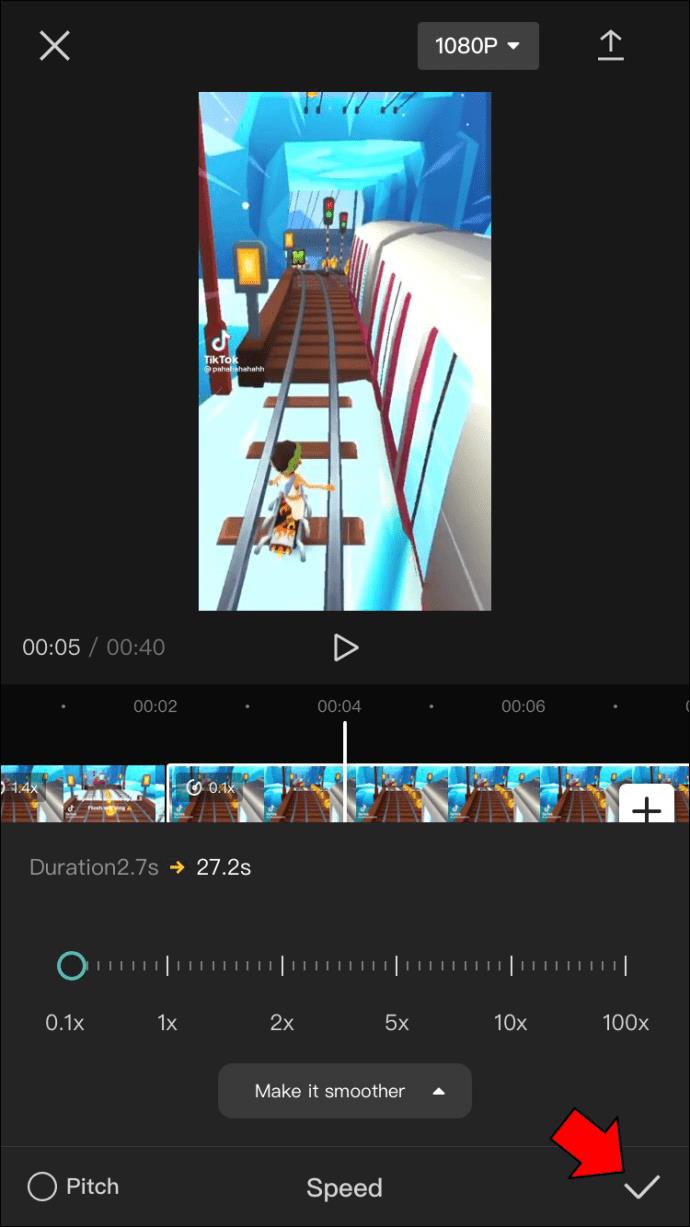
Una volta terminata la modifica del video, esportalo sul tuo dispositivo. Mentre regoli la velocità del tuo video, hai anche la possibilità di migliorarlo. Se tocchi l'opzione "Rendilo più fluido" sotto la barra degli strumenti, puoi scegliere tra "Processo più veloce" e "Migliore qualità". Ci sono molti altri effetti che puoi usare per portare il tuo video al livello successivo.
Come usare il rallentatore in CapCut su Android
Se sei un utente Android, ecco come puoi aggiungere un effetto al rallentatore al tuo video usando CapCut.
- Avvia l'app CapCut sul tuo Android.
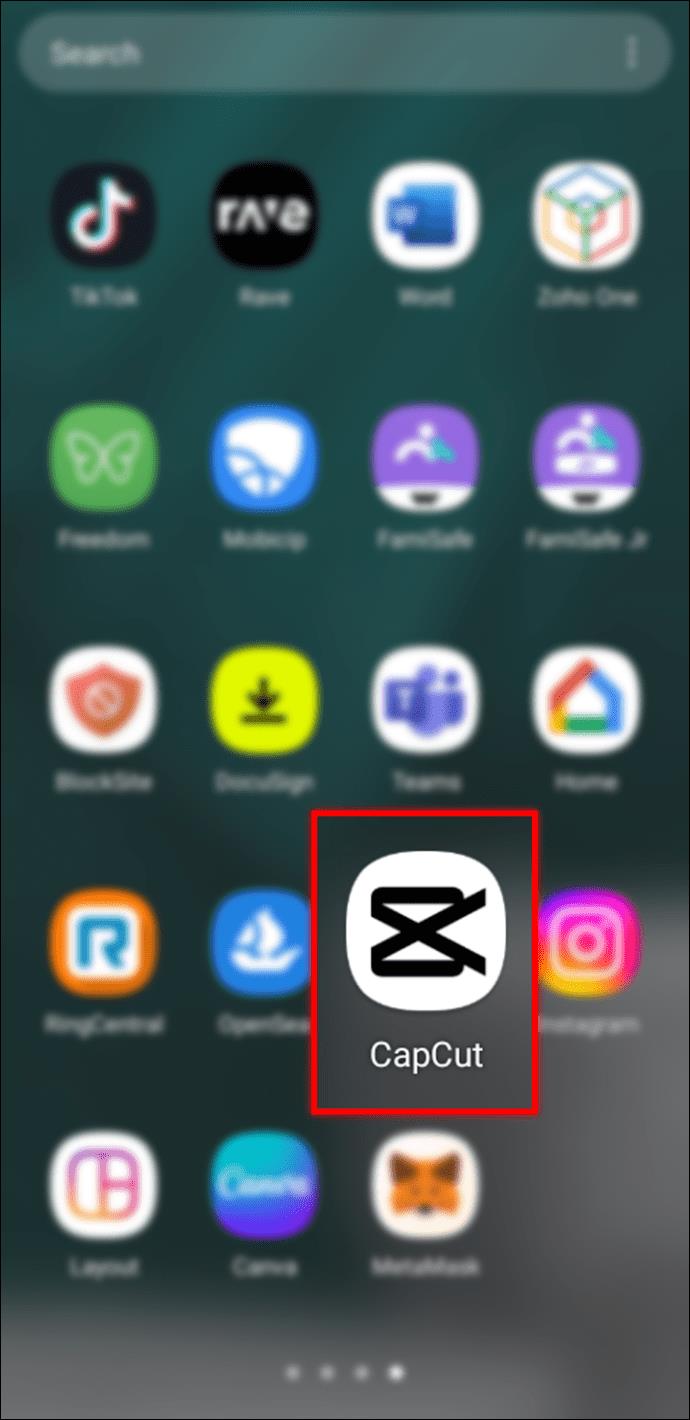
- Tocca "+ Nuovo progetto" e aggiungi un video dalla tua galleria.
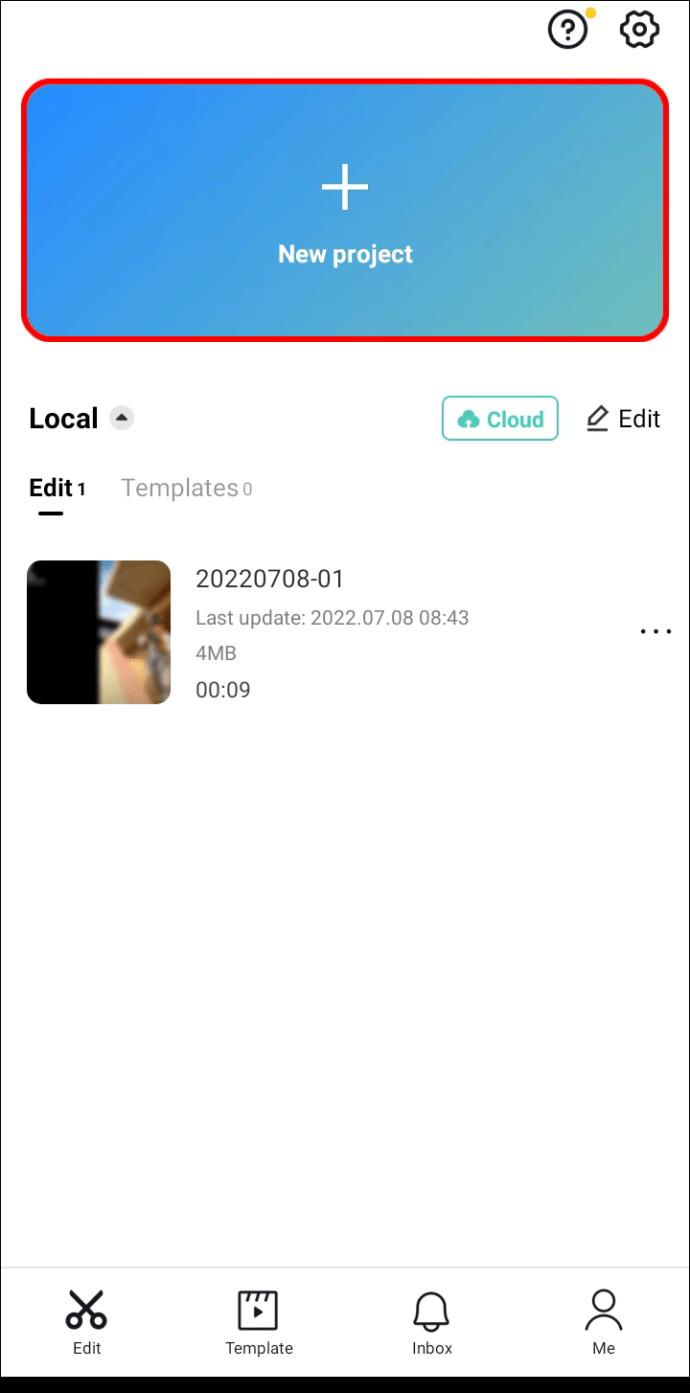
- Vai su "Modifica" nell'angolo in basso a sinistra del display.
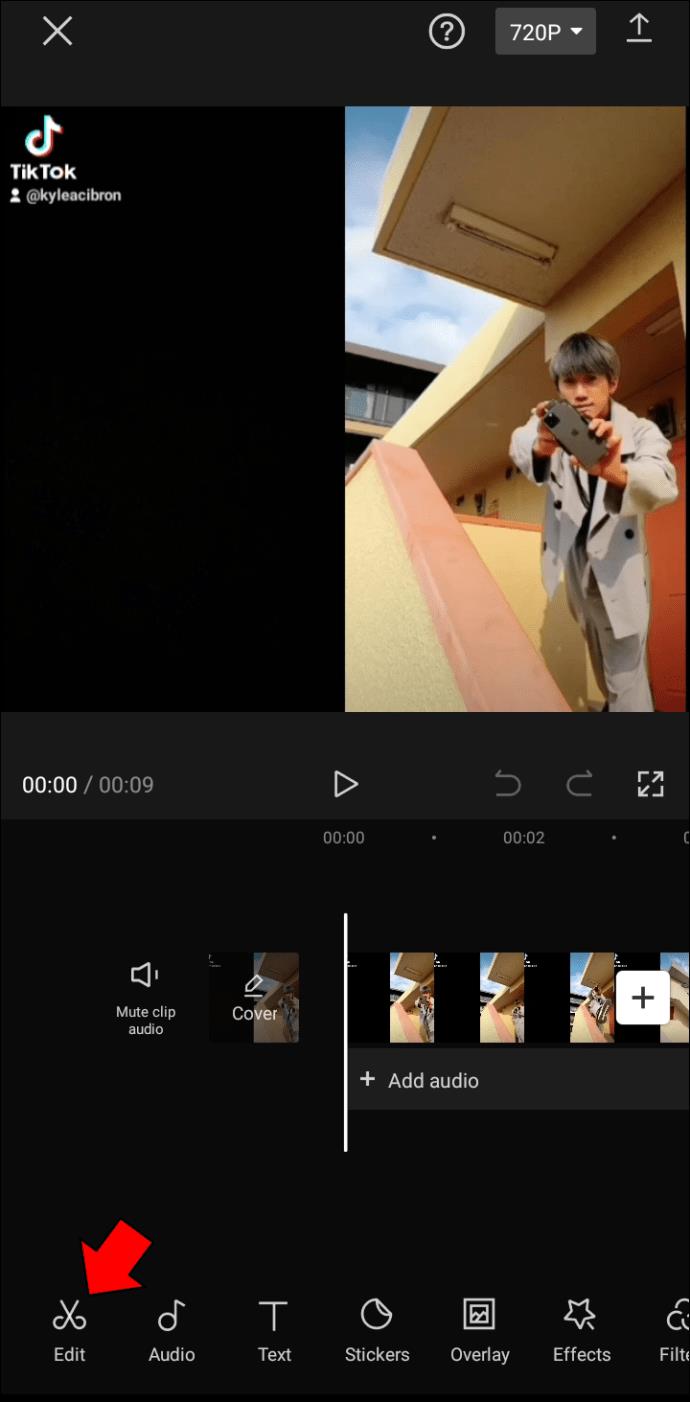
- Usa lo strumento "Dividi" per contrassegnare la durata se desideri impostare il rallentatore solo per una parte del video. Se vuoi che l'intero video sia al rallentatore, salta questo passaggio.
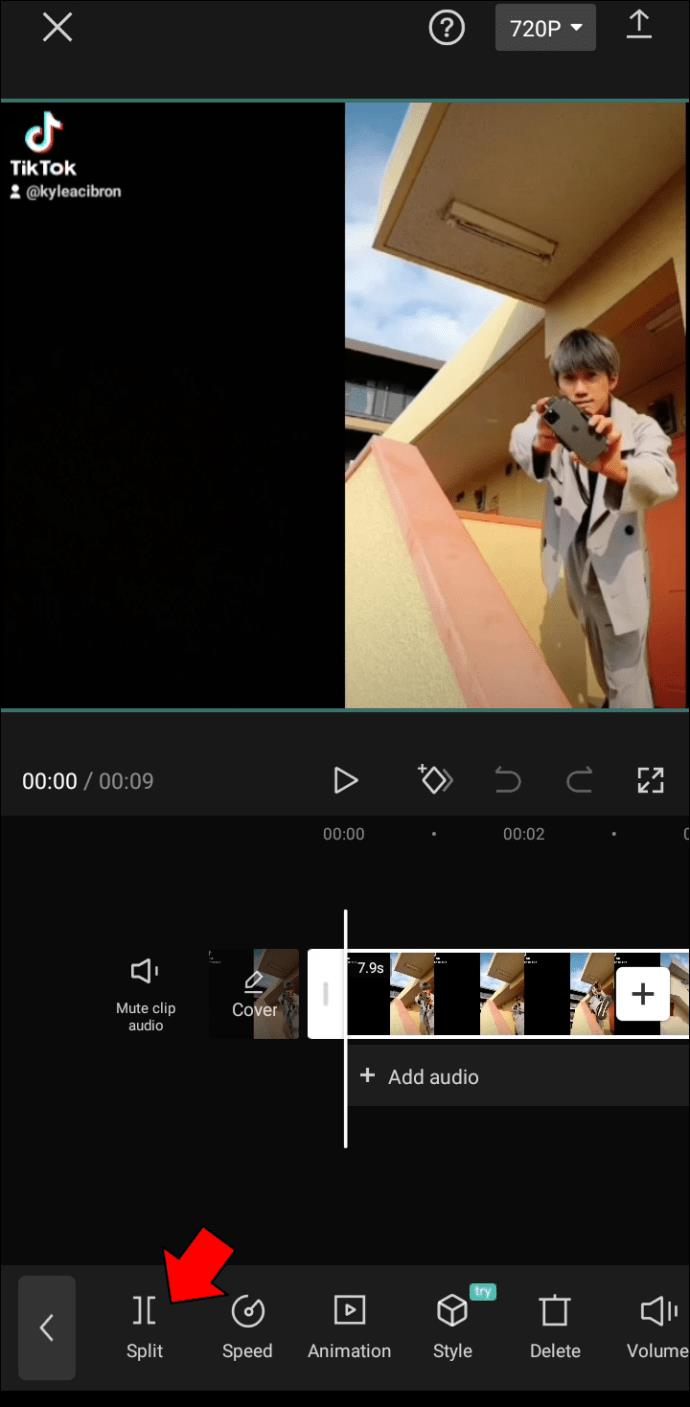
- Tocca lo strumento "Velocità" sulla barra degli strumenti.
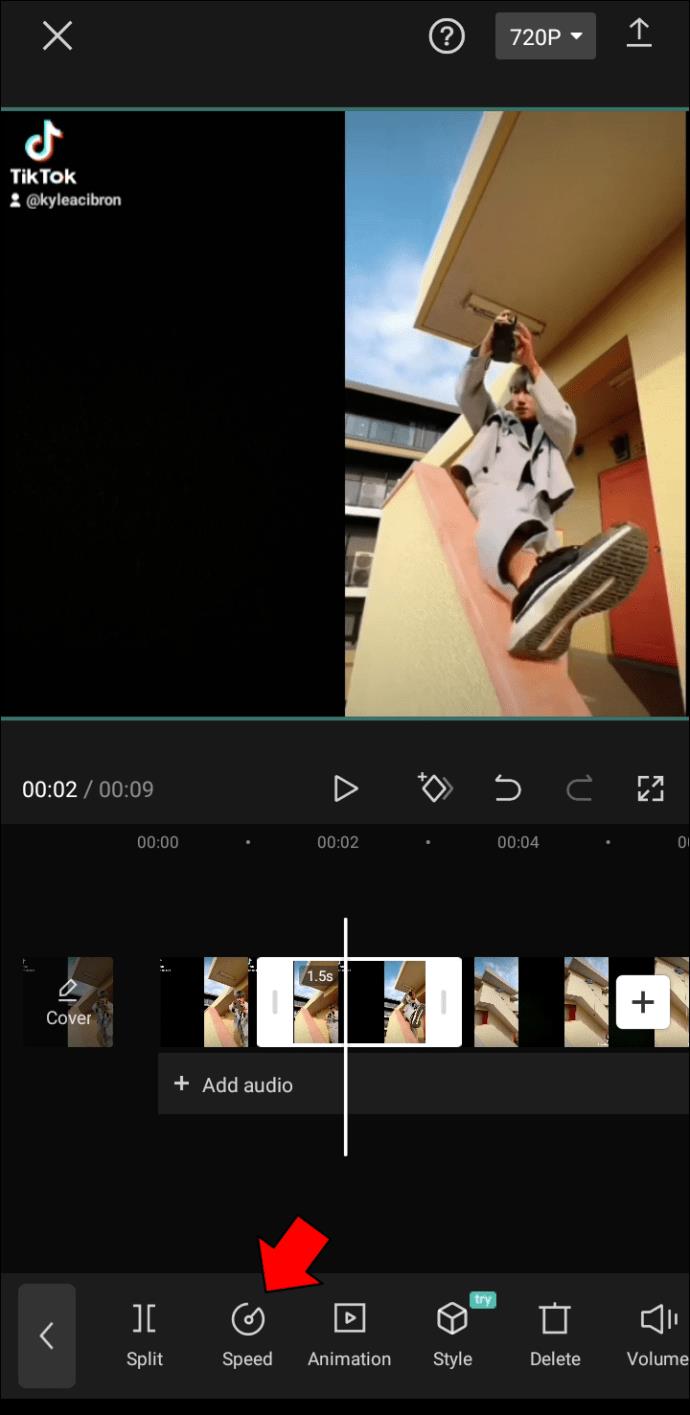
- Passare all'opzione "Normale".
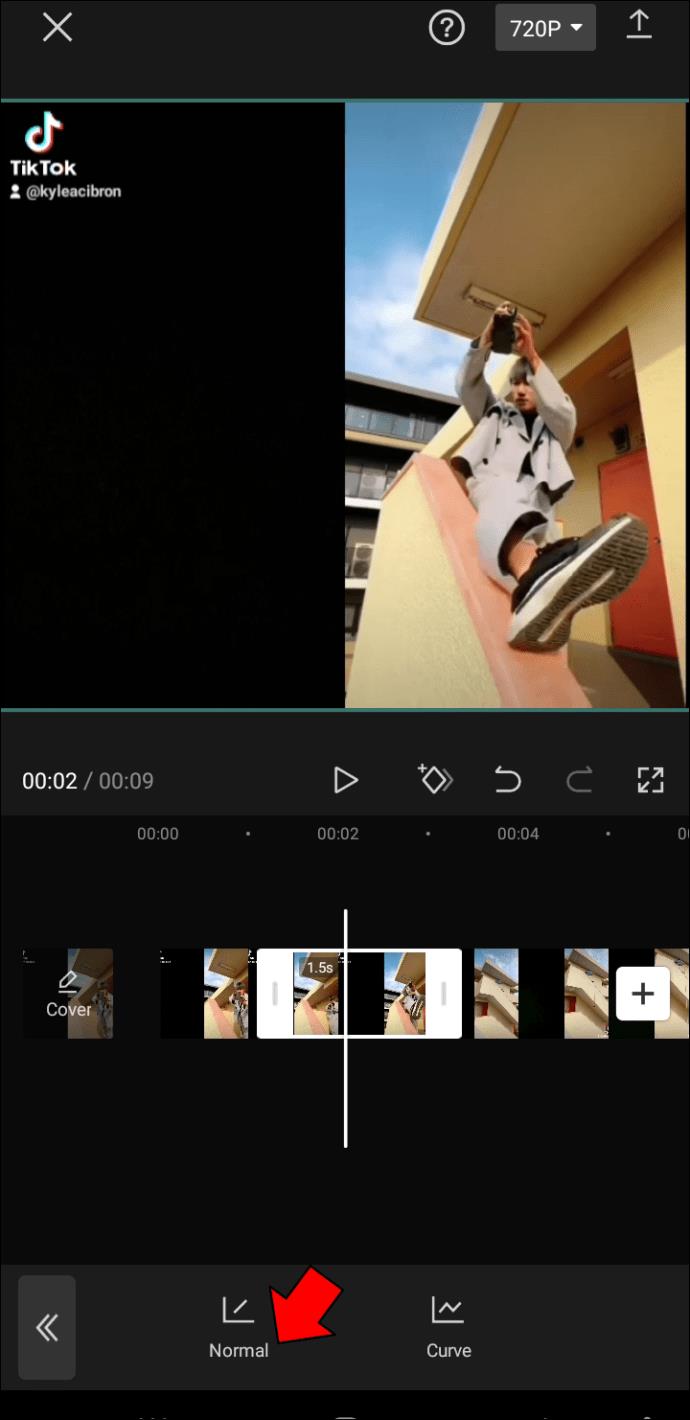
- Regola la velocità del rallentatore da 0,1x a 1x.
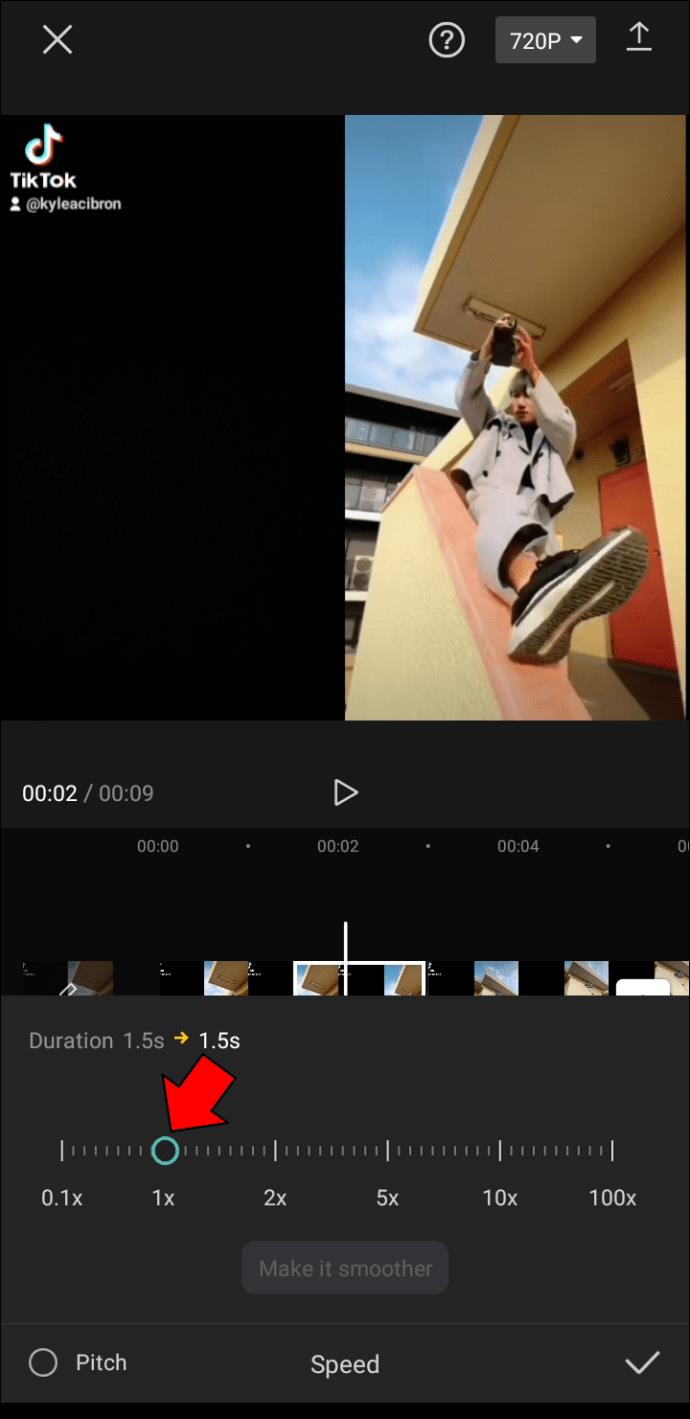
- Premi "Riproduci" per assicurarti che funzioni.
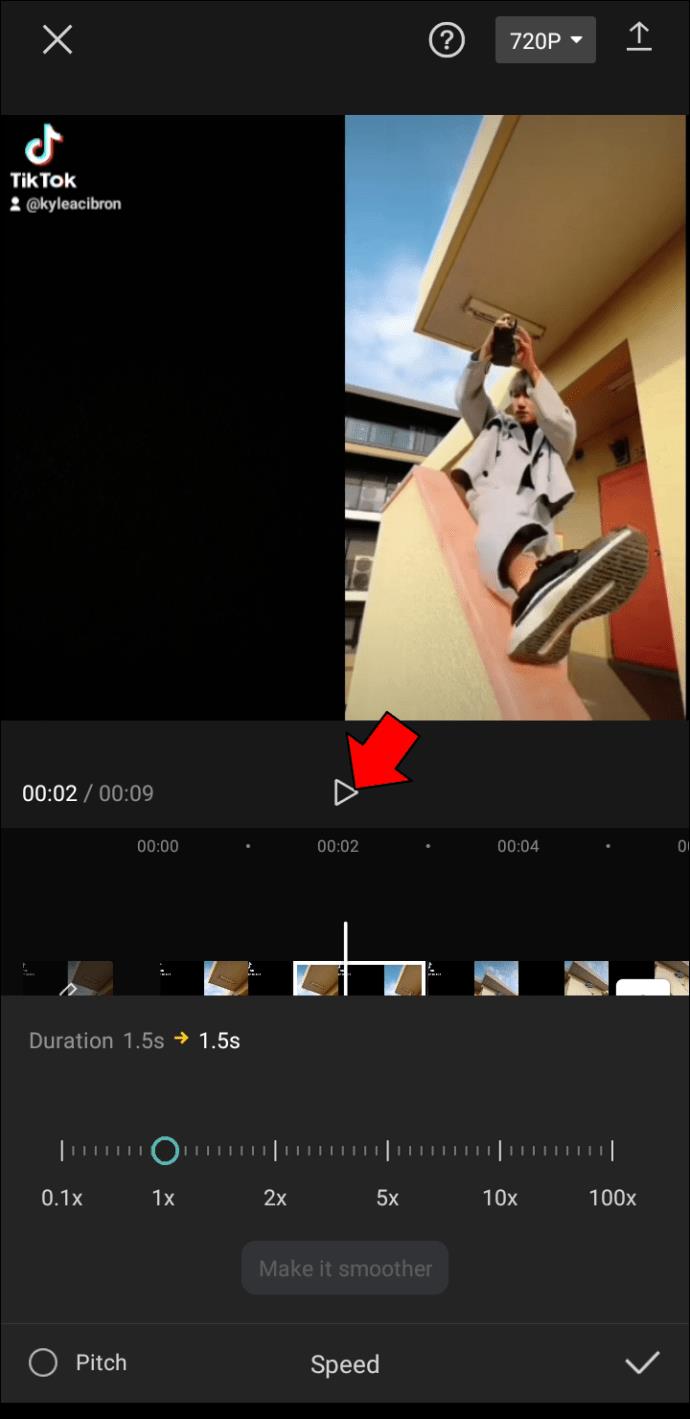
- Tocca il segno di spunta nell'angolo in basso a destra del video.
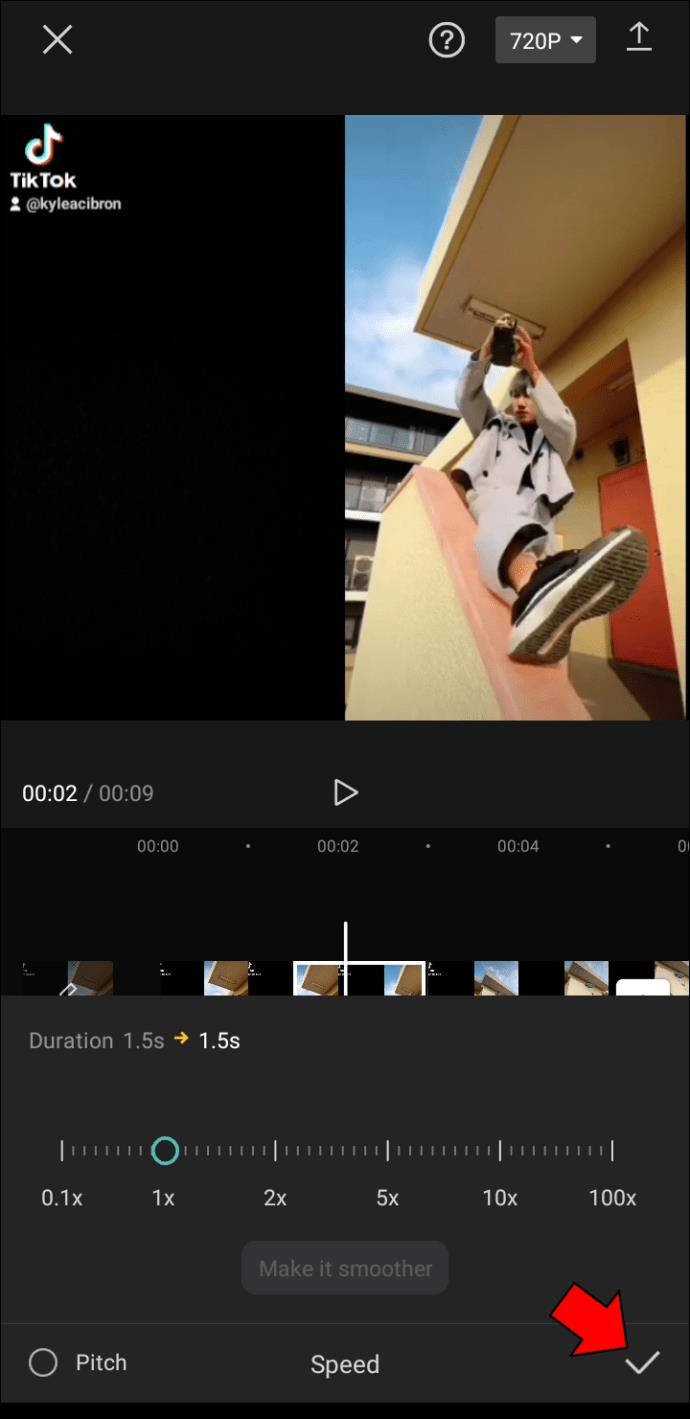
- Esporta il video sul tuo dispositivo.
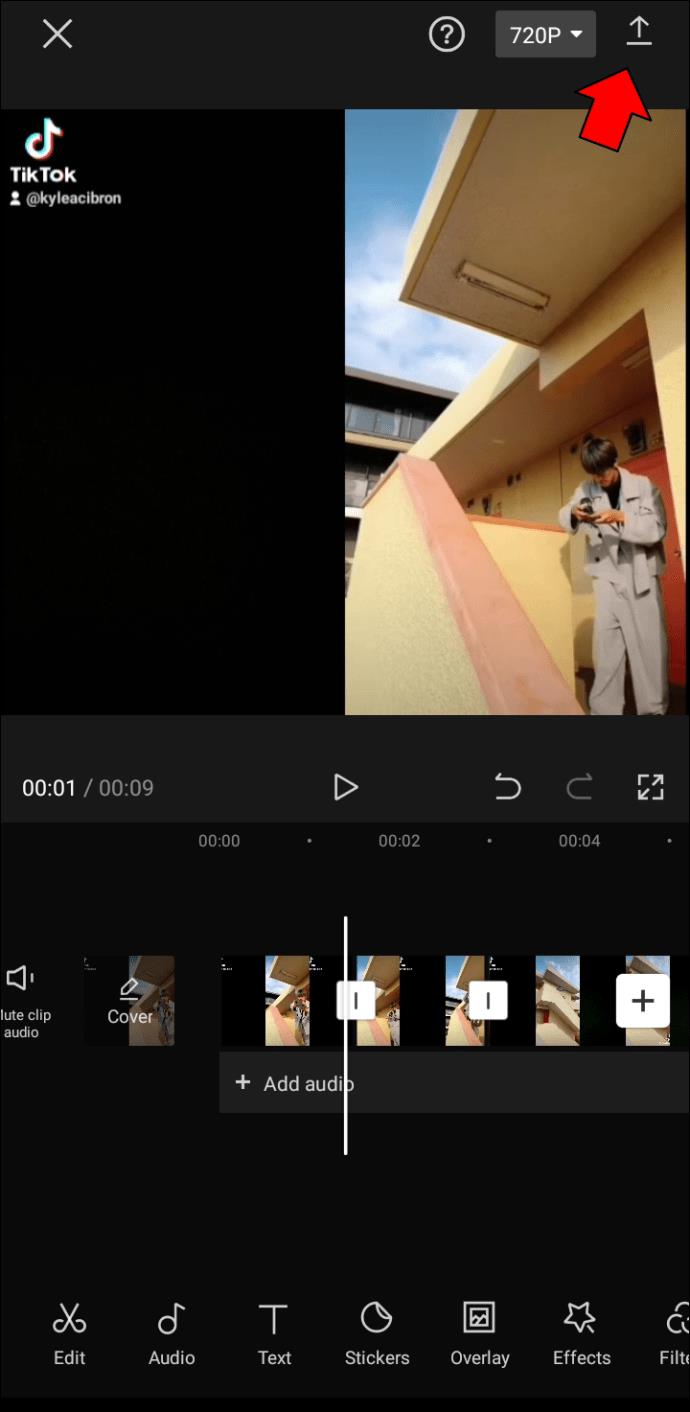
Questo è tutto quello che c'è da fare. Ora il tuo video è pronto per TikTok, Instagram o qualsiasi altra piattaforma di social media.
Rallenta i tuoi video con CapCut
Potresti pensare che usare un effetto al rallentatore per i tuoi video sia complicato, ma CapCut lo rende un gioco da ragazzi. Carica semplicemente il tuo video, decidi quale parte dovrebbe essere al rallentatore e regola la velocità.
Hai mai usato lo strumento slow-motion per il tuo video? Hai usato CapCut o un'altra app di editing video per farlo? Fateci sapere nella sezione commenti qui sotto.