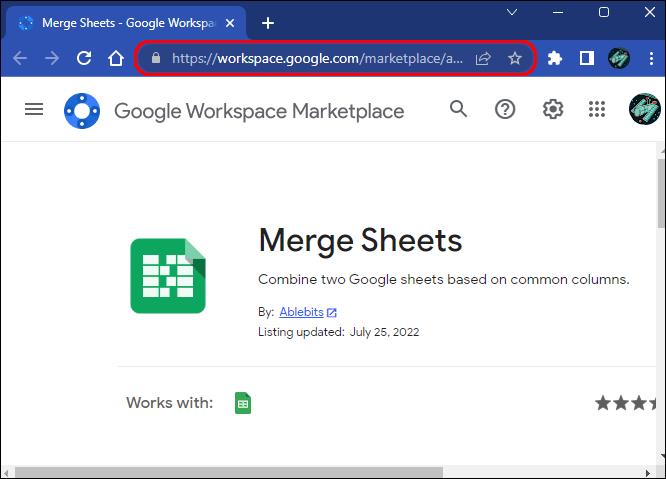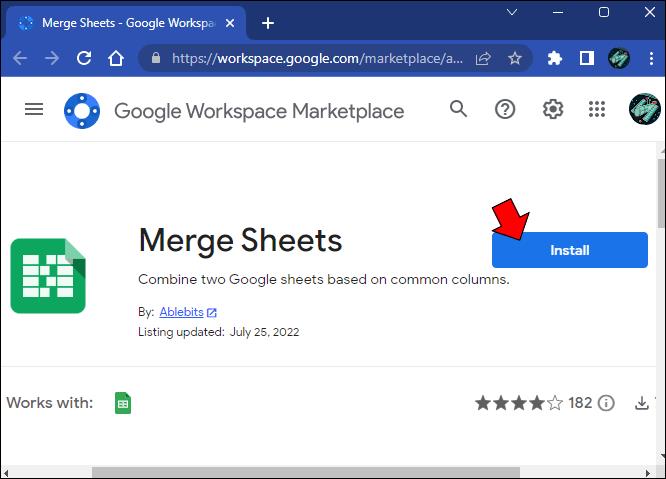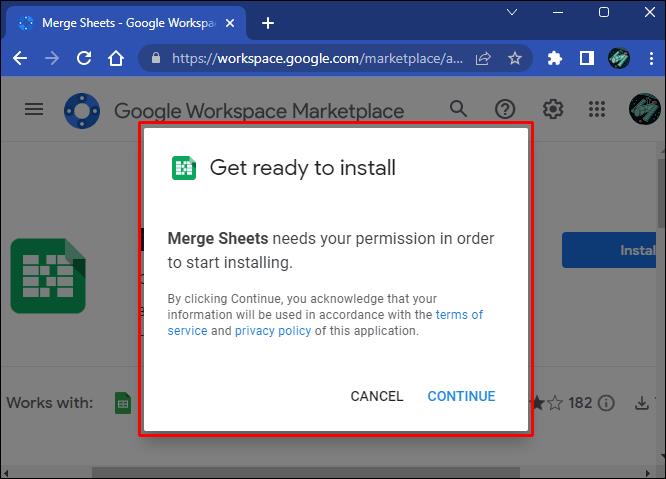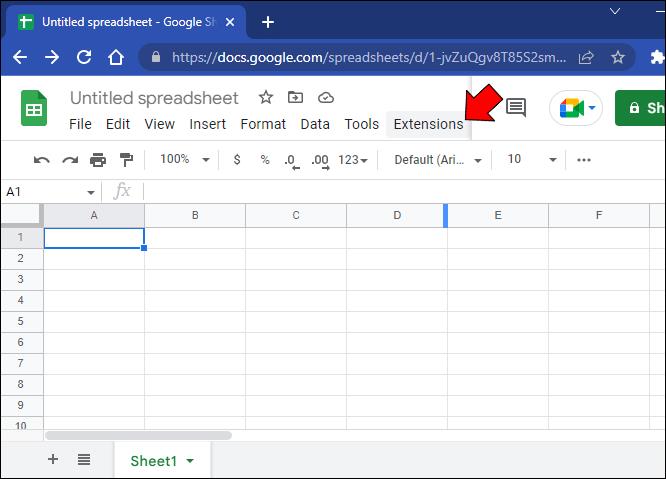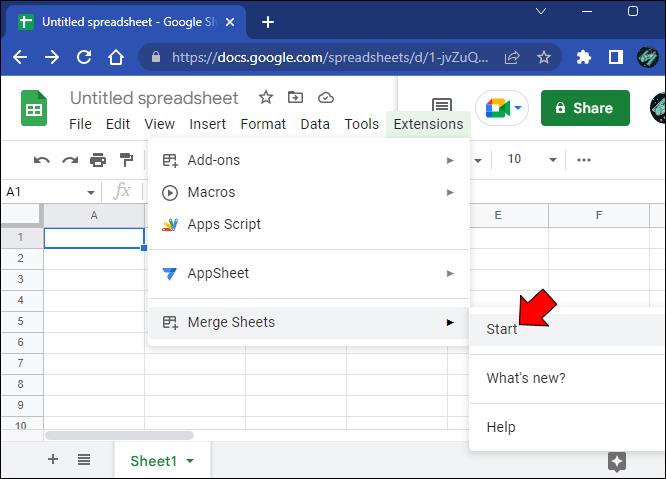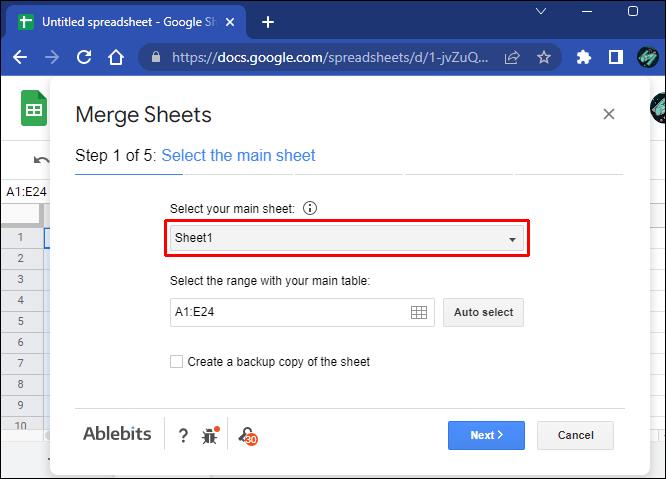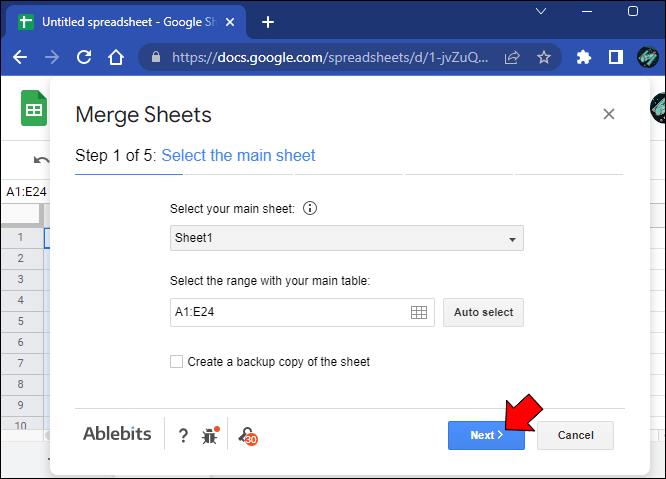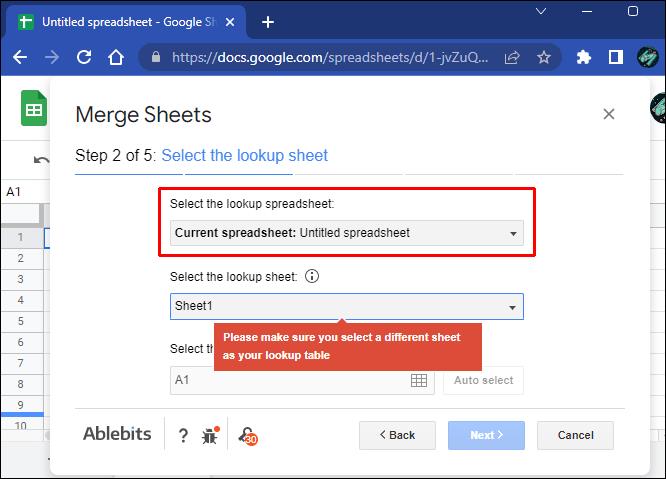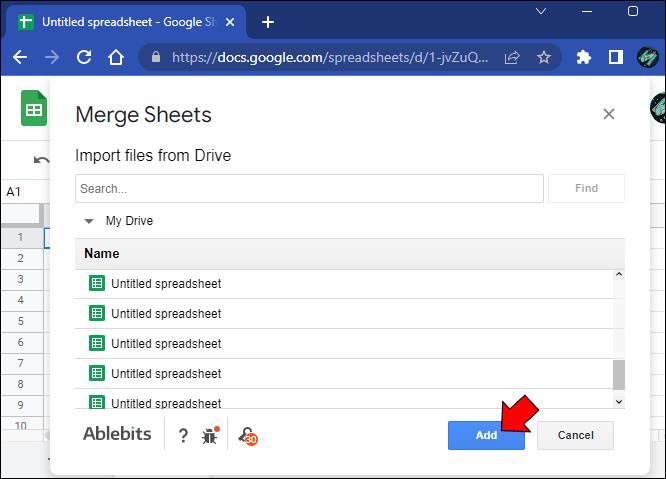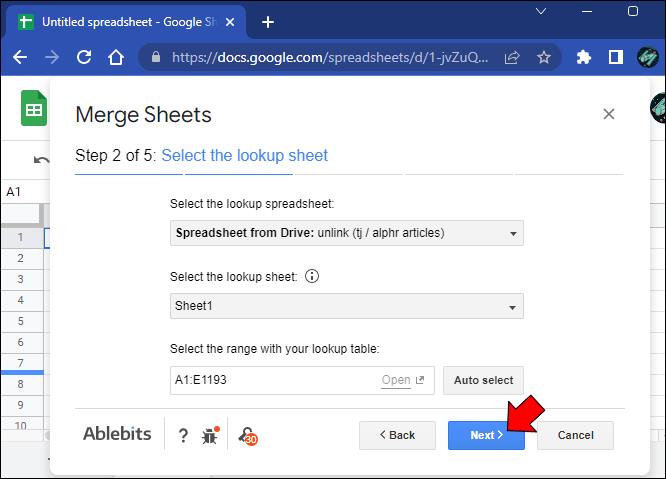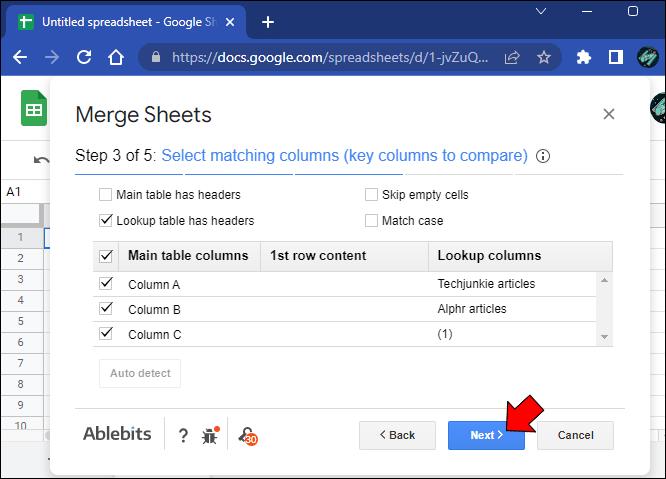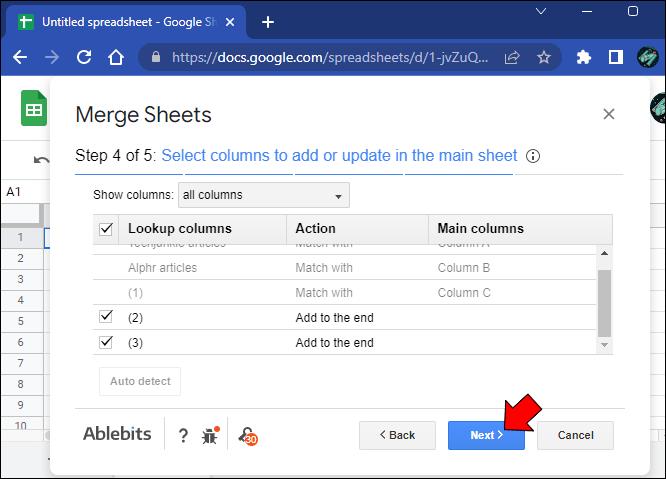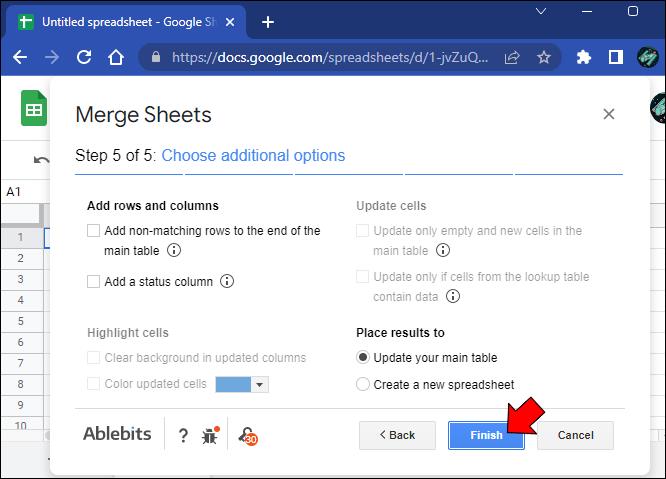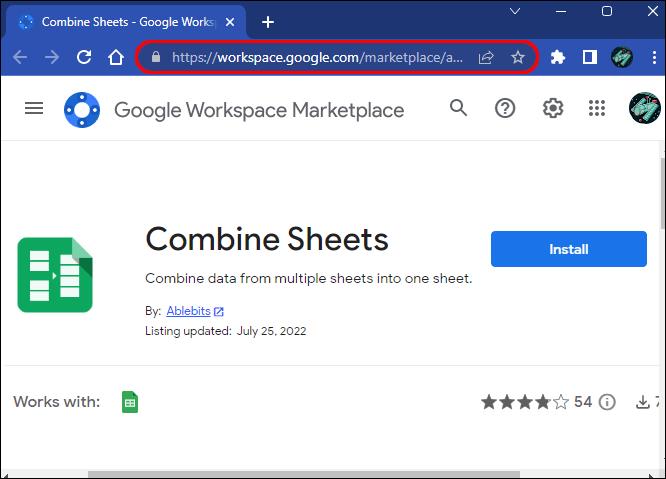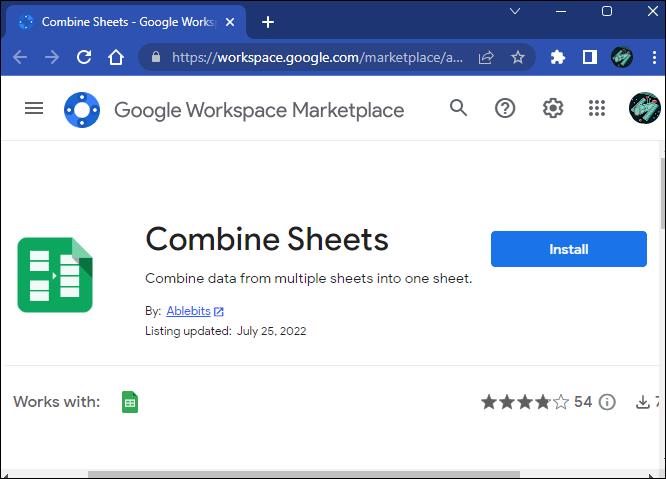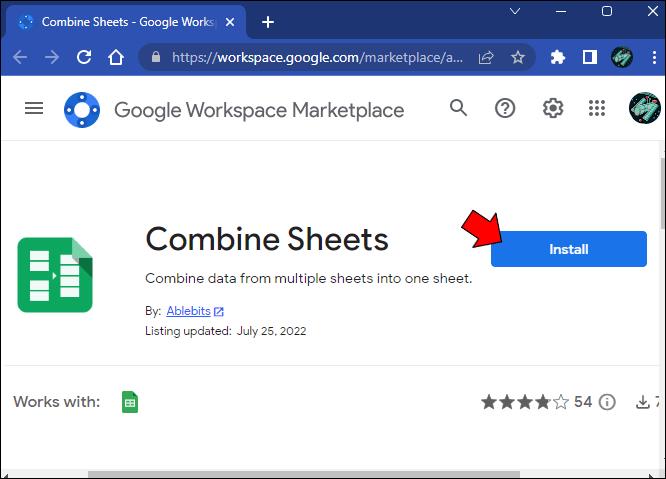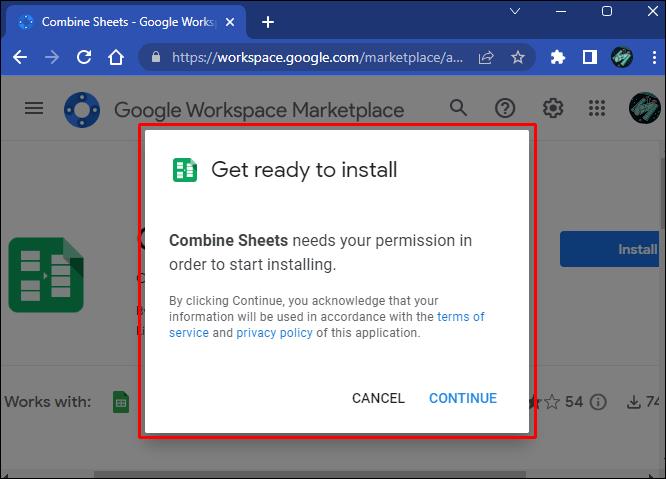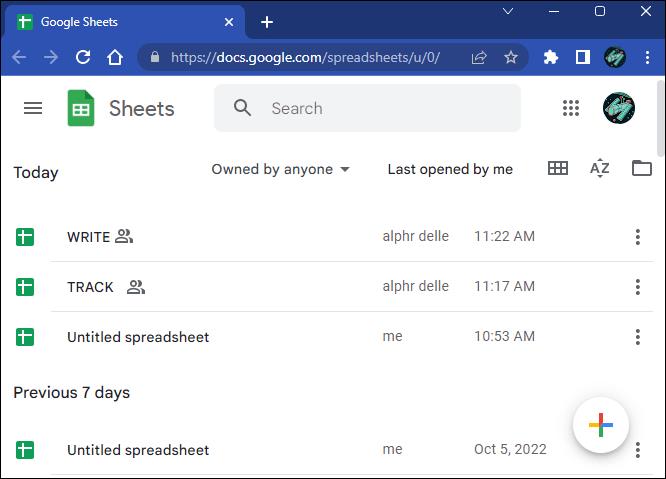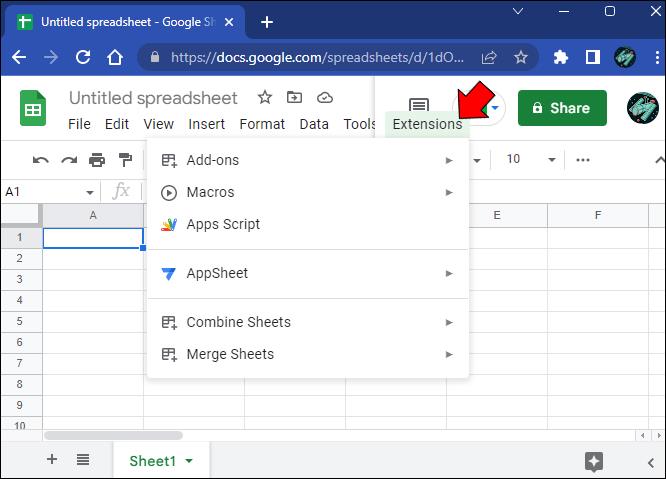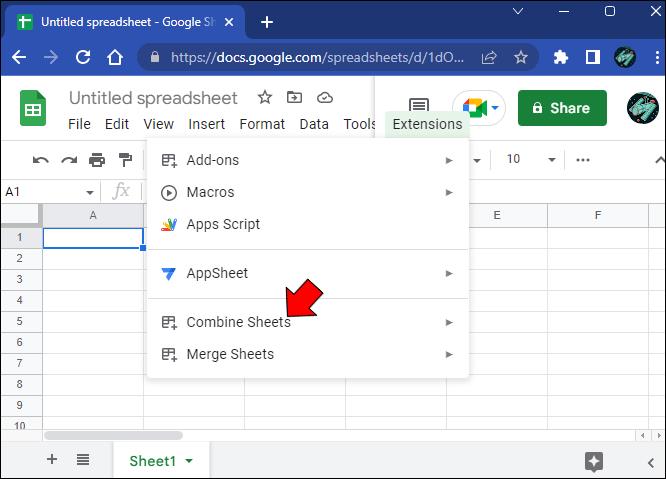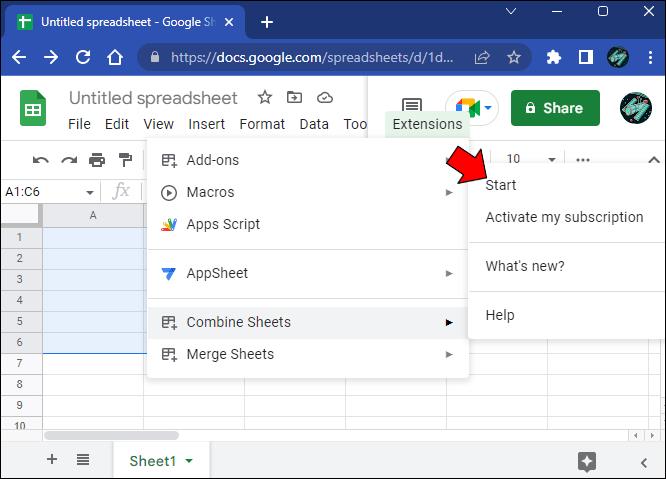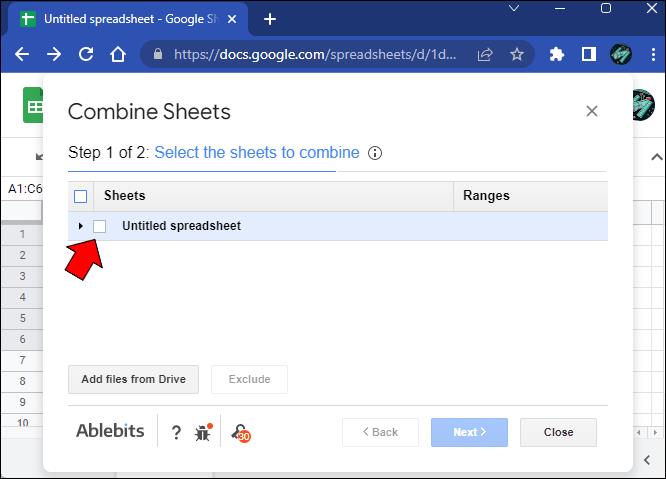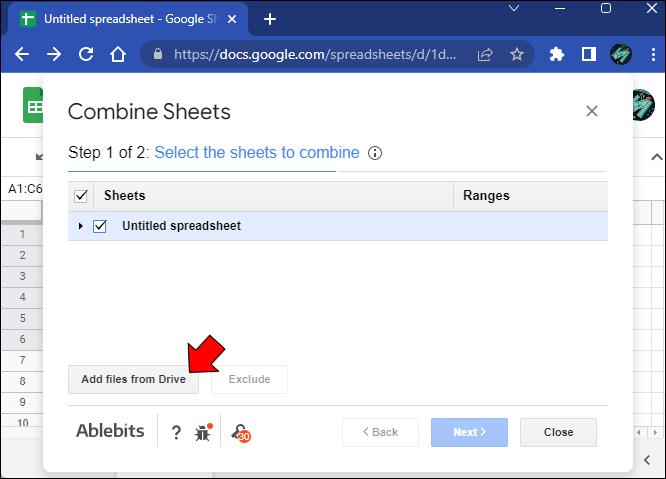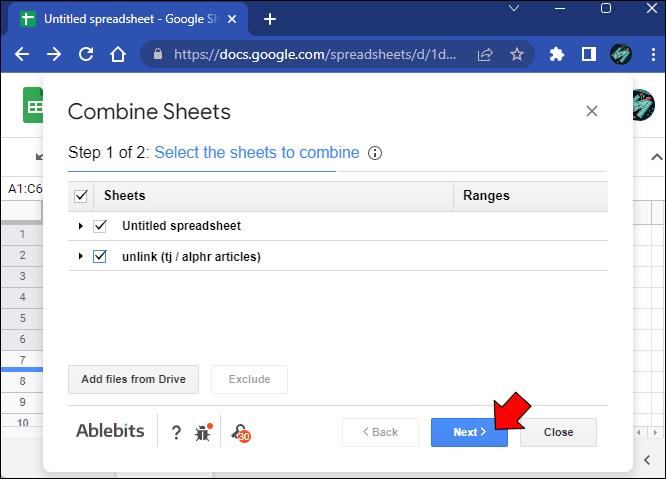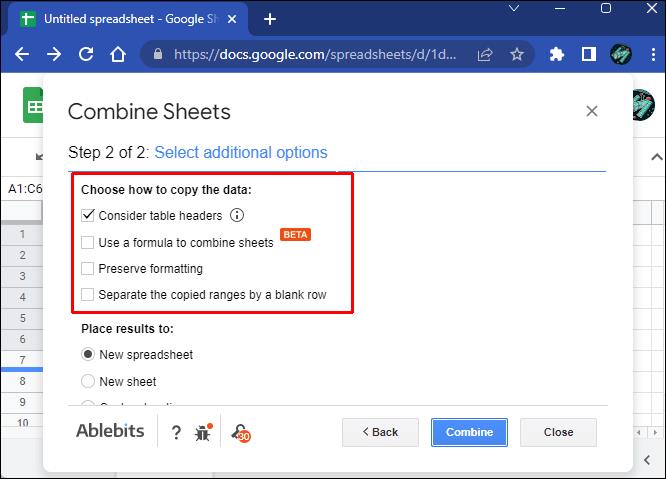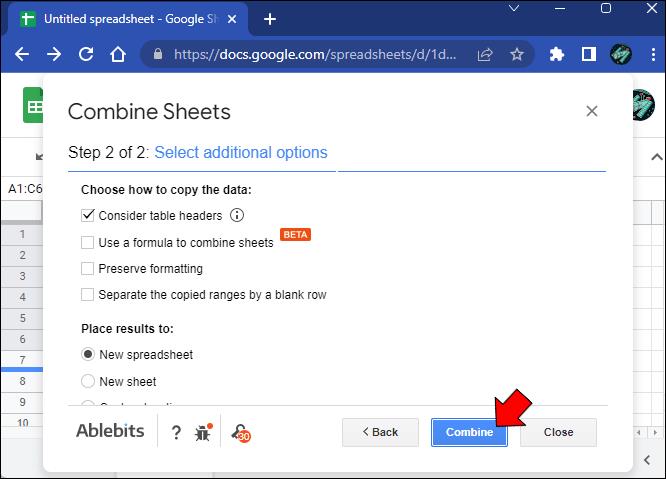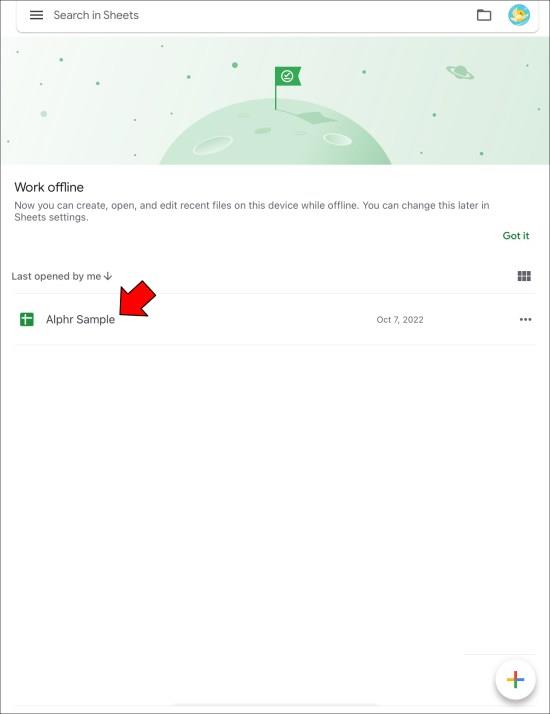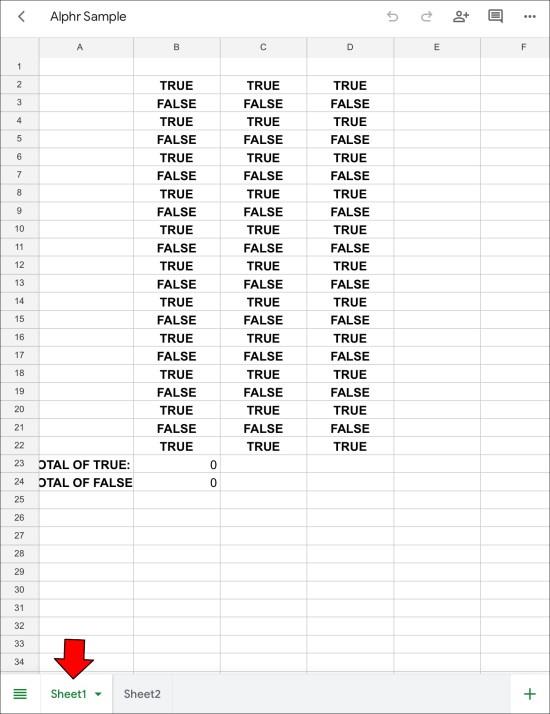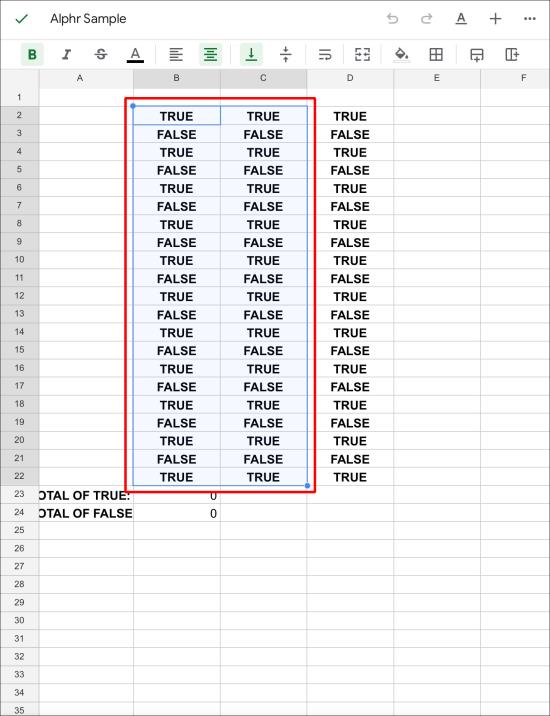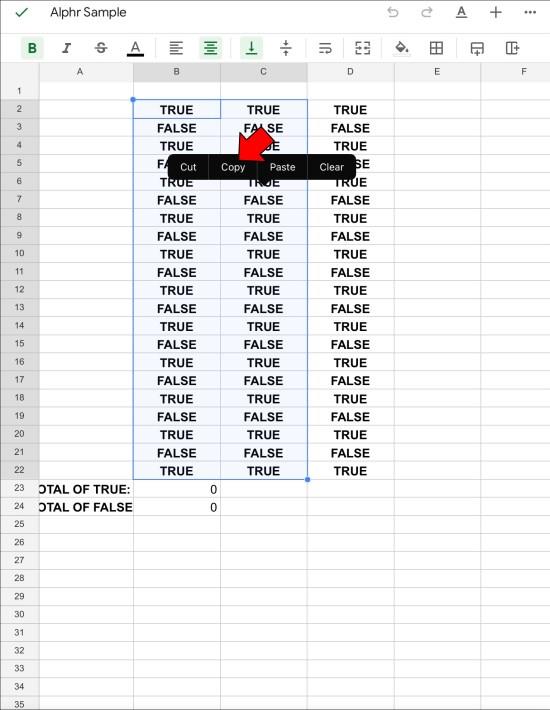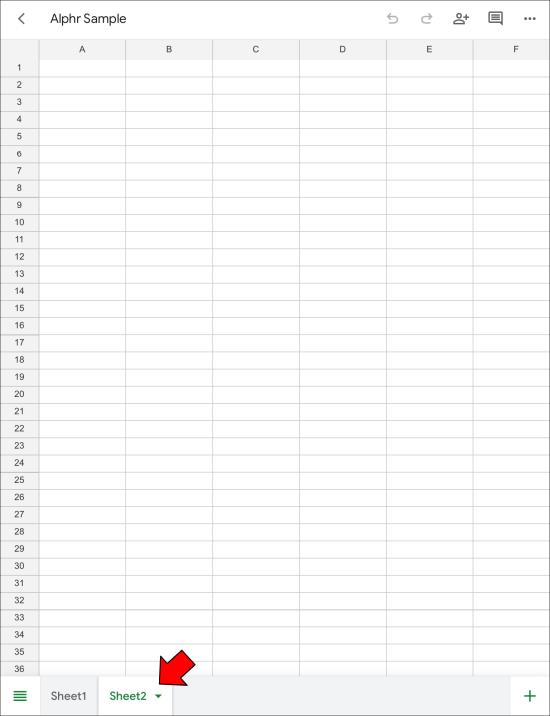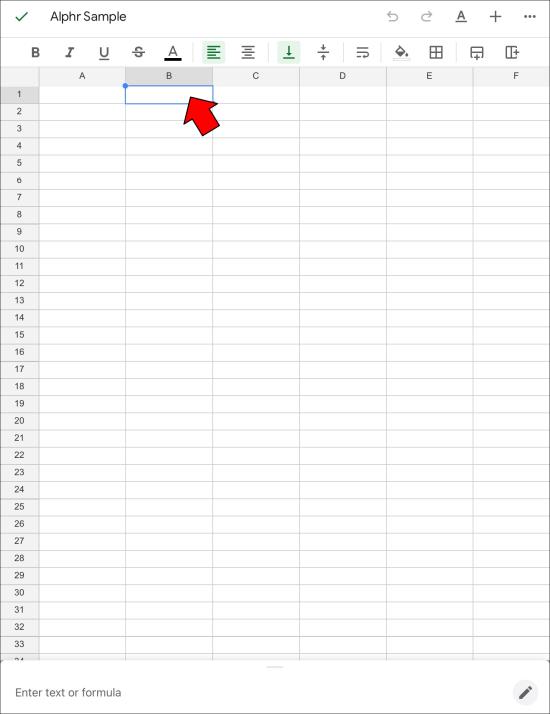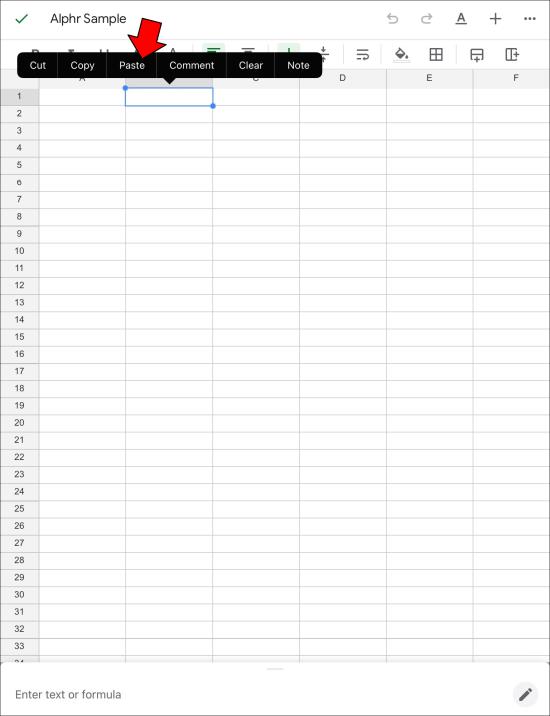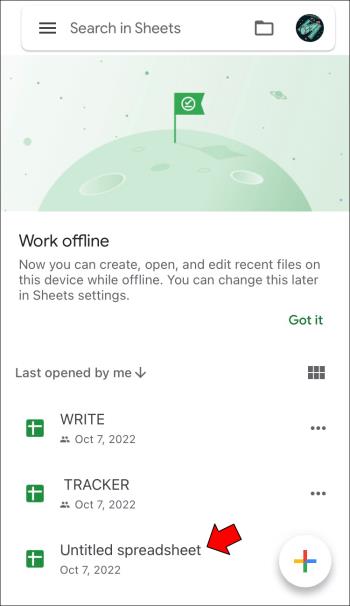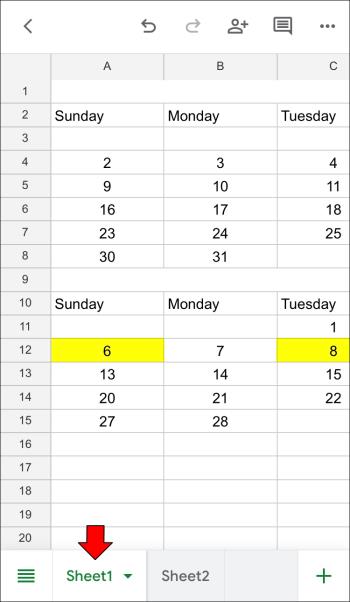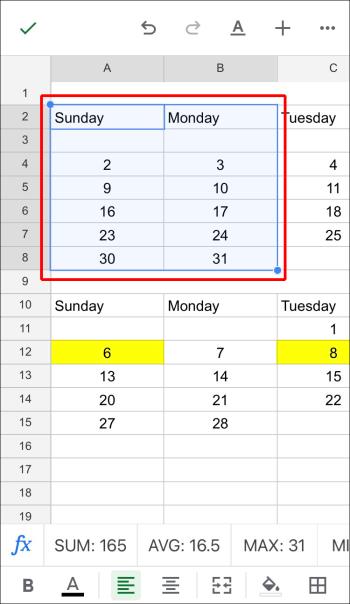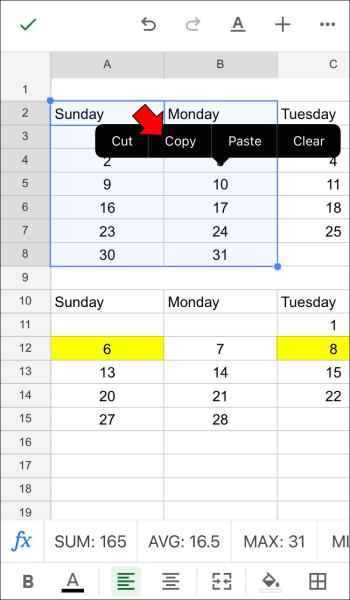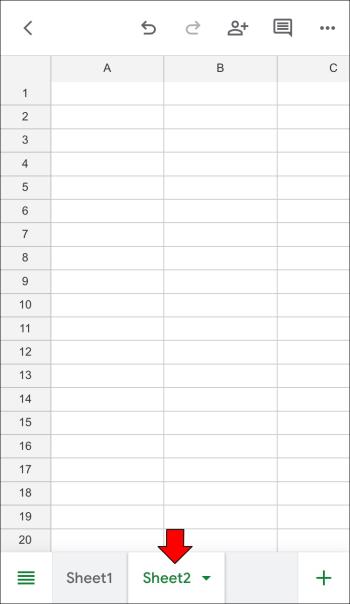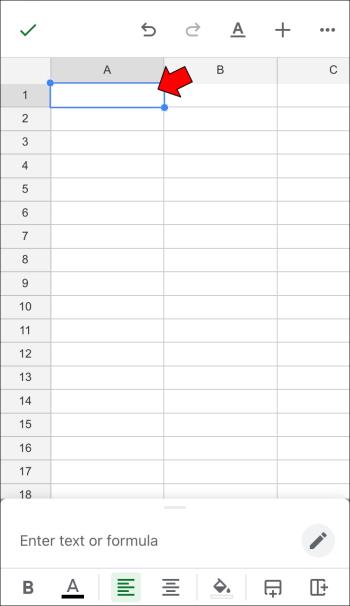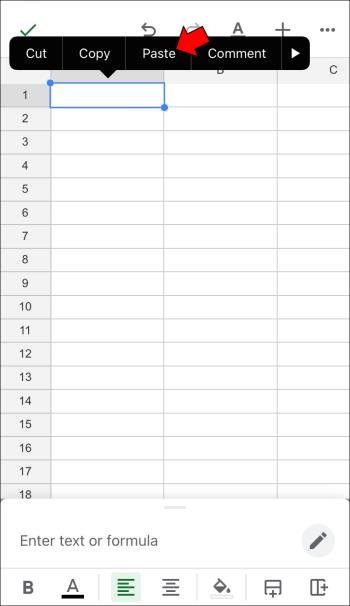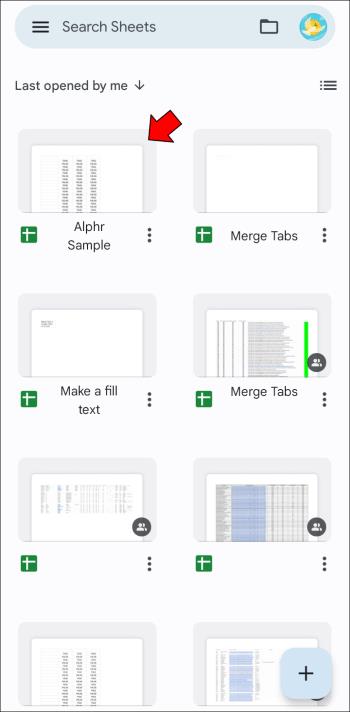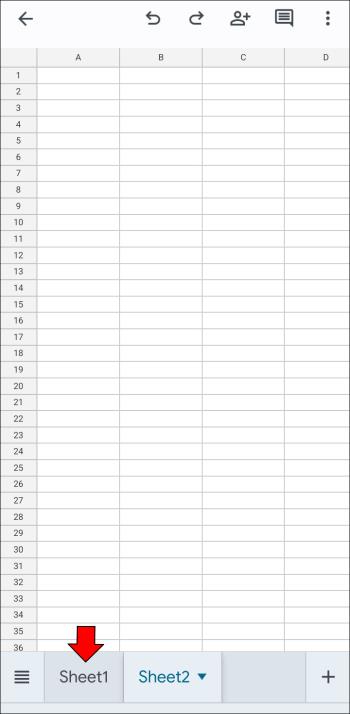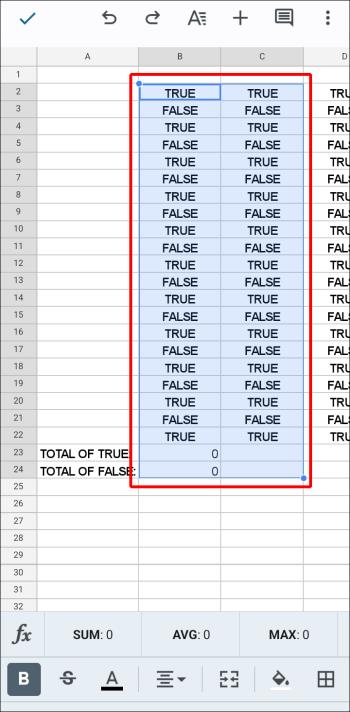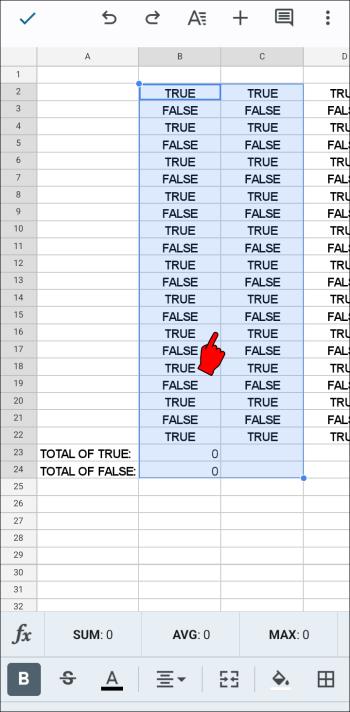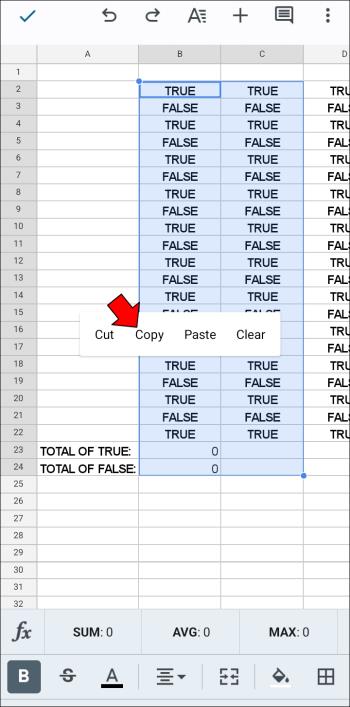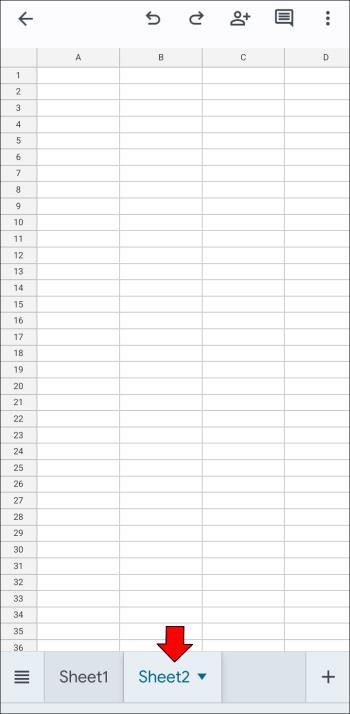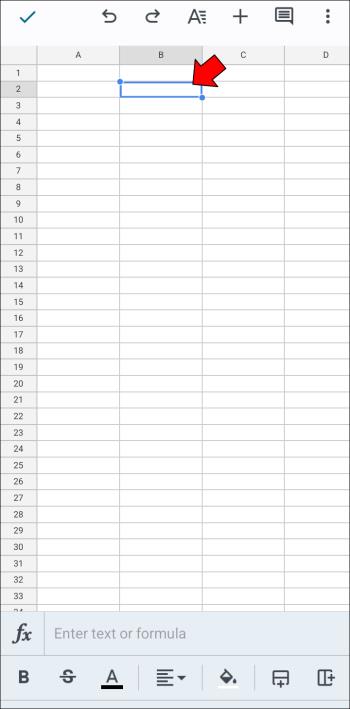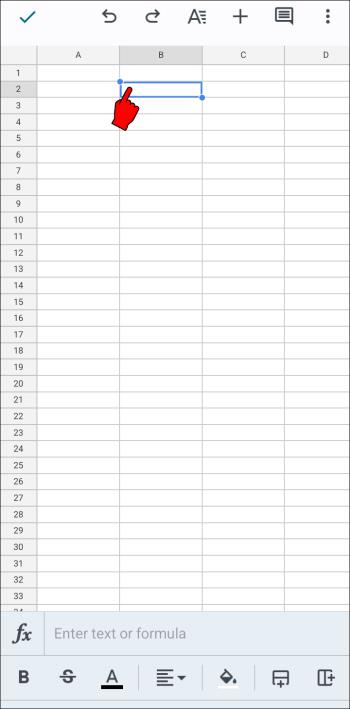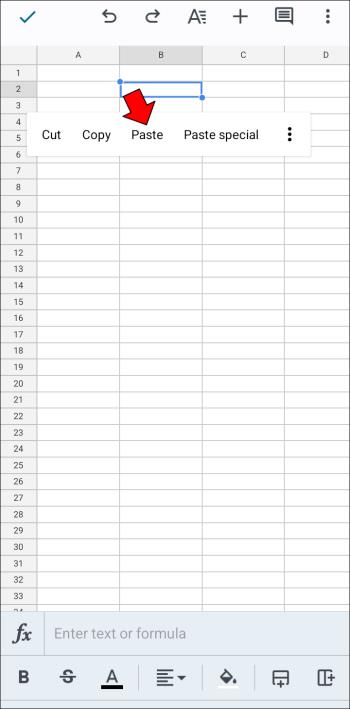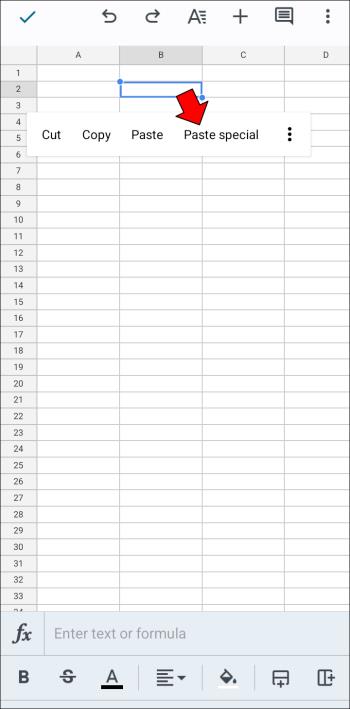Collegamenti del dispositivo
I fogli di calcolo possono contenere informazioni preziose come record di vendita, dati contabili, informazioni di contatto, ecc. Tuttavia, tali dati sono spesso distribuiti su più schede del foglio.

Sfortunatamente, esaminare più schede di fogli a volte è controproducente e può farti dimenticare di aggiornare le informazioni. Unendoli, puoi visualizzare dati specifici da vari fogli e aggiungerli a una scheda principale per una migliore analisi, confronto e aggiornamenti.
È una funzione che Fogli Google esegue bene, con qualche aiuto.
Unisci le schede in Fogli Google su un PC
Fogli Google potrebbe non essere avanzato come Excel, ma ci sta lentamente arrivando, il che è impressionante per un servizio basato su cloud. Se vuoi unire le schede, hai due modi.
Innanzitutto, puoi copiare e incollare interi fogli in uno utilizzando speciali parametri di incollatura per inserire i dati esattamente dove ti servono.
In secondo luogo, puoi utilizzare componenti aggiuntivi specializzati per semplificare il processo ed eliminare l’errore umano. Puoi utilizzare due componenti aggiuntivi per attività di base e più complesse utilizzando un PC, un Mac o un Chromebook.
Opzione 1: utilizzare il componente aggiuntivo Unisci fogli
Innanzitutto, desideri installare e abilitare il componente aggiuntivo Unisci fogli in Fogli Google.
- Vai al " Marketplace di Google Workspace ".
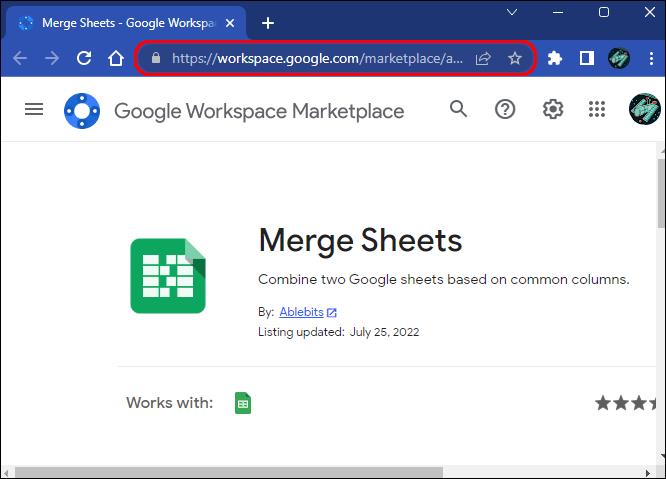
- Trova il componente aggiuntivo "Unisci fogli", che dovrebbe essere già presente utilizzando il collegamento nel passaggio 1.
- Fare clic sul pulsante "Installa" .
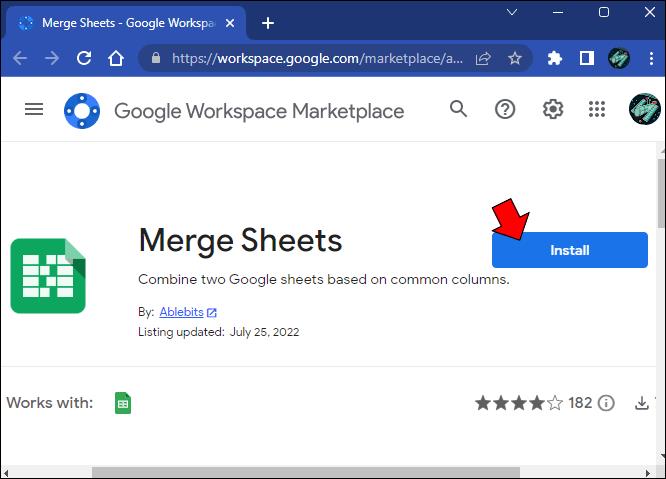
- Se richiesto, seguire le istruzioni aggiuntive visualizzate sullo schermo.
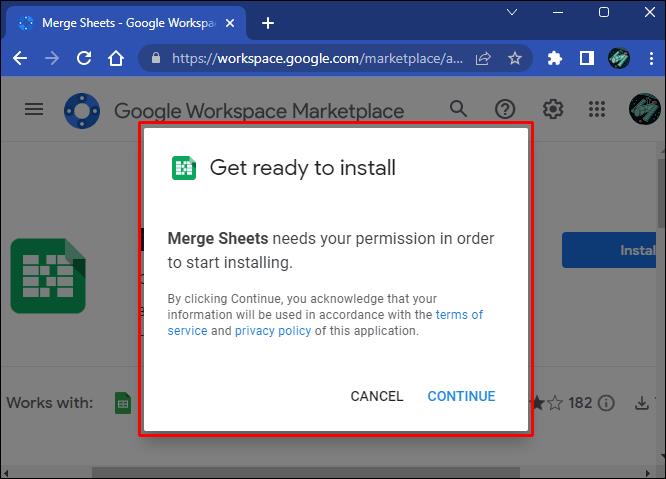
- In Fogli Google, fai clic sul pulsante "Estensioni" sulla barra degli strumenti.
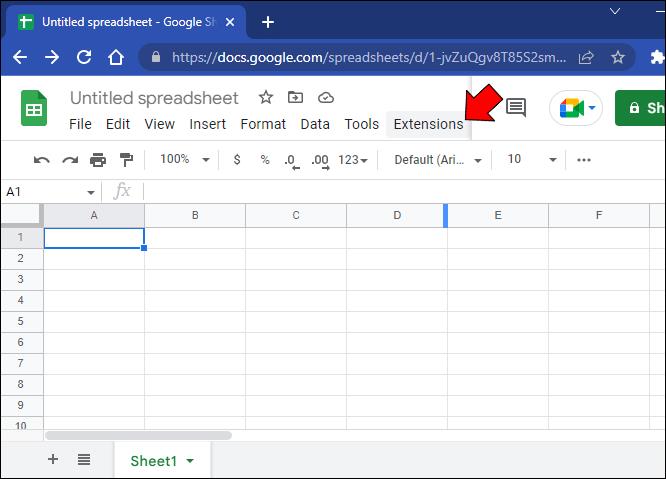
- Evidenzia l' opzione "Unisci fogli" e fai clic sul pulsante "Avvia" .
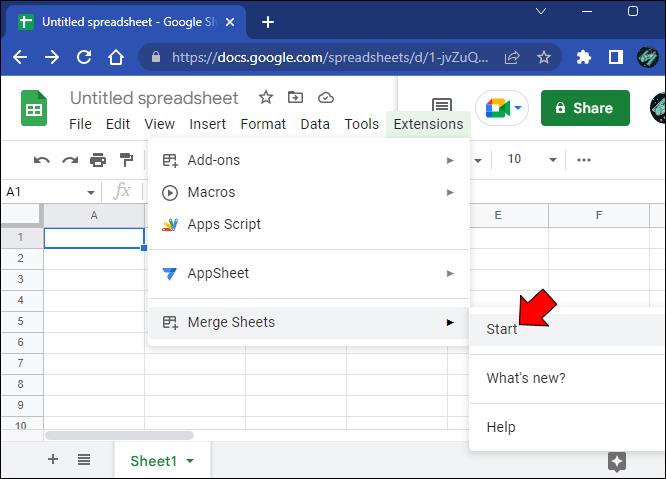
- Seleziona il "foglio principale" se non evidenzia automaticamente la tabella corrente.
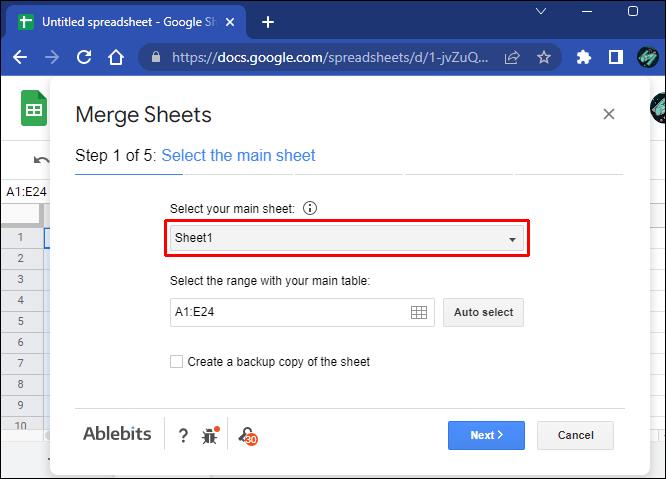
- Effettua una selezione di "intervallo personalizzato" e fai clic su "Avanti".
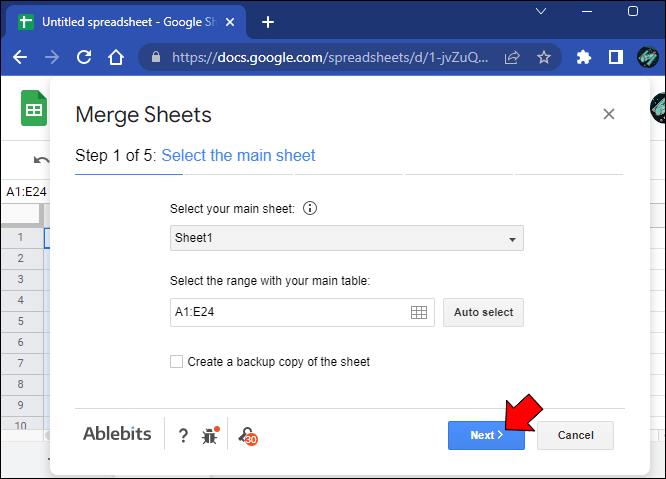
- Seleziona un "foglio di calcolo di ricerca" da Google Drive per inserire i dati nella tabella principale.
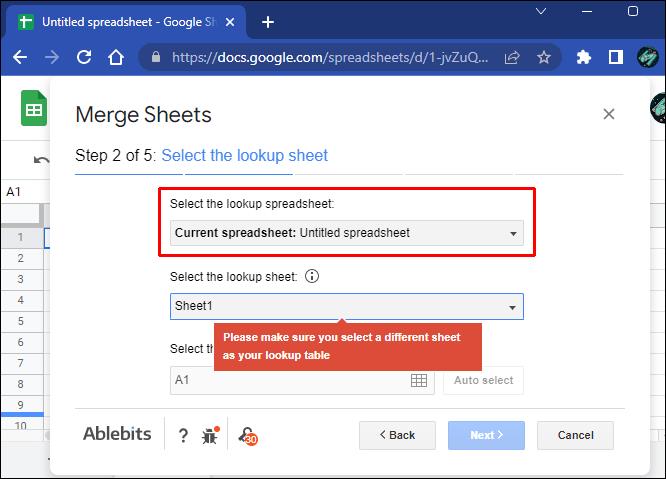
- Aggiungi il file al componente aggiuntivo e un nuovo foglio dal foglio di calcolo Lookout.
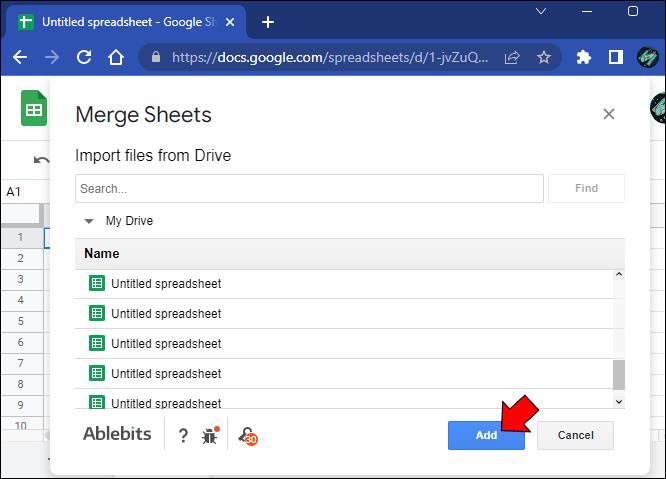
- Digitare l'intervallo di selezione della tabella desiderato e fare clic su "Avanti".
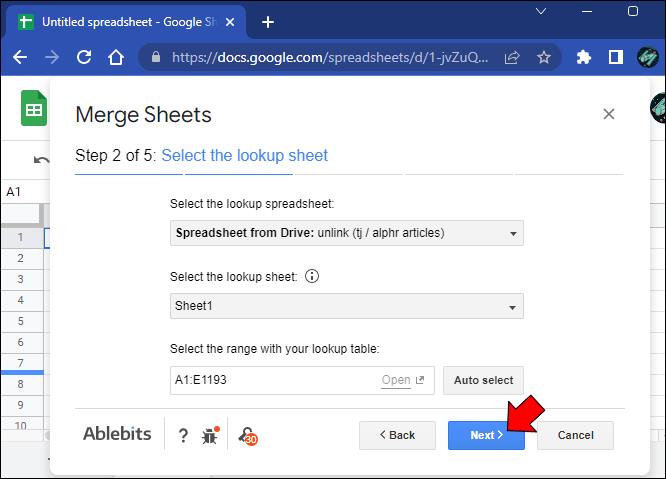
- Configura le impostazioni della colonna corrispondente e fai clic su "Avanti".
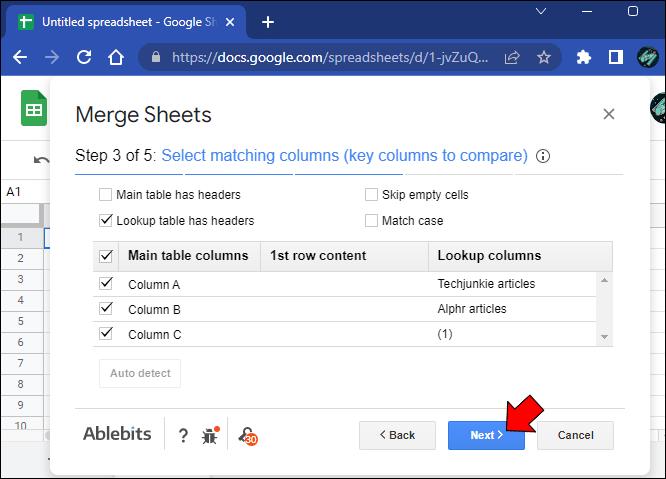
- Scegli quali colonne aggiungere o aggiornare nel foglio principale e fai clic su "Avanti".
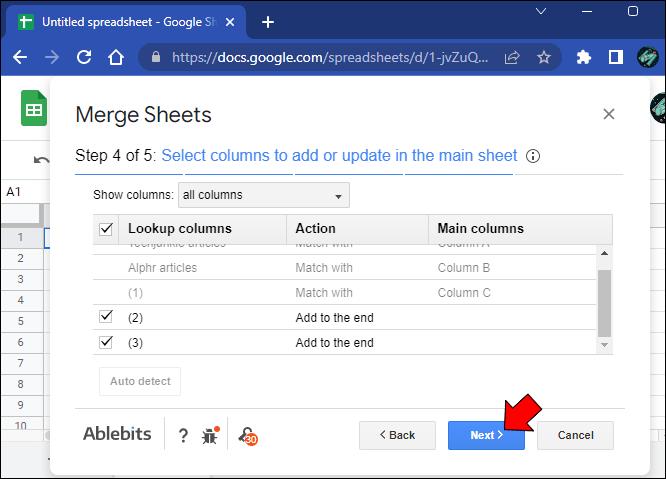
- Apporta alcune modifiche finali alla formattazione prima di fare clic su "Fine".
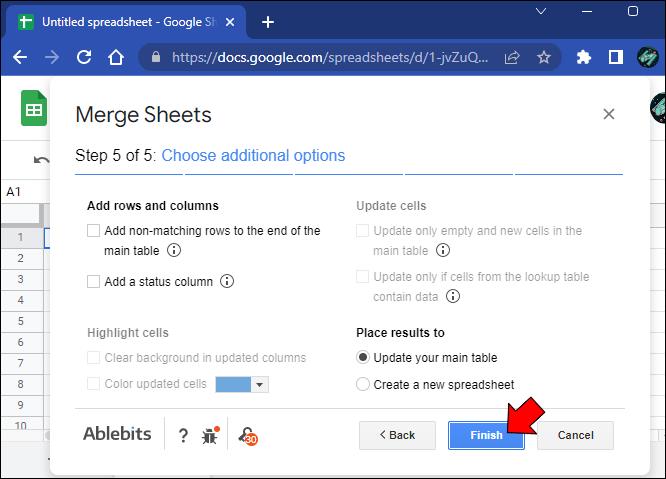
Il componente aggiuntivo Unisci fogli ti consente solo di unire due fogli in uno solo. Un altro componente aggiuntivo può semplificare il processo se desideri unire più fogli.
Opzione 2: utilizzare il componente aggiuntivo Combina fogli
Il componente aggiuntivo Combina fogli è uno strumento più complesso con funzionalità aggiuntive per attività avanzate. Il suo vantaggio principale è la capacità di combinare più fogli contemporaneamente anziché due alla volta.
- Vai a " Workspace Google Marketplace ".
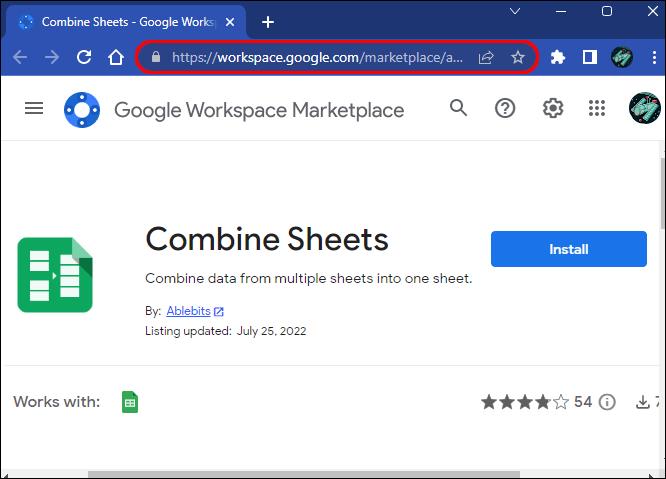
- Trova il componente aggiuntivo "Combina fogli" . Dovresti già vederlo utilizzando il collegamento nel passaggio 1.
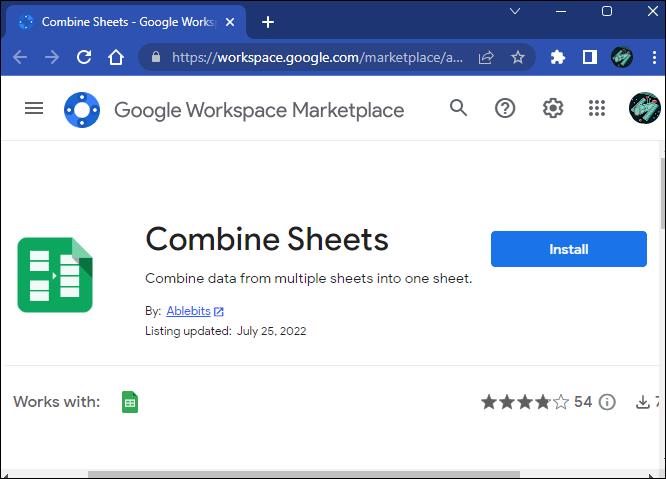
- Fare clic sul pulsante "Installa" .
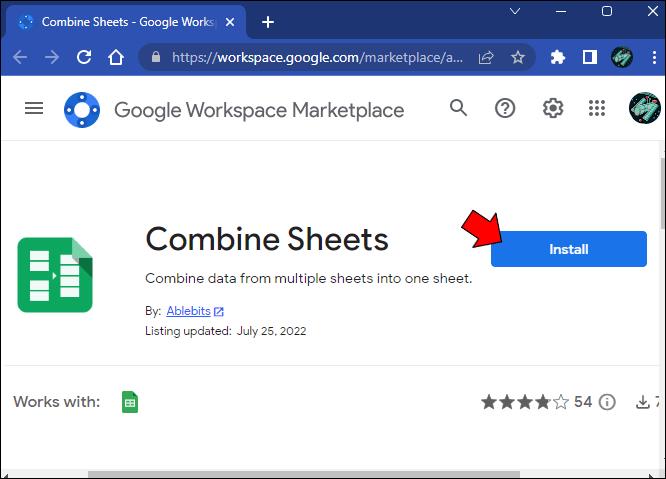
- Seguire le restanti istruzioni visualizzate sullo schermo.
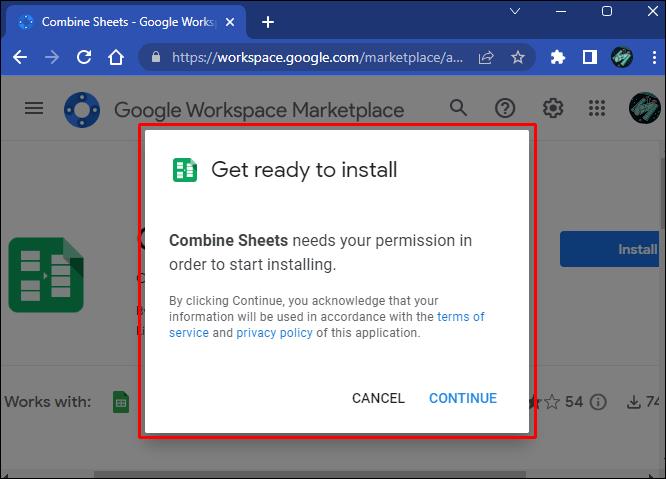
- Apri un foglio di lavoro in " Fogli Google ".
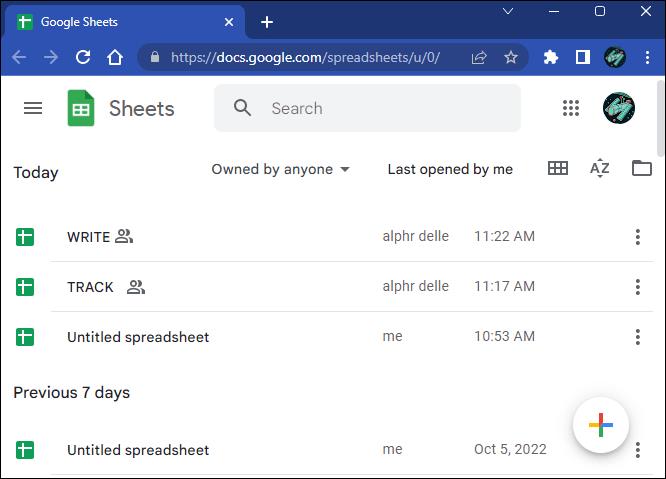
- Fare clic sul pulsante "Estensioni" .
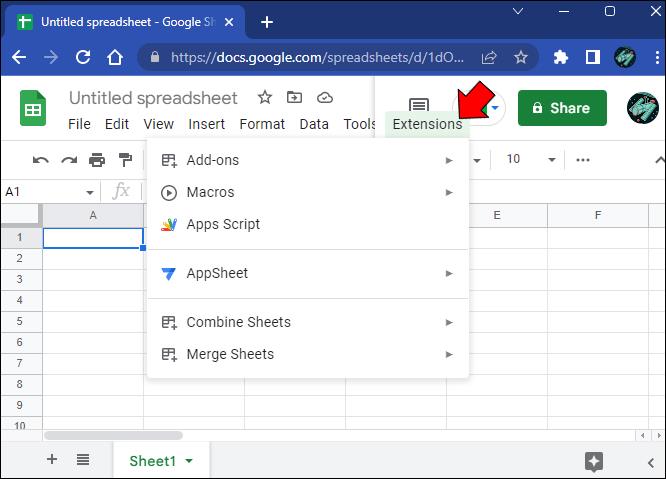
- Seleziona "Combina fogli" dall'elenco.
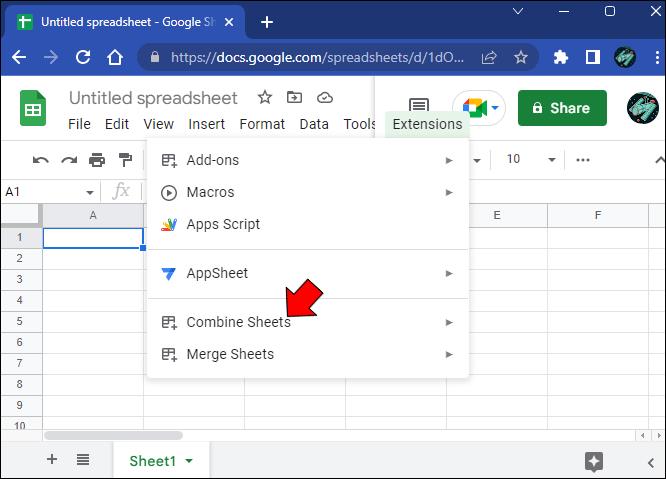
- Scegli "Inizia".
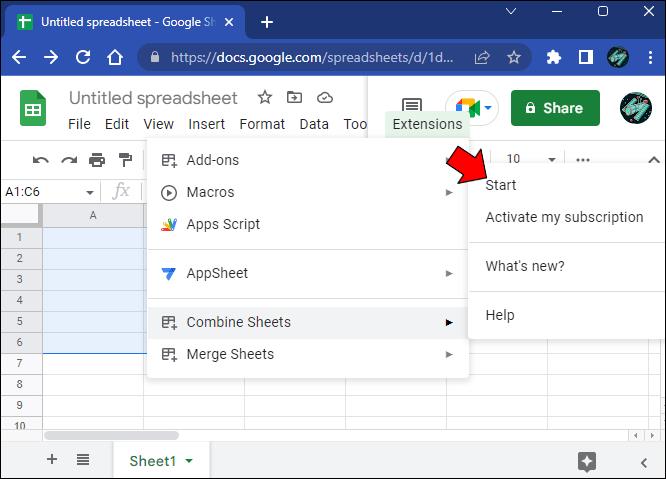
- Seleziona il "foglio principale".
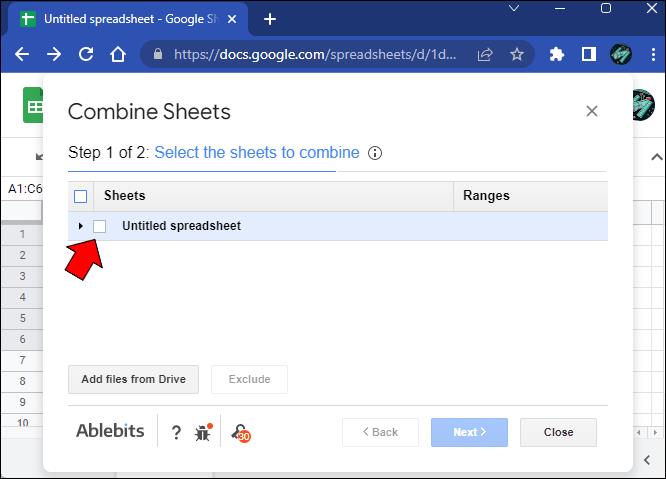
- Fai clic sul pulsante "Aggiungi file" per aggiungere nuovi fogli di calcolo al componente aggiuntivo.
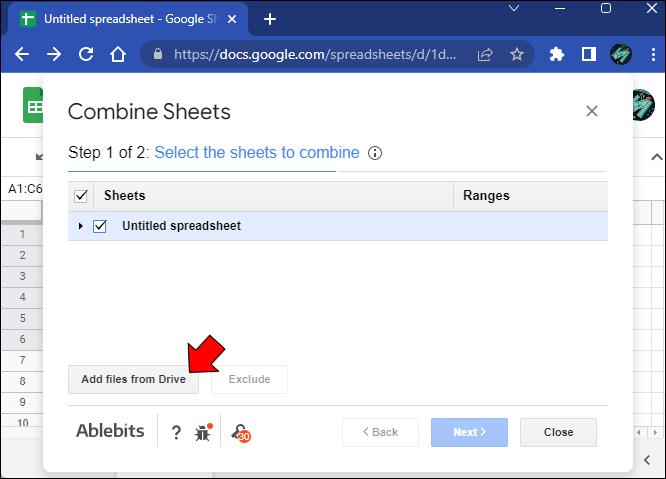
- Seleziona i fogli che desideri combinare nella tabella finale e fai clic su "Avanti".
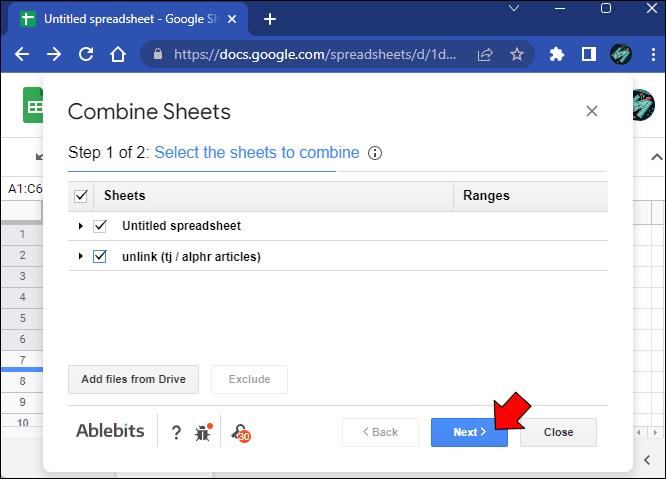
- Seleziona le opzioni nella sezione denominata "Scegli come copiare i dati".
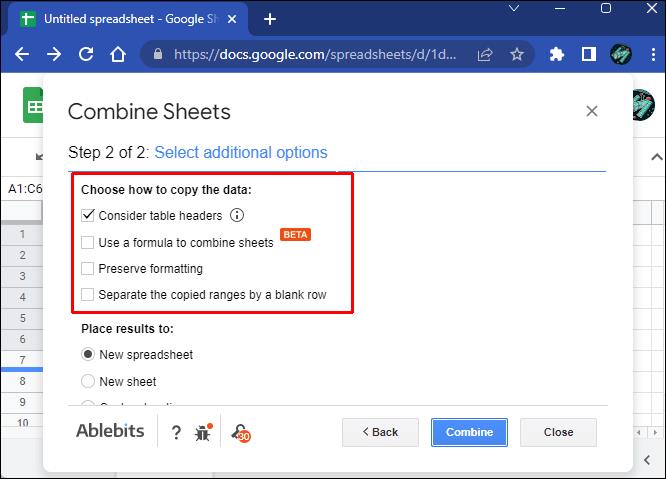
- Scegli dove posizionare i risultati nella sezione "Inserisci risultati in", quindi fai clic su "Combina".
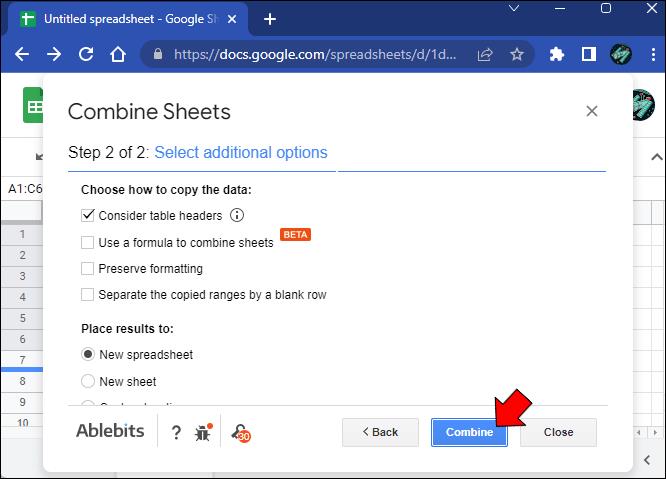
Poiché il processo è un po' più complesso rispetto a Unisci fogli, devi abilitare alcune funzioni in Fogli Google per visualizzare la tabella finale con i dati combinati.
Fortunatamente, otterrai due nuove schede dopo aver combinato i fogli. Il primo contiene le istruzioni per implementare le funzioni personalizzate e il secondo contiene i dati compilati. Segui le istruzioni personalizzate e ricarica il foglio di calcolo se la visualizzazione dei risultati richiede troppo tempo.
Come unire le schede in Fogli Google su un iPad
Se utilizzi Fogli Google su un iPad, il servizio basato su cloud è più limitato rispetto alla versione del browser. Non puoi fare affidamento su componenti aggiuntivi per unire più fogli in uno solo per ottenere un quadro generale migliore di più punti dati. È necessario utilizzare l'approccio manuale. Ecco come farlo.
- Apri un foglio di lavoro in " Fogli Google ".
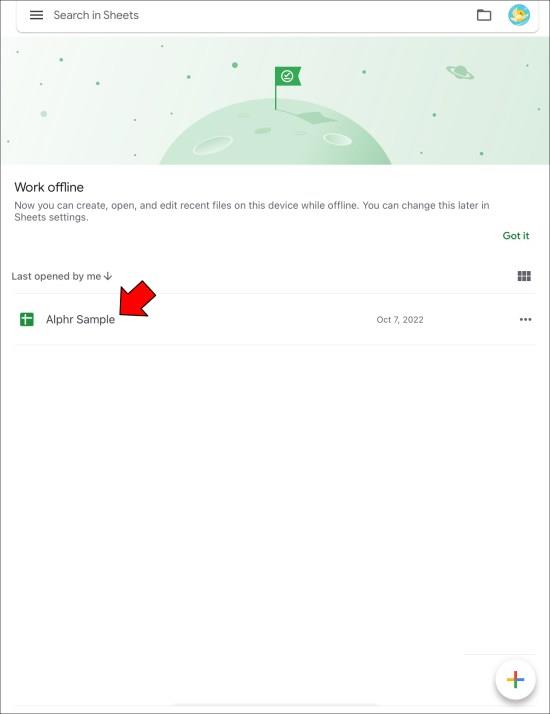
- Tocca la scheda di un foglio con le informazioni che desideri unire nel foglio principale.
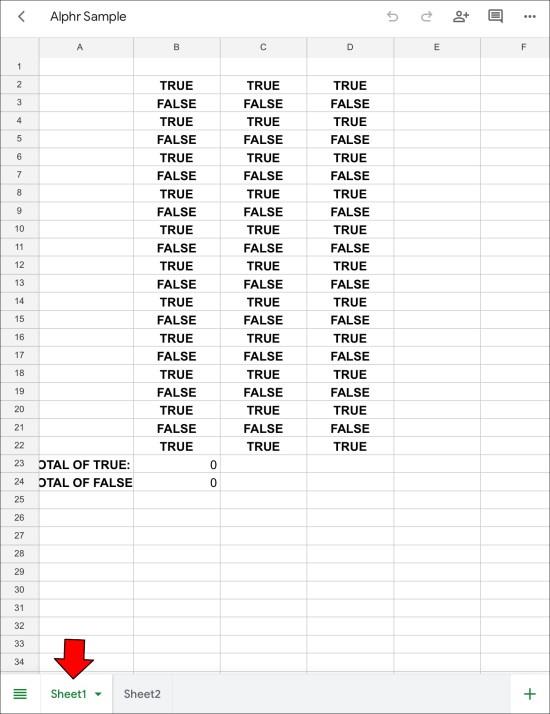
- Trascina il dito sulle celle che desideri copiare.
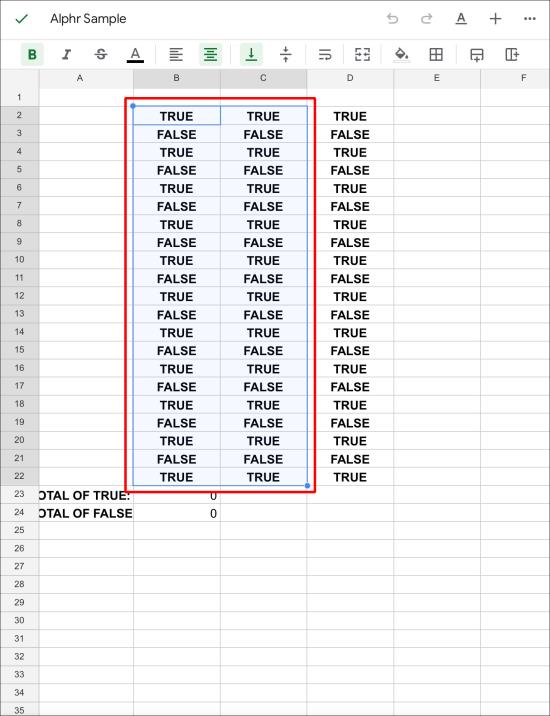
- Premere verso il basso sulla selezione e toccare "Copia".
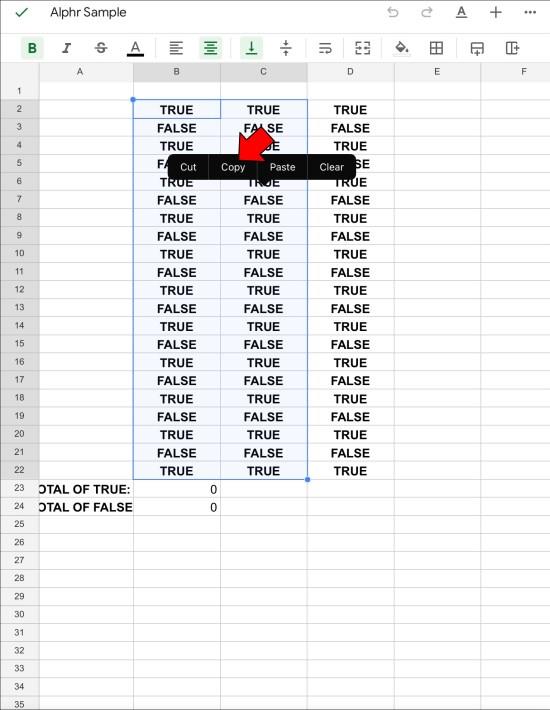
- Torna al tuo foglio principale.
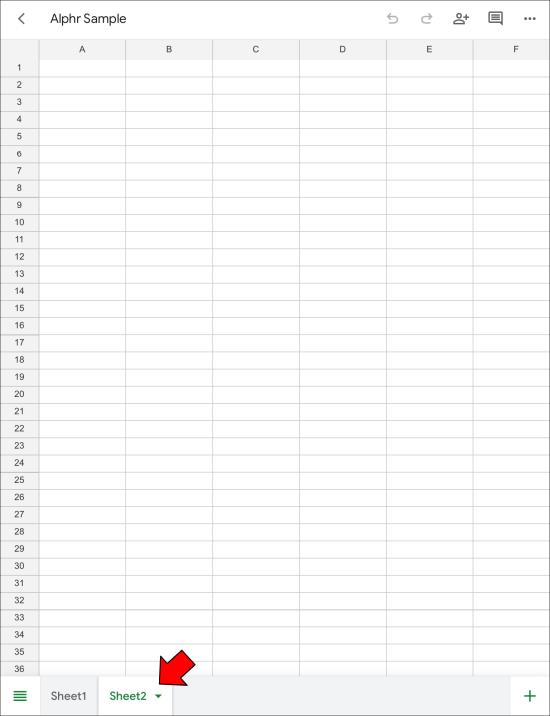
- Tocca la posizione in cui desideri incollare la selezione.
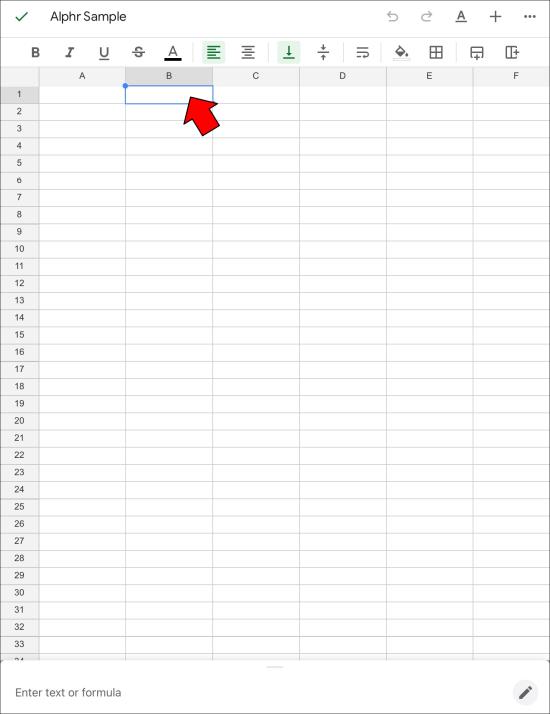
- Tocca "Incolla" per inserire una copia non modificata della selezione.
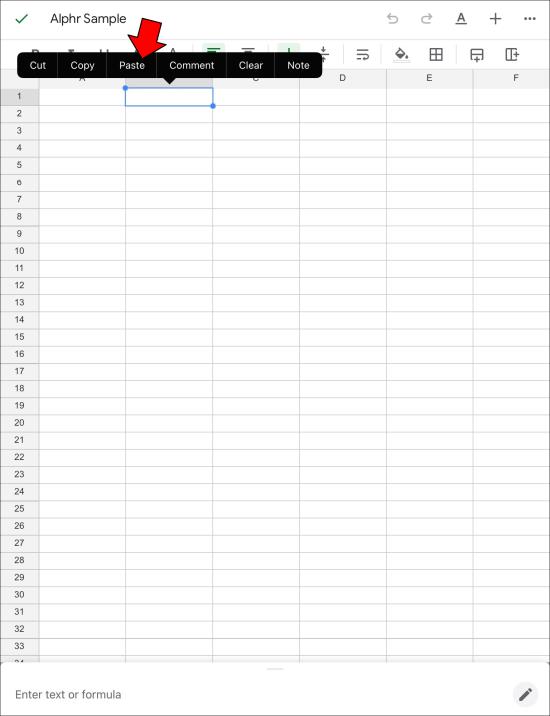
Questo metodo può richiedere molto tempo quando si ha a che fare con tabelle lunghe. Tuttavia, la funzione “Incolla speciale” presenta alcuni vantaggi che rendono il processo meno stressante.
Come unire le schede in Fogli Google su un iPhone
Gli iPhone non dispongono di componenti aggiuntivi interessanti per aiutarti a sbloccare più funzioni in Fogli Google. Detto questo, è ancora possibile unire le schede se copi manualmente le celle da un foglio all'altro.
Ecco come puoi farlo.
- Accedi a Google Drive e apri un foglio di calcolo in " Fogli Google ".
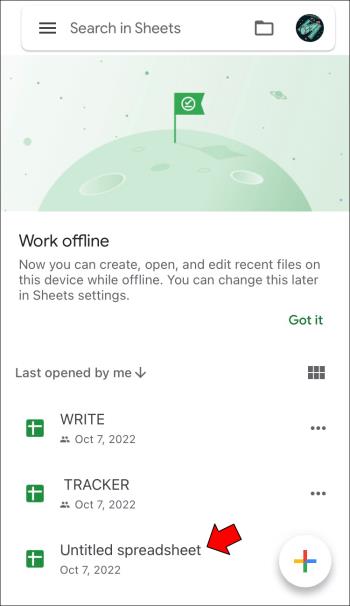
- Vai alla scheda di un foglio con le informazioni che desideri copiare in un altro.
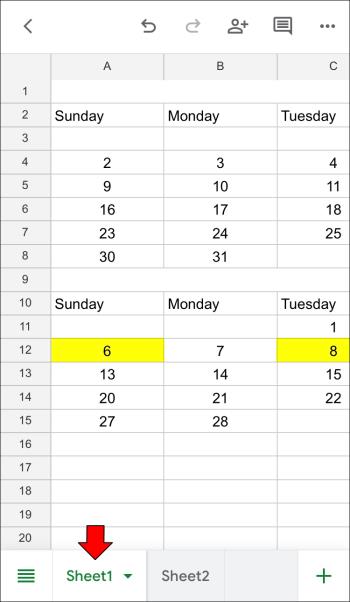
- Seleziona le celle che desideri copiare facendo scorrere il dito sullo schermo.
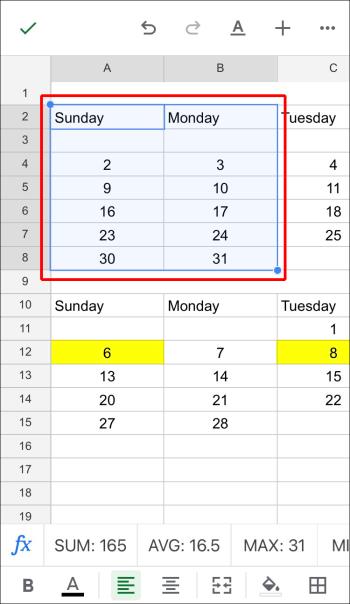
- Tieni premuta la selezione e scegli "Copia".
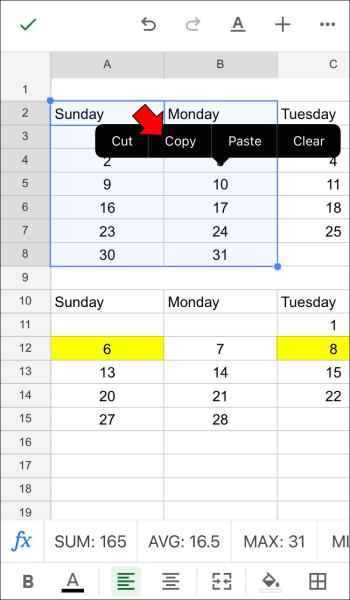
- Ritorna al tuo foglio principale.
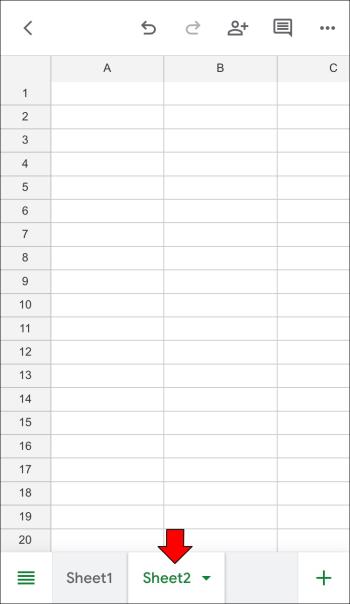
- Tocca un punto della tabella in cui desideri inserire la selezione.
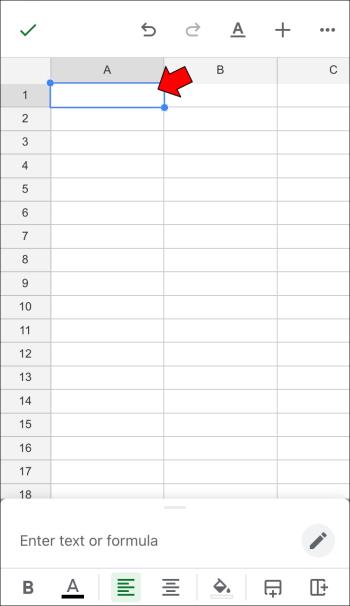
- Scegliere "Incolla" per inserire la selezione senza modifiche.
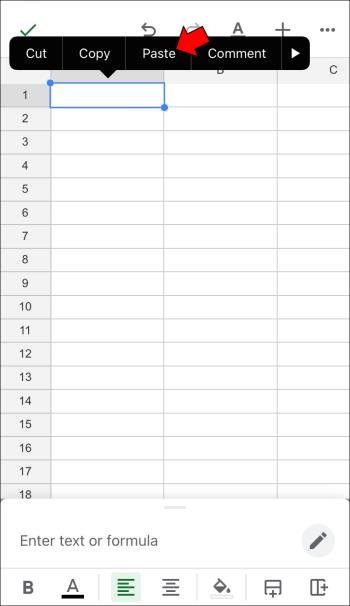
Come unire le schede in Fogli Google su Android
I dispositivi Android, inclusi smartphone o tablet, hanno le stesse funzionalità mobili limitate in Fogli Google dei dispositivi iOS. Certo, è sufficiente rivedere documenti, modificare dati, cambiare formule, ecc.
Il processo non può essere automatizzato se desideri combinare fogli o unire schede. Invece, devi utilizzare un approccio manuale e copiare le celle che desideri in un foglio principale.
Fortunatamente, è un processo semplice.
- Apri un foglio di lavoro in " Fogli Google ".
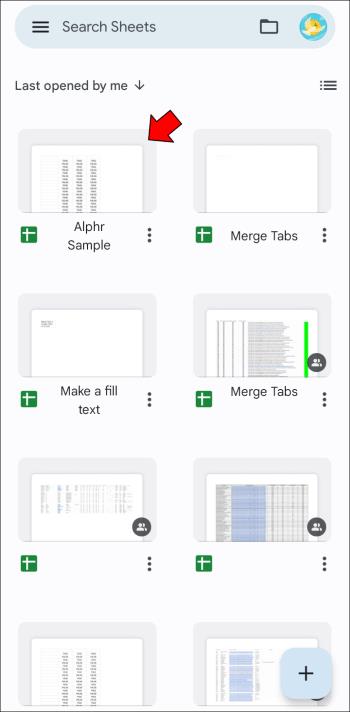
- Visualizza un foglio con i dati che desideri copiare.
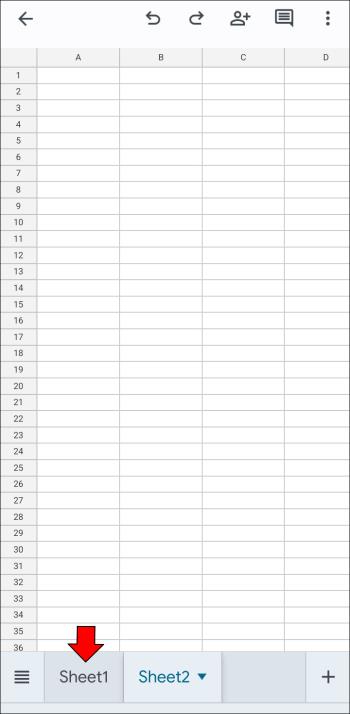
- Seleziona le righe e le colonne che desideri copiare facendo scorrere il dito sullo schermo.
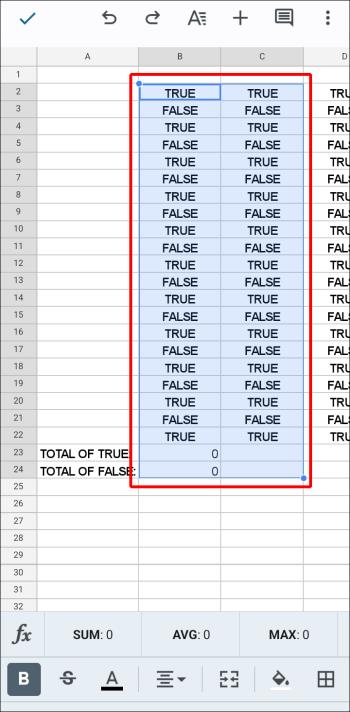
- Tieni premuto sullo schermo per visualizzare il menu di copia.
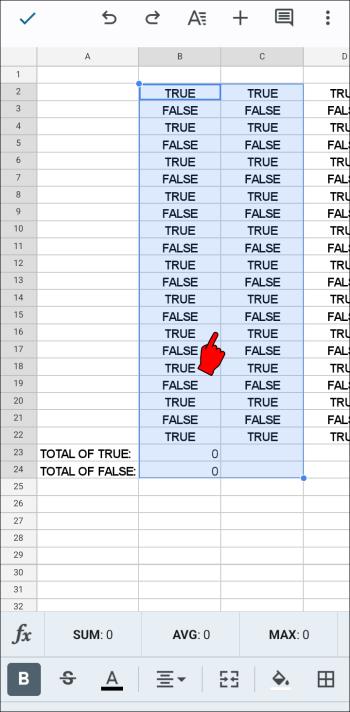
- Tocca "Copia".
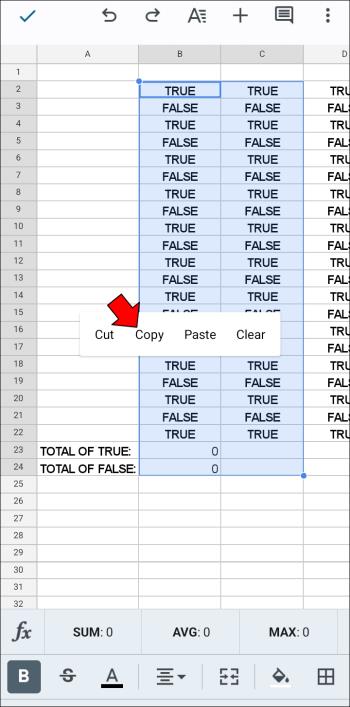
- Torna al tuo foglio principale.
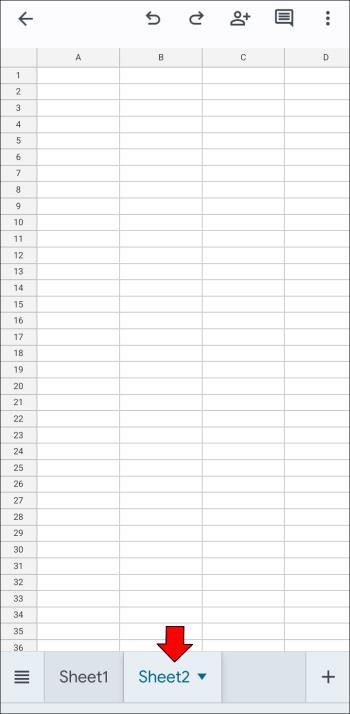
- Trova una posizione per la selezione delle tue celle.
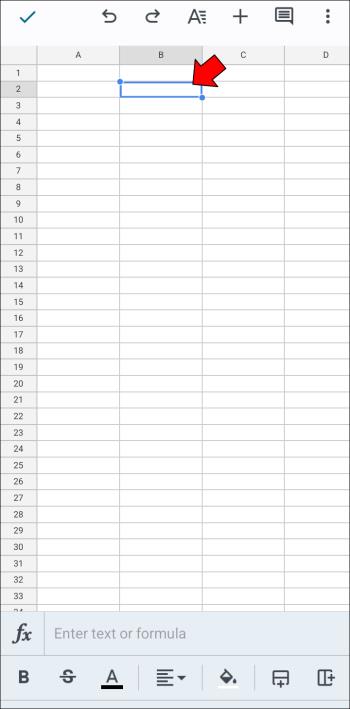
- Tieni premuto per visualizzare il menu Incolla.
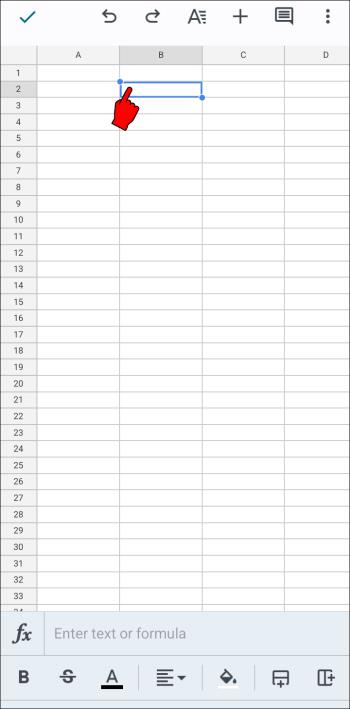
- Tocca l' opzione "Incolla" per aggiungere una copia non modificata delle celle o utilizza "Incolla speciale" nel passaggio successivo.
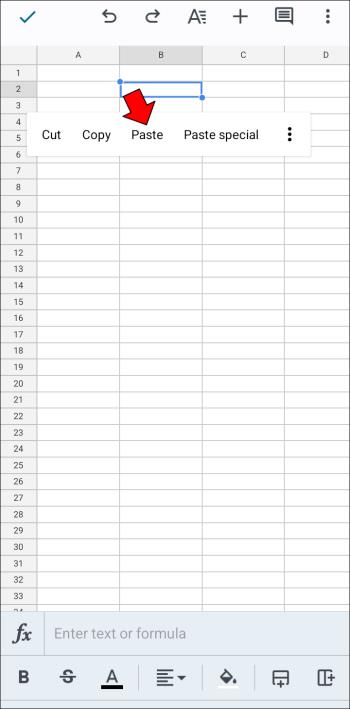
- Scegli “Incolla speciale” per impostare parametri particolari in base alle tue esigenze.
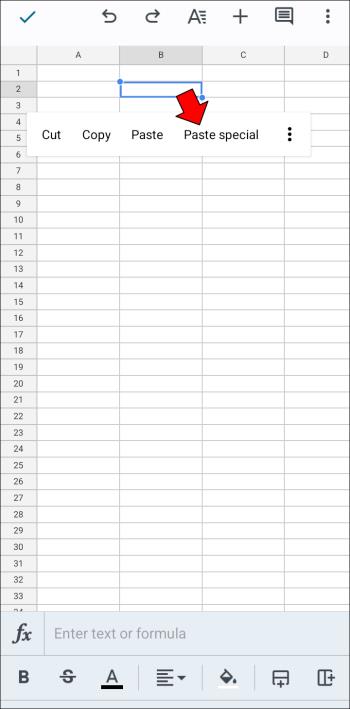
Nel complesso, Fogli Google potrebbe impiegare del tempo per sbloccare altre funzionalità sui dispositivi mobili a causa dello spazio limitato sullo schermo e di un'interfaccia minimalista. Tuttavia, un PC, Mac o Chromebook ti consente di accedere alla versione basata sul Web di Fogli Google e modificare i tuoi fogli di calcolo in modo professionale.
L'unione delle schede viene tradizionalmente eseguita con il copia e incolla nelle versioni web e mobili di Fogli Google, ma gli utenti del browser possono utilizzare componenti aggiuntivi specializzati che rendono il lavoro molto più semplice e veloce.
Se hai pensieri diversi su come rendere l'unione più semplice e precisa, sentiti libero di condividerli.