Lo sapevi che, se hai un laptop, un tablet o un dispositivo 2 in 1 con Windows 10 come Surface Pro, puoi utilizzare lo standard WPS per effettuare connessioni rapide alle reti Wi-Fi senza dover digitare le password delle reti wireless? Ecco una guida completa su come connettersi al Wi-Fi tramite WPS in Windows 10, su qualsiasi PC, laptop o dispositivo con una scheda di rete wireless:
Contenuti
- Passaggio 1: Seleziona la rete Wi-Fi a cui desideri connetterti tramite WPS
- Passaggio 2: Connettersi tramite WPS usando il pulsante WPS sul router
- Posso connettermi tramite WPS usando un codice PIN client?
- Sei riuscito a connetterti correttamente tramite WPS?
NOTA: se hai bisogno di un aggiornamento su cosa sia WPS (Wi-Fi Protected Setup), ti consigliamo di leggere: Cos'è WPS (Wi-Fi Protected Setup)?. Affinché questa procedura funzioni, è necessario che il WPS sia abilitato sul router wireless o sul punto di accesso che trasmette il segnale Wi-Fi nella tua zona. Sia il dispositivo che emette il segnale wireless che quello che lo riceve devono avere il supporto per WPS.
Passaggio 1: Seleziona la rete Wi-Fi a cui desideri connetterti tramite WPS in Windows 10
Innanzitutto, sul tuo dispositivo Windows 10, apri l'elenco delle reti wireless disponibili. Un modo semplice consiste nel fare clic o toccare l'icona wireless nella barra delle applicazioni.
L'icona Rete dall'area di notifica in Windows 10
L'elenco che compare mostra tutte le reti Wi-Fi disponibili vicino a te. Trova la rete wireless che desideri connettere tramite WPS e fai clic o tocca il suo nome. Quindi, premi Connetti.
NOTA: prima di premere Connetti, puoi anche selezionare se vuoi connetterti automaticamente alla rete selezionata ogni volta che ti trovi nella sua area di copertura. Scegli il comportamento che preferisci.
Passaggio 2: Connettersi tramite WPS usando il pulsante WPS sul router
Windows 10 ti chiede di inserire la password per il Wi-Fi a cui vuoi connetterti. Non farlo ancora! Se WPS è abilitato sul router che trasmette la rete Wi-Fi, direttamente sotto il campo della password, Windows 10 ti dice che "Puoi anche connetterti premendo il pulsante sul router".
Raggiungi il router wireless o il punto di accesso. Su di esso, premi il pulsante WPS per un paio di secondi. Dovresti trovare questo pulsante sul retro del router o su uno dei suoi lati.
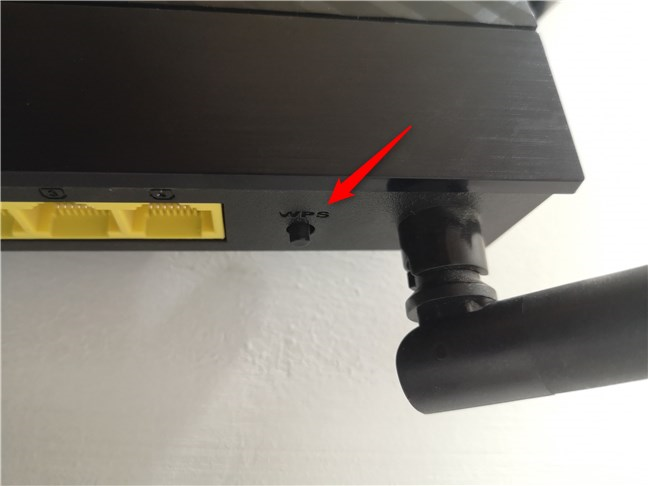
Su alcuni router e access point wireless, come quelli realizzati da Linksys, il pulsante WPS non è etichettato, ma ha un simbolo WPS come quello evidenziato di seguito.

Dopo un paio di secondi, Windows 10 riceve automaticamente le impostazioni wireless dal router (o access point) e si connette alla rete Wi-Fi senza che tu debba inserire la password.
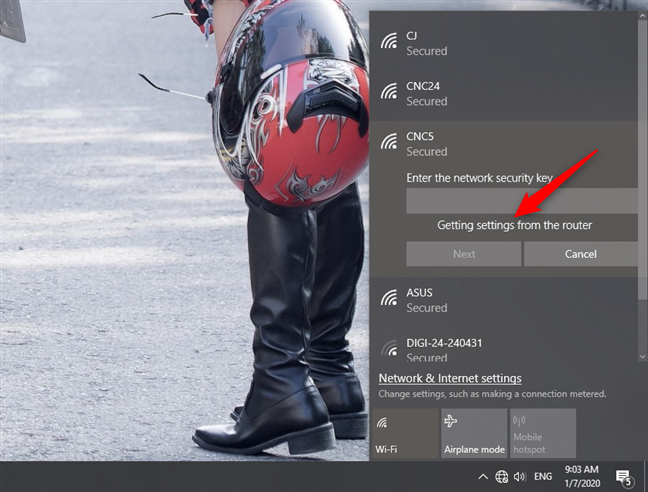
Ora sei connesso alla rete wireless utilizzando WPS in Windows 10. La prossima volta che ti connetti a questa rete dallo stesso computer o dispositivo Windows 10, non dovrai premere nuovamente il pulsante WPS. Questo perché il router ha già trasferito tutte le impostazioni richieste su Windows 10, inclusa la password di sicurezza.
Posso connettermi tramite WPS usando un codice PIN client?
Lo standard WPS consente anche ai dispositivi di connettersi utilizzando un codice PIN. Tuttavia, Windows 10 non genera un codice PIN client che puoi utilizzare per le connessioni WPS. Puoi ottenere il PIN client solo se la tua scheda di rete wireless dispone di un'applicazione specializzata per generarlo.
Sei riuscito a connetterti correttamente tramite WPS?
Usare WPS in Windows 10 per connettersi a reti wireless è facile e veloce. Chiunque può farlo, e devi solo seguire questa guida la prima volta che lo fai. Se hai domande o problemi, non esitare a lasciare un commento nella sezione sottostante.
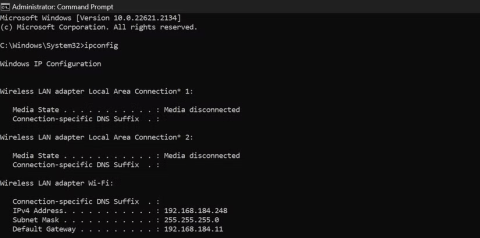
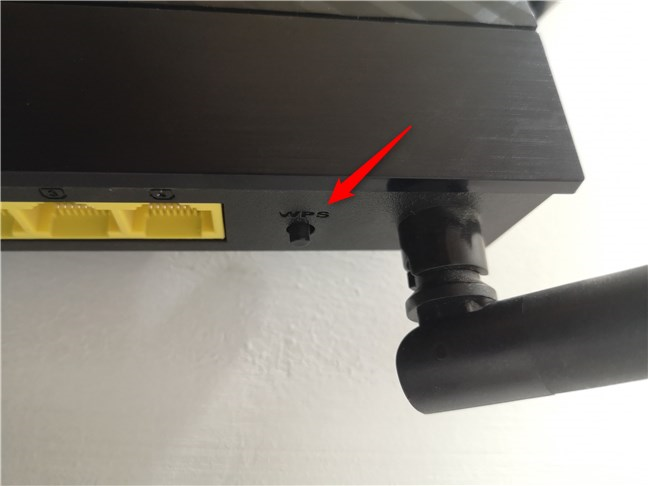

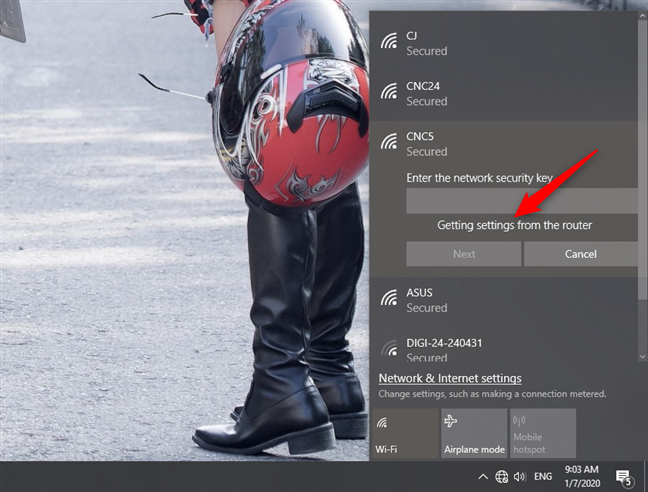
















Leonardo -
Ho sempre trovato fastidioso digitare le password. Deve essere questa la funzione ideale per semplificare le cose!
Claudia -
Mai pensato di usare WPS prima d'ora, ma ora che lo so, è veramente comodo! Buon lavoro con l'articolo
Giovanni123 -
Mi chiedevo se ci sono delle alternative a WPS? Ho un po' di riserve a usarlo per questioni di sicurezza
Federico -
Attenzione! Ho letto che ci sono stati alcuni attacchi attraverso WPS. È sicuro utilizzarlo nella mia rete
Matteo -
Confesso che all'inizio ero scettico riguardo a WPS. Ma dopo averlo provato, sono diventato un grande sostenitore. Davvero funzionante
Giulio -
Ho solo una domanda: si può disattivare WPS dopo l'uso per maggiore sicurezza? Non mi fido molto di questa funzione
Pietro -
Sono contento di aver trovato questo sito. Ho scoperto che WPS ha reso tutto così facile! Ma bisogna prestare attenzione
Luca IT -
Articolo fantastico! Volevo solo aggiungere che WPS potrebbe non essere abilitato di default su alcuni router. Controllate le impostazioni
Diana -
Wow, non sapevo nemmeno che esistesse il WPS! Ho sempre usato le password. Grazie per aver condiviso questo
Laura -
Grazie per la spiegazione! Ho trovato l'opzione WPS sul mio router ed è riuscita a collegarsi subito alla mia rete Wi-Fi.
Chiara -
Fantastico rappresentare l'uso di WPS! Ho risparmiato così tanto tempo ora per connettermi alle reti Wi-Fi. Grazie mille
Sara -
Articolo davvero utile! Sono riuscita a connettermi alla rete Wi-Fi della mia amica in pochi secondi. Continuate così
Simone -
Questo articolo ha salvato il mio weekend! Ho finalmente messo a posto il Wi-Fi senza dover combattere con lunghe password. Grazie
Maria Vespa -
Molto utile! Sempre faticoso con le password, WPS mi ha davvero semplificato la vita. Grazie per la spiegazione chiara!
Marco -
Ottimo articolo! Finalmente ho capito come utilizzare WPS. È così semplice da usare per connettersi a reti Wi-Fi. Grazie
Silvia -
Suggerisco di controllare le impostazioni del router per fare in modo che WPS sia abilitato. A volte non è attivo di default
Roberto il Micio -
Finalmente ho trovato un modo per non dover entrare ogni volta la password! WPS è un salvatore, non ho mai pensato fosse così utile.
Giulia -
Ma davvero WPS è sicuro? Io ho sentito che può avere delle vulnerabilità. Qualcuno ne sa di più
Matteo IT -
Ottimo articolo! Non avevo idea che WPS fosse così utile per collegarsi alle reti. Ho già provato e funziona
Samuele -
Peccato che WPS non sia più comune nei nuovi router! È così comodo. Spero che possa tornare di moda
Alessia -
Ho provato a usare WPS, ma non riuscivo nemmeno a trovare il pulsante! C'è un trucco per trovarlo
Francesco -
Sei sicuro che funzioni su tutti i router? Ho un modello vecchio e non riesco a trovare il pulsante WPS.
Elena -
WPS è un modo efficace per connettersi, ma ho sentito che le reti più sicure non lo consentono. Cosa ne pensate?
Tiziana -
Grazie mille! Ho sempre avuto difficoltà a connettermi al Wi-Fi. WPS ha reso tutto molto più veloce
Francesca e il cagnolino -
Ho provato WPS e funziona alla grande! Meno tempo a gestire le password e più tempo a coccolare il mio canetto
Fabiola -
Direi che questo articolo è stato illuminante! Ho piantato un paletto nei miei appunti su come usare WPS ora!
Sofia -
Ho avuto dei problemi con WPS. Il mio router non si connette, cosa posso fare? Qualcuno ha consigli?
Elisa -
Bellissimo articolo! Mi ha aiutato molto, stavo impazzendo con le password! WPS è davvero un'ottima soluzione
Debora -
Interrogativo: cosa fare se il mio router non supporta WPS? Ho bisogno di altre soluzioni per connettermi!
Alessandro -
Ho seguito i passaggi e ora riesco a connettermi al Wi-Fi in un attimo! WPS è una grande invenzione. Consiglio a tutti di provarlo
Giovanna -
WPS sembra una novità per me, non ci avevo mai pensato prima d'ora. Sicuramente lo proverò così posso risparmiare tempo
Carmine -
Se il router non ha il pulsante WPS, esiste un modo alternativo per connettersi a una nuova rete senza password
Antonio -
Bell'articolo! Ignoravo completamente l'esistenza di WPS, adesso non posso farne a meno! Grazie per il suggerimento.
Giorgio -
Chi non ha mai usato WPS si sta perdendo qualcosa! Ma mi chiedo se ci siano rischi per la sicurezza.