Una presentazione PowerPoint di grande impatto visivo può fare molto per catturare e mantenere l'attenzione delle persone, siano esse ospiti di un matrimonio o visitatori di una mostra museale. Riprodurre ripetutamente la presentazione in sottofondo può giovare in modo significativo al tuo obiettivo.

Se non sei sicuro di come continuare la presentazione senza doverla riavviare manualmente, sei nel posto giusto. Continua a leggere per imparare come riprodurre in loop una presentazione di PowerPoint.
1. Come Riprodurre in Loop una Presentazione di PowerPoint su un PC
Dopo aver progettato la tua presentazione, puoi facilmente modificare le impostazioni per farla scorrere automaticamente.
- Apri la presentazione in PowerPoint.
- Fai clic sulla scheda "Presentazione".

- Premi "Imposta presentazione".

- Vai a "Mostra opzioni" nella finestra "Imposta spettacolo".

- Abilita "Ciclo continuo fino a 'Esc'".

Per rendere la presentazione completamente automatica, imposta una transizione automatica delle diapositive:
- Trova "Diapositive avanzate" nella sezione "Imposta spettacolo".

- Seleziona "Utilizzando i tempi, se presenti".
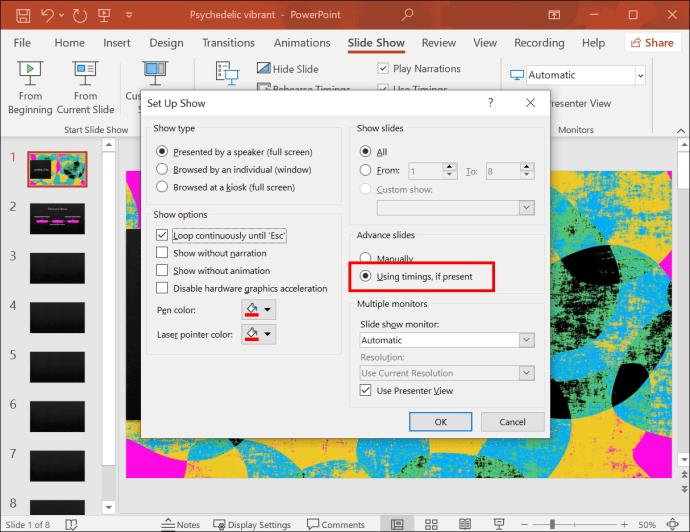
- Premi "OK".

Impostare i Tempi per la Transizione Automatica delle Diapositive
- Seleziona la prima diapositiva nella finestra di anteprima.

- Tieni premuto "Maiusc" e seleziona l'ultima diapositiva.

- Vai alla scheda "Transizioni".

- Trova la sezione "Tempi".

- Deseleziona "Al clic del mouse" e seleziona "Dopo".

- Imposta il tempo di visualizzazione per ciascuna diapositiva.
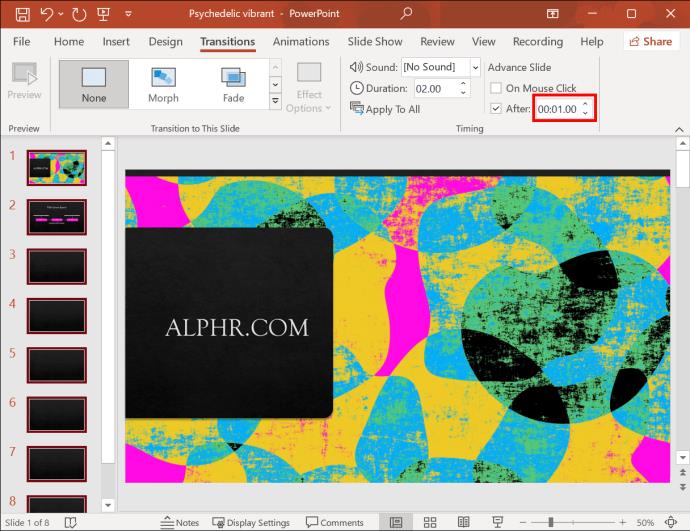
Impostazioni di Navigazione
Per evitare che i visitatori possano cambiare manualmente le diapositive, abilita la seguente impostazione:
- Torna alla scheda "Presentazione".

- Fai clic su "Imposta presentazione".

- Seleziona "Navigazione in un chiosco (schermo intero)".

- Premi "OK".

2. Come Riprodurre in Loop una Presentazione di PowerPoint su una TV
Se la tua TV supporta il formato PPT, puoi collegare direttamente il laptop e riprodurre il loop. Ecco come:
Collegare un Laptop
- Collega un cavo HDMI alla porta del laptop.

- Collega l'altro lato alla TV.

- Cambia la sorgente della TV su "HDMI".

La tua presentazione verrà riprodotta in loop sulla TV fino a quando non decidi di interromperla.
Utilizza un Lettore TV di PowerPoint
Puoi anche usare un lettore di PowerPoint come PowerPlayer se non vuoi collegare un laptop.
3. Come Riprodurre in Loop una Presentazione su iPad
Fare ciò direttamente con l'app PowerPoint non è possibile, ma puoi aprire la tua presentazione in PowerPoint e riprodurla in loop con l'app Keynote.
- Apri PowerPoint in Keynote.

- Seleziona le impostazioni.

- Vai a "Tipo di presentazione".

- Seleziona "Self-Playing".

- Attiva "Loop Slideshow".
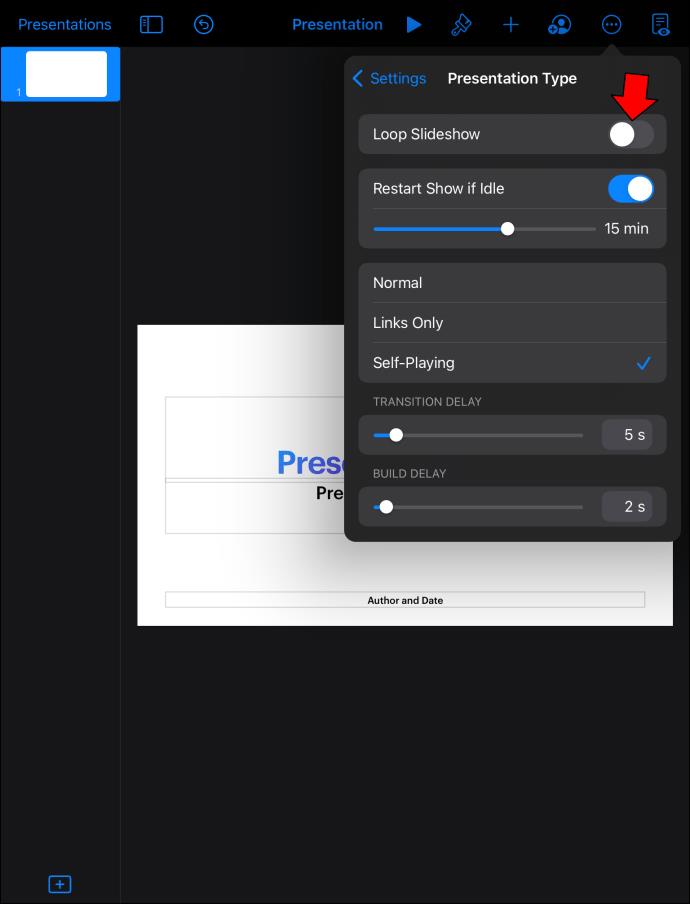
Conclusione
Per garantire che la tua presentazione raggiunga il suo massimo potenziale, è essenziale che venga riprodotta in loop. Segui i passaggi forniti e assicurati che il tuo pubblico possa godere della tua presentazione senza interruzioni. Dopotutto, il looping di una presentazione è un processo semplice e veloce che può risparmiare tempo e migliorare l'esperienza del pubblico.
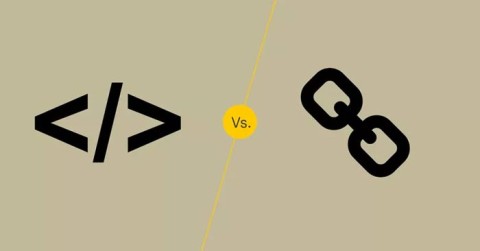






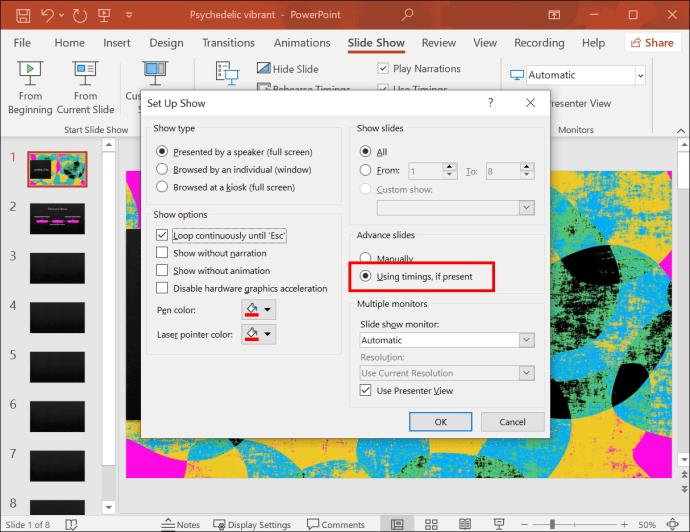






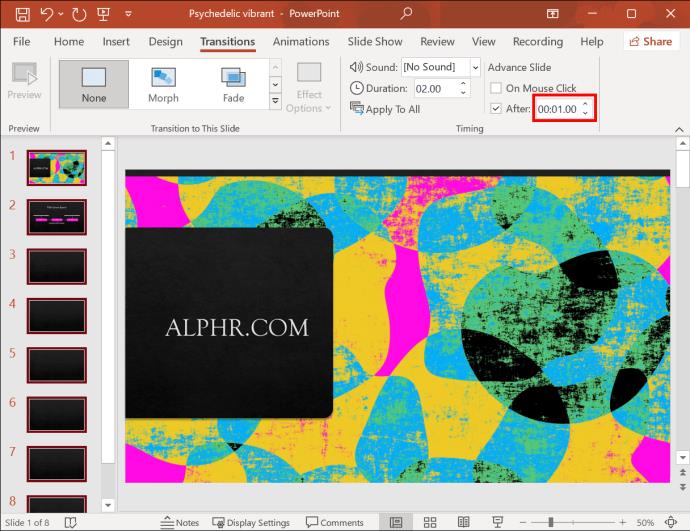











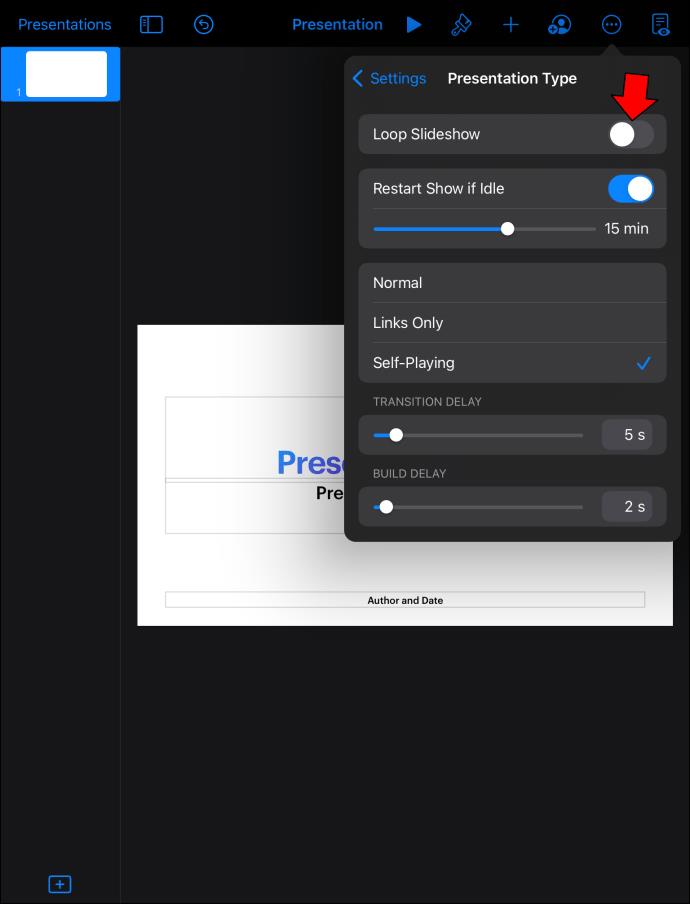


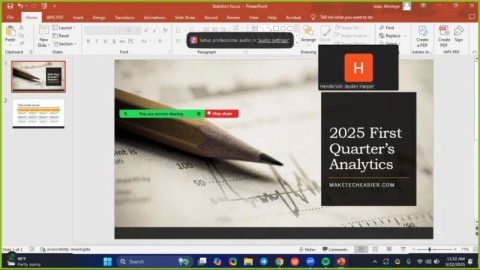

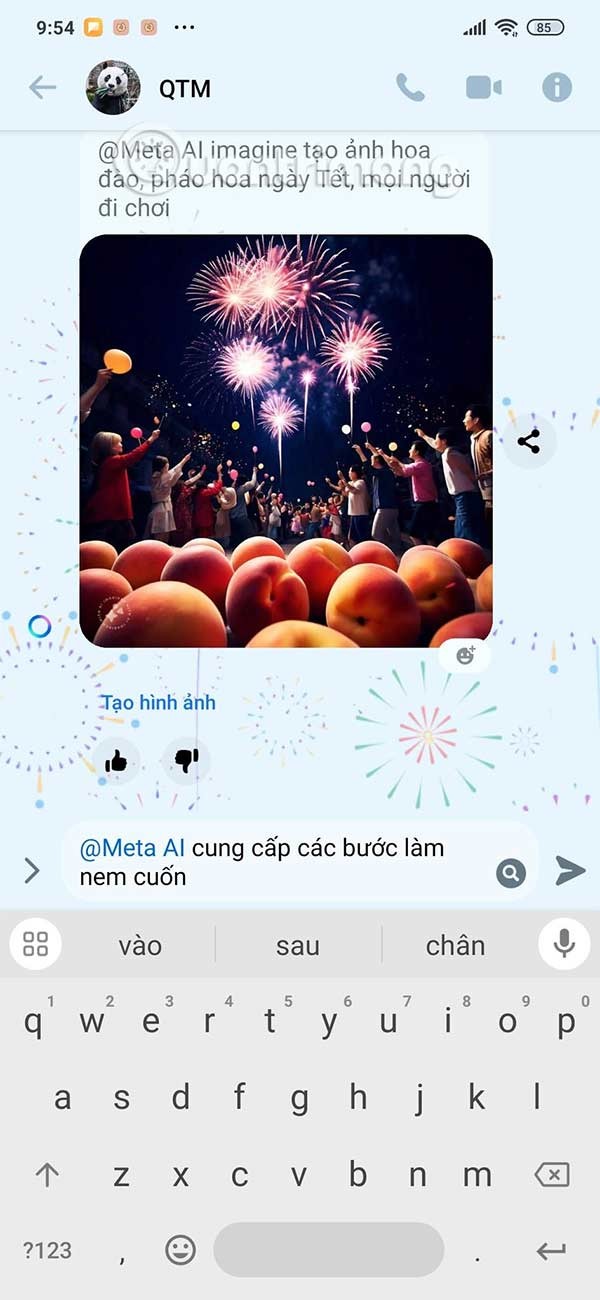
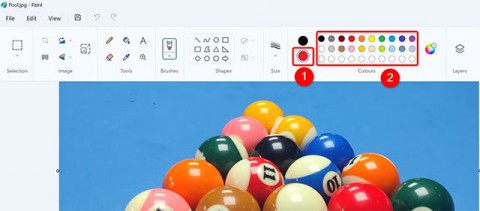
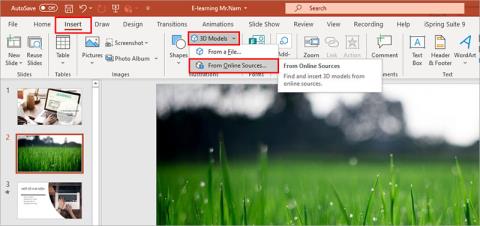
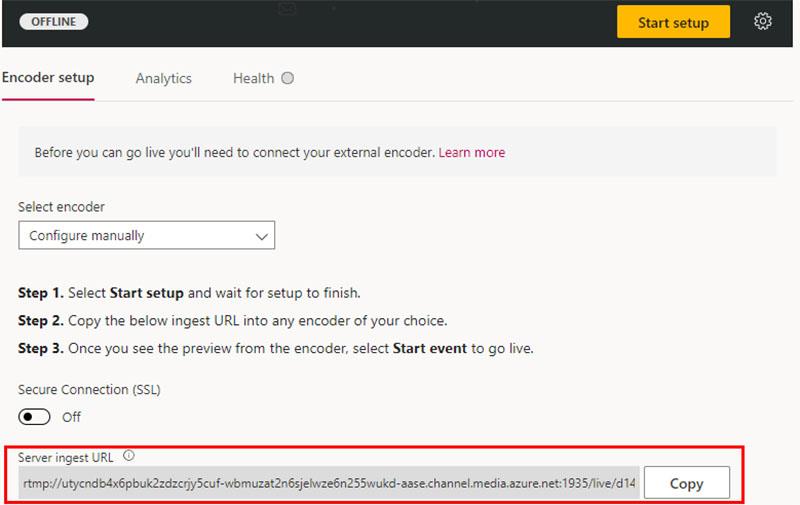

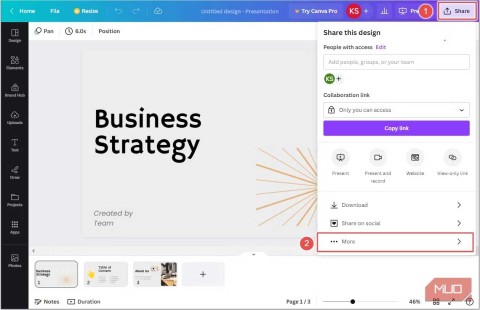
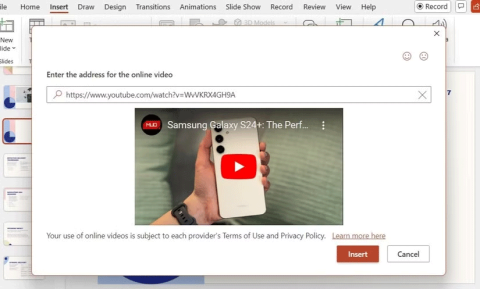
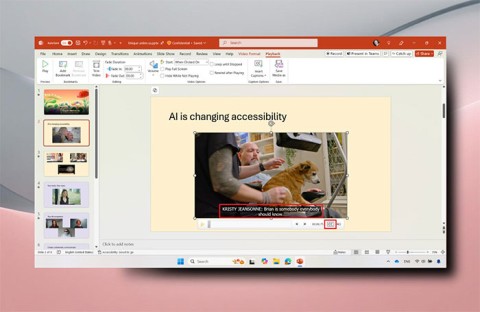















Caterina -
Fantastico! Ho bisogno di loopare una presentazione per un evento, e le tue istruzioni sono state super utili
Gina -
Non trovo il pulsante! Aiutatemi, vi prego! Dove si trova sull'interfaccia
Giorgio P. -
Questa funzionalità è perfetta per il mio progetto! Non posso credere quanto sia semplice
Isabella -
Sono così felice di aver trovato questa guida! Lo userò per la mia lezione di domani!
Chiara 92 -
Grazie per il tutorial! Ho già provato e funziona alla grande! 🎉
Lucrezia -
Davvero utile! Ho sempre cercato un modo per utilizzare il loop nelle mie presentazioni artistiche.
Elena -
Questo articolo mi ha aperto gli occhi su una funzione che non avevo mai sfruttato! Grazie!
Marta & Co. -
Interessante! Ho sempre trovato questa funzione complicata. Adesso non vedo l'ora di sperimentarla.
Francesca -
Super interessante! In effetti, ho sempre avuto bisogno di questa funzione per le mie presentazioni!
Kira -
Grazie per questi suggerimenti! Ora sono pronta per la mia presentazione in loop
Marco IT -
Io di solito uso PowerPoint per progetti scolastici. La funzione di riproduzione in loop sarà utile per le mie presentazioni. Grazie
Sandro -
Se avessi saputo prima di questa funzione, avrei risparmiato così tanto tempo! Davvero utile
Anna M. -
Bellissimo tutorial! Non sapevo che si potesse fare. Inoltre, hai dei suggerimenti su come ottimizzare la presentazione per il loop
Sofia R. -
Ottimo lavoro! Ho condiviso l'articolo con i miei colleghi; penso che sarà utile a tutti noi
Alessandro -
Finalmente posso riprodurre le mie presentazioni senza doverle riavviare ogni volta! Ottimo articolo
Vittorio -
Chi sapeva che riprodurre in loop una presentazione fosse così semplice? Grazie davvero
Eleonora -
Ho provato e funziona! Ma come faccio a fermare il loop quando voglio? Ci sono opzioni
Silvia -
Ho seguito il tuo tutorial! Le mie presentazioni non saranno mai più le stesse, sono così entusiasta
Carlo -
Ottime informazioni! Ho sempre avuto difficoltà con questa funzione, ma adesso è tutto chiaro
Marco l'Assistente -
A volte ho bisogno di loopare solo alcune diapositive! È possibile farlo? Suggerimenti? 🙏
Davide -
Incredibile ma vero! Non ho mai pensato che fosse così facile. Grazie per aver condiviso
Luigi -
Qualcuno sa se questa funzione funziona anche con video incorporati? Mi servirebbe davvero
Giovanni -
Ottimo articolo! Finalmente ho trovato una guida chiara su come riprodurre in loop una presentazione di PowerPoint. Grazie per il supporto
Nadia -
Ho trovato questo approccio molto chiaro e pratico. Perfetto sia per il lavoro che per altre attività
Martina -
Ciao a tutti! Sto cercando di loopare una presentazione per un evento. Se qualcuno ha esperienza, fatemi sapere
Piera l'Esploratrice -
Se vi interessa, potrei condividere alcune mie presentazioni che ho creato in loop. Fatemi sapere
Paolo -
Che scoperta! Adesso so come fare. Grazie mille per l'aiuto, non vedo l'ora di provare!
Francesco D. -
Non sapevo che era così semplice! Ora posso utilizzare questa funzione per le mie presentazioni di lavoro
Max -
Ho trovato questa funzione così utile! Le mie presentazioni diventeranno di certo più coinvolgenti ora
Alessia 123 -
Grazie per il contenuto! Sto preparando una presentazione per un matrimonio e questa funzione è proprio quello che cercavo!
Giorgio -
Quando ho visto questo trucco, mi sono reso conto di quanto mi sia mancata questa funzionalità! Finalmente posso utilizzarla
Raffaella -
Mi piace come hai spiegato il processo! L'ho trovato molto utile! 🙌
Simone 88 -
Ma non c'è un modo per loopare solo alcune diapositive? Chiedo perché ho bisogno di una soluzione creativa!
Alberto -
Fantastico! Ho appena provato e funziona come un sogno. Grazie per aver condiviso!
Riccardo -
Non ci posso credere! Ho sempre desiderato sapere fare questa cosa. Bravo per il tuo lavoro
Sara -
Sei stata fantastica a spiegare come loopare una presentazione! Ho finalmente capito come si fa
Luca il Super -
Ragazzi, ma se voglio aggiungere della musica in sottofondo mentre il video va in loop? Come faccio
Claudia -
Non riesco a trovare l'opzione per il loop! Qualcuno può darmi una mano, per favore
Tommaso -
Credo che metterò in pratica questo suggerimento la prossima volta che faccio una presentazione
Roberto -
Wow, non lo sapevo! PowerPoint nasconde davvero molti trucchi. Grazie mille per questa dritta!
Maria Rossi -
Ma è possibile farlo anche su versioni più vecchie di PowerPoint? Ho bisogno di aiuto urgentemente