Come aggiungere qualcuno al piano Famiglia in Spotify

Se vuoi ascoltare le tue canzoni preferite su Spotify in diversi modi, scegli il Piano Famiglia Spotify. Una volta iscritto a questo servizio, tu
Come registrare video su PowerPoint non è difficile. Impariamo con WebTech360 come registrare video con PowerPoint !
Microsoft PowerPoint non è solo un software professionale per la creazione di diapositive di presentazione, ma supporta anche la registrazione dello schermo. Se hai bisogno di registrare lo schermo del tuo computer per illustrare un processo e includerlo nella tua presentazione, puoi utilizzare gli strumenti disponibili in Microsoft PowerPoint. Ecco come registrare un video nell'ultima versione di PowerPoint .
Per registrare lo schermo con PowerPoint, il tuo computer ha bisogno di:
Passaggio 1 : apri la diapositiva in cui desideri posizionare il video di registrazione dello schermo.
Passaggio 2 : nella scheda Inserisci , selezionare Registrazione schermo .

Passaggio 3 : sul pannello di controllo, premere Seleziona area ( Windows+Shift+A ) per selezionare l'area di registrazione video o se si desidera registrare l'intero schermo, premere Windows+Shift+F .
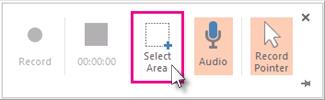
La dimensione minima dell'area è 64x64 pixel.
Quando vedi un sottile puntatore a mirino  , fai clic e trascina per selezionare l'area in cui desideri registrare il video. (Se hai registrato lo schermo durante la sessione PowerPoint corrente, la selezione dell'area precedente apparirà sullo schermo. Puoi continuare a registrare se quell'area di selezione funziona per te, oppure puoi fare clic su Vai a Seleziona area per ricominciare.)
, fai clic e trascina per selezionare l'area in cui desideri registrare il video. (Se hai registrato lo schermo durante la sessione PowerPoint corrente, la selezione dell'area precedente apparirà sullo schermo. Puoi continuare a registrare se quell'area di selezione funziona per te, oppure puoi fare clic su Vai a Seleziona area per ricominciare.)
PowerPoint registra automaticamente il suono e il puntatore del mouse. Se vuoi disabilitare il suono premi Windows+Shift+U , disattiva la registrazione del cursore premi Windows+Shift+O .
Passaggio 4 : fare clic su Registra ( Windows+Shift+R ).
Se non fissi la console allo schermo, scorrerà fino al margine superiore durante la registrazione. Per visualizzare nuovamente il Pannello di controllo, puntare il puntatore del mouse nella parte superiore dello schermo.
Passaggio 5 : controllare la registrazione video
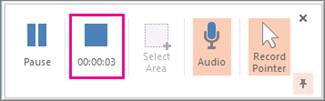
Passaggio 6 : una volta terminato, salva la registrazione andando su File > Salva . Il video verrà incorporato nella diapositiva selezionata.
Per salvare il video come file separato sul tuo computer, fai clic con il pulsante destro del mouse sul video sulla diapositiva, seleziona Salva media come . Nella finestra di dialogo Salva file multimediali con nome , assegna un nome al file, seleziona una posizione di salvataggio e premi Salva .
Per utilizzare la funzionalità di registrazione dello schermo in PowerPoint 2013, è necessario installare l'aggiornamento del 16 febbraio 2015 per questo software.
1. Aprire la diapositiva che si desidera registrare.
2. Nella scheda Inserisci , fare clic su Registrazione schermo .
3. Sul Control Dock , fare clic su Seleziona area (tasto Windows +Shift+A ). Puoi registrare video in PowerPoint 2013 alla dimensione minima: 64x64 pixel. Vengono  visualizzate le icone . Fare clic e trascinare per selezionare l'area dello schermo che si desidera registrare.
visualizzate le icone . Fare clic e trascinare per selezionare l'area dello schermo che si desidera registrare.
Suggerimento: PowerPoint registra automaticamente l'audio e il puntatore del mouse, quindi per impostazione predefinita queste opzioni si trovano nel dock di controllo. Per disabilitarli, deseleziona Audio (tasto Windows +Shift+U ) e Registra puntatore (tasto Windows +Shift+O ).
4. Se la registrazione dello schermo è stata completata durante la sessione PowerPoint corrente, sullo schermo verrà visualizzata la selezione dell'area prioritaria precedente. Puoi continuare a registrare se la selezione è giusta per te, oppure puoi fare clic su Seleziona area per ricominciare.
5. Fare clic su Registra (tasto Windows + Maiusc + R).
6. Tasti di controllo della registrazione:
Al termine della registrazione della schermata PowerPoint, salvare la presentazione: File > Salva . Quel file di registrazione sarà ora incorporato nella diapositiva selezionata nel passaggio 1.
Passaggio 1 : fare clic con il pulsante destro del mouse sul fotogramma video, selezionare Salva media con nome...
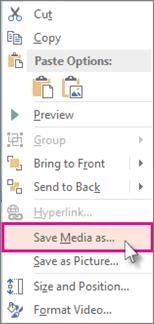
Passaggio 2 : nella casella Salva file multimediali come . Assegna un nome al file, scegli una posizione di salvataggio.
Passaggio 3 : fare clic su Salva.
Fare clic con il pulsante destro del mouse sul fotogramma video, fare clic su Avvia e scegliere come si desidera che il video inizi nella diapositiva: automaticamente quando viene visualizzata una diapositiva o quando si fa clic.
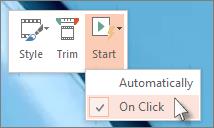
Passaggio 1 : fare clic con il pulsante destro del mouse sul fotogramma video, quindi fare clic su Taglia .
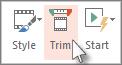
Passaggio 2 : per specificare dove si desidera tagliare la scena nel video, nella casella Ritaglia video , fare clic su Riproduci .
Passaggio 3 : quando raggiungi il punto che desideri tagliare, fai clic su Pausa
Suggerimento : utilizzare i pulsanti Fotogramma successivo e Fotogramma precedente per specificare l'ora esatta.
Passaggio 4 : eseguire le seguenti operazioni:
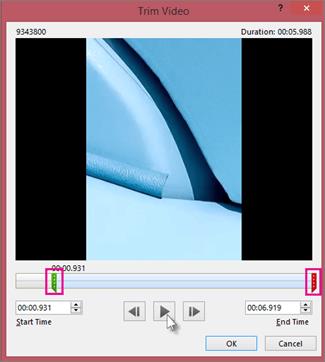
Taglia video
Passaggio 5 : fare clic su OK .
Puoi dire a PowerPoint come riprodurre un video durante una presentazione. Per fare ciò, fai clic con il pulsante destro del mouse sul video e seleziona Avvia dal menu.
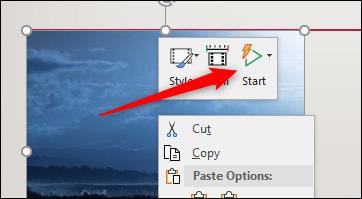
Viene visualizzato un sottomenu che offre 3 opzioni di riproduzione:
Fare clic sull'opzione desiderata.
Fare clic con il pulsante destro del mouse sul fotogramma video, selezionare Stile . Scegli lo stile di cornice che ti piace.
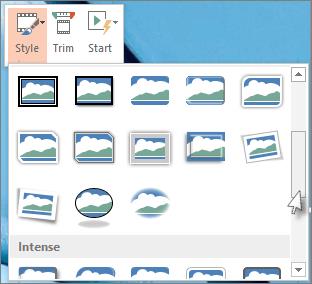
Applicare cornici ai video
Se vuoi ascoltare le tue canzoni preferite su Spotify in diversi modi, scegli il Piano Famiglia Spotify. Una volta iscritto a questo servizio, tu
Le copertine di Instagram Reel possono dare al tuo account quell'estetica unificata che ti eleva da creatore a marchio. Se hai bisogno di aiuto per capire dove andare
Il popolare bot di gioco Discord Mudae consente ai giocatori di collezionare personaggi delle loro serie di anime, manga e videogiochi preferiti. Decine di grandi anime
Le storie di Instagram hanno una durata di 24 ore, dopodiché scompaiono dal tuo profilo. Se la tua storia ha condiviso alcuni ricordi che vorresti rivisitare
Google Forms ti consente di creare vari sondaggi, sondaggi, questionari, quiz e altro ancora. A volte fare sondaggi lunghi può diventare noioso per alcuni
Aggiornato il 23 novembre 2022 da Steve Larner, per riflettere le attuali versioni Kindle. Kindle di Amazon è il leader assoluto nel mercato statunitense dei lettori di e-book.
Statistiche e analisi sono componenti importanti di YouTube. La piattaforma tiene traccia di diversi risultati, inclusi i video con il maggior numero di risultati
Trovare una città antica può essere complesso, ma vale la pena orientarsi, considerando il bottino in offerta. Ancient City è stata aggiunta con il Wild Update a
Sebbene Steam sia principalmente un'app utilizzata per scaricare e giocare, i profili Steam possono essere una via per l'espressione personale come un modo per connettersi con i giochi
https://www.youtube.com/watch?v=x1-ENWpA5Jc Amazon Prime Video migliora continuamente il suo servizio, fornendo nuove funzionalità e prodotti per migliorare la
Una corretta gestione del progetto è essenziale per completare i progetti in modo efficiente e tempestivo. Smartsheet e Airtable sono due strumenti che potresti prendere in considerazione per il progetto
Minecraft si basa sull'utilizzo della creatività per rimanere in vita. Un modo sottovalutato per mostrare i tuoi muscoli creativi nel gioco è con i banner. Non lo sono
Non sono molti i corsi universitari che possono annoverare Mark Zuckerberg e Steve Ballmer tra i propri docenti. Non ci sono molti corsi universitari di più
Copiare il contenuto negli appunti dell'iPad è comodo perché fornisce agli utenti un facile accesso a testo, foto, video, ecc. Tuttavia, puoi copiare informazioni
Se utilizzi l'app di editing video di KineMaster, potresti chiederti come caricare video su YouTube. Dopotutto, l'app di condivisione video online non ha rivali
La collaborazione tra "Fortnite" e "Star Wars" ha portato ai giocatori poteri speciali della Forza e missioni "Star Wars". I poteri della Forza sono apparsi con il Capitolo 4,
Roblox offre modi creativi e unici per creare mondi. Se vuoi condividere la tua esperienza di gioco su Roblox e uno qualsiasi dei suoi giochi, aggiungere un amico lo è
Aggiungere più spazio di archiviazione su PlayStation ti aiuta a far fronte alle dimensioni dei giochi moderni. I giochi di oggi sono più grandi di prima e occupano molto spazio sulla PS
Se il tuo computer sembra improvvisamente rallentare, il tuo primo pensiero potrebbe essere che la RAM sia troppo piccola o che abbia contratto un virus. comunque, il
Se sei un utente RingCentral, potresti voler cambiare la tua password. Forse hai problemi di sicurezza o vuoi semplicemente scegliere una password più semplice


















