Come aggiungere un ospite in Notion
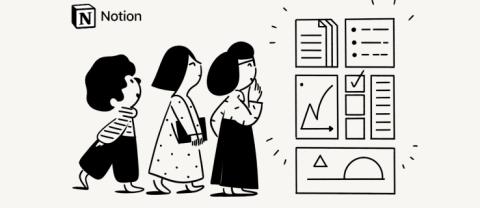
Scopri come aggiungere un ospite nella tua area di lavoro Notion, permettendo la collaborazione esterna per progetti e pagine.
Notion è uno strumento potente per organizzare i tuoi dati. Se non sei ancora familiare con il suo ecosistema, potresti cercare modi per creare e gestire cartelle in cui elencare i tuoi file. In questo articolo, ti forniremo istruzioni dettagliate su come creare cartelle e sottocartelle in Notion, oltre ad importare file CSV e creare database.
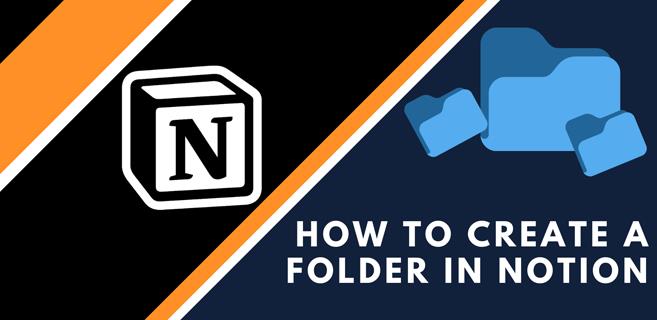
In Notion, le pagine possono essere considerate come cartelle. Puoi creare nuove pagine all'interno di pagine esistenti. Ecco come fare:


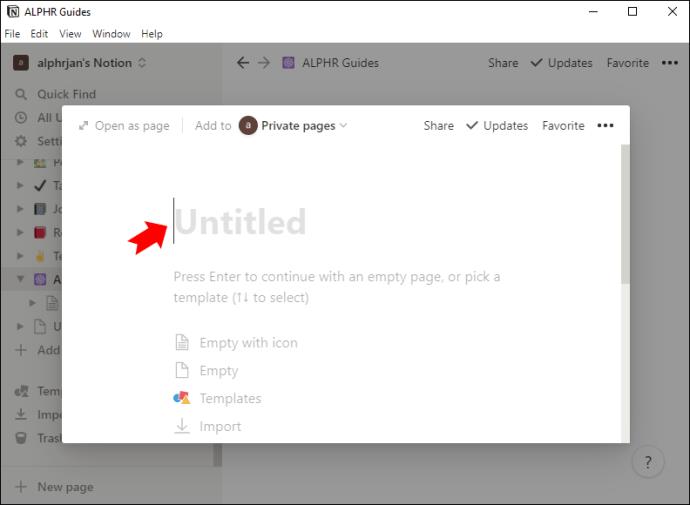
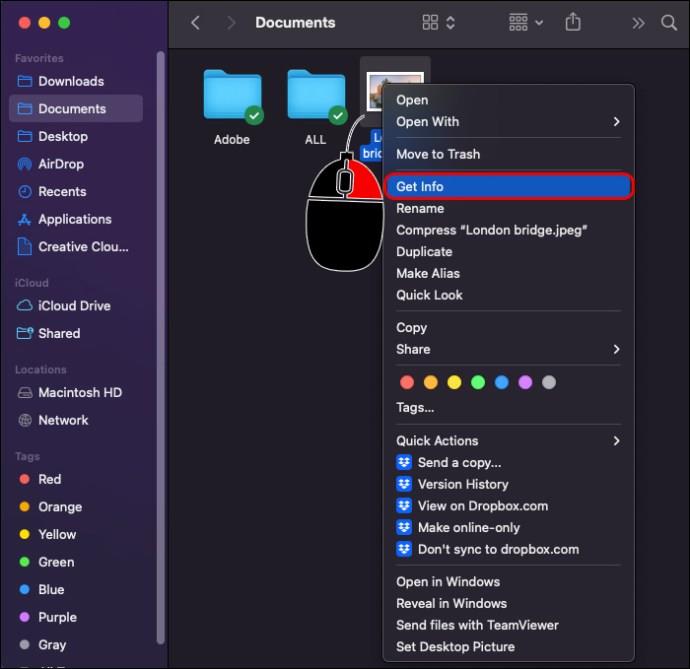
I passaggi per creare una sottocartella sono simili. Ci sono due metodi:
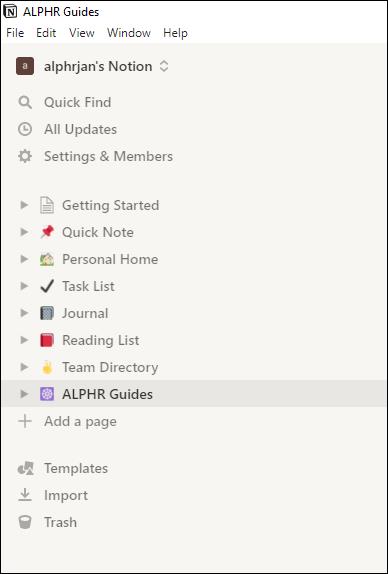
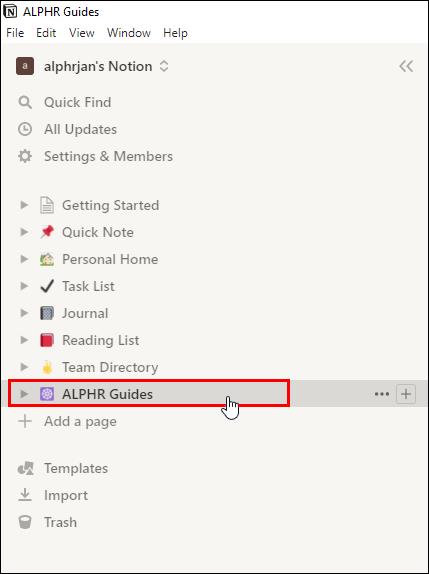
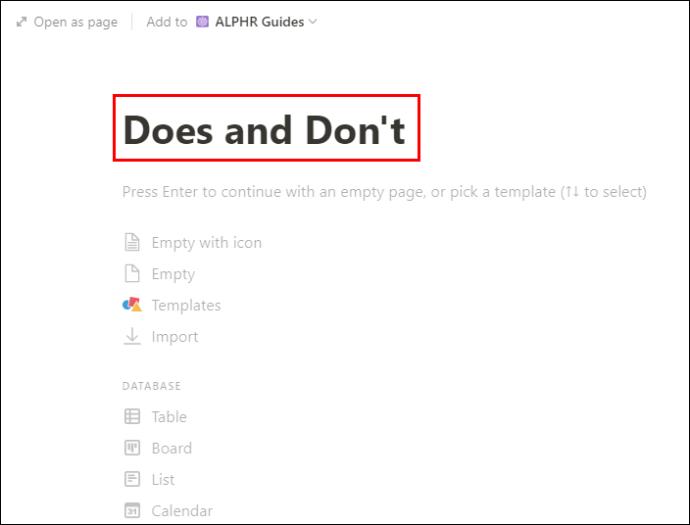
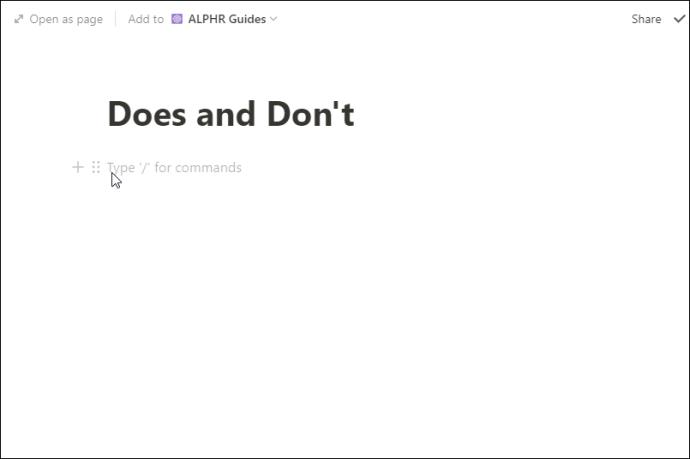
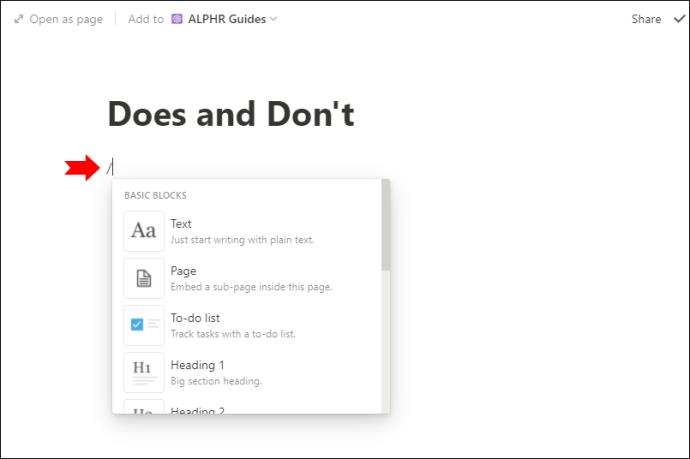
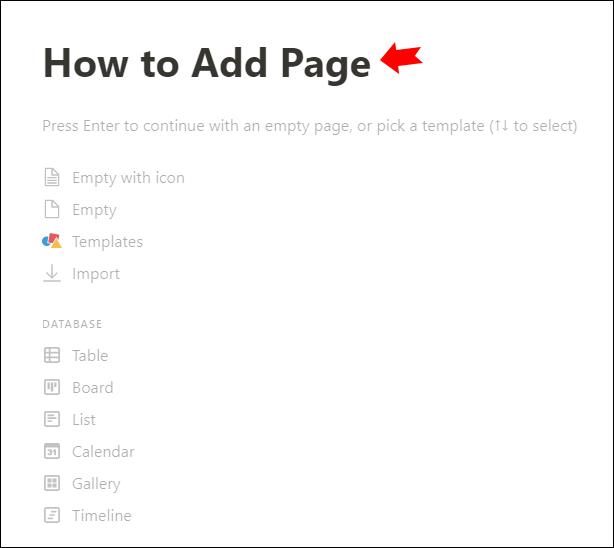
Per una migliore organizzazione, puoi anche creare un blocco elenco:

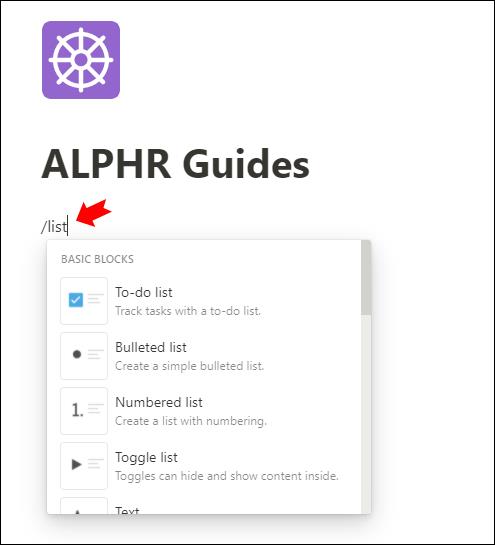
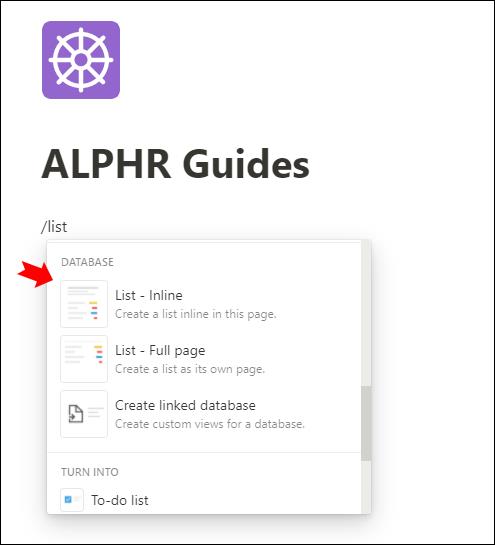
Se desideri una gestione avanzata, considera di creare un database:

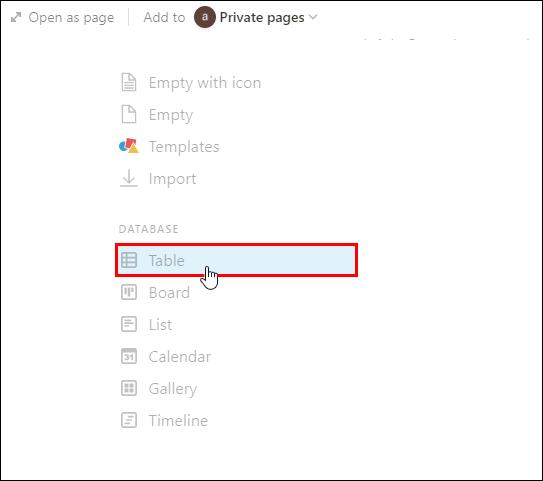
Ogni elemento del database può avere informazioni aggiuntive, garantendo una personalizzazione unica.
Per centralizzare i tuoi dati, puoi importare file CSV:
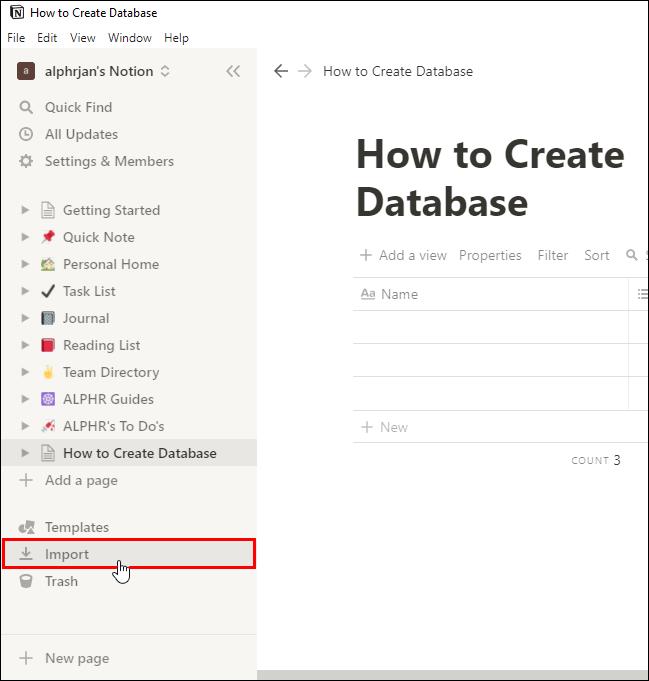
Clicca su "Nuova pagina" e assegna un nome. Puoi aggiungere vari tipi di contenuti digitando "/" per accedere al menu a discesa.
Usa [[ per collegarti a una pagina esistente o digita il nome della pagina desiderata.
Imparare a gestire le cartelle e le sottocartelle in Notion non è mai stato così facile. Con questa guida, sei pronto a centralizzare tutti i tuoi progetti e documenti in un solo posto. Condividi le tue esperienze o le tue domande nella sezione commenti qui sotto!
Scopri come aggiungere un ospite nella tua area di lavoro Notion, permettendo la collaborazione esterna per progetti e pagine.
Scopri come creare una scheda Kanban in Notion. Notion è un
L
Scopri come deselezionare attività in Notion in modo efficiente, ottimizzando la gestione delle tue cose da fare con questa guida dettagliata.
Cos'è una VPN, quali sono i suoi vantaggi e svantaggi? Discutiamo con WebTech360 la definizione di VPN e come applicare questo modello e sistema al lavoro.
Windows Security non si limita a proteggere dai virus di base. Protegge dal phishing, blocca i ransomware e impedisce l'esecuzione di app dannose. Tuttavia, queste funzionalità non sono facili da individuare: sono nascoste dietro livelli di menu.
Una volta che avrai imparato e provato personalmente, scoprirai che la crittografia è incredibilmente facile da usare e incredibilmente pratica nella vita di tutti i giorni.
Nel seguente articolo, illustreremo le operazioni di base per recuperare i dati cancellati in Windows 7 con lo strumento di supporto Recuva Portable. Con Recuva Portable, puoi archiviarli su qualsiasi chiavetta USB e utilizzarli quando necessario. Lo strumento è compatto, semplice e facile da usare, con alcune delle seguenti funzionalità:
CCleaner esegue la scansione dei file duplicati in pochi minuti, lasciandoti poi decidere quali eliminare in sicurezza.
Spostare la cartella Download dall'unità C a un'altra unità su Windows 11 ti aiuterà a ridurre la capacità dell'unità C e a far funzionare il tuo computer in modo più fluido.
Si tratta di un modo per rafforzare e ottimizzare il sistema in modo che gli aggiornamenti vengano eseguiti secondo i tuoi tempi, non secondo quelli di Microsoft.
Esplora file di Windows offre numerose opzioni per modificare la visualizzazione dei file. Quello che potresti non sapere è che un'opzione importante è disabilitata per impostazione predefinita, sebbene sia fondamentale per la sicurezza del tuo sistema.
Con gli strumenti giusti, puoi eseguire la scansione del tuo sistema e rimuovere spyware, adware e altri programmi dannosi che potrebbero annidarsi nel tuo sistema.
Di seguito è riportato un elenco di software consigliati per l'installazione di un nuovo computer, in modo da poter scegliere le applicazioni più necessarie e migliori sul tuo computer!
Avere un intero sistema operativo su una chiavetta USB può essere molto utile, soprattutto se non si dispone di un portatile. Ma non pensare che questa funzionalità sia limitata alle distribuzioni Linux: è il momento di provare a clonare l'installazione di Windows.
Disattivando alcuni di questi servizi puoi risparmiare una notevole quantità di batteria senza compromettere il tuo utilizzo quotidiano.
Ctrl + Z è una combinazione di tasti estremamente comune su Windows. Ctrl + Z consente sostanzialmente di annullare le azioni in tutte le aree di Windows.
Gli URL abbreviati sono utili per ripulire i link lunghi, ma nascondono anche la destinazione reale. Se si vogliono evitare malware o phishing, cliccare su quel link alla cieca non è una scelta saggia.
Dopo una lunga attesa, è stato ufficialmente rilasciato il primo importante aggiornamento di Windows 11.

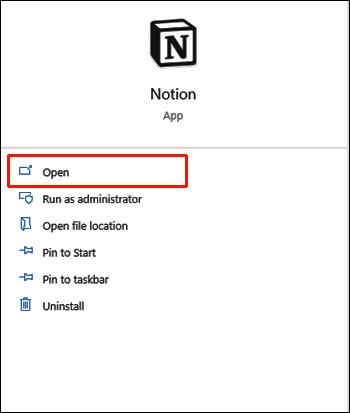
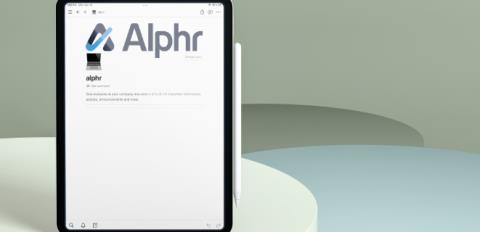















IvanO -
Volevo solo dire che questo articolo è illuminante! Non sapevo come creare una cartella prima di ora
Davide -
Grazie! Ho sempre cercato un modo per ordinare le mie idee e ora posso farlo facilmente. Notion è davvero utile
Beatrice -
Oh wow, non avevo mai pensato di utilizzare Notion in questo modo! Le cartelle sono un'ottima idea.
Sara -
Ciao a tutti, ho provato a creare una cartella seguendo questi passaggi ma non ci riesco, qualcuno può aiutarmi
Nadia -
Ciao a tutti! Qualcuno mi può consigliare come creare cartelle per progetti interattivi in Notion
Angela -
Sono così felice di aver trovato questo articolo! Ho sempre avuto difficoltà a navigare in Notion, ora è molto più chiaro
Kiki Cat -
Aiuto! Qualcuno sa se si possono creare cartelle condivise? Ho bisogno di lavorare con il mio team!
Alberto -
Una domanda per voi! È possibile trasferire cartelle da un account Notion a un altro? Ho bisogno di aiuto
Chicca -
Ma è davvero così semplice? Devo provarci subito! Notion è la mia nuova ossessione
Vittorio -
Trovare un modo per creare cartelle in Notion ha cambiato il mio modo di lavorare. Sto diventando più organizzato
Fede -
Ogni volta che leggo i vostri articoli, imparo sempre qualcosa di nuovo. Grazie
Marco -
Ottimo articolo! Ho sempre avuto problemi a creare cartelle in Notion, ma ora posso finalmente organizzare le mie note in modo fattibile
Tommaso -
Se non avete provato a usare le cartelle in Notion, vi state perdendo qualcosa! È un modo fantastico per tenere tutto in ordine.
Alessandro -
Ciao, che bel post! Ho creato una cartella per il mio progetto di laurea e mi aiuterà tantissimo
Stefano -
Ho provato a seguire i passaggi, ma avevo dimenticato di aggiornare l’app! Ora finalmente posso usare le cartelle!
Rosa -
Ho condiviso il tuo articolo sui social! Tutti devono sapere come creare cartelle in Notion, è fantastico
Michele -
Grazie, ho creato una cartella per i miei appunti universitari ed è tutto molto più organizzato
Francesco -
Qualcuno sa come posso aggiungere più sotto-cartelle? Ho bisogno di organizzare meglio le mie informazioni
Giulia -
Grazie per questa guida! È molto utile e chiara. Ho appena creato la mia prima cartella e sono super soddisfatta
Cecilia -
Sono così felice di aver imparato a creare cartelle in Notion! Non ho più confusione nelle mie note
Elena -
Bellissimo articolo! Ho condiviso con i miei amici che adorano organizzarsi con Notion. Super utile!
Violetta -
Un grazie speciale per l'articolo! Le mie note sono finalmente ordinate e facili da trovare!
Dario -
Ho sempre adorato Notion, ma non sapevo come organizzarlo al meglio. Adesso ho finalmente trovato la soluzione!
Alessia -
Non sapevo che fosse così facile creare una cartella. Ho finalmente un modo per tenere separate le mie idee!
Leo -
L’articolo è fantastico! Finalmente posso sistemare tutto in Notion e non perdermi più tra le note
Ginevra -
Non credevo fosse così semplice! Adoro Notion e questo articolo è stato molto chiaro e utile
Silvia -
Ogni volta che leggo i vostri articoli, mi sento ispirata a migliorare la mia produttività. Grazie di cuore!
Giovanni -
Che bello trovare una guida così semplice! Ho sempre amato Notion, ma mi mancava un po' di organizzazione.
Carla -
Grazie, ho seguito i tuoi suggerimenti e ora ho una cartella perfetta per i miei progetti di lavoro
Billie -
Ho provato a creare una cartella in Notion e ci sono riuscita! Non pensavo fosse così facile
Simone -
Chi ha detto che Notion è complicato? Con questi passaggi semplici, ho creato la mia cartella in un attimo
Riccardo -
Ho una domanda: si possono personalizzare le cartelle? Mi piacerebbe aggiungere colori diversi
Gabriele -
Queste informazioni sono oro! Adoro l'organizzazione e Notion è la piattaforma perfetta per me
Antonio -
Non ci posso credere, creare cartelle in Notion è così semplice! Lo farò immediatamente! 🎉
Claudia -
Super utile! Ho creato una cartella per il materiale del mio corso e ora è tutto ben sistemato. Grazie!
Giorgio -
Non riesco a smettere di usare Notion da quando ho letto questo articolo. È veramente una risorsa preziosa
Martina -
Ho appena scoperto Notion grazie a questo post, e ora che so come creare le cartelle, sto diventerà un'esperta
Giovanna -
Articolo perfetto! Ho già iniziato a creare le mie cartelle e mi sta aiutando a essere più produttiva