L'area dell'intestazione in un documento di Word è fondamentale perché può risparmiare tempo agli utenti, evitando di ripetere informazioni importanti. Questa è conosciuta anche come "intestazione in esecuzione".

Il tuo logo aziendale o i dettagli di contatto, ad esempio, possono essere elementi strategici dell'intestazione. Tuttavia, ci sono situazioni in cui è necessario avere intestazioni diverse su pagine diverse. Fortunatamente, Word offre una soluzione facile e veloce a questo problema.
Indice dei contenuti
- Intestazioni su PC
- Intestazioni su iPad
- Intestazioni su iPhone
- Intestazioni su Android
- Intestazione alternata
- Domande frequenti
1. Come creare intestazioni diverse per pagine diverse su un PC
La maggior parte degli utenti preferisce lavorare su Word da un computer per la sua convenienza. Di seguito è riportata una guida passo-passo per configurare intestazioni diverse:
- Crea un nuovo documento di Word.

- Vai alla scheda Inserisci nel menu principale.
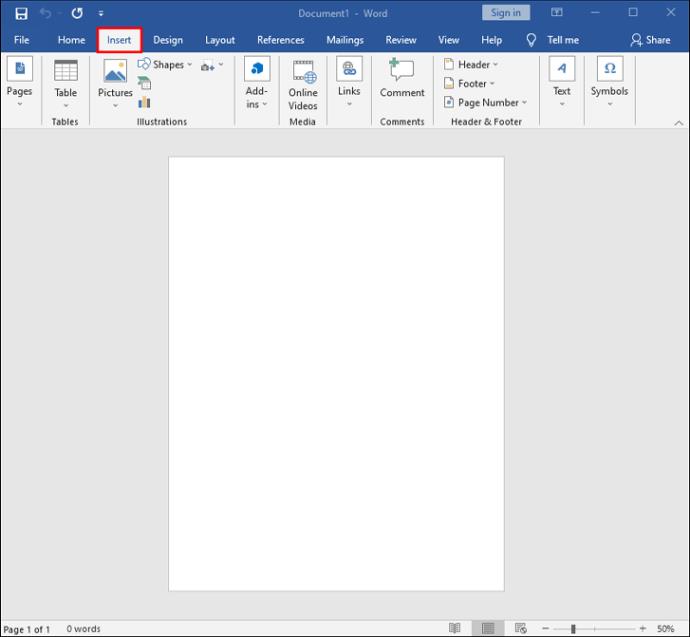
- Fai clic su Intestazione nella sezione Intestazione e piè di pagina.
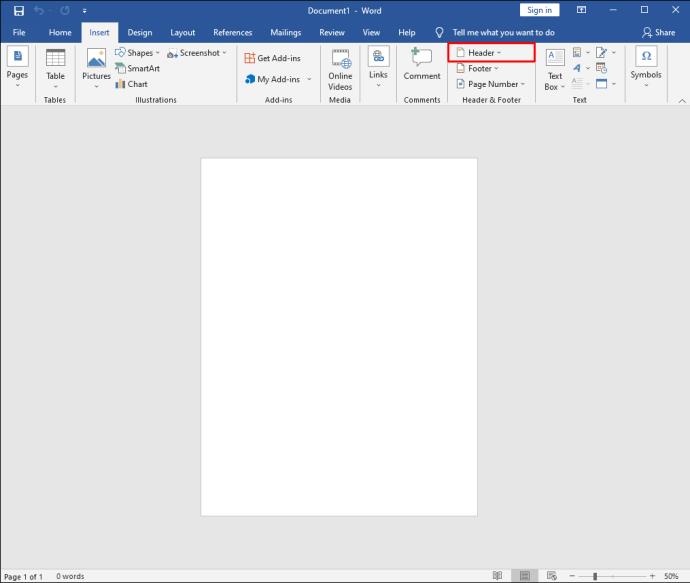
Una volta completati questi passaggi, l'intestazione selezionata apparirà su tutte le pagine. Per avere intestazioni diverse, segui questi passaggi:
- Vai alla scheda Layout nel menu principale.
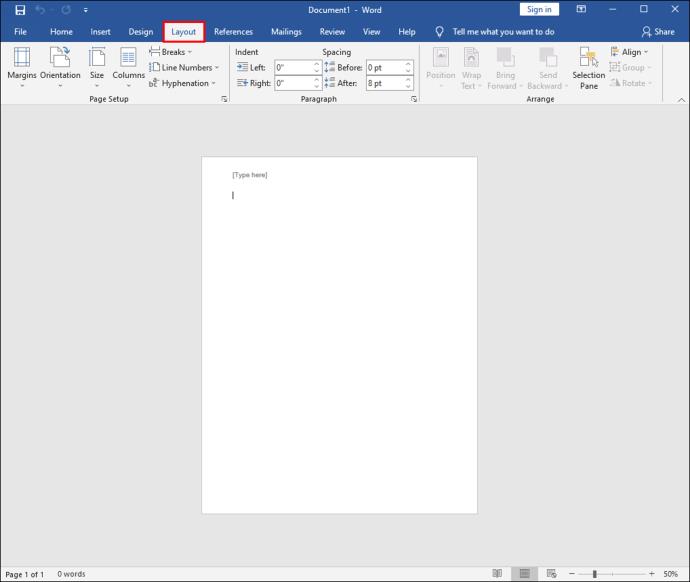
- Seleziona Interruzioni e scegli Pagina successiva.
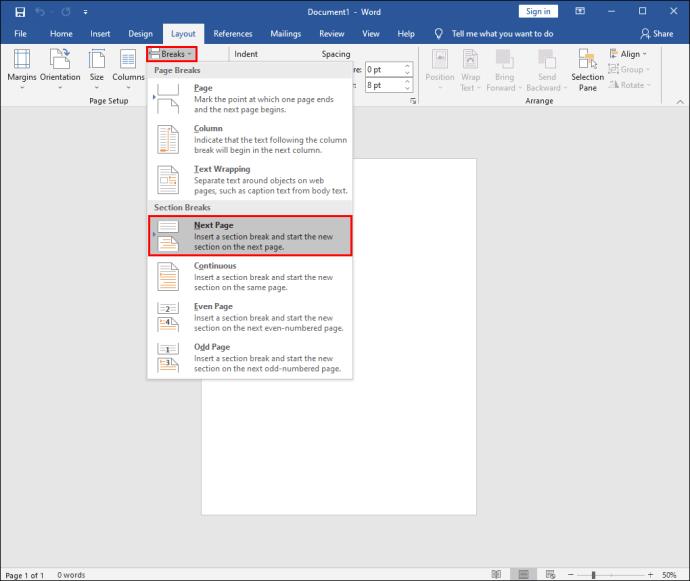
- Disattiva Collega a precedente nella scheda Progettazione.
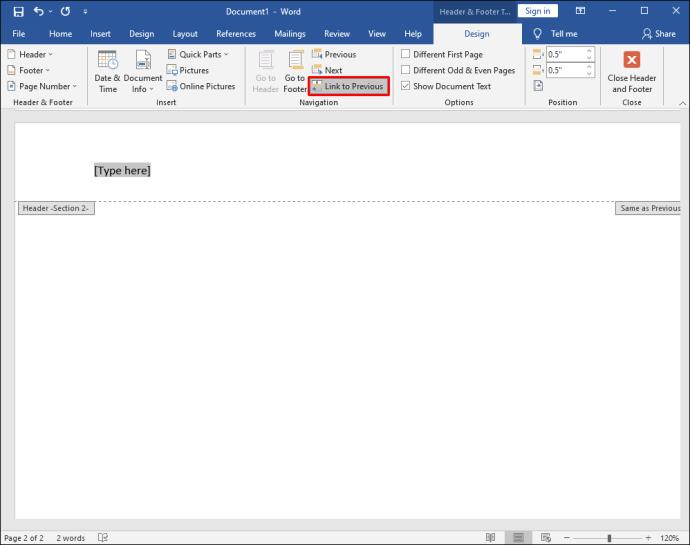
- Chiudi l'intestazione e il piè di pagina.

Adesso puoi rinominare l'intestazione o inserire un logo diverso.
2. Come creare intestazioni diverse per pagine diverse su un iPad
Utilizzare Word su iPad è pratico per lavorare in mobilità, ma alcune funzionalità sono limitate. Non puoi disattivare l'opzione "Collega a precedente" come su PC. Ecco i passaggi per creare un'intestazione per la prima pagina:
- Apri l'app Word sul tuo iPad.
- Crea un nuovo documento.
- Scegli Intestazione e piè di pagina.
- Attiva Prima pagina diversa nelle opzioni.
- Modifica l'intestazione secondo le tue necessità e chiudi l'intestazione e il piè di pagina.
3. Come creare intestazioni diverse per pagine diverse su un iPhone
Su iPhone non puoi creare intestazioni diverse per ogni pagina. Le intestazioni sono collegate a quella precedente. Tuttavia, puoi creare intestazioni diverse per le pagine pari e dispari. Ecco come fare:
- Apri un documento Word sul tuo iPhone.
- Vai su Inserisci, poi Intestazione e piè di pagina.
- Attiva Diverse pagine pari e dispari nelle opzioni.
4. Come creare intestazioni diverse per pagine diverse su un dispositivo Android
Come su iPhone, l'app Word per Android ha le stesse limitazioni. Puoi tuttavia modificare l'intestazione della prima pagina. Ecco i passaggi per farlo:
- Apri Word su Android.
- Crea un nuovo documento o aprine uno esistente.
- Segui i passaggi sopra descritti per creare intestazioni diverse, se possibile.
5. Come creare un'intestazione che alterni le pagine
Se desideri intestazioni diverse su pagine dispari e pari, segui questi passaggi:
- Crea un nuovo documento in Word.

- Vai su Inserisci e poi Intestazione.
- Scegli l'opzione per Diverse pagine pari e dispari.
- Crea le intestazioni come desiderato e chiudi l'intestazione e il piè di pagina.

6. Domande frequenti
Puoi creare piè di pagina diversi per pagine diverse?
Sì, ogni pagina del tuo documento Word può avere un piè di pagina diverso. Segui gli stessi passaggi descritti per le intestazioni.
Quali altre funzionalità di Word sono utili?
Word è un'app incredibilmente versatile per la creazione di documenti. Oltre a intestazioni e piè di pagina, offre numerose opzioni per il layout, stili di testo e altro ancora.
Con quale frequenza utilizzi la funzionalità di intestazione e piè di pagina in Word? Fateci sapere nei commenti qui sotto!



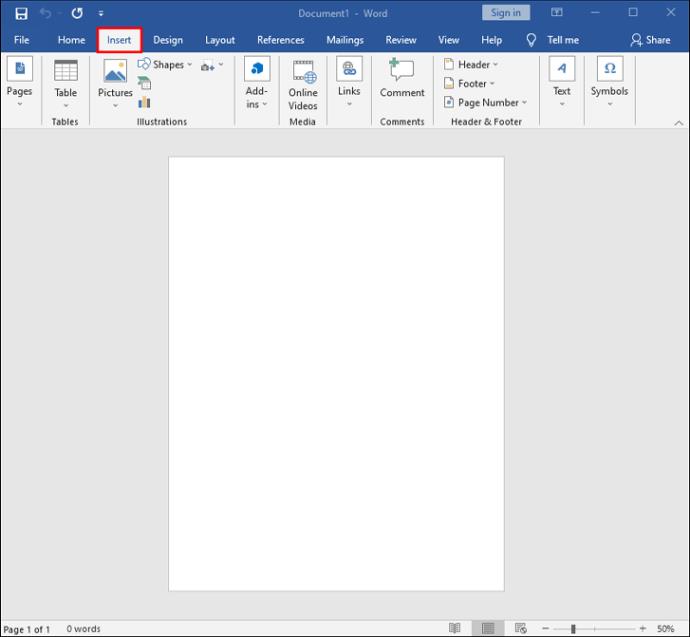
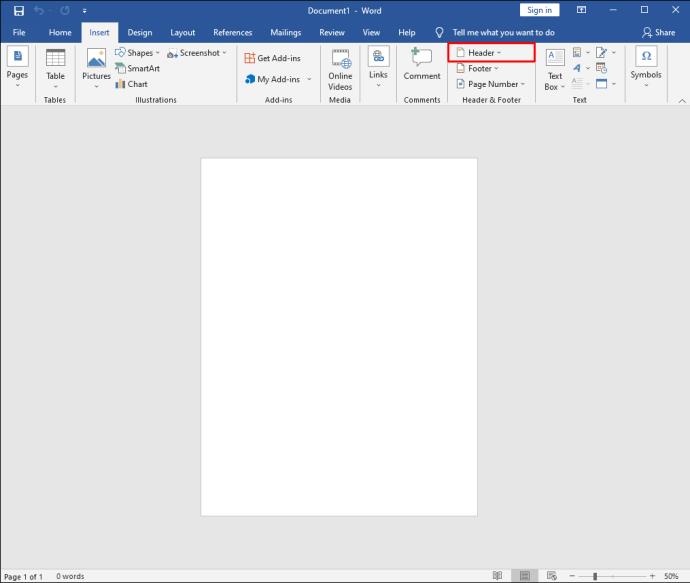
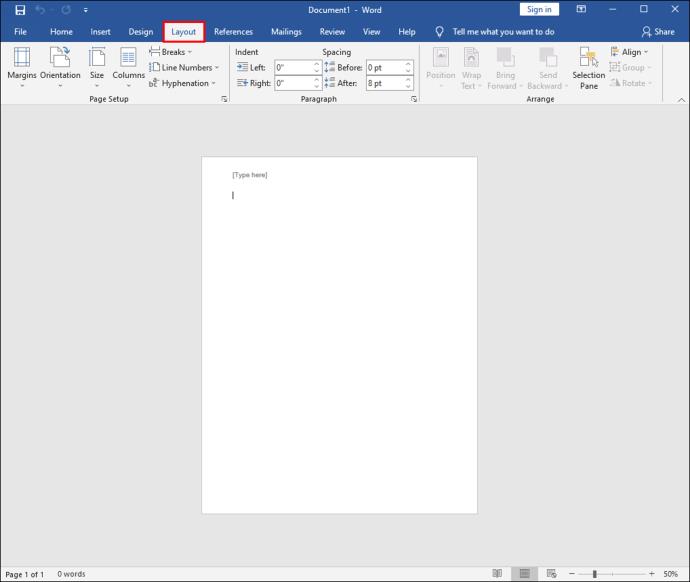
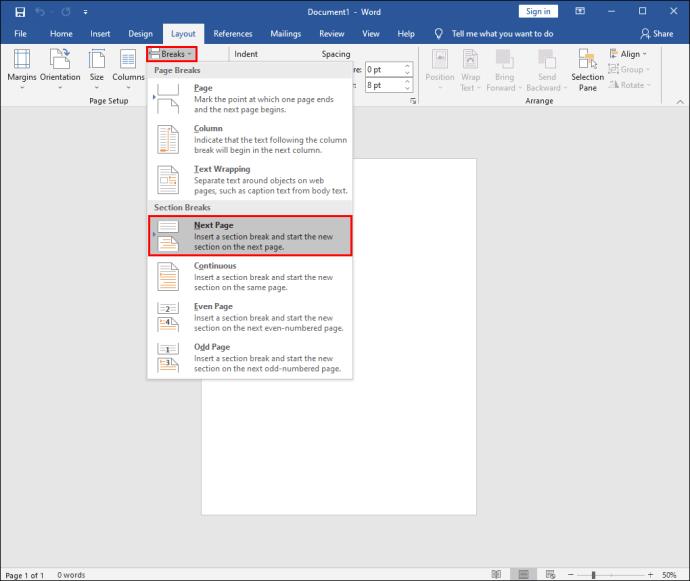
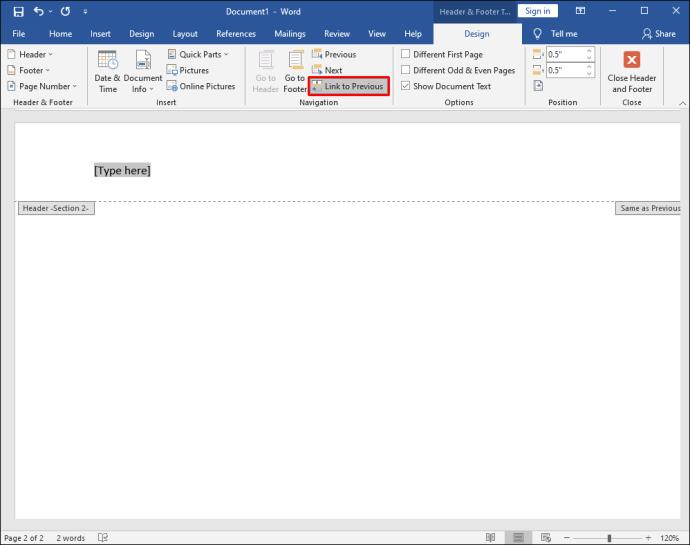


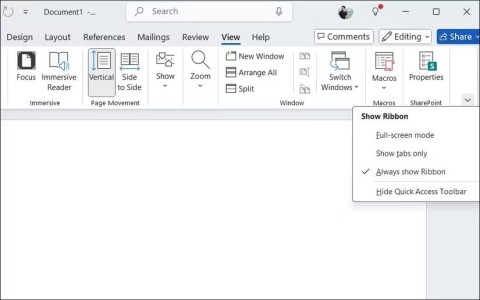
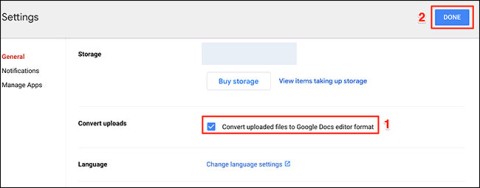

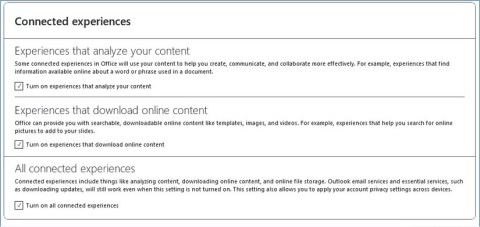

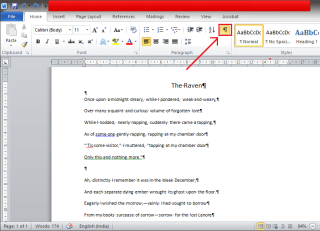
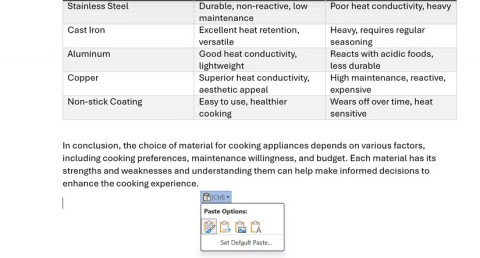















Lucía R. -
Bravissimi! Le intestazioni diverse rendono tutto più chiaro e ordinato. Ho già applicato i vostri suggerimenti nel mio ultimo lavoro!
Silvia Milano -
Mamma mia, finalmente ho trovato la soluzione a un problema che avevo da anni! Grazie di cuore
Fido -
Questa guida è un vero salvatore! Word può essere complesso e tu lo rendi così accessibile, grazie
Tommaso -
Ciao a tutti! Qualcuno di voi ha mai provato a usare intestazioni diverse per capitoli in un libro? Funziona bene
Linda P. -
Ragazzi, questo articolo è davvero utile! Ho sempre avuto problemi con la formattazione e ora so come risolverli
Vittoria -
Domanda: è possibile personalizzare le intestazioni anche con immagine? Ho bisogno di questa opzione per un progetto speciale
Luca 1985 -
Mi piacerebbe sapere se è possibile fare la stessa cosa con i piè di pagina. C'è qualche guida in merito
Andrea S. -
Ho provato a seguire i tuoi passaggi ma non riesco. Potresti spiegare meglio come impostare le sezioni?
Piero IT Pro -
Articolo eccellente! Ogni volta scopro nuove funzioni di Word e questo mi aiuta nel lavoro!
Giulia IT -
Fantastico! Non avrei mai pensato di utilizzare le intestazioni in questo modo. Come sempre, Word ha così tante funzionalità nascoste
Ciao Miao -
Wow, non credevo fosse così semplice cambiare le intestazioni! Ho già fatto delle prove e funziona alla grande
Giovanni C. -
Sei un grande! Ottimo articolo, lo condividerò con i miei amici che lavorano con Word. Chiarissimo!
Giorgia F. -
Articolo molto dettagliato! Ho imparato molto oggi. Spero di vedere altri consigli su Word
Elena Giordano -
Questo trucco è geniale! Ho utilizzato le intestazioni personalizzate per un progetto e ha dato un tocco professionale. Grazie
Alessia T. -
Hai spiegato tutto in modo semplice e chiaro! Ho già applicato le intestazioni diverse e il mio documento sembra fantastico ora. Grazie!
Marco Rossi -
Ottimo articolo! Non sapevo che si potessero creare intestazioni diverse per ogni pagina in Word. Grazie mille per il suggerimento
Ricky -
Abbinare intestazioni diverse a ciascuna pagina rende il lavoro molto più creativo. Voglio sperimentare di più con questa funzione
Alessandro L. -
Mi piacerebbe avere un tutorial su come fare intestazioni animate, esistono segreti per questo
Francesco Napoli -
La parte sull’impostazione delle intestazioni diverse per ogni sezione è stata davvero utile! Grazie per il tuo lavoro!
Marco da Roma -
Sempre utile sapere come ottimizzare Word! Ho seguito i tuoi suggerimenti e il mio documento ora appare professionale. Grazie
Giulia il Miao -
Ho trovato la chiave per un documento perfetto! Fantastico, questo articolo è da condividere! #WordLover
Martina Bianchi -
Ho sempre avuto difficoltà con le intestazioni. Finalmente ho trovato una guida chiara! Non vedo l'ora di provarla.
Silvio B. -
Sempre ad apprendere qualcosa di nuovo. Ho trovato utile anche il suggerimento sugli stili! Grazie per la condivisione.