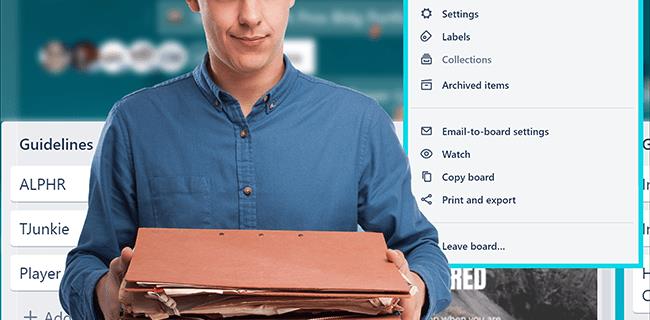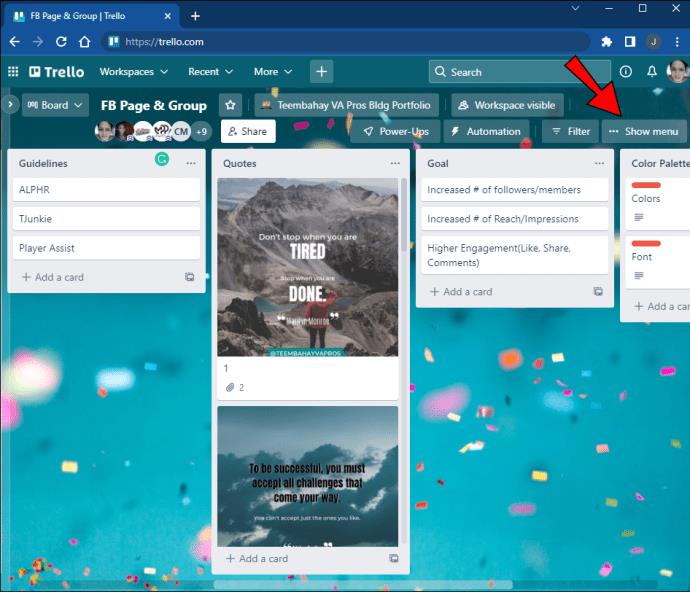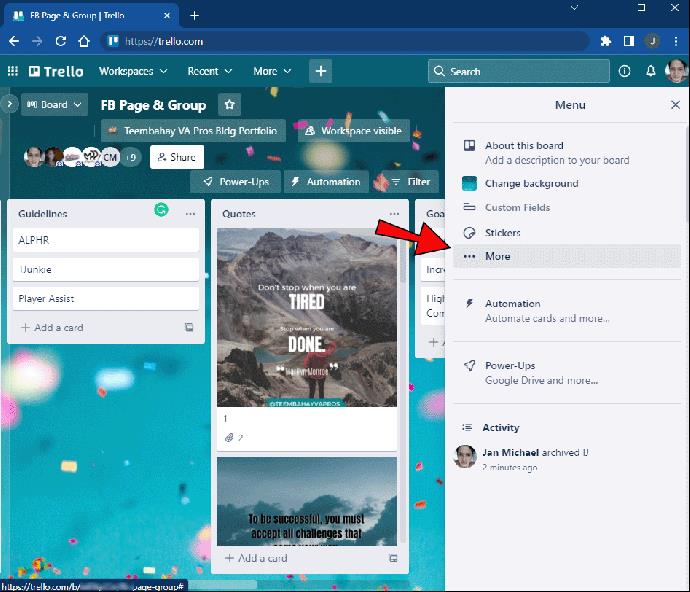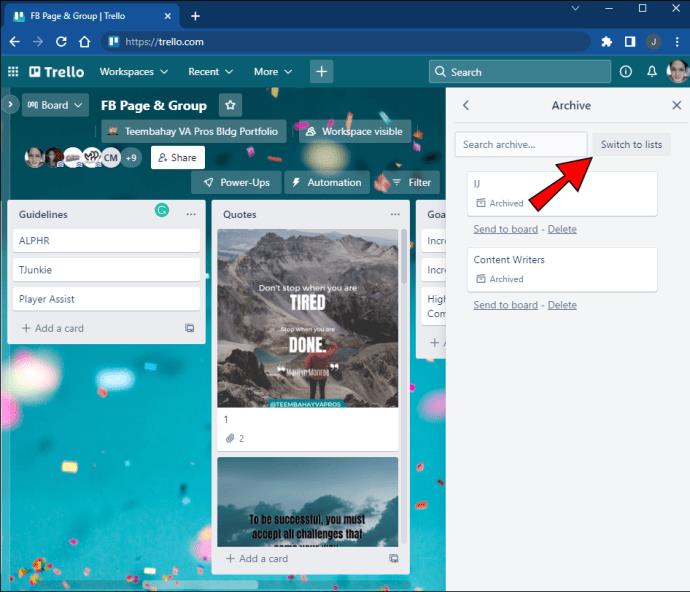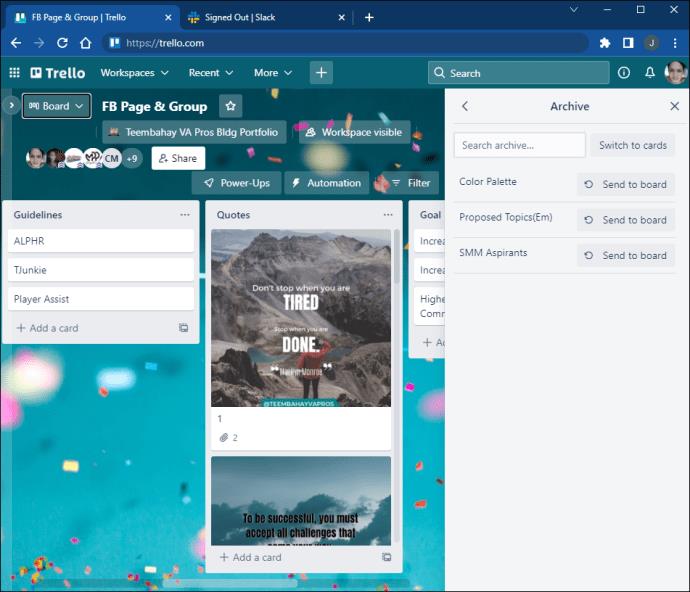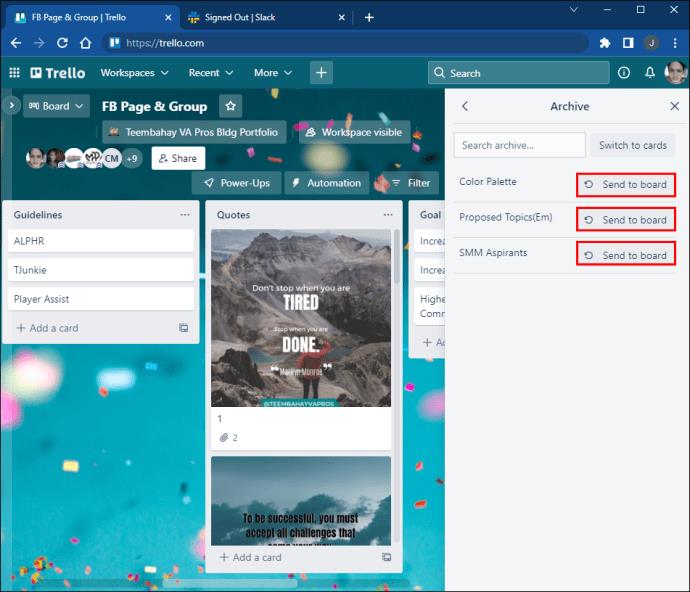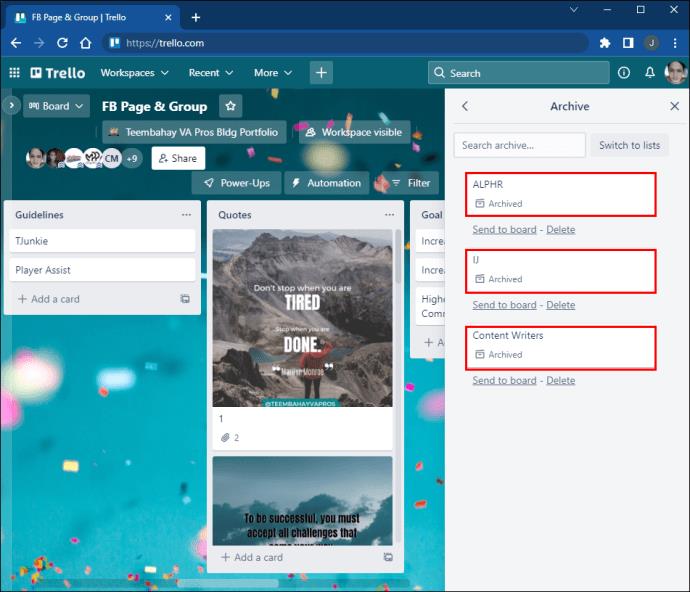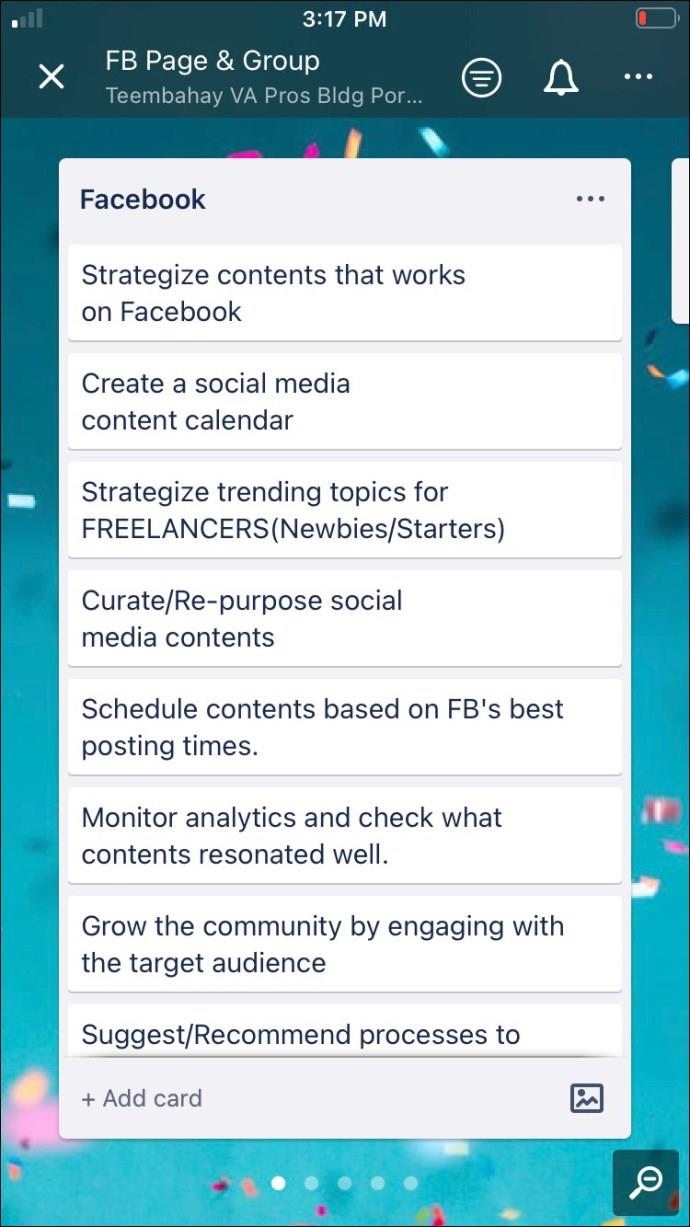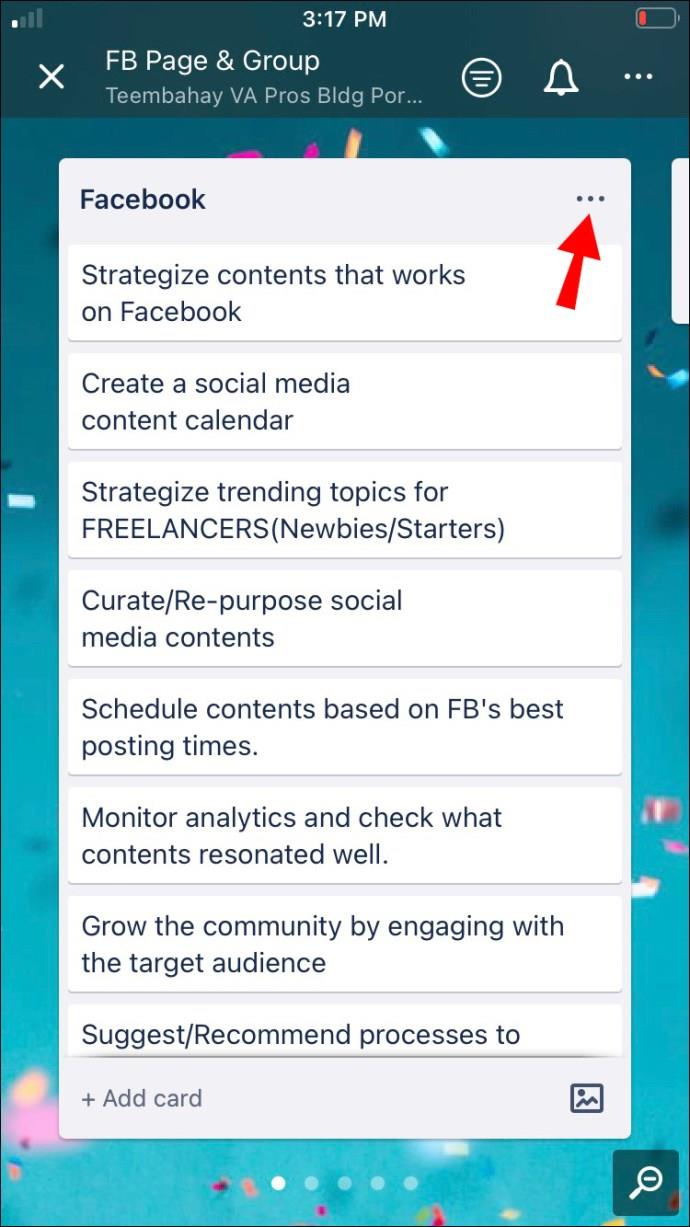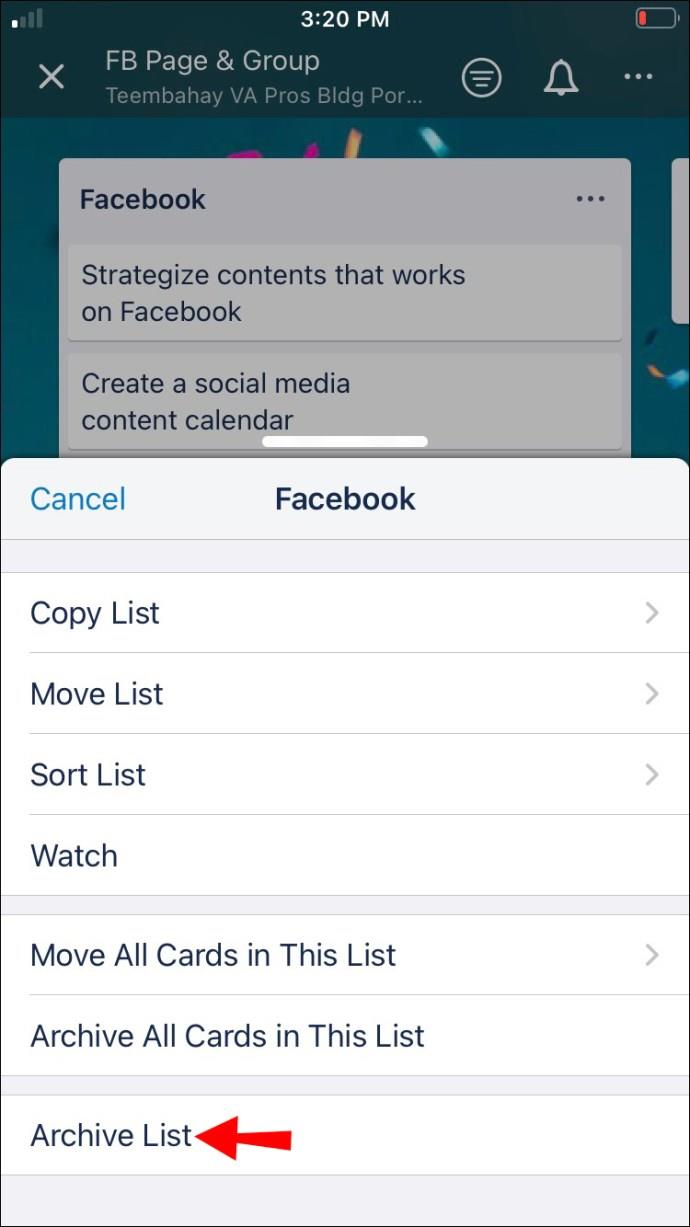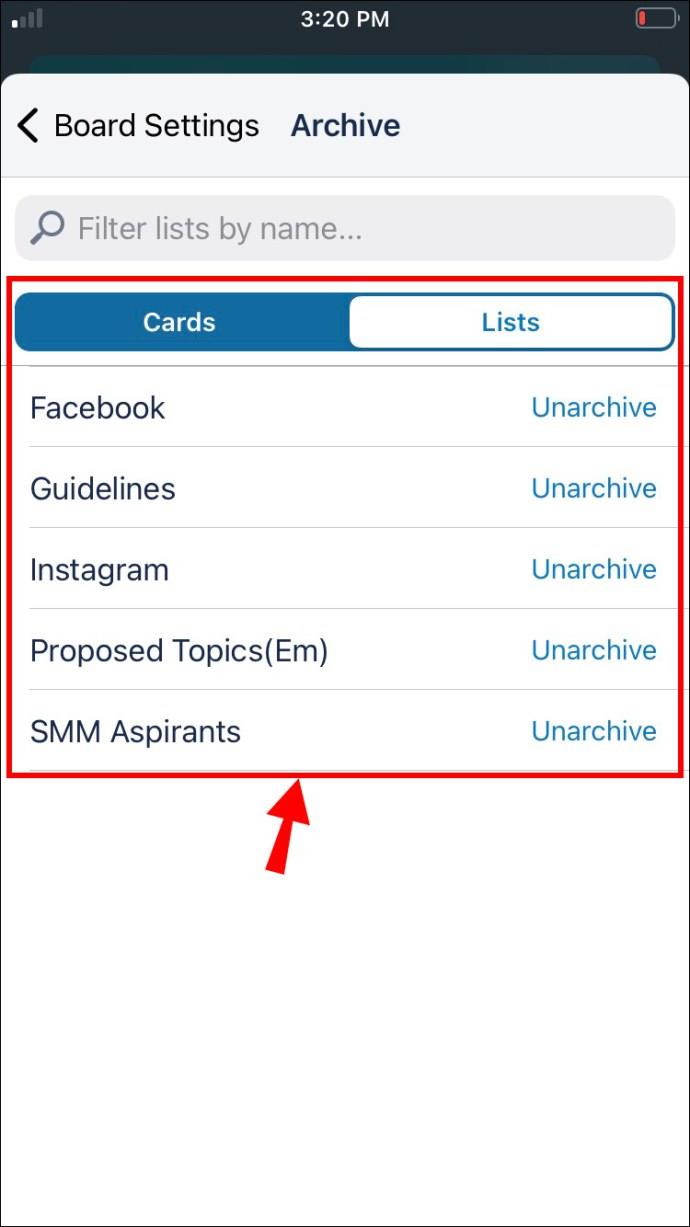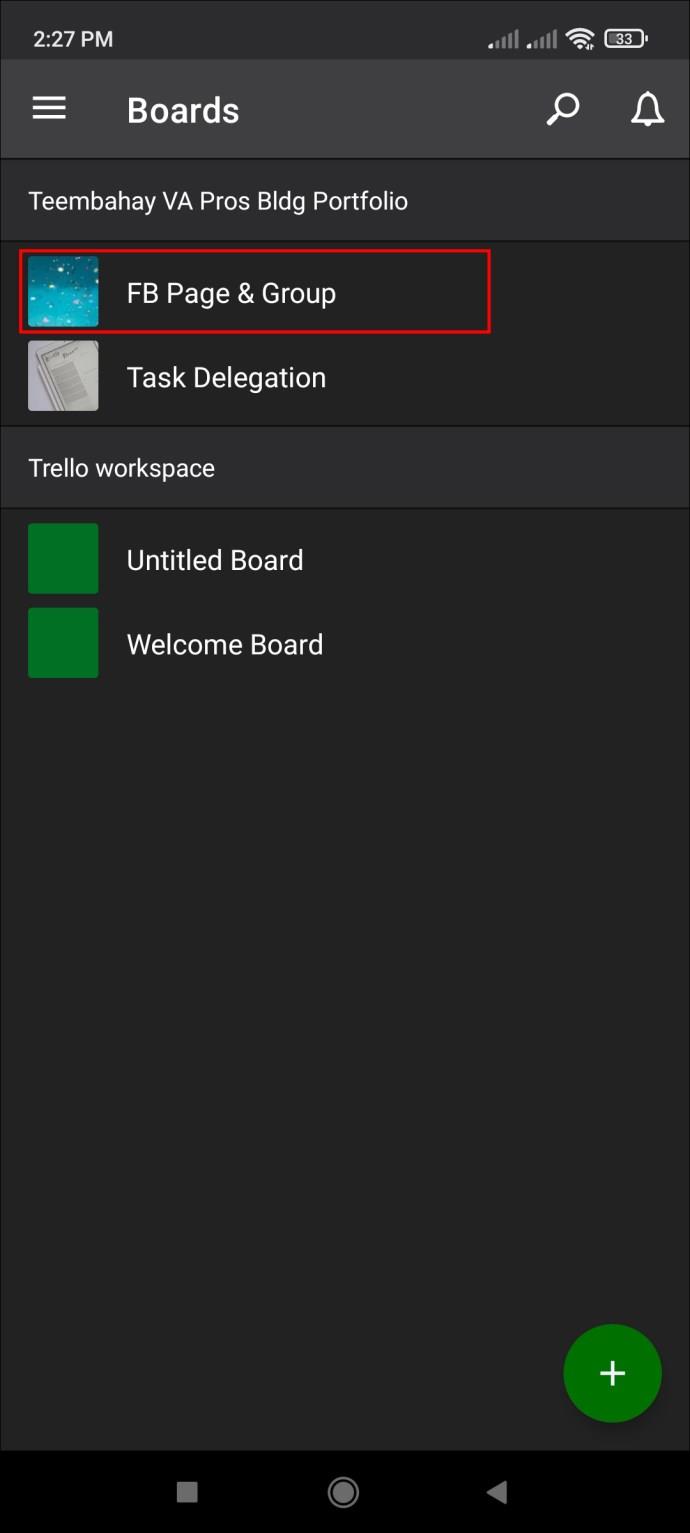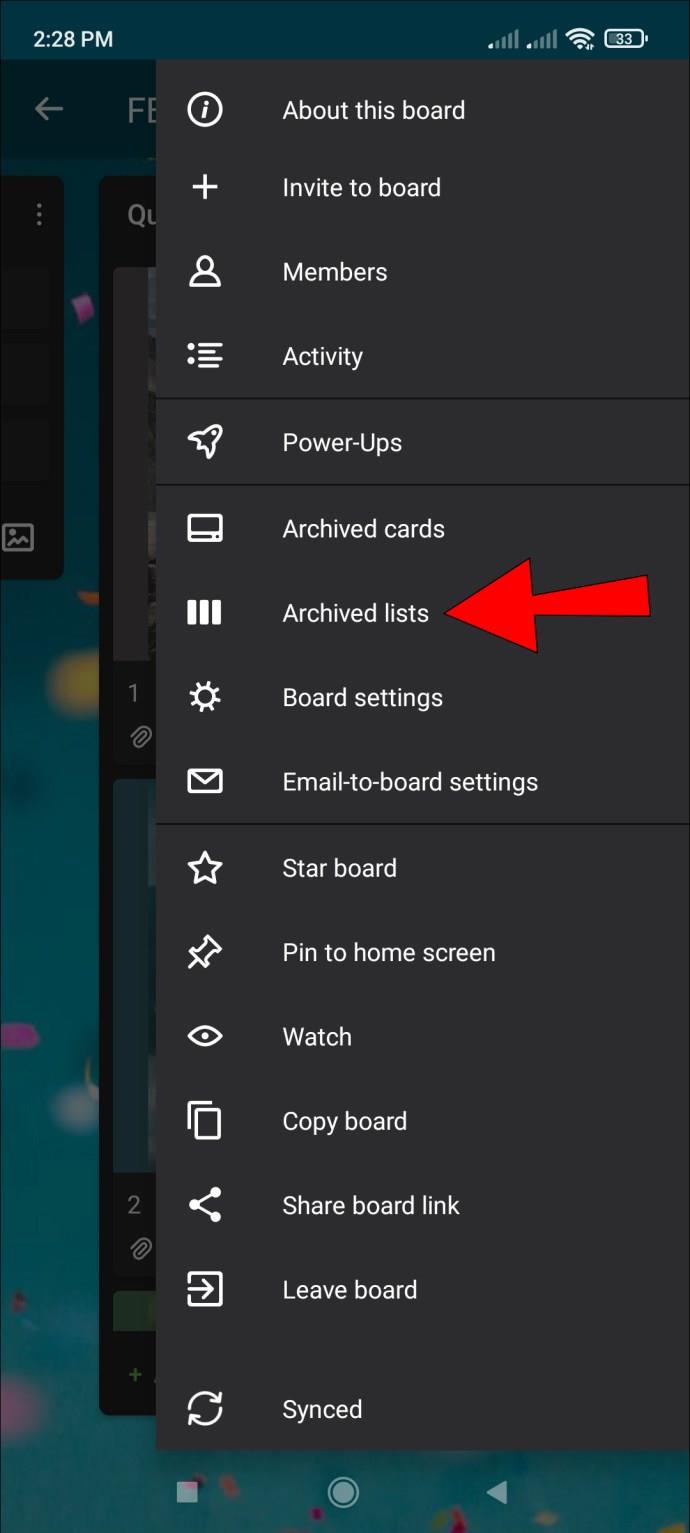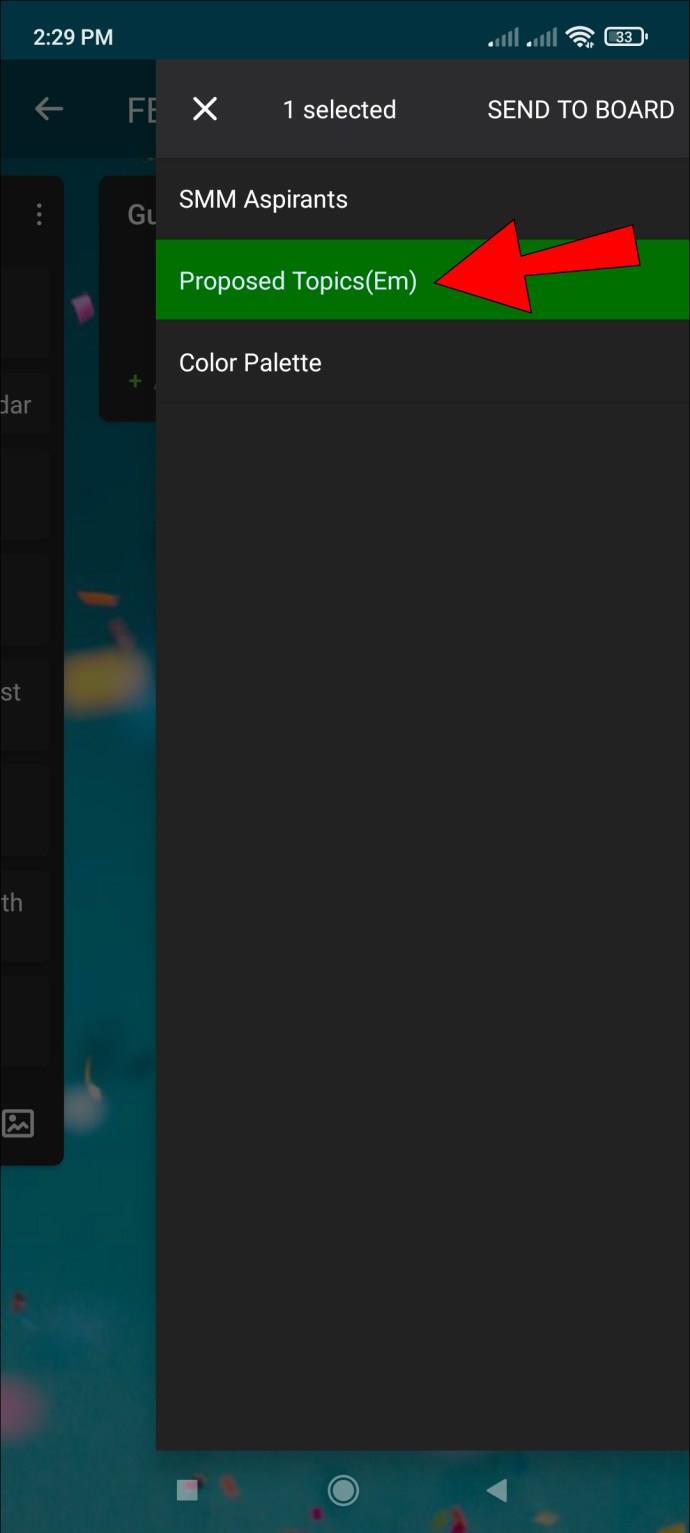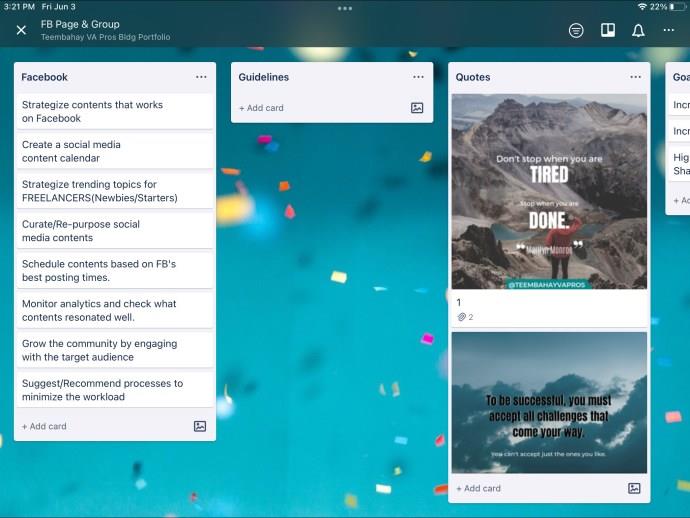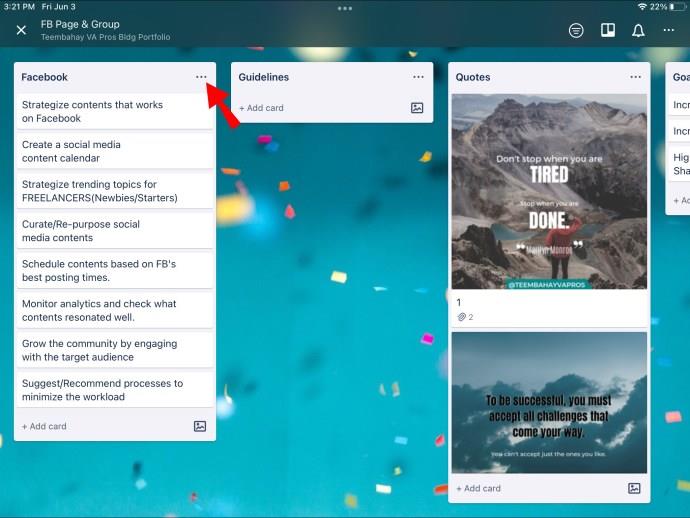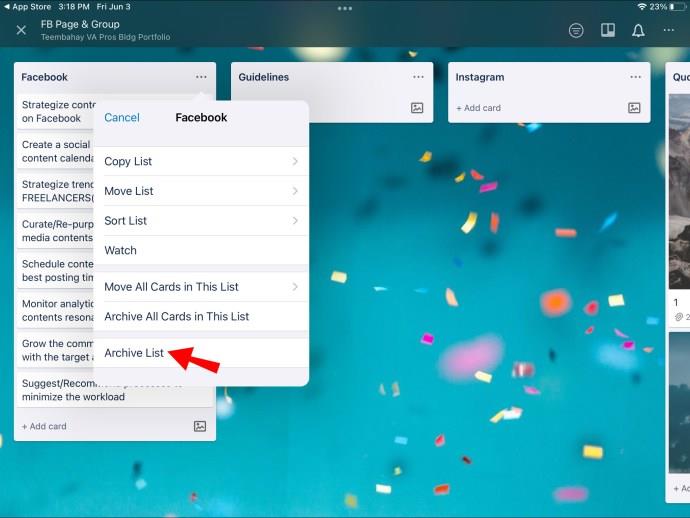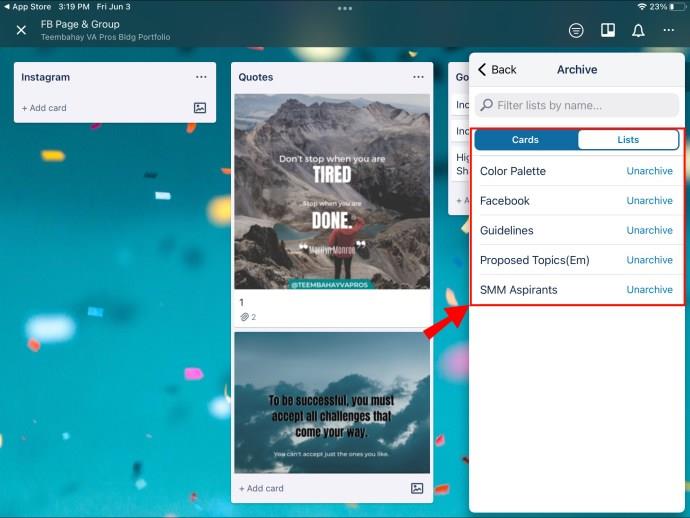Collegamenti del dispositivo
Con molti membri del team che lavorano da remoto, Trello aiuta le aziende a semplificare il proprio flusso di lavoro. Le sue funzionalità di archiviazione ti aiutano a rimuovere elenchi e schede in modo che l'area di lavoro virtuale non diventi ingombra. Tuttavia, ci sono momenti in cui è necessario recuperare rapidamente i dati, indipendentemente dal dispositivo che si sta utilizzando. Fortunatamente, ci sono modi per annullare l'archiviazione di elenchi e carte in Trello e riottenere l'accesso a informazioni preziose.
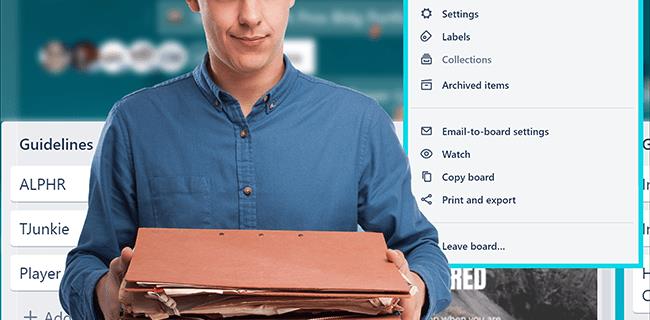
Continua a leggere per saperne di più.
Come annullare l'archiviazione di elenchi e schede in Trello su un PC
Se preferisci utilizzare il sito Web Trello sul tuo PC, potresti chiederti come restituire un elenco archiviato alla sua scheda originale. L'azione è reversibile e il recupero dell'elenco è relativamente semplice. Ecco come farlo:
- Apri la pagina web di Trello e accedi con le tue credenziali.
- Per trovare l'elenco archiviato, vai alla sua bacheca originale e premi l'opzione "Mostra menu" nella parte in alto a destra della bacheca.
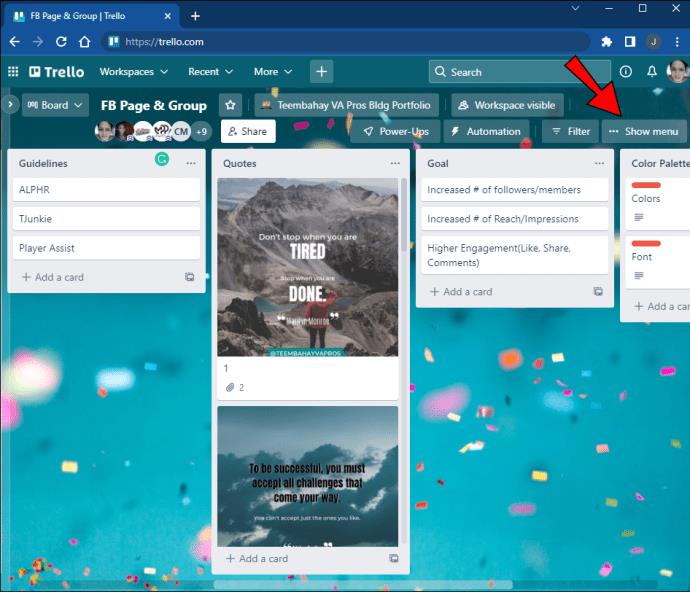
- Fai clic su "Altro" e vai su "Articoli archiviati".
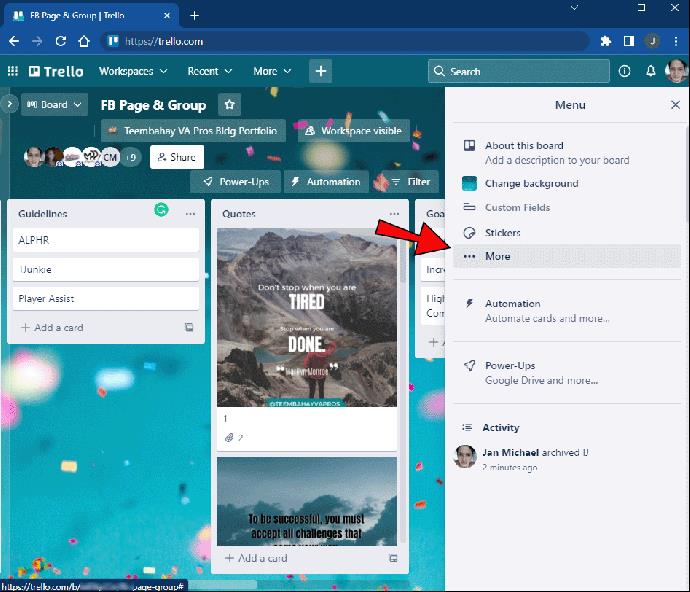
- Seleziona "Passa agli elenchi". Trello mostrerà tutti gli elenchi che hai archiviato da quella bacheca.
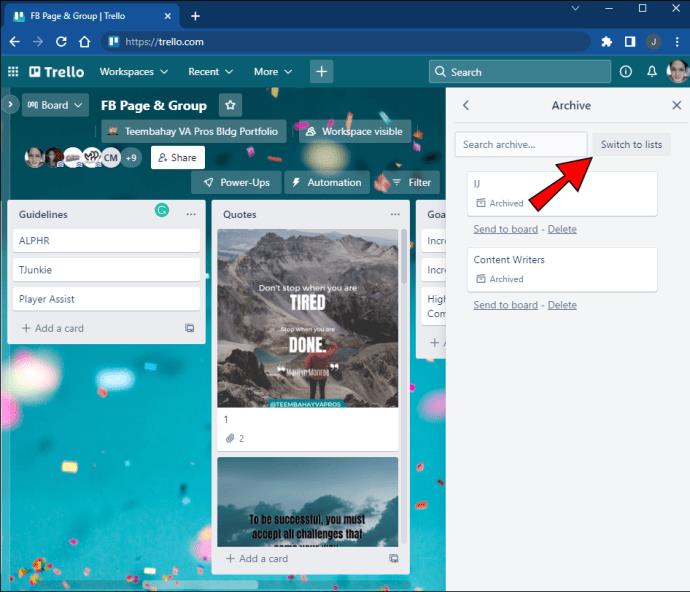
- Scorri i risultati fino a visualizzare l'elenco che desideri ripristinare.
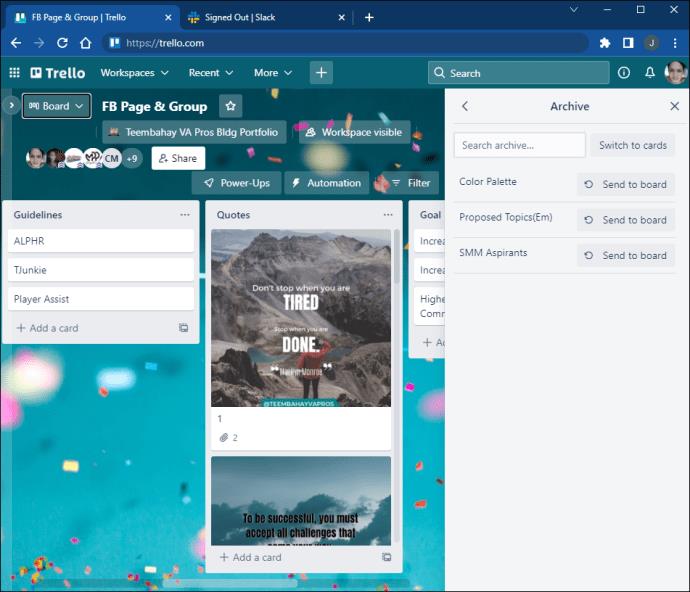
- Fare clic sull'elenco per riportarlo nella posizione originale.
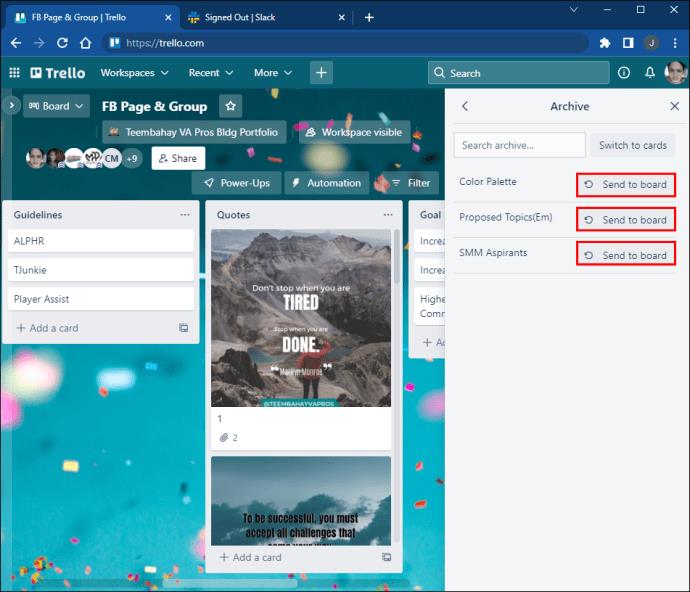
Non c'è limite di tempo per quanto tempo Trello conserva gli elementi archiviati. Puoi rimuovere elementi dalle bacheche senza preoccuparti di perdere informazioni preziose. Quando devi accedere a determinati dati, il metodo sopra ti aiuterà a trovare rapidamente gli elenchi archiviati.
È anche possibile ripristinare le carte rimosse dal tabellone.
- Visita la versione web di Trello e accedi con le tue credenziali.
- Passa alla bacheca in cui hai creato la scheda e seleziona "Mostra menu" nell'angolo in alto a destra della bacheca.
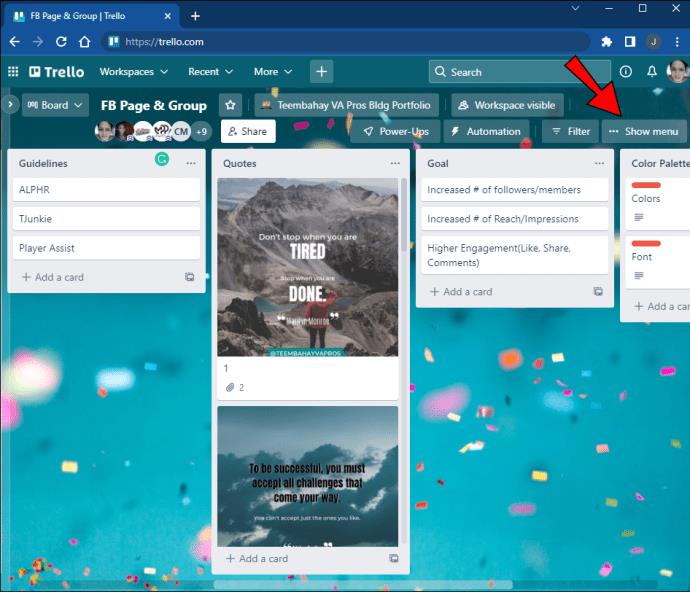
- Tocca l'opzione "Altro" e vai su "Elementi archiviati".
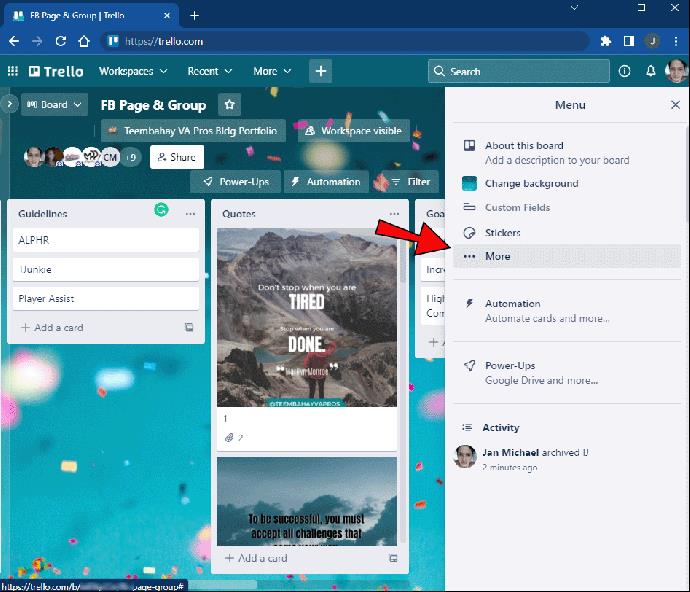
- Trello genererà un elenco di tutte le carte che hai archiviato da quella bacheca.
- Scorri l'elenco e tocca la carta che desideri recuperare.
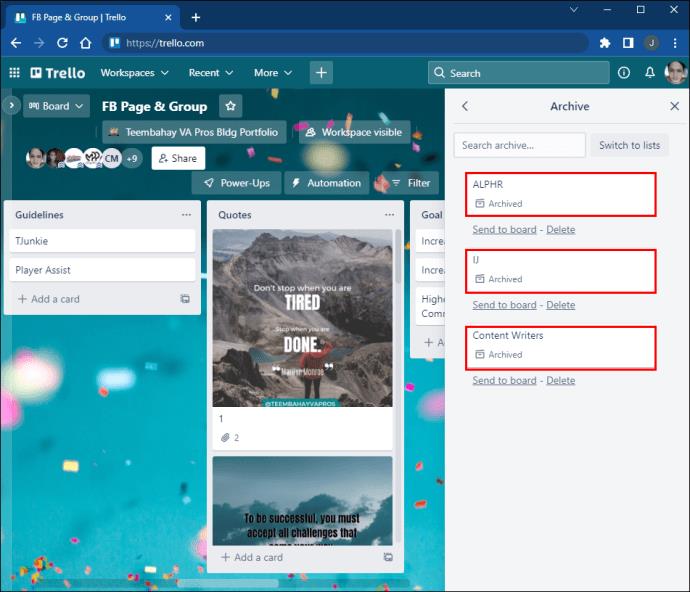
A differenza dell'eliminazione degli elementi, l'archiviazione di una carta la mantiene nella sezione "Archiviati" e ne conserva le informazioni. Anche se hai rimosso una carta dal tabellone, riportarla nella sua posizione originale richiede solo pochi clic.
Come annullare l'archiviazione degli elenchi in Trello su un iPhone
Trello ha anche sviluppato un'app mobile relativamente user-friendly, in modo che gli utenti di iPhone possano aumentare la loro produttività declassando le schede e archiviando gli elenchi. Quando desideri visualizzare e annullare l'archiviazione degli elenchi, puoi farlo dall'app mobile Trello. Ecco come farlo:
- Avvia l'app Trello dalla schermata iniziale e accedi con le informazioni del tuo account. Se l'app non è nella schermata iniziale, passa attraverso i cassetti delle app del tuo dispositivo.
- Passa alla bacheca in cui hai creato l'elenco archiviato.
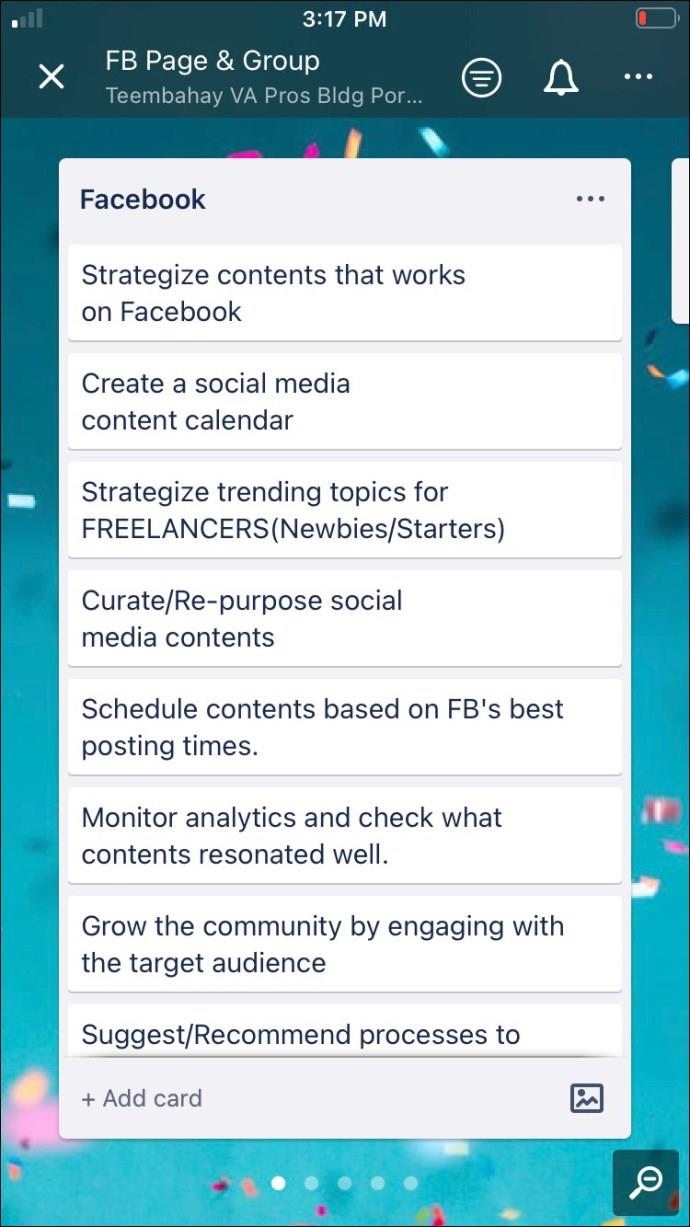
- Fai clic sui tre punti orizzontali in alto a destra dello schermo per visualizzare il menu "Altro".
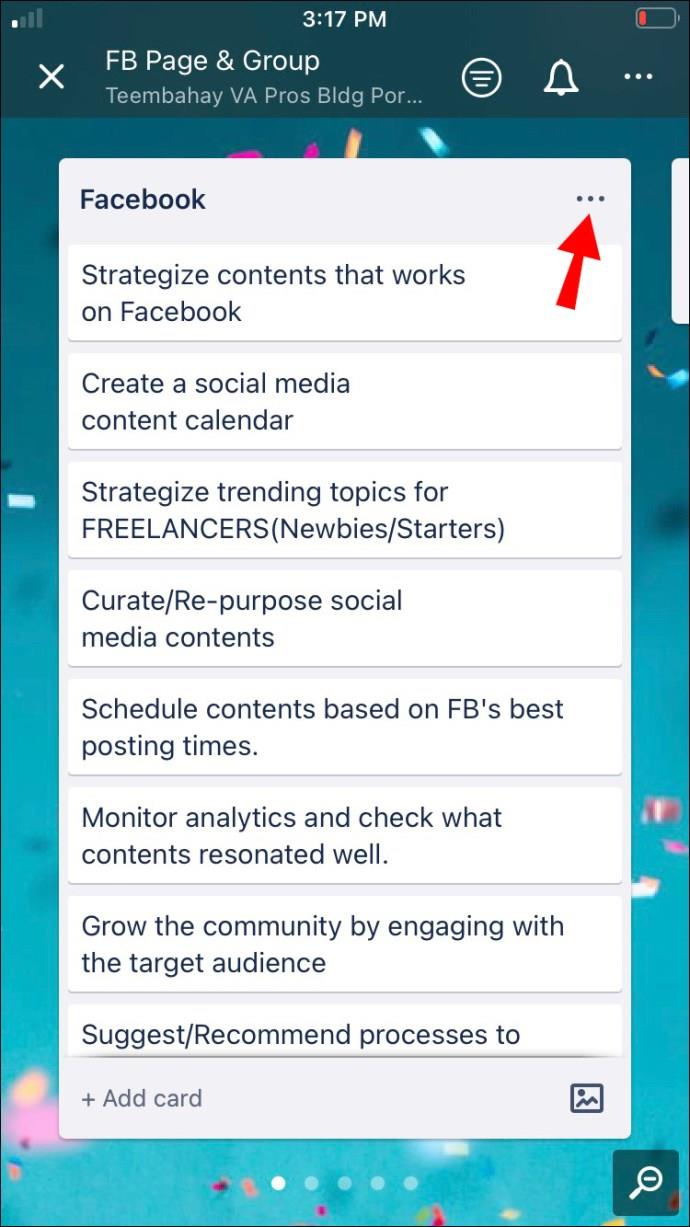
- Seleziona l'opzione "Elenchi archiviati". L'app mostrerà ogni elenco che hai rimosso da quella bacheca.
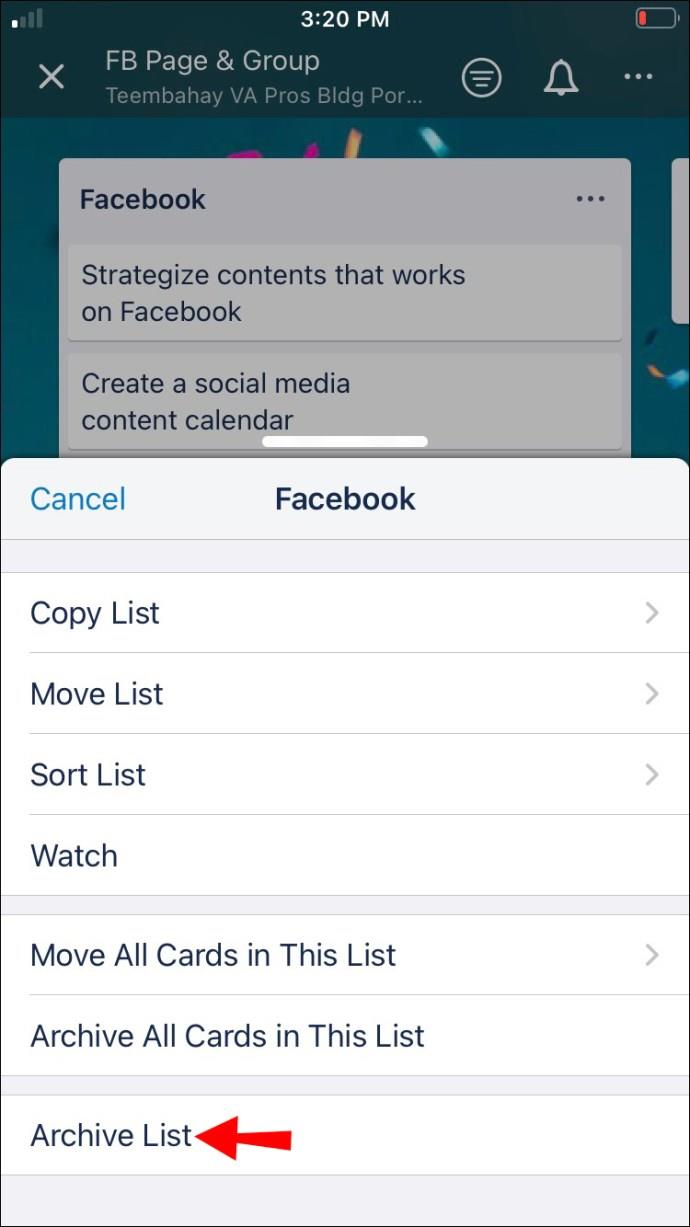
- Scorri i risultati e premi l'elenco che desideri recuperare per selezionarlo.
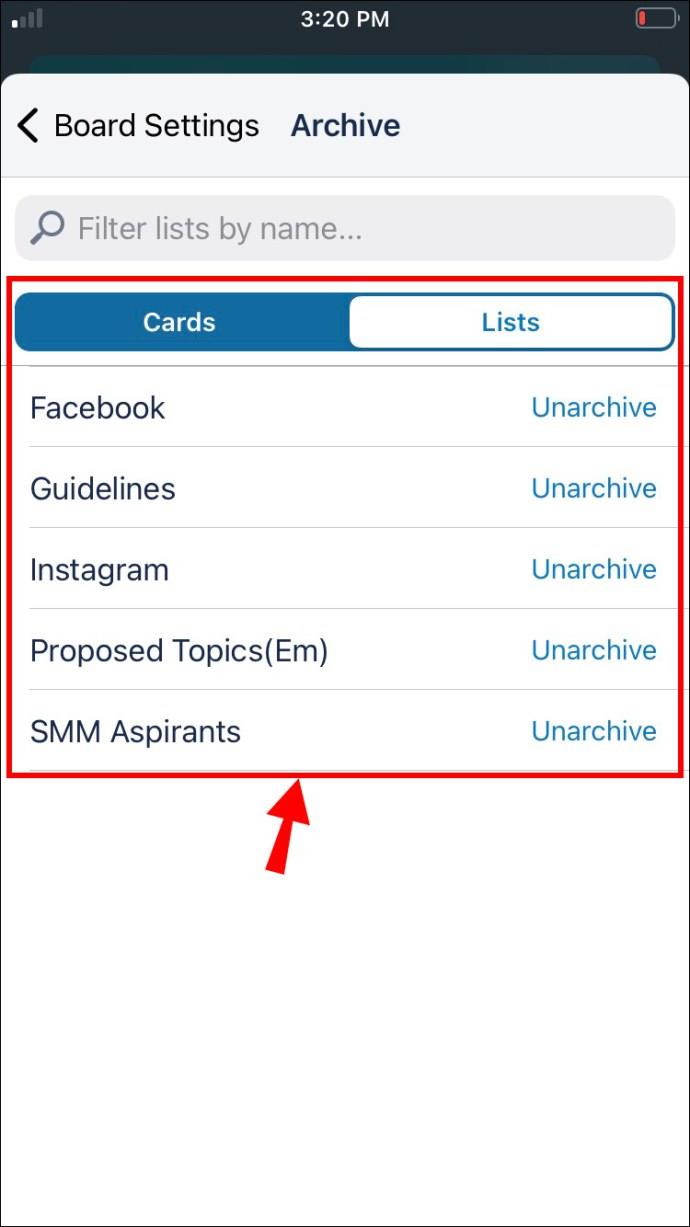
- Scegli l'opzione "Invia alla bacheca".
Quando torni al tabellone, l'elenco riappare nella sua posizione originale.
Come annullare l'archiviazione degli elenchi in Trello su un dispositivo Android
Se mantieni tutte le tue app sul tuo dispositivo Android, puoi utilizzare l'app mobile Trello per tenere traccia delle attività importanti e semplificare le informazioni archiviando gli elenchi. Quando devi recuperare un elenco, i seguenti passaggi ti aiuteranno a farlo:
- Vai alla schermata iniziale e apri l'app mobile Trello . Se non riesci a trovarlo nella schermata iniziale, controlla uno dei cassetti delle app del tuo smartphone o utilizza la barra di ricerca.
- Apri la bacheca in cui hai creato l'elenco.
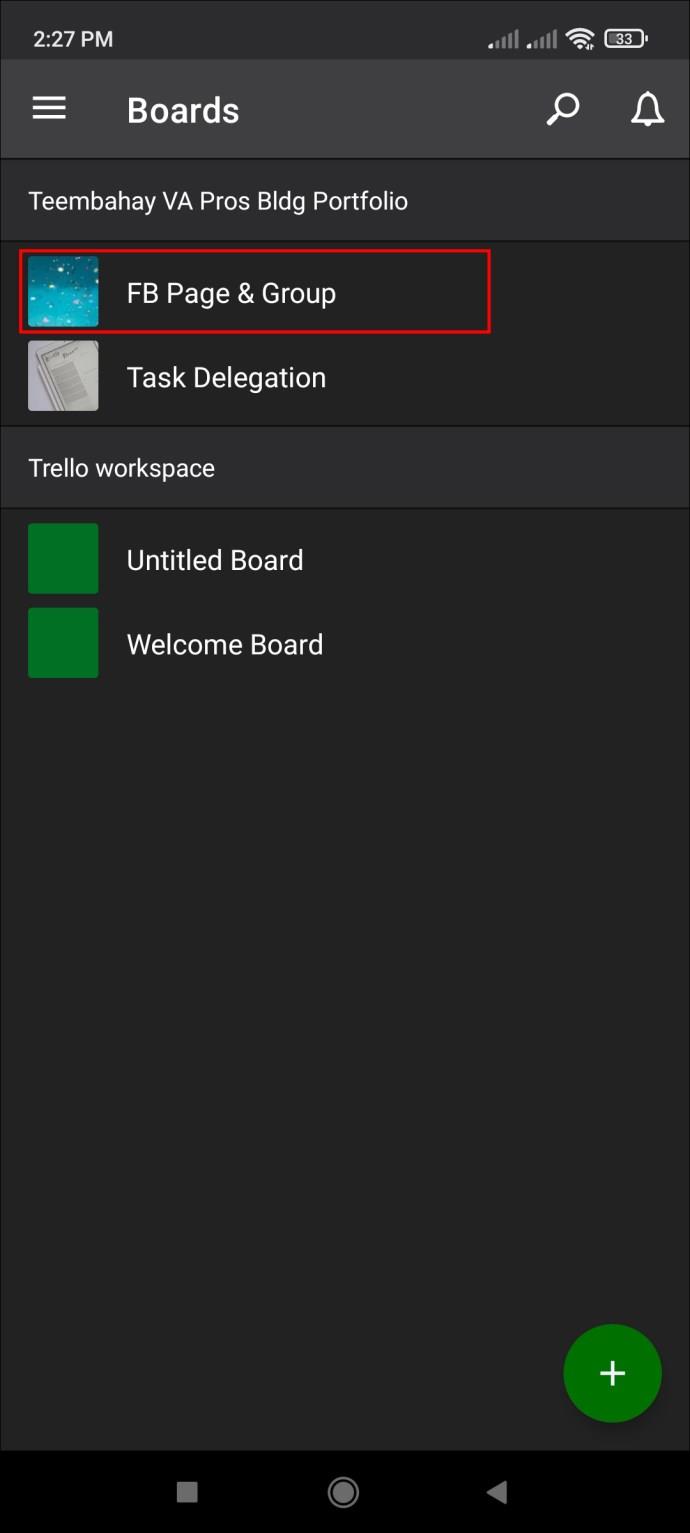
- Tocca i tre punti orizzontali in alto a destra dell'interfaccia per visualizzare il menu "Altro".

- Fare clic sull'opzione "Elenchi archiviati". Questa azione genererà tutte le liste che hai ottenuto dal tabellone.
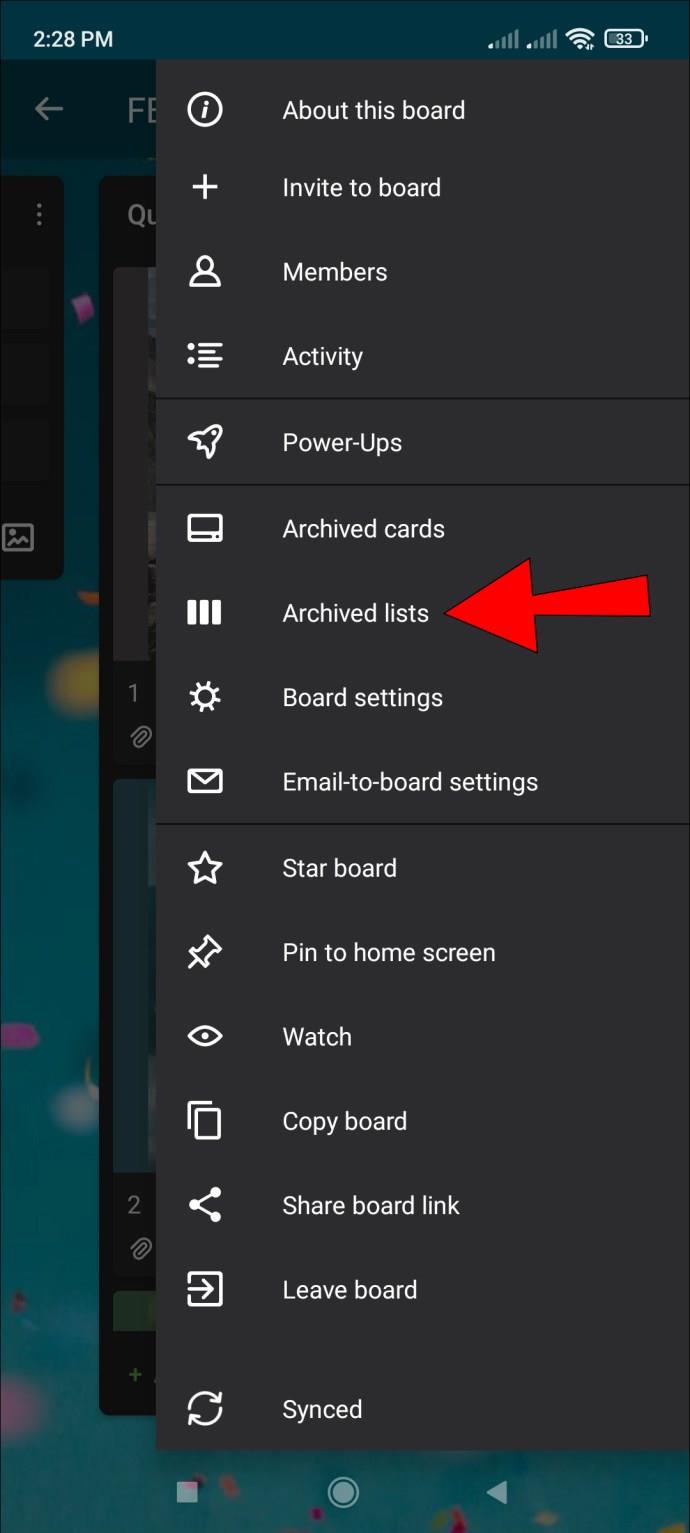
- Scorri i risultati fino a trovare l'elenco che desideri ripristinare. Tocca l'elenco, quindi "Invia alla bacheca" per annullarne l'archiviazione.
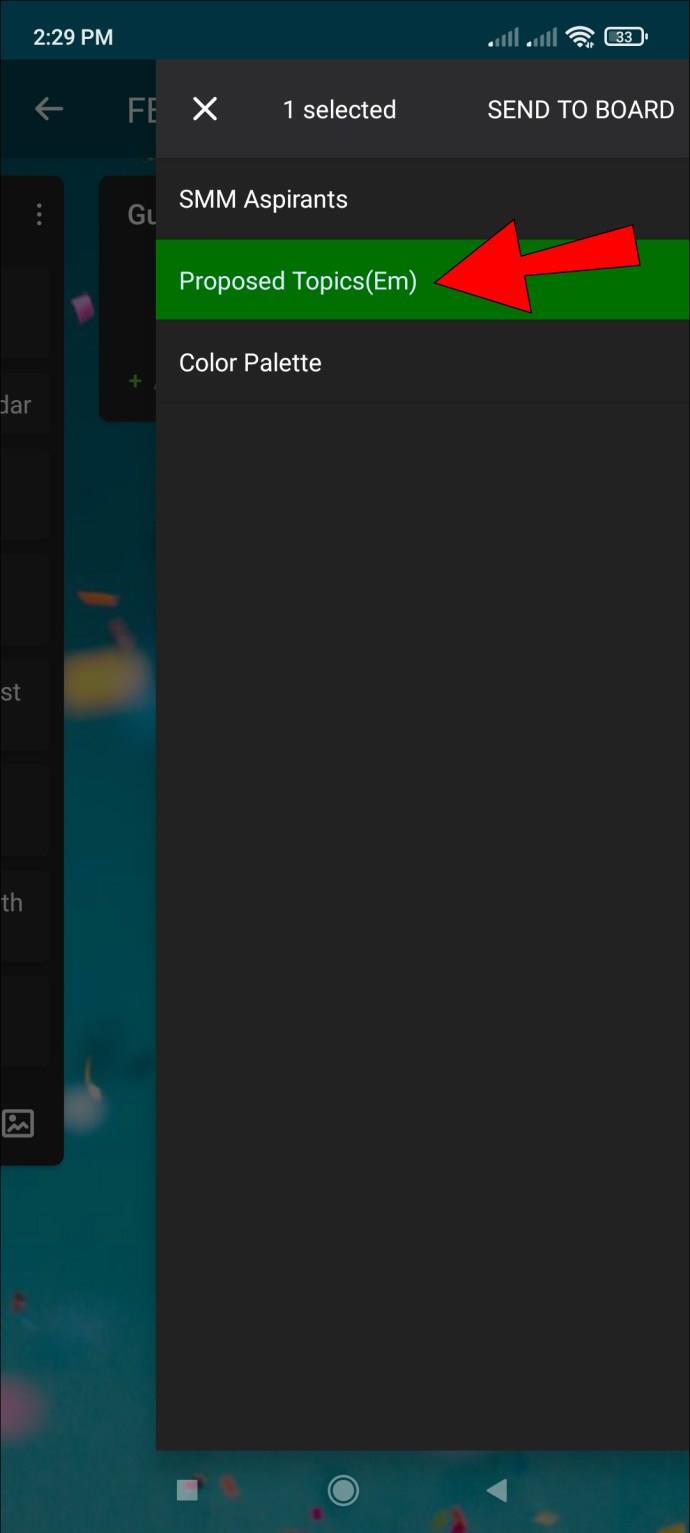
Torna alla bacheca per controllare se hai recuperato l'elenco con successo.
Tieni presente che non esiste un limite di tempo per quanto tempo Trello memorizza gli elementi archiviati. Ciò significa che puoi annullare l'archiviazione degli elenchi in qualsiasi momento senza perdere i dati.
Come annullare l'archiviazione degli elenchi in Trello su un iPad
Se sei lontano dal tuo computer ma hai bisogno di accedere a un elenco archiviato, niente panico. Ecco come puoi annullare l'archiviazione di un elenco in Trello sul tuo iPad:
- Vai alla schermata principale e avvia l'app Trello . Se non riesci a individuarlo, potrebbe trovarsi in uno dei cassetti delle app.
- Tocca la bacheca in cui hai creato l'elenco archiviato.
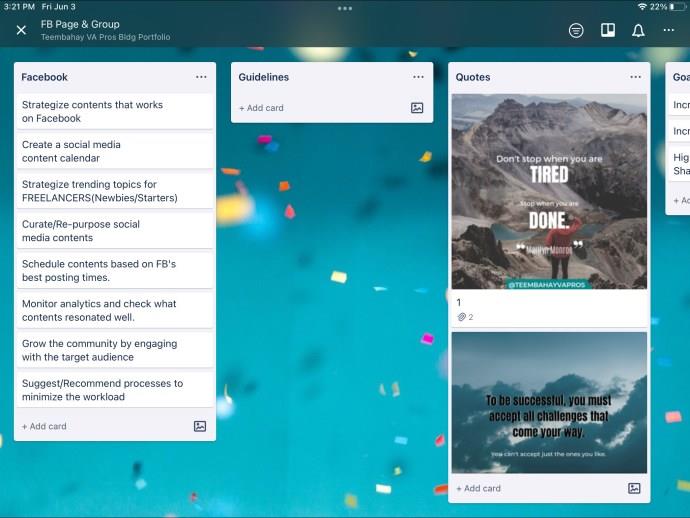
- Fai clic sui tre punti orizzontali in alto a destra dello schermo per aprire il menu "Altro".
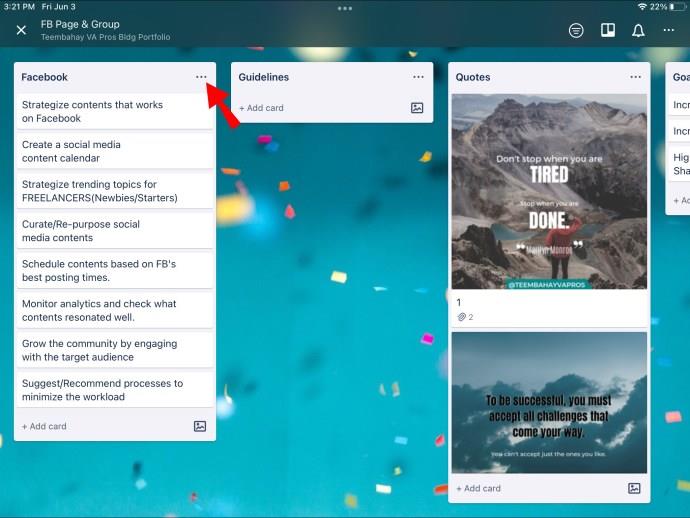
- Tocca "Elenchi archiviati" per vedere tutti gli elenchi che hai rimosso dalla bacheca.
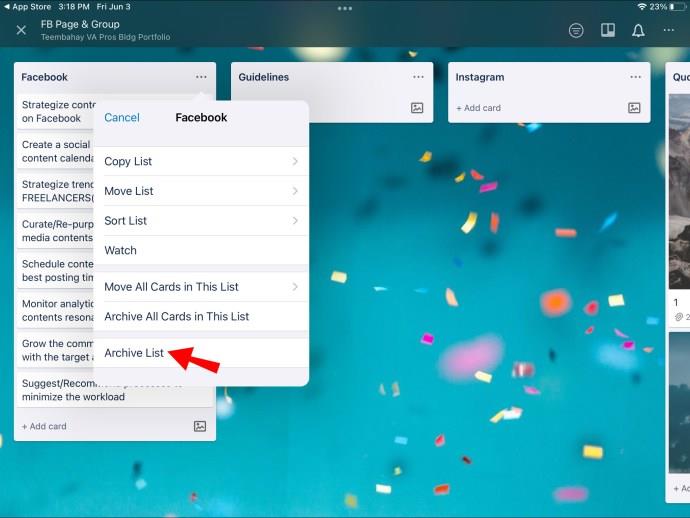
- Scorri i risultati e premi l'elenco che desideri annullare l'archiviazione.
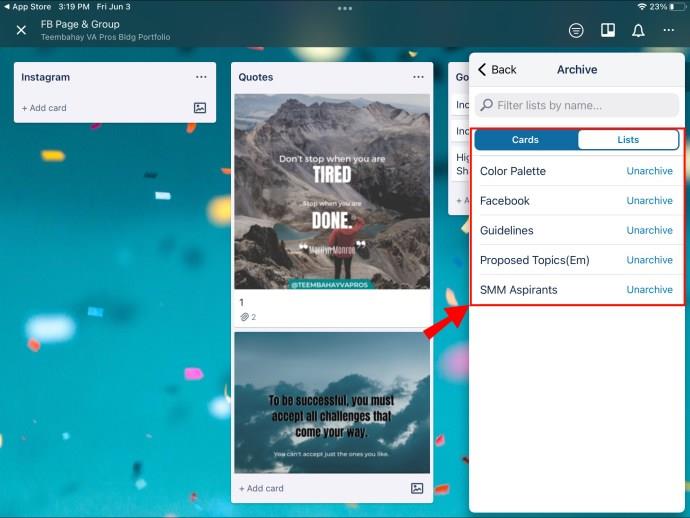
Trello riporterà l'elenco nella sua posizione originale sulla lavagna.
Recupera elenchi e carte con facilità
Tenere traccia delle carte e degli elenchi in Trello non dovrebbe essere complicato. Questi elementi contengono informazioni preziose, quindi gli utenti devono accedervi facilmente. Puoi annullare l'archiviazione di elenchi e schede sul tuo PC, ma Trello è disponibile anche come app Google o iOS di facile utilizzo. L'annullamento dell'archiviazione degli elenchi nell'app richiede solo pochi clic.
Hai già recuperato liste in Trello? Se sì, quale dispositivo hai utilizzato? Fateci sapere nella sezione commenti qui sotto.