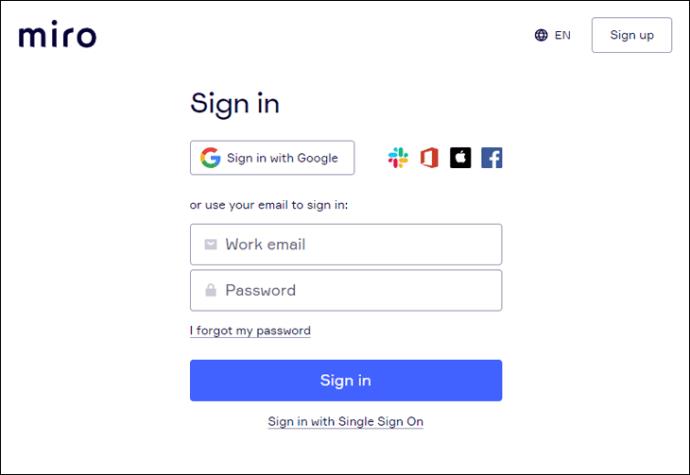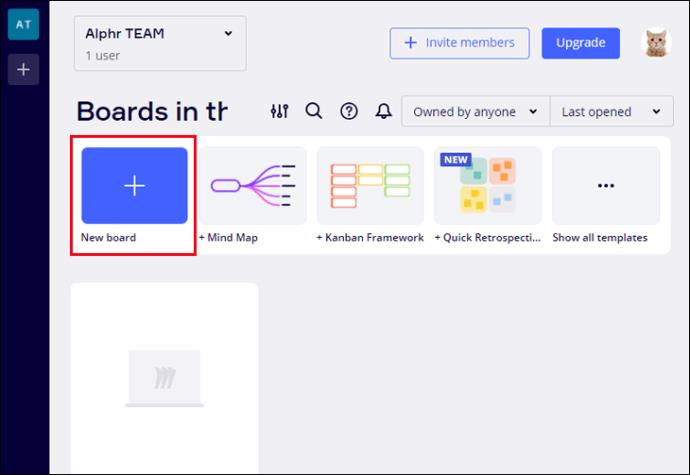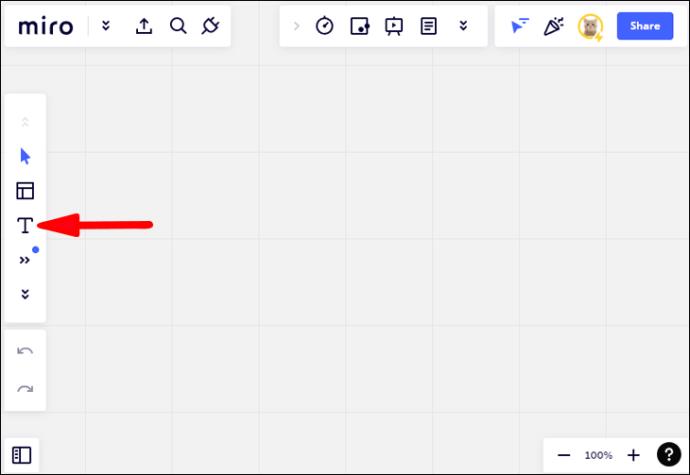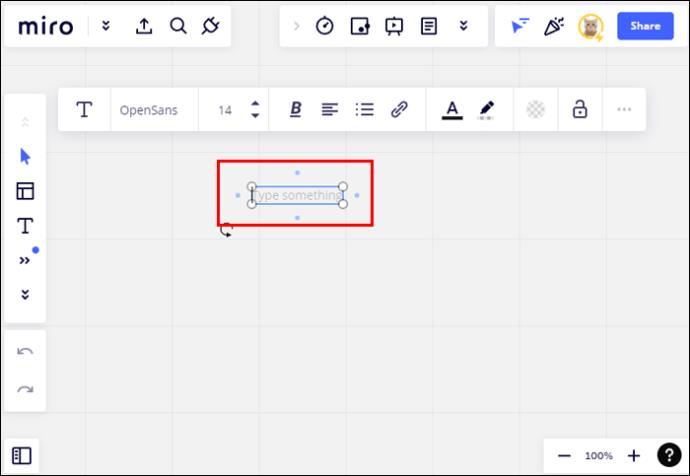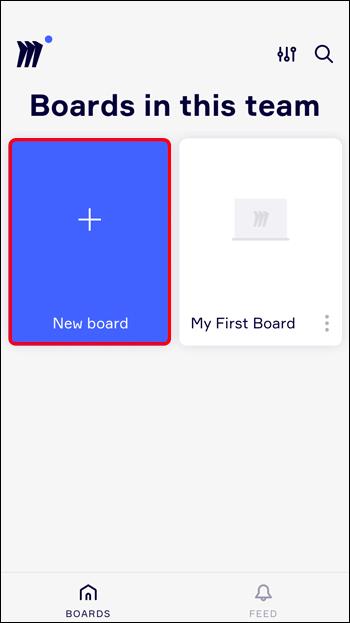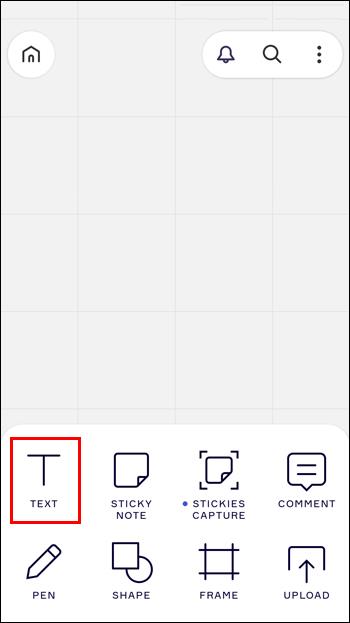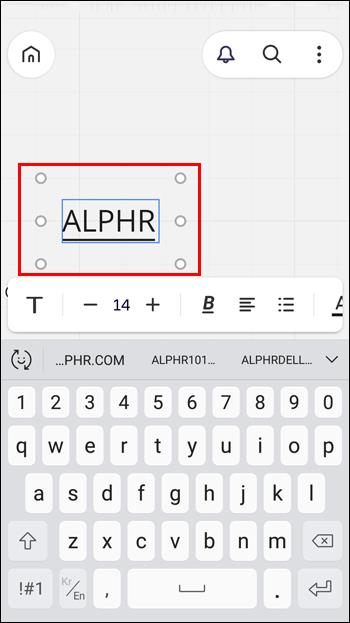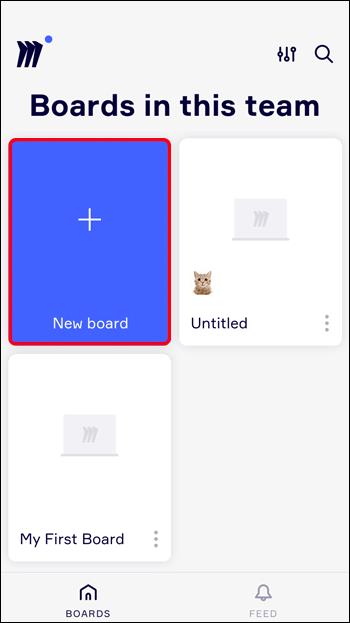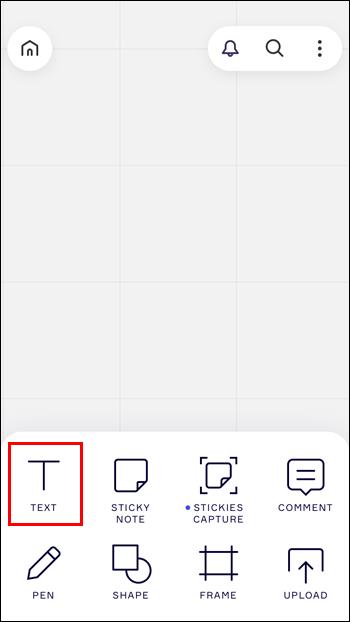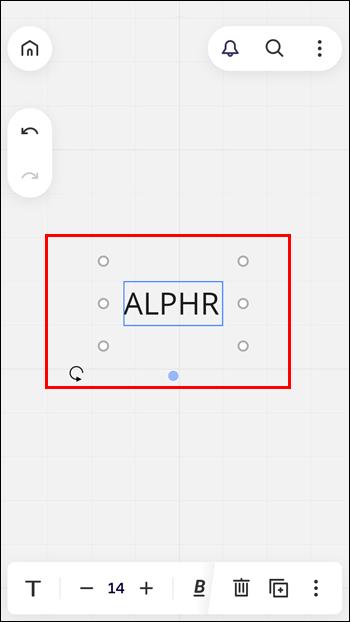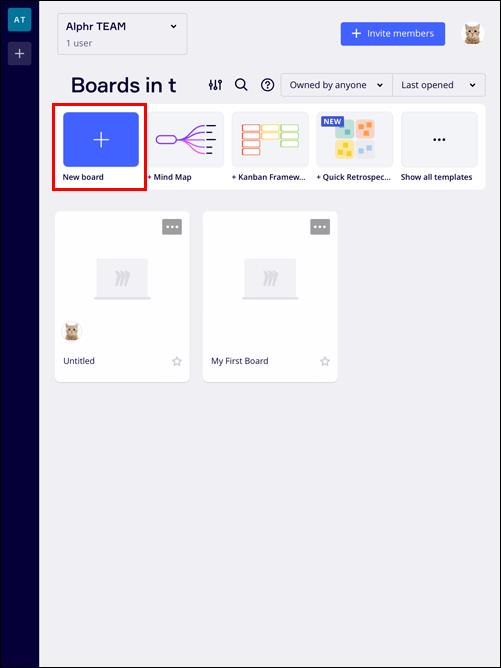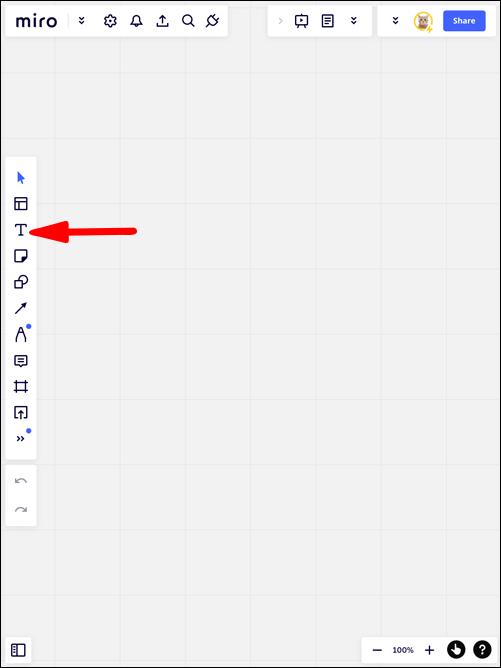Collegamenti del dispositivo
Miro è un'app di lavagna virtuale che rende la collaborazione remota un'esperienza davvero visiva. Questa app è particolarmente adatta per la mappatura mentale e il brainstorming, consentendo ai team di scrivere idee e modificare le schede insieme. Inutile dire che l'opzione di testo è una caratteristica indispensabile per chiunque utilizzi Miro.

Continua a leggere per sapere come aggiungere testo alla tua scheda Miro indipendentemente dal tuo dispositivo. Imparerai tutte le funzionalità offerte dallo strumento di testo e come risolvere problemi comuni come cosa fare quando non puoi digitare o come disabilitare il controllo ortografico.
Modi per aggiungere testo in Miro
Puoi aggiungere testo alla tua bacheca Miro in diversi modi. I seguenti sono i metodi più popolari:
Strumento di testo
Il modo principale per aggiungere testo in Miro è utilizzare lo strumento Testo. Trova questo strumento nella barra degli strumenti e inizia subito a digitare. Puoi accedere alle opzioni di formattazione durante la digitazione o successivamente facendo clic sul testo. Il testo che aggiungi usando lo strumento Testo sarà in una casella di testo.
Note adesive
Oltre allo strumento Testo dedicato, ci sono molti altri modi per aggiungere testo alla tua scheda Miro. Le note adesive, ad esempio, sono state create principalmente pensando al testo. Puoi trovare l'opzione Nota adesiva nella barra degli strumenti. Puoi iniziare a digitare non appena inserisci una nota adesiva e Miro formatterà automaticamente il testo per adattarlo alla nota.
Carte
Le carte offrono molte opzioni in Miro. Puoi trovarlo nella barra degli strumenti o facendo clic sui tre punti nella parte inferiore della barra degli strumenti. Le carte vengono utilizzate per qualcosa di più del semplice testo: aggiungi tag, stabilisci scadenze, assegna un membro del team alla carta, ecc. Sono come una versione più avanzata di Sticky Notes. L'unico aspetto negativo è che non sarai in grado di formattare il testo all'interno di una scheda nel modo desiderato.
Forme e linee
Puoi anche migliorare forme e linee con il testo in Miro. Dopo aver posizionato la tua forma, il cursore indicherà che puoi iniziare a digitare. Allo stesso modo, quando viene selezionata una linea di collegamento, il menu di formattazione consentirà di aggiungere testo facendo clic su "+T".
Miro è disponibile per molti dispositivi, dai desktop ai telefoni e ai tablet. Ecco come utilizzare lo strumento Testo su molte di queste piattaforme.
Come aggiungere testo in Miro su PC
Puoi utilizzare Miro sul tuo PC direttamente dal tuo browser e scaricando l'app desktop dal sito web di Miro . Tuttavia, Miro funziona perfettamente nella maggior parte dei browser. Puoi aspettarti alcune restrizioni solo se utilizzi una delle opzioni del browser meno popolari. Tuttavia, queste restrizioni non influiranno in alcun modo sullo strumento Testo.
Ecco come utilizzare lo strumento di testo in Miro su PC:
- Avvia la tua app desktop o accedi al sito web di Miro .
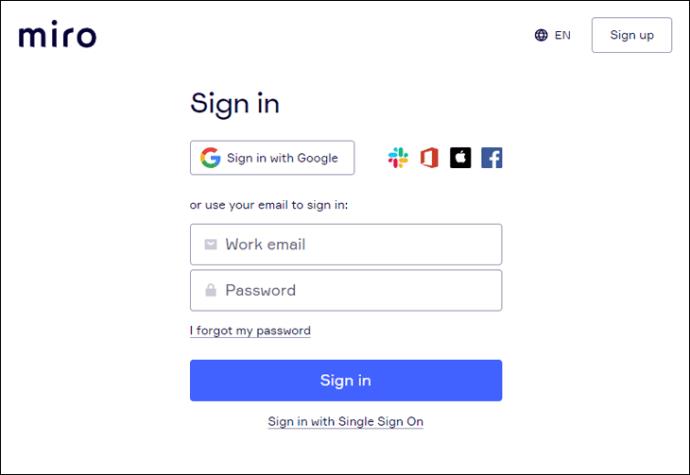
- Crea una nuova bacheca facendo clic su "+ Nuova bacheca".
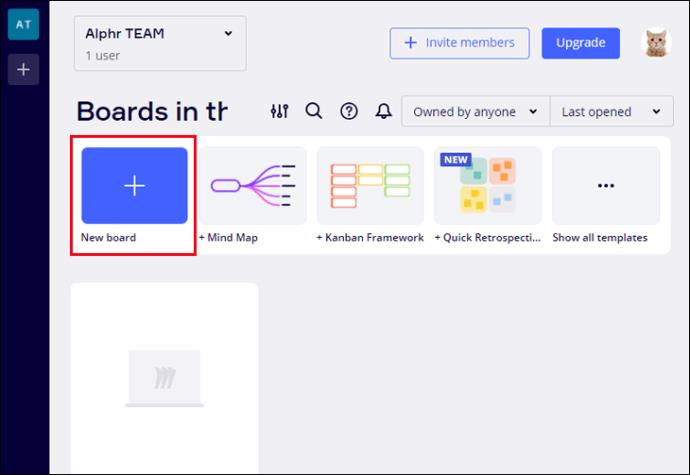
- Scegli lo strumento "T" nella barra degli strumenti o premi "T" sulla tastiera.
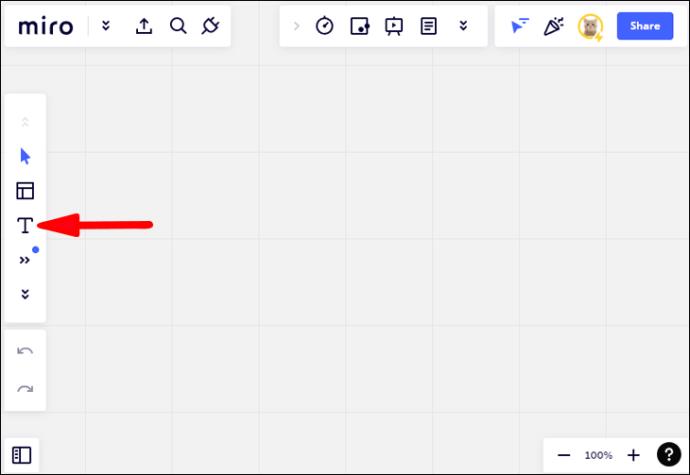
- Fai clic in un punto qualsiasi della tela e digita.
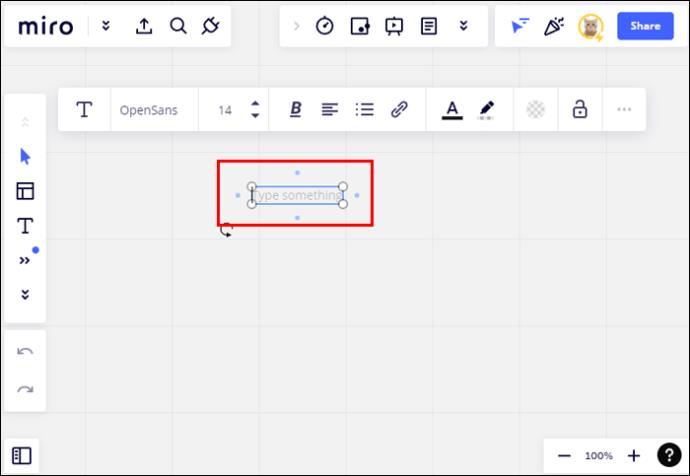
Le opzioni di formattazione del testo saranno disponibili finché la casella di testo è selezionata. Il menu di formattazione offre diverse opzioni di personalizzazione:
- Cambia il carattere, la dimensione del testo e lo stile a tuo piacimento
- Regola l'allineamento del testo
- Crea elenchi puntati o numerati
- Manipola il colore e lo sfondo del tuo testo
- Ricolora parti del testo selezionando prima le parti
- Aggiungi un bordo o uno sfondo alla casella di testo
In genere, i collaboratori possono modificare i reciproci contributi alla bacheca Miro. Puoi bloccare la casella di testo in modo che nessuno la sposti o la elimini accidentalmente. Basta fare clic sull'icona del lucchetto nel menu di formattazione.
Come aggiungere testo in Miro su un iPhone
Per iniziare a utilizzare Miro sul tuo iPhone, scarica l'app Miro dall'Apple App Store . Per aggiungere testo utilizzando l'app, procedi nel seguente modo:
- Avvia l'app e crea una nuova bacheca.
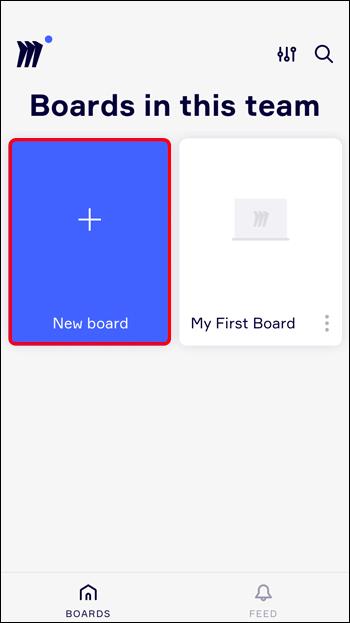
- Trova lo strumento "T" nella barra degli strumenti situata nella parte superiore dello schermo. Premi i tre punti per accedere agli strumenti nascosti.
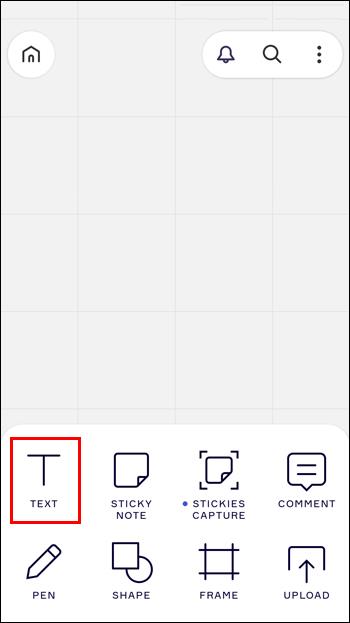
- Tocca un punto qualsiasi per iniziare a digitare.
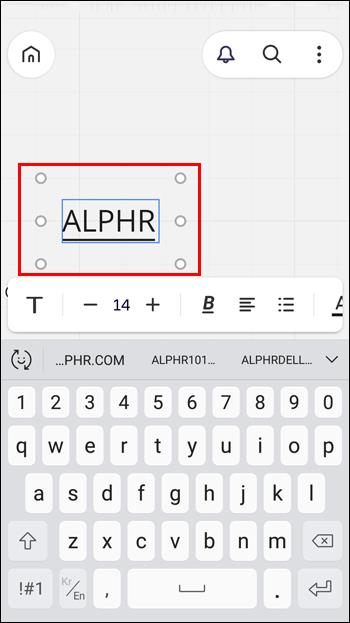
Come aggiungere testo in Miro su un dispositivo Android
Miro è disponibile anche per dispositivi Android su Google Play Store . L'aggiunta di testo su un Android comporterà gli stessi passaggi dell'iPhone:
- Apri l'app Miro e crea una bacheca.
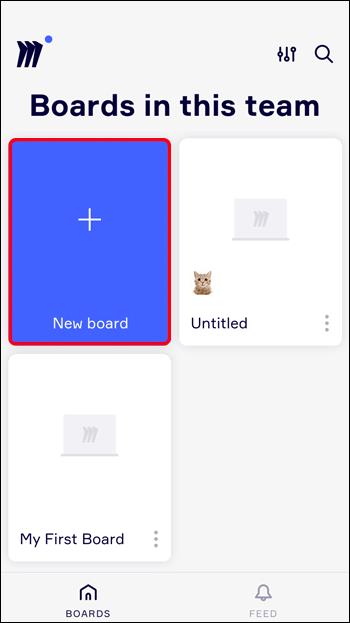
- Premi la barra degli strumenti in alto per trovare lo strumento "T".
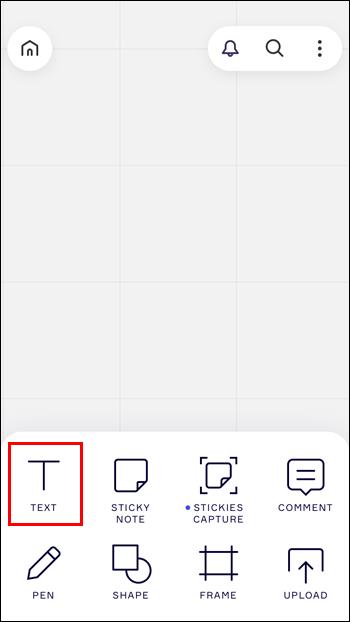
- Tocca lo schermo per digitare.
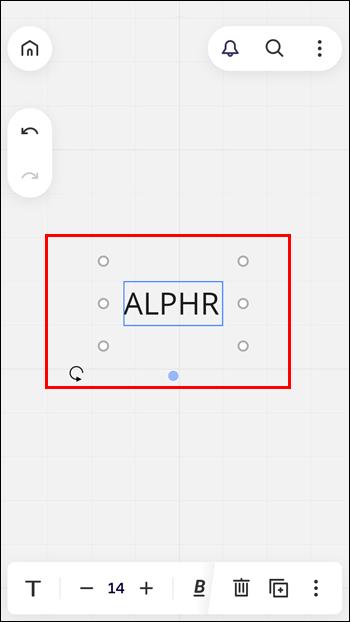
Nota: mentre puoi accedere a Miro da un browser mobile, questa piattaforma non offre le stesse funzionalità. Nella versione del browser mobile, non sarai in grado di digitare testo o modificare le schede.
Come aggiungere testo in Miro su un iPad
iPad è uno dei migliori dispositivi per ottenere il massimo da Miro. Puoi ottenere l'app Miro per il tuo iPad sull'Apple App Store .
- Avvia l'app e aggiungi una nuova scheda.
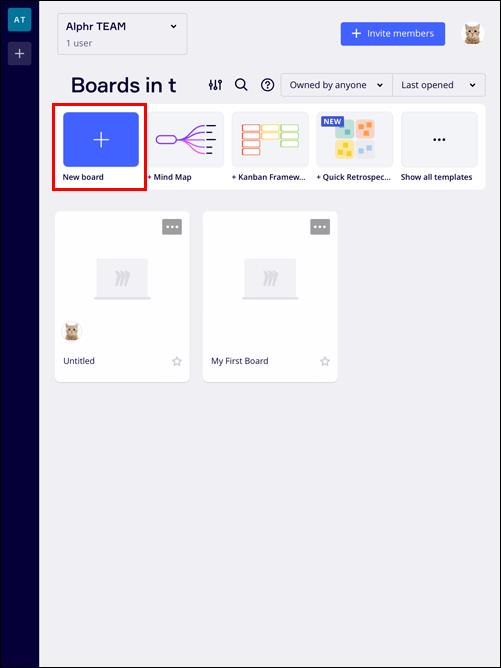
- Trova lo strumento "T" nella barra degli strumenti sul lato come faresti su un desktop.
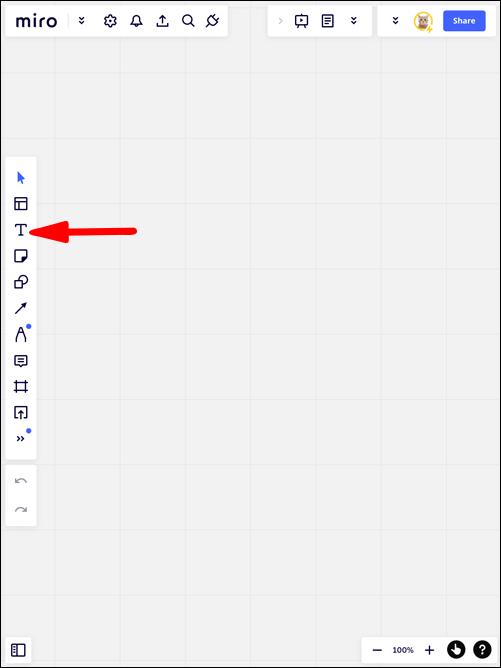
- Apparirà la tastiera e potrai digitare il testo.

Tuttavia, Miro su iPad è particolarmente eccezionale perché puoi utilizzare la tua Apple Pencil con l'interfaccia. Invece di digitare con la tastiera, puoi semplicemente usare la matita per inserire il testo. Scegli lo strumento Penna dalla barra degli strumenti per aggiungere le tue note scritte a mano o lascia che Sticky Notes trascriva la tua scrittura all'istante.
Domande frequenti aggiuntive
C'è un limite di testo in Miro?
Una casella di testo in Miro può contenere fino a 6.000 caratteri. D'altra parte, una nota adesiva può contenere 3.000 caratteri. Ricorda che questo include tutti i simboli e la codifica di formattazione nascosta anche per le caselle di testo. Crea semplicemente una nuova casella di testo o una nota adesiva se esaurisci lo spazio.
Posso importare i miei font su Miro?
Per ora, Miro non consente caratteri personalizzati. Tuttavia, puoi scegliere tra ben 27 caratteri offerti nell'app. Inoltre, puoi personalizzare il colore e lo stile della maggior parte dei caratteri a tuo piacimento.
Digita il testo in Miro su qualsiasi dispositivo
Miro rende il brainstorming un processo visivo divertente. Crea mappe mentali accattivanti e aggiungi in modo efficiente testo alla tua bacheca su qualsiasi dispositivo. Vai oltre lo strumento di testo e utilizza le altre funzionalità al massimo delle loro potenzialità.
Qual è la tua esperienza con Mirò? Hai già provato tutti questi fantastici strumenti nelle tue bacheche di collaborazione? Diteci nei commenti.