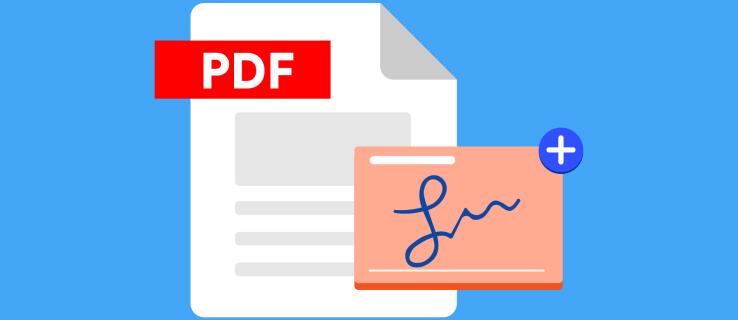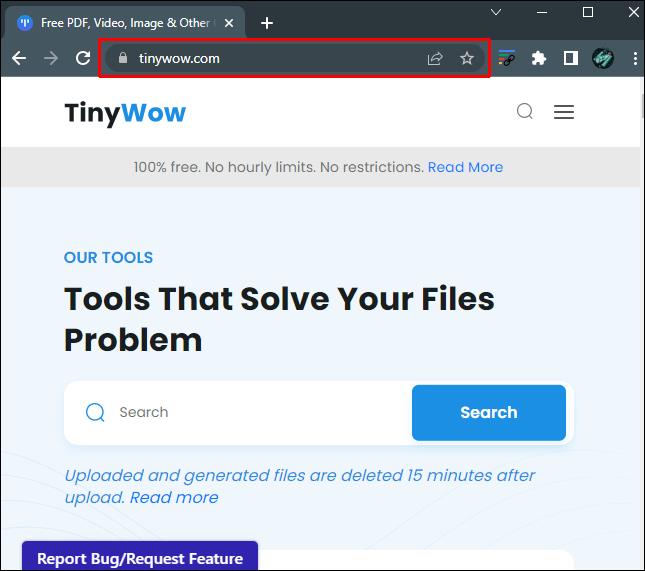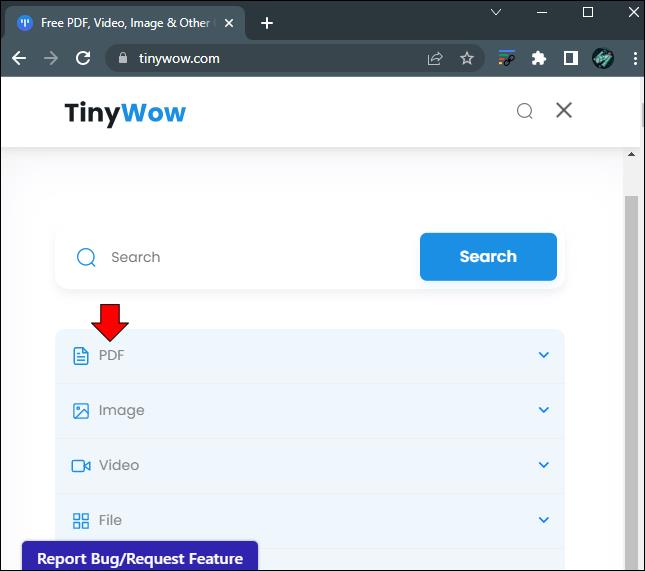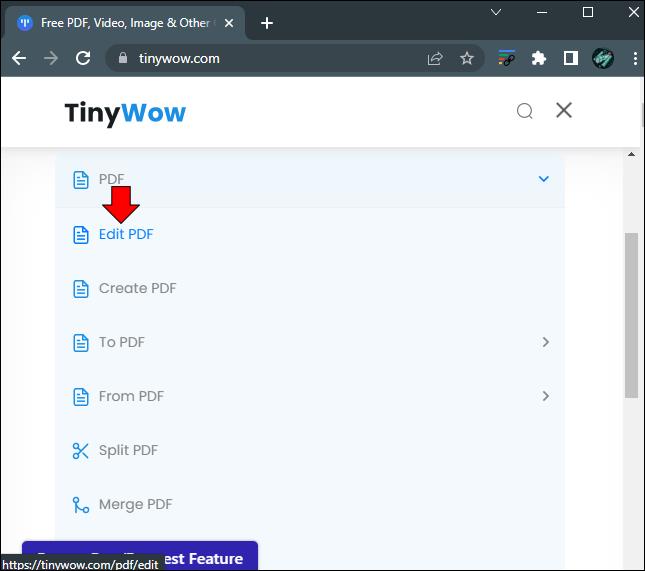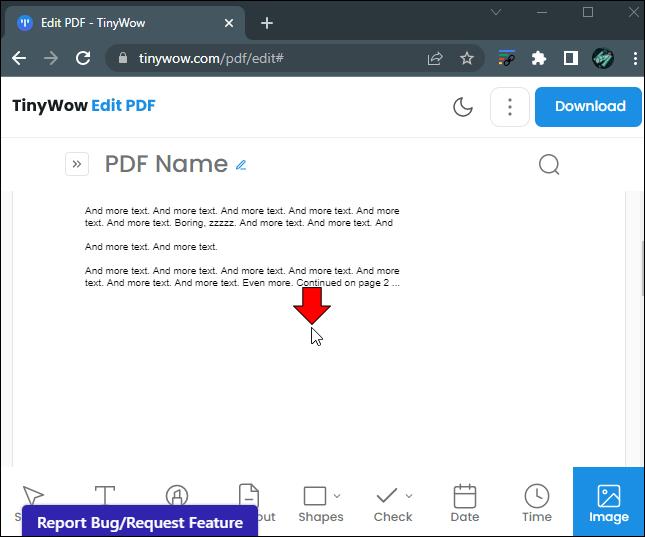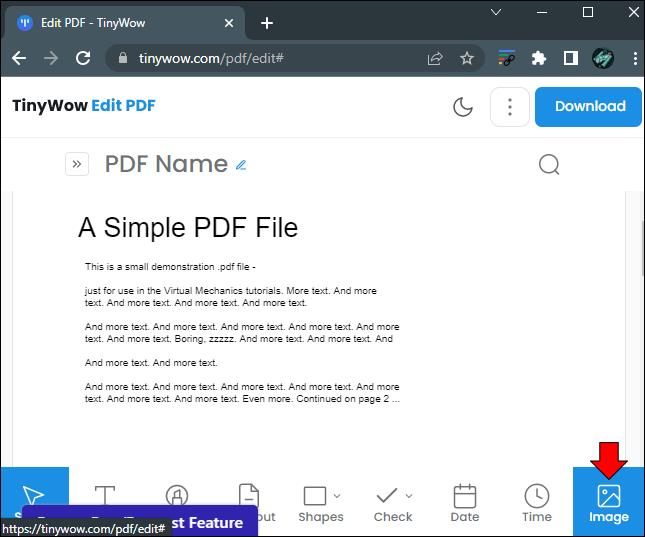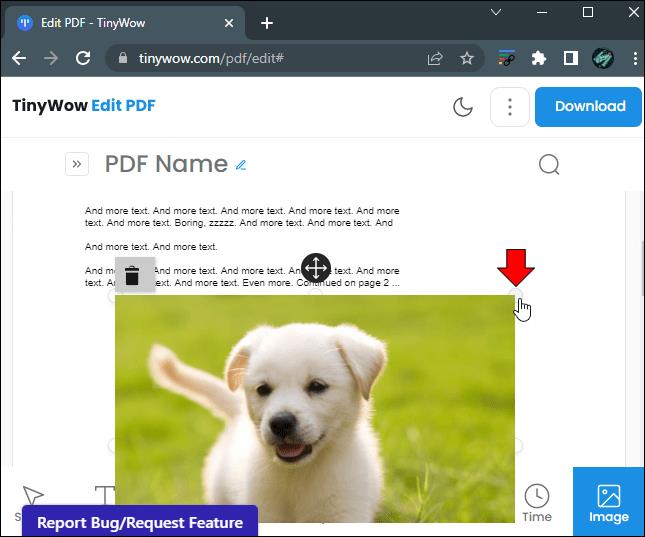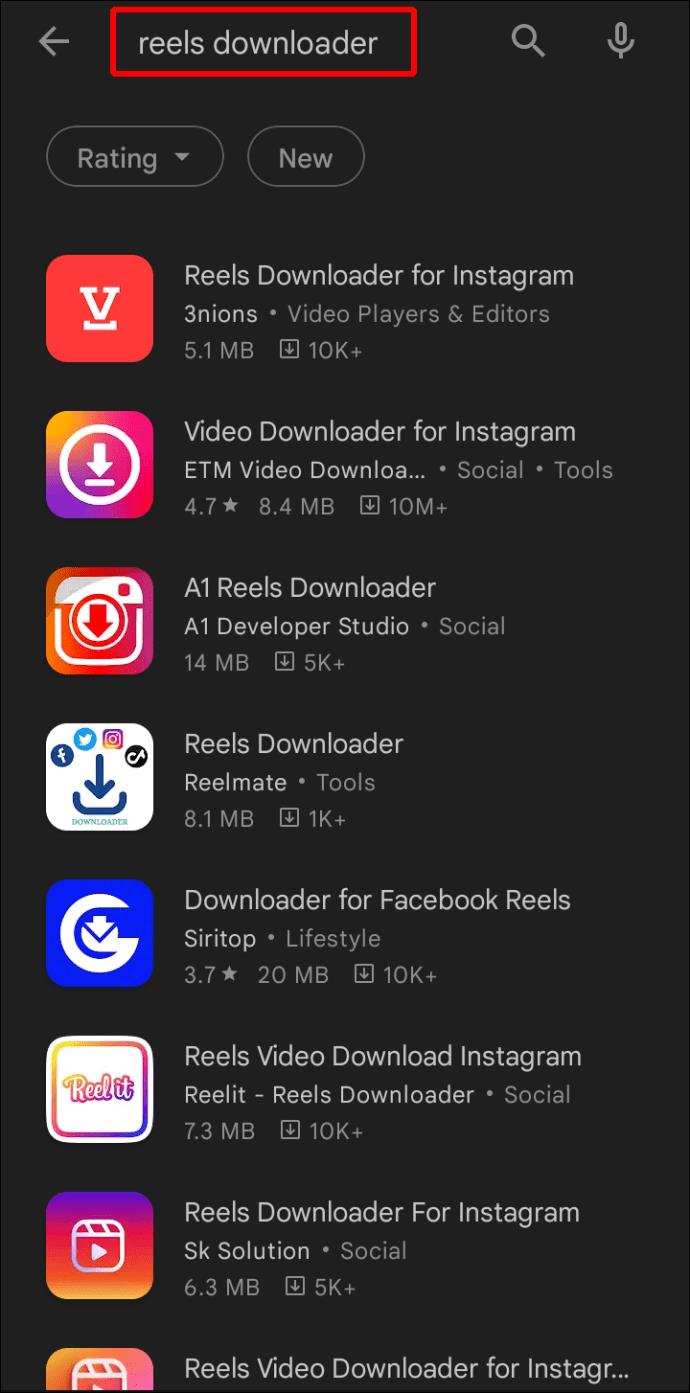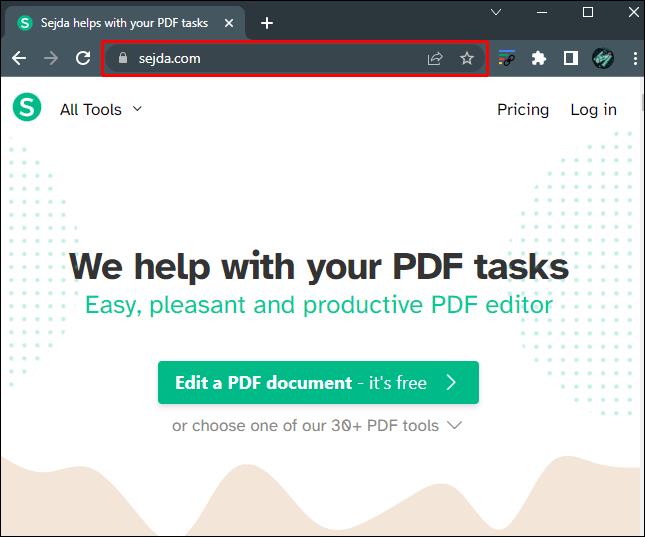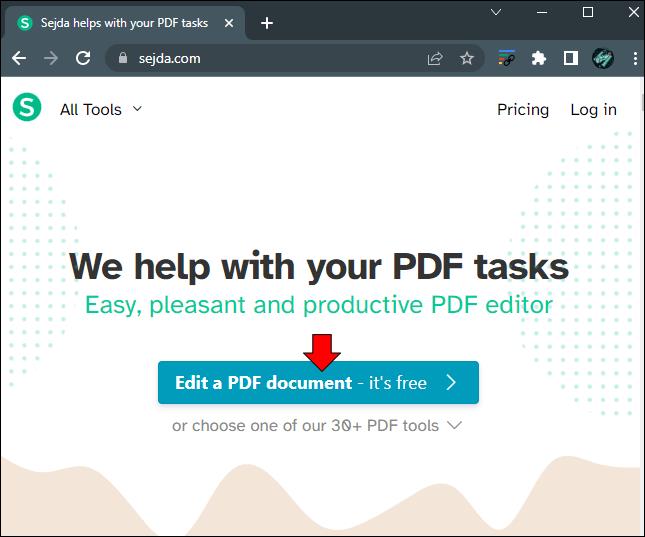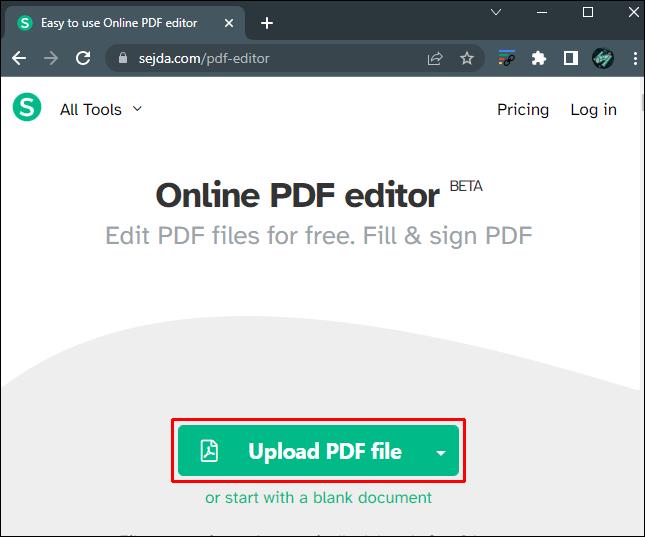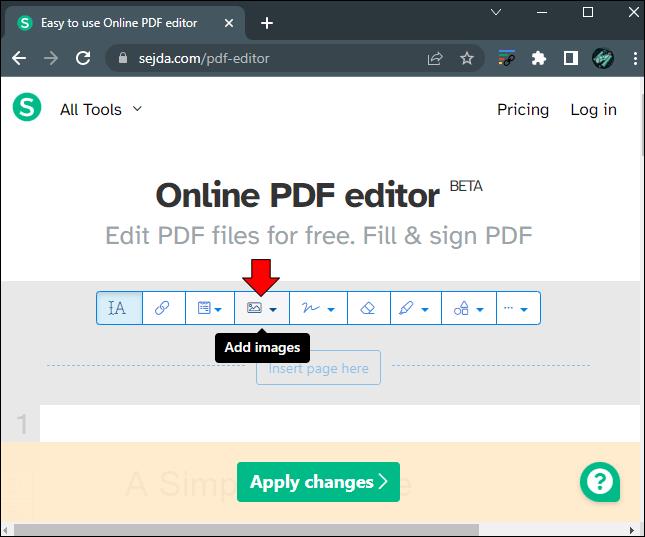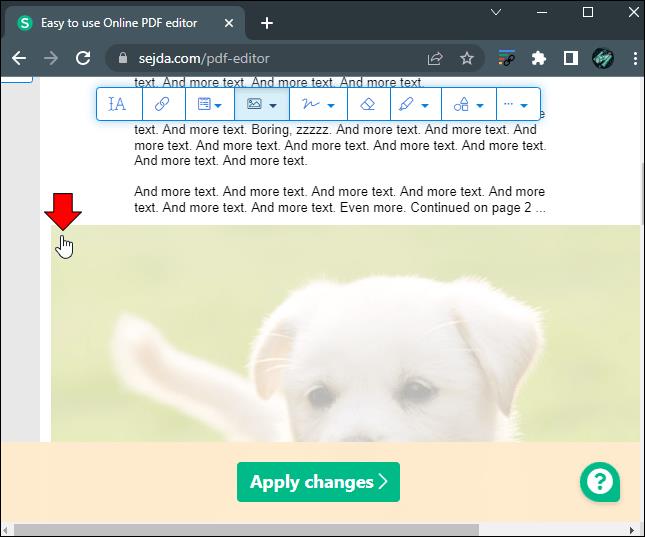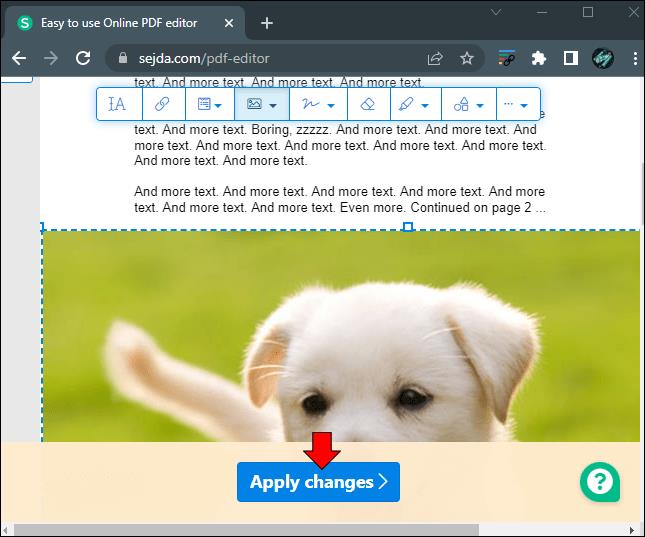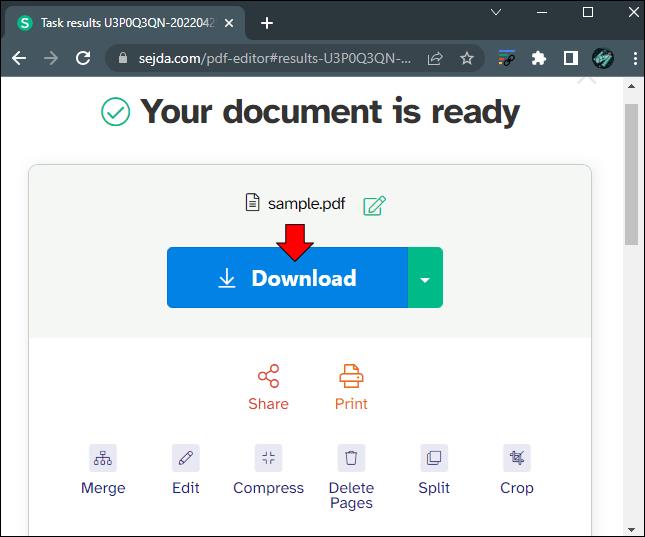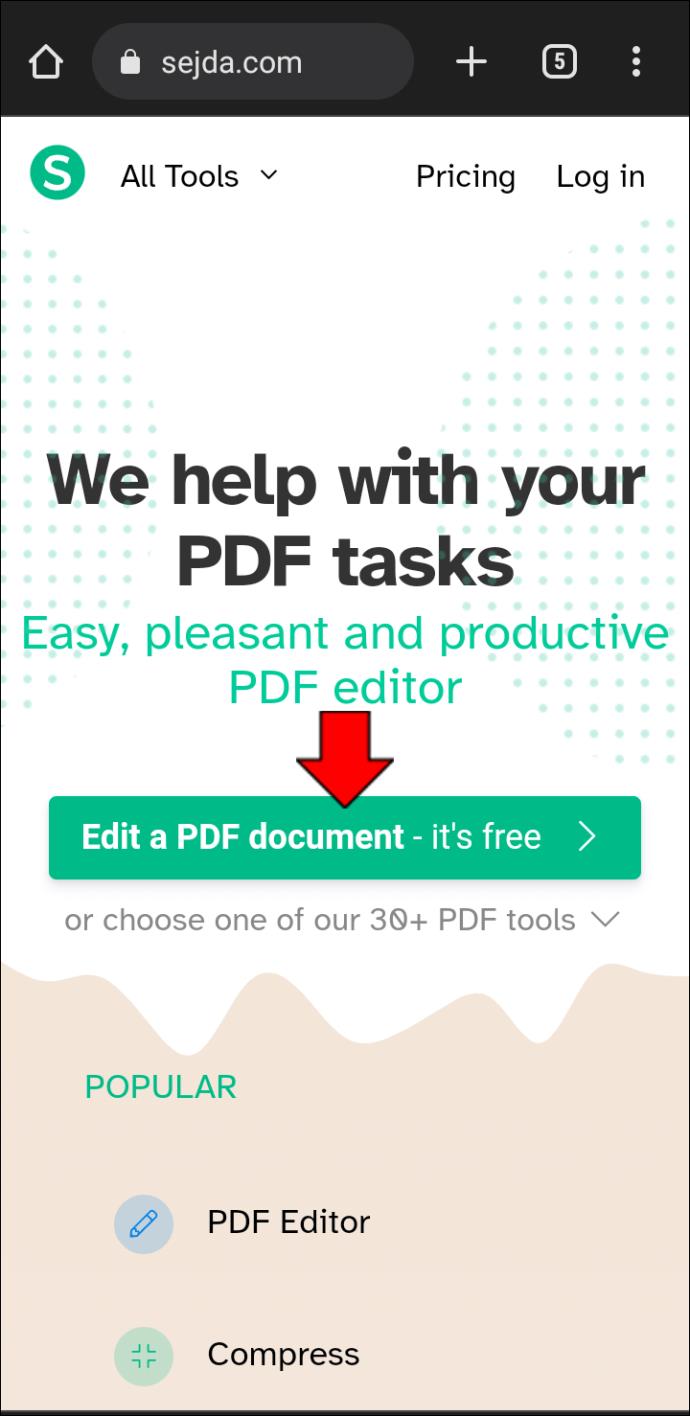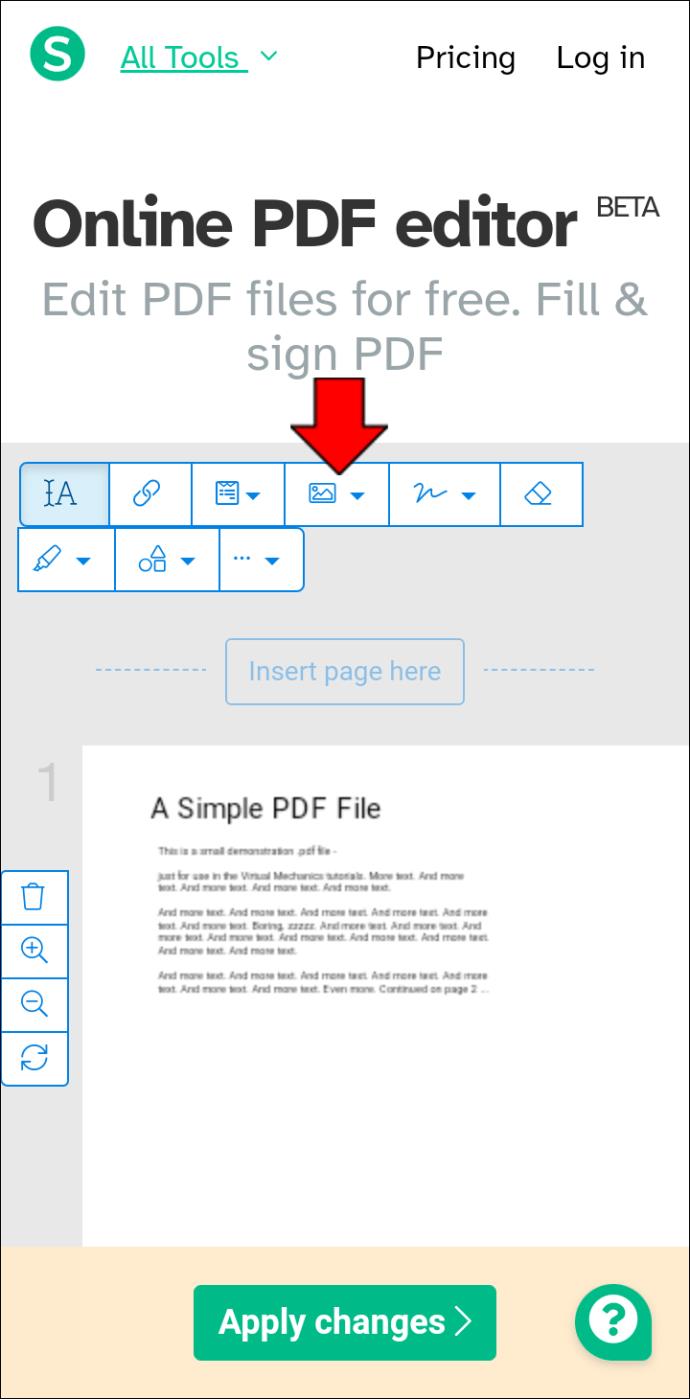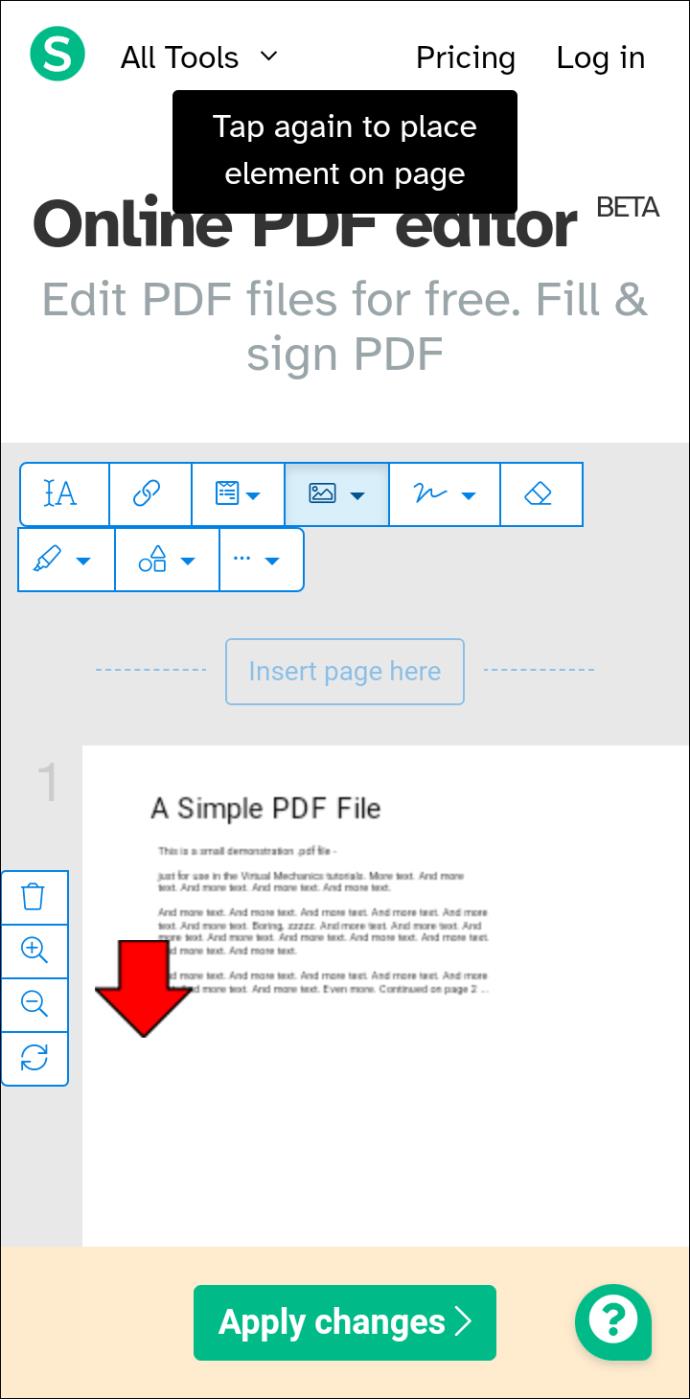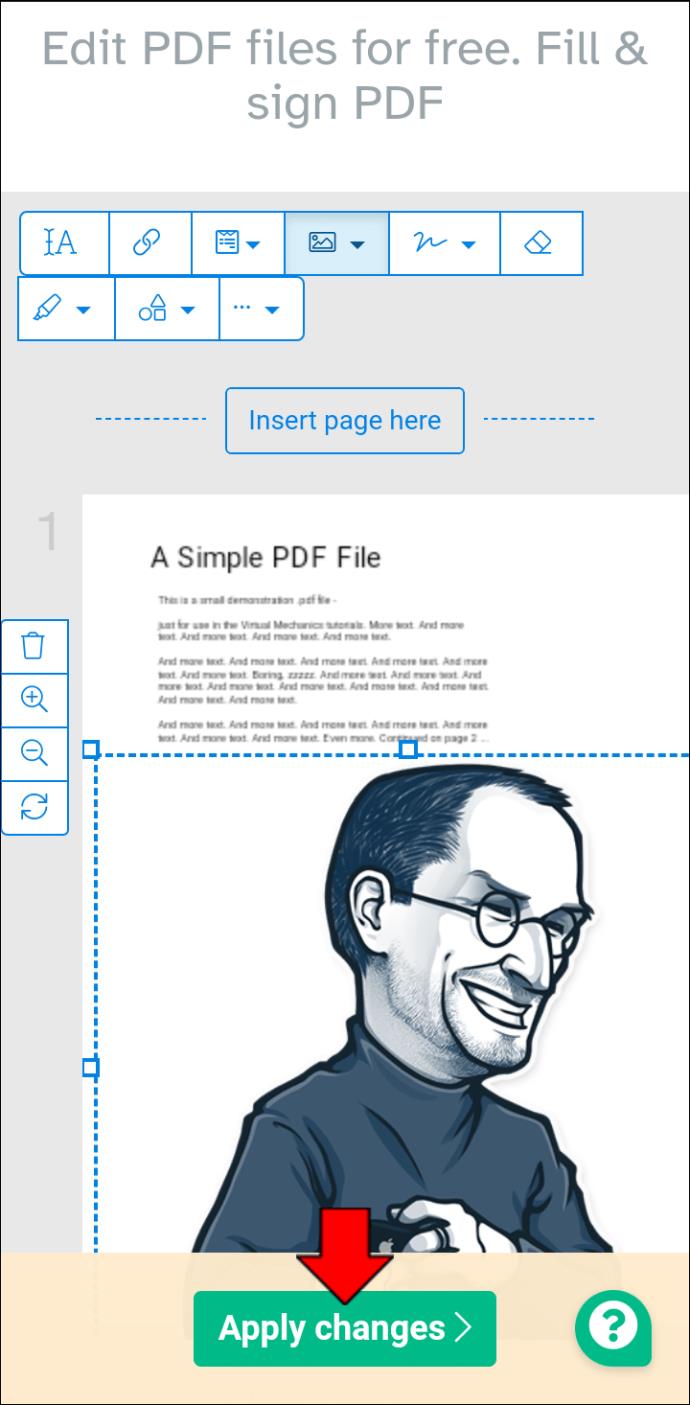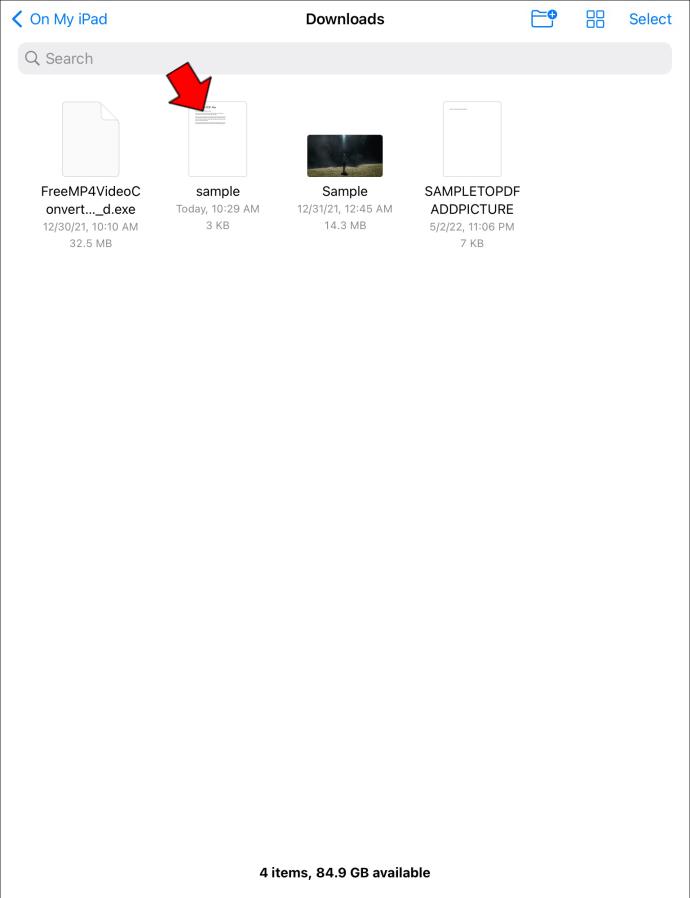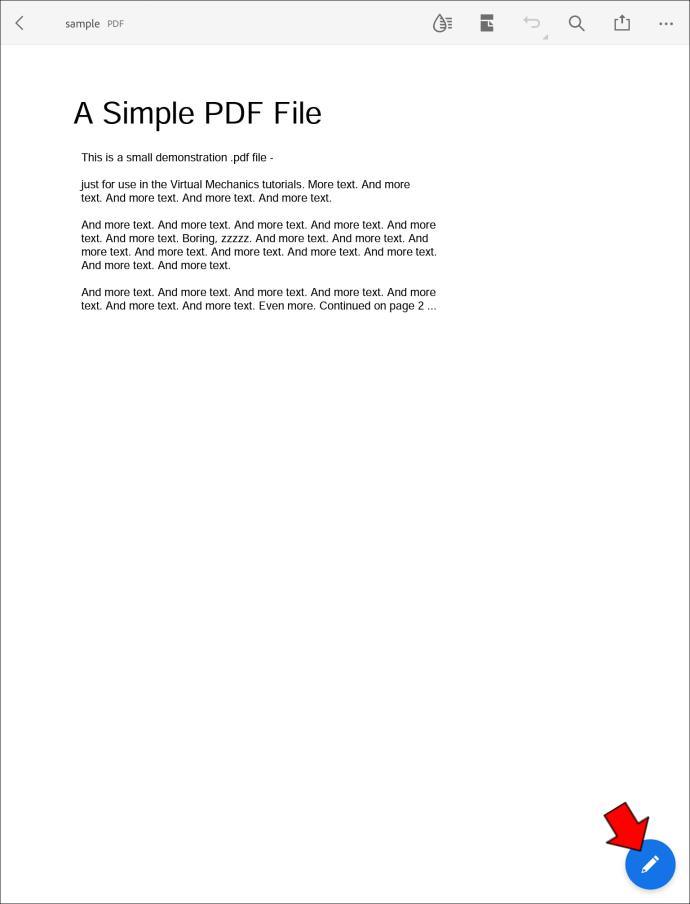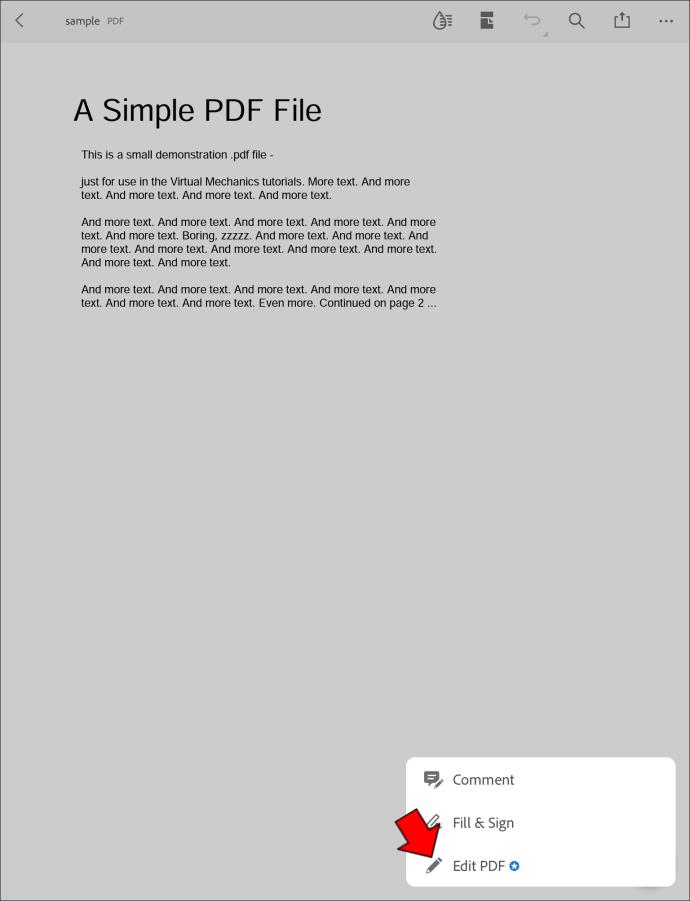Collegamenti del dispositivo
La maggior parte dei sistemi operativi, inclusi quelli sui telefoni, viene generalmente fornita con Adobe Reader installato. Questo programma consente agli utenti di visualizzare i PDF ma non sempre consente loro di modificare i documenti. Fortunatamente, ci sono diversi modi per modificare questi tipi di file per aggiungere immagini.
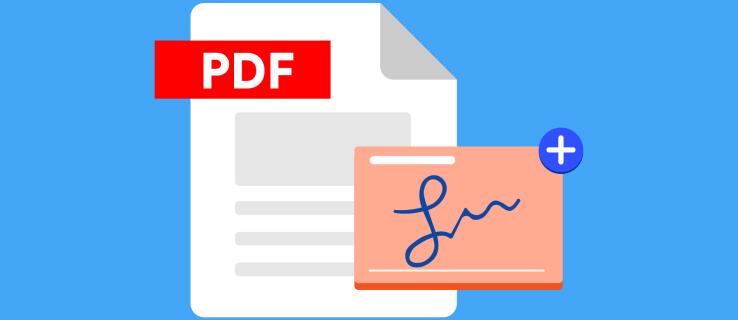
Se vuoi imparare come aggiungere facilmente immagini in un file PDF, non cercare oltre. Seleziona il sistema che utilizzi dalle sezioni seguenti e sarai rapidamente sulla buona strada per apportare le modifiche che desideri.
Come aggiungere immagini a un PDF con uno strumento online
Va notato che molti file PDF sono impostati su "Sola lettura". Pertanto, non tutte le opzioni potrebbero funzionare per te. Tuttavia, l'utilizzo di un editor PDF online è un'ottima scelta in quanto di solito possono sbloccare file che potrebbero non essere modificabili quando li ricevi per la prima volta.
Una delle opzioni più popolari che puoi prendere in considerazione è l'utilizzo di uno strumento online per aggiungere immagini a un PDF. Questa opzione è ampiamente utilizzata a causa della semplicità con cui rendono il processo. Uno di questi strumenti è l'editor PDF TinyWow. Questo editor è specificamente progettato per l'uso con un PC o un dispositivo mobile.
La grande notizia è che è molto semplice da usare e gratuito. Un altro motivo per cui è così popolare è che il sito Web ti indirizza facilmente durante l'intero processo. Inoltre, non ci sono limiti alla frequenza o al numero di file PDF che puoi caricare e modificare.
Segui questi passaggi per utilizzare TinyWow:
- Visita l' editor PDF di TinyWow .
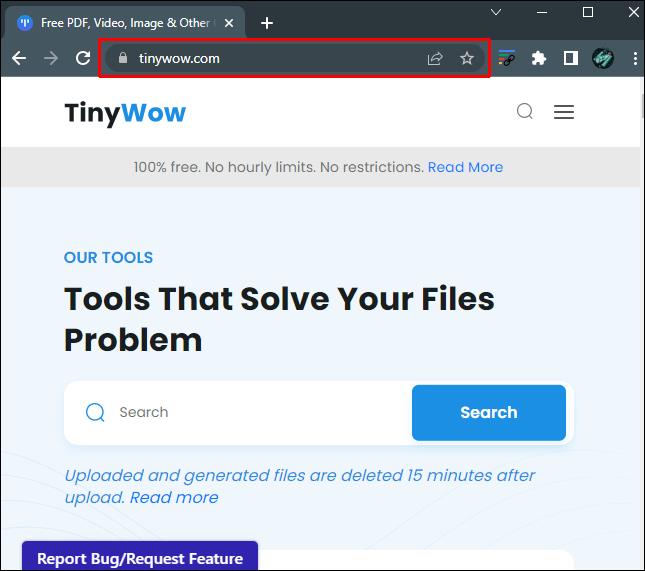
- Passare al menu nella parte superiore della pagina e selezionare l'opzione "PDF".
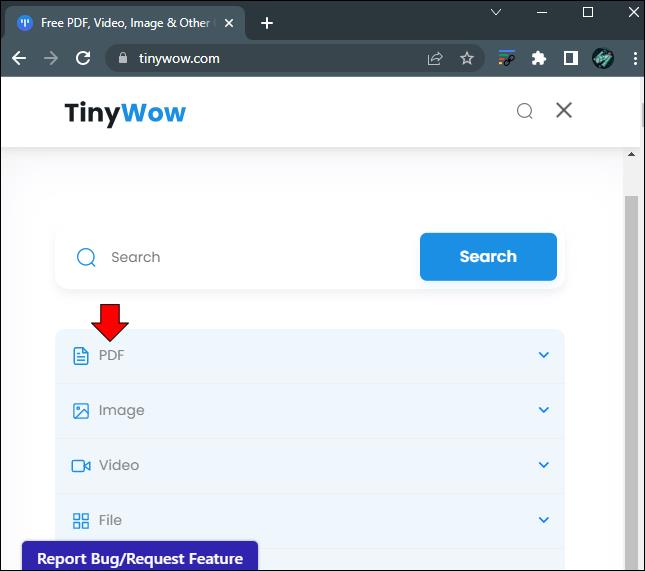
- Scegli "Modifica PDF" dal menu a discesa.
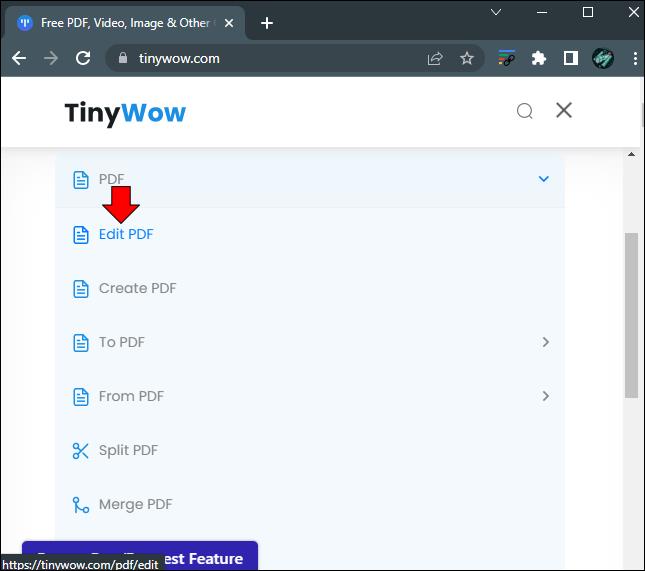
- Avrai quindi la possibilità di "Carica da PC o dispositivo mobile" oppure puoi trascinare il file PDF che desideri modificare sullo schermo. O caricherai il file sul sito Web di TinyWow e sarai in grado di modificarlo direttamente.

- Passare alla sezione del PDF in cui si desidera posizionare l'immagine con il cursore del mouse.
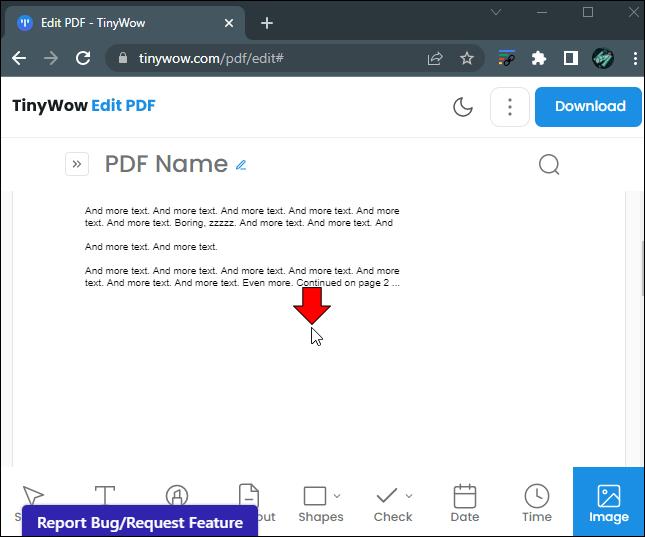
- Fare clic sull'icona "Immagine" nella parte superiore dello schermo e seguire le istruzioni per il caricamento.
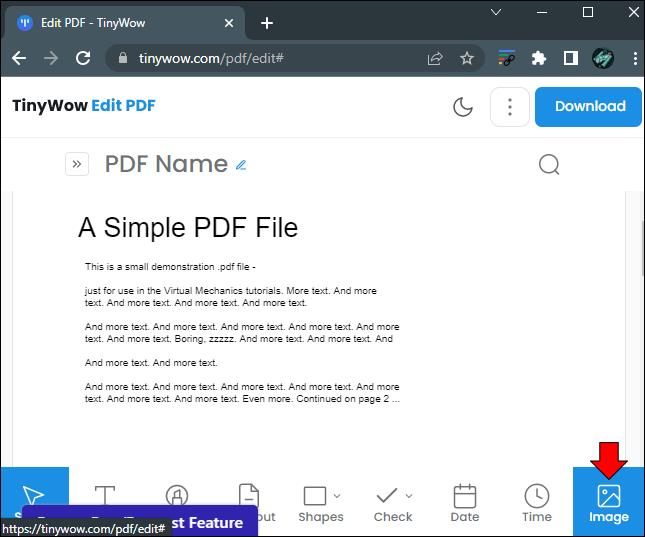
- Puoi usare il mouse per spostare e ridimensionare l'immagine.
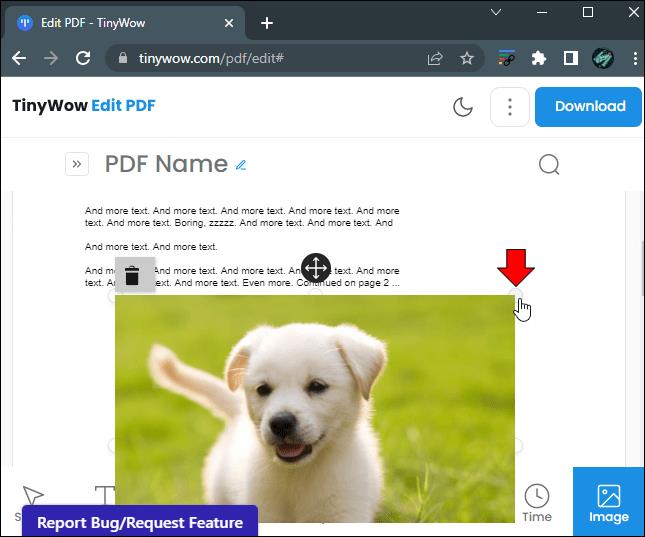
- Una volta completate le modifiche, fai clic sul pulsante "Download" nell'angolo in alto a destra dello schermo. Questo salverà e scaricherà il PDF sul tuo dispositivo con le tue modifiche.
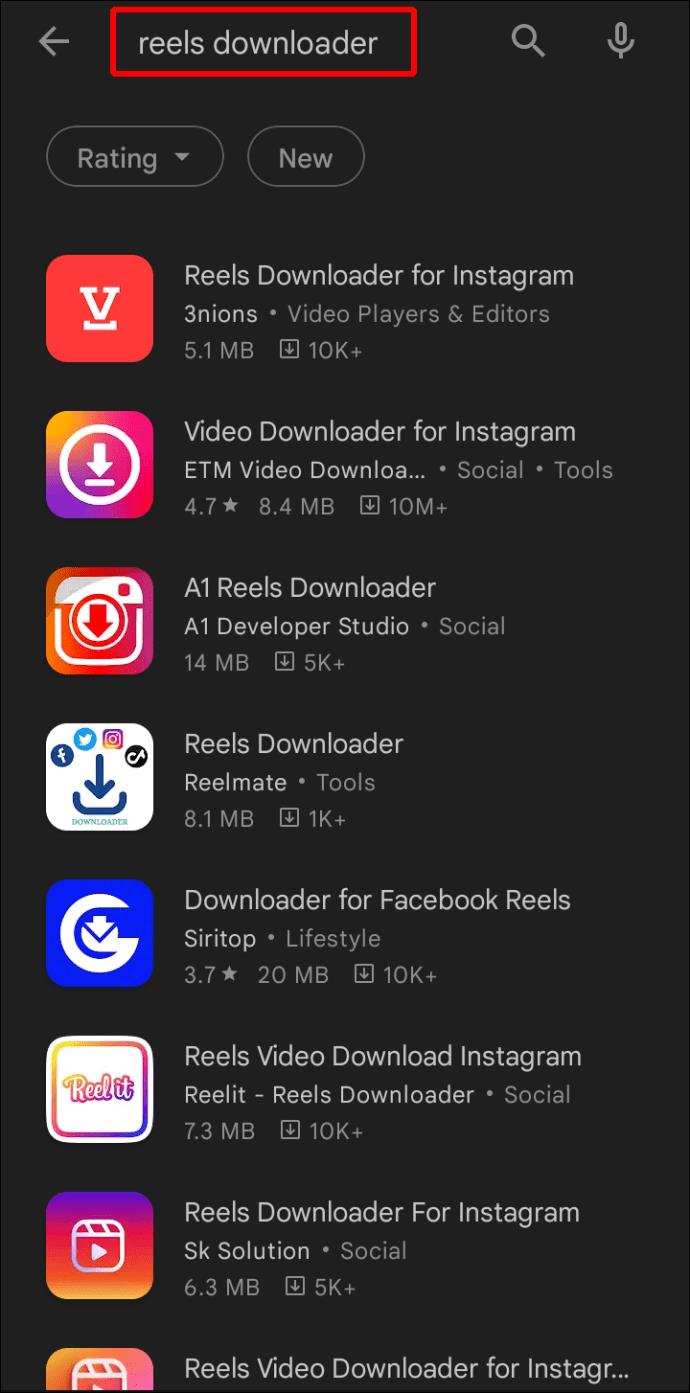
Per gli utenti preoccupati per la privacy, sarai lieto di sapere che il tuo documento verrà eliminato 15 minuti dopo il caricamento.
Come aggiungere immagini a un PDF su un PC Windows o Mac
Il processo di aggiunta di immagini a un PDF utilizzando il PC è molto semplice se il file non è impostato su "Sola lettura". Tuttavia, se utilizzi Adobe Reader o Edge per visualizzare il documento, potresti non essere in grado di modificarlo a meno che non paghi per questa funzione.
Per utilizzare il tuo PC per modificare un file PDF ti consigliamo di prendere in considerazione l'utilizzo di Sejda. Questo è un servizio gratuito che è facile da usare. Basta aprire il browser Internet preferito e seguire questi passaggi di base:
- Indirizza il tuo browser al sito web di Sejda .
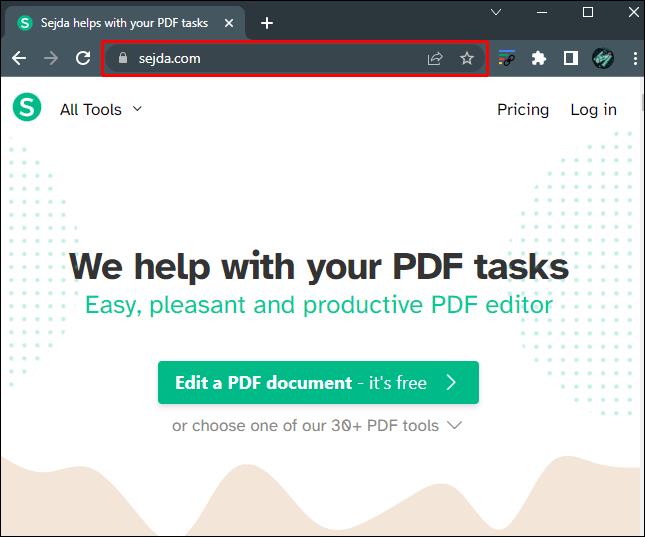
- Passare al centro dello schermo e fare clic sul pulsante "Modifica un documento PDF". Ciò ti consentirà di caricare un PDF dal tuo computer o da un sito web.
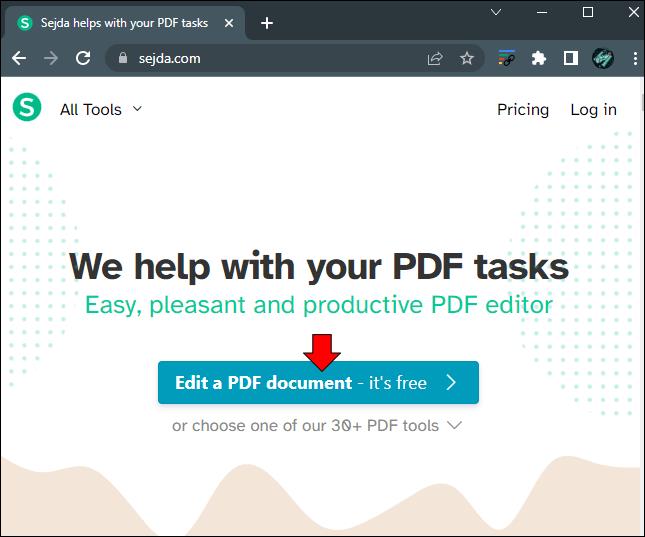
- Questo ti reindirizzerà a una schermata in cui puoi rilasciare e trascinare il tuo documento o utilizzare un pulsante di navigazione per caricare il documento sul sito web di Sejda.
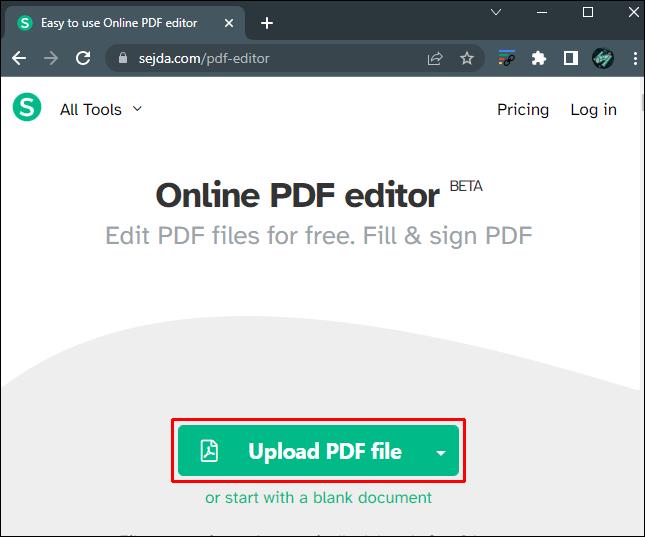
- Seleziona il pulsante "Immagine" nel menu e sarai in grado di selezionare un'immagine dal tuo computer.
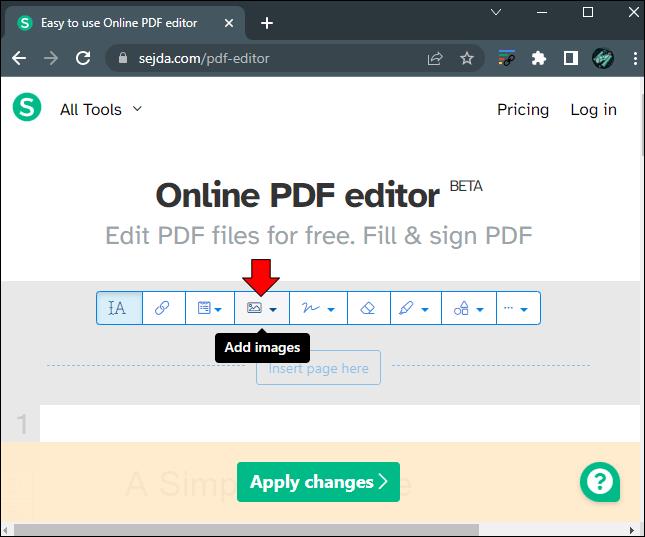
- Sposta la tua immagine nel punto specifico in cui desideri posizionarla e fai clic sullo schermo.
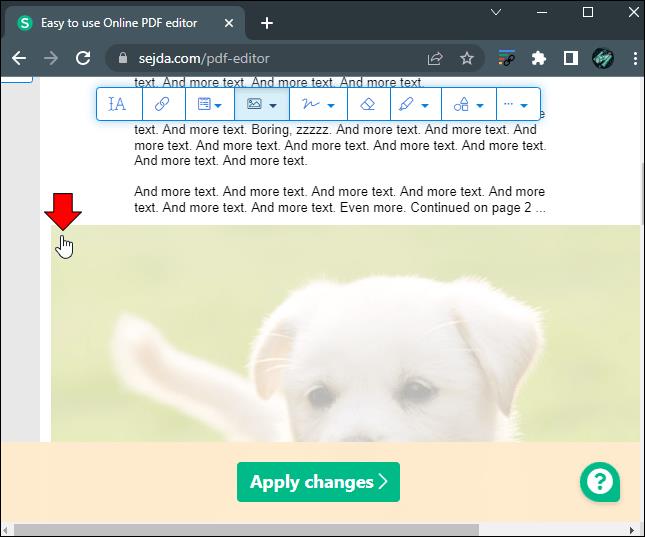
- Una volta che sei soddisfatto del posizionamento della tua immagine, fai clic sul pulsante "Applica modifiche".
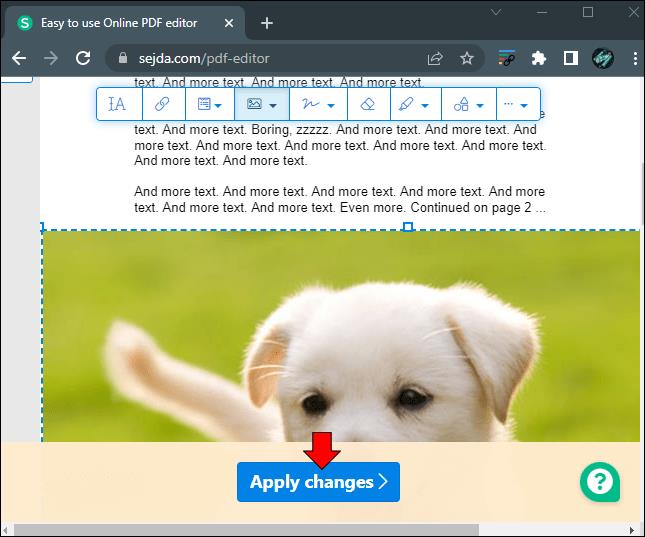
- Apparirà un pulsante "Download". Fai clic su questo pulsante e il tuo PDF verrà immediatamente scaricato.
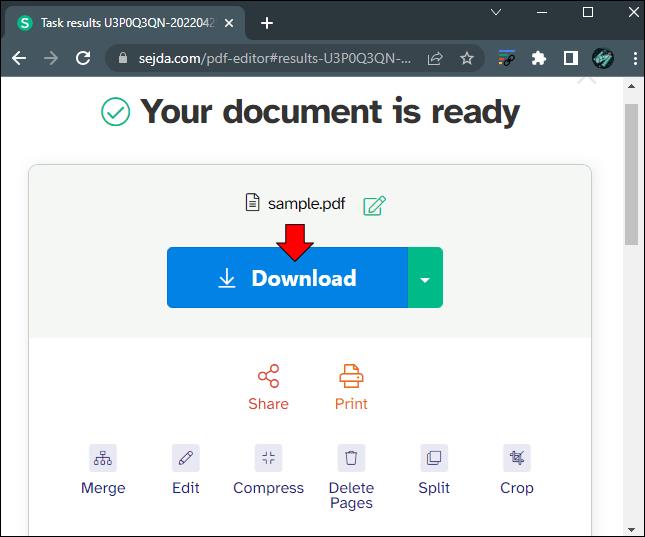
Tieni presente che Sejda ti consente di modificare solo tre PDF all'ora.
Come aggiungere immagini a un PDF su un dispositivo iPhone o Android
Se utilizzerai il tuo dispositivo Android per aggiungere immagini a un PDF che hai salvato sul tuo telefono, potresti voler utilizzare una delle opzioni di modifica PDF gratuite descritte all'inizio di questo articolo. Ciò ti farà risparmiare un sacco di tempo ed energia.
Tuttavia, puoi inserire immagini nel tuo PDF aprendo il file direttamente sul tuo dispositivo Android. Da lì segui questi passaggi di base:
- Fai clic sul pulsante "Strumenti" nel menu e scegli "Modifica PDF".
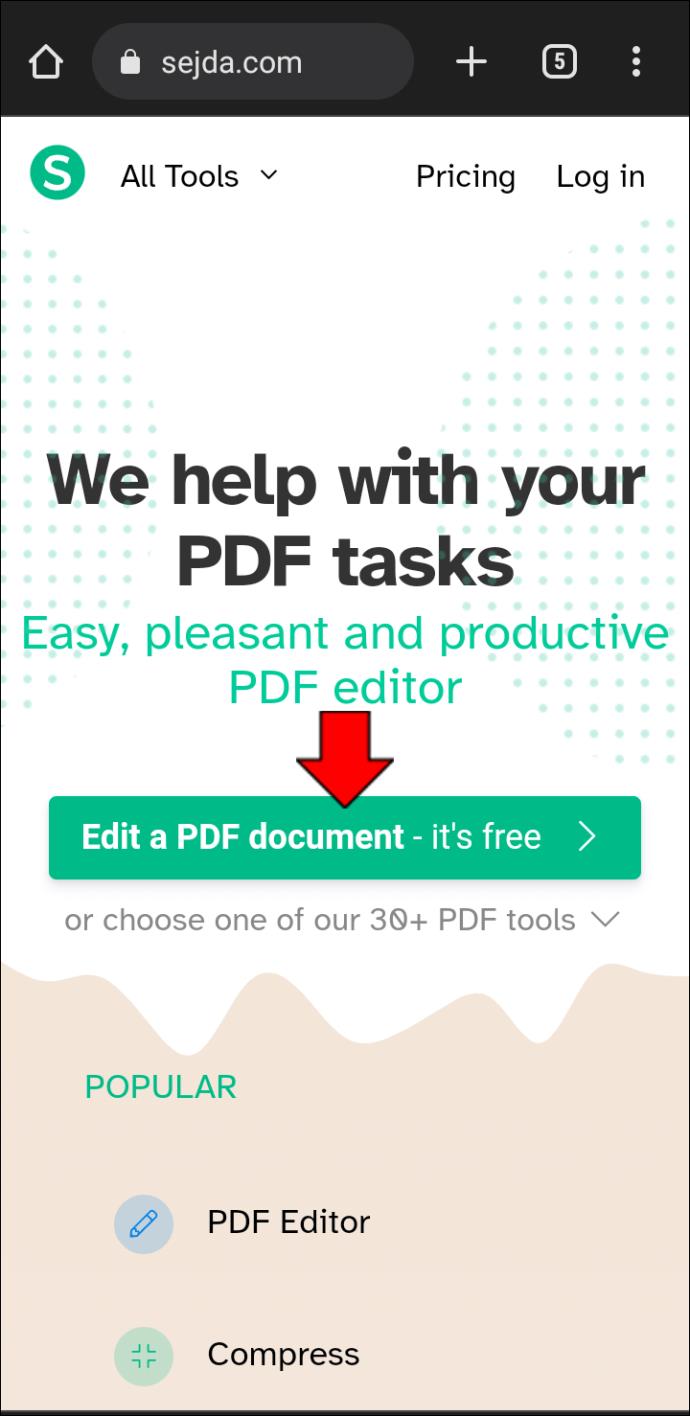
- Seleziona l'opzione "Aggiungi immagine" e scegli l'immagine che desideri inserire.
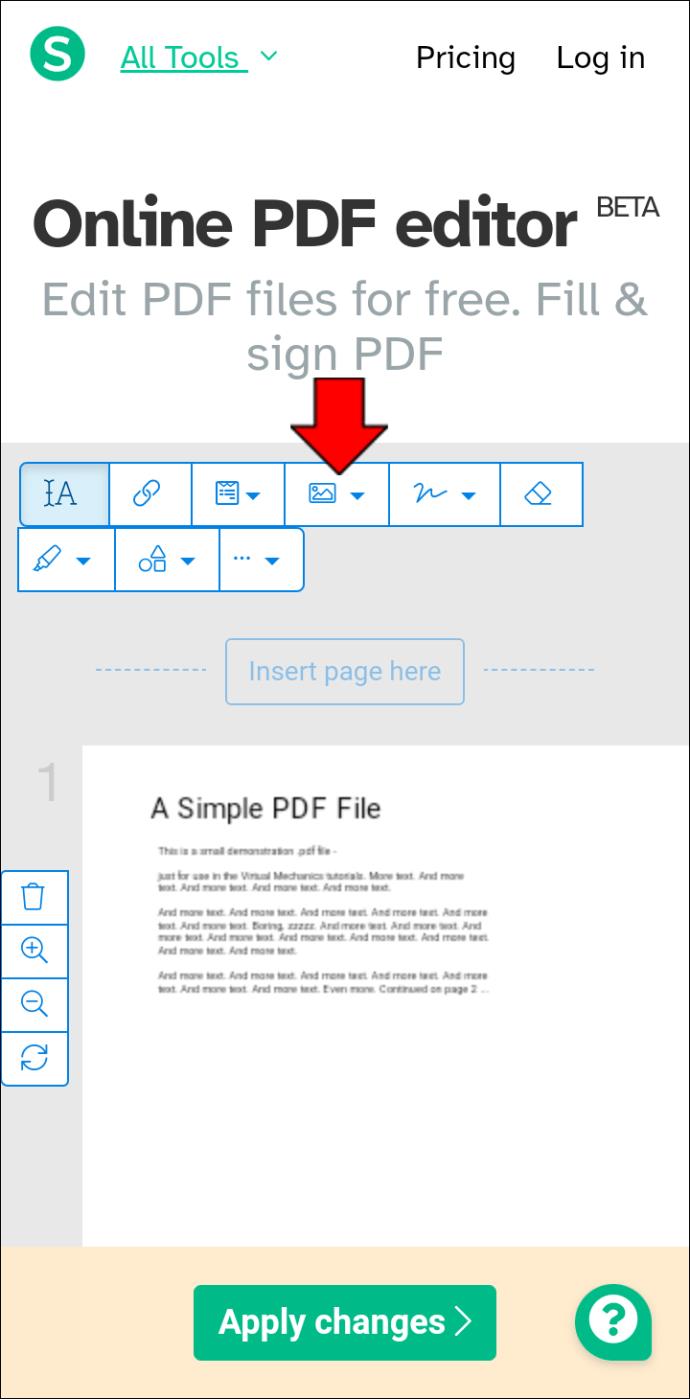
- Fare clic sul file PDF nel punto in cui si desidera aggiungere l'immagine. Questo inserirà l'immagine nel tuo file. Puoi anche trascinare il bordo dell'immagine per ridimensionarla.
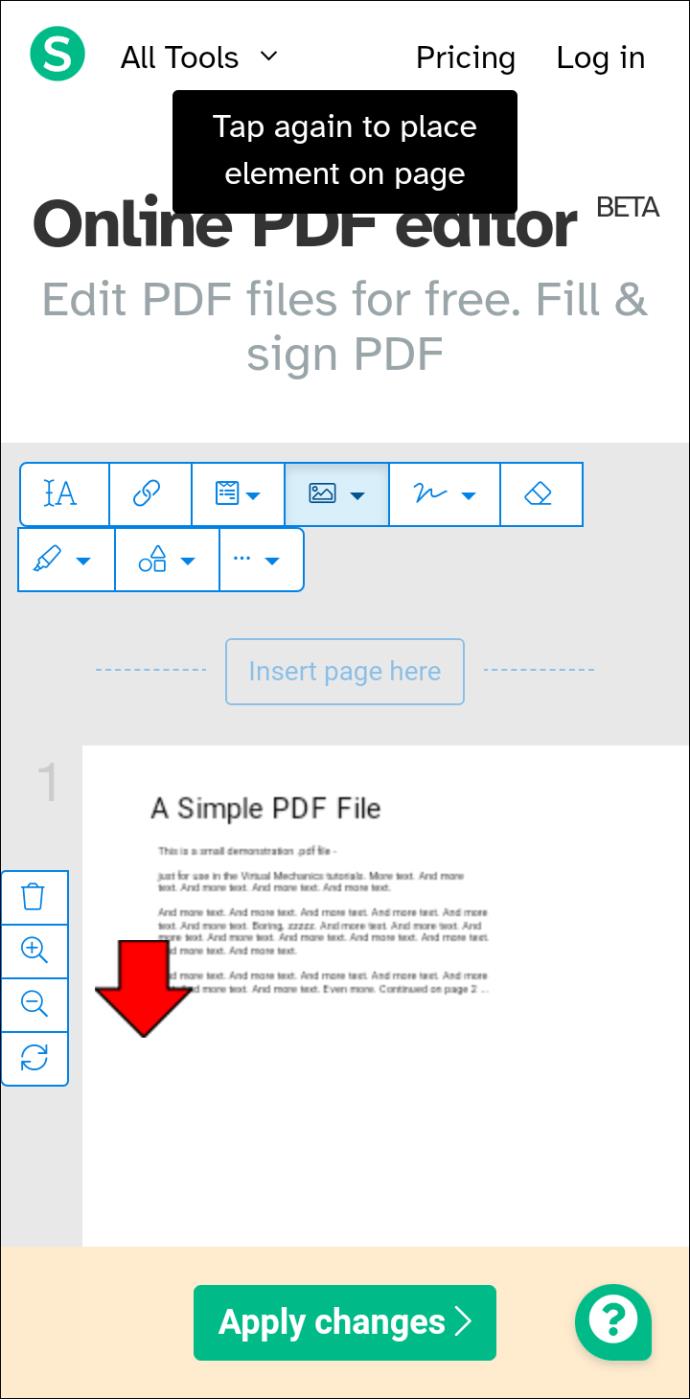
- Premi "Applica modifiche" sul file quando hai finito.
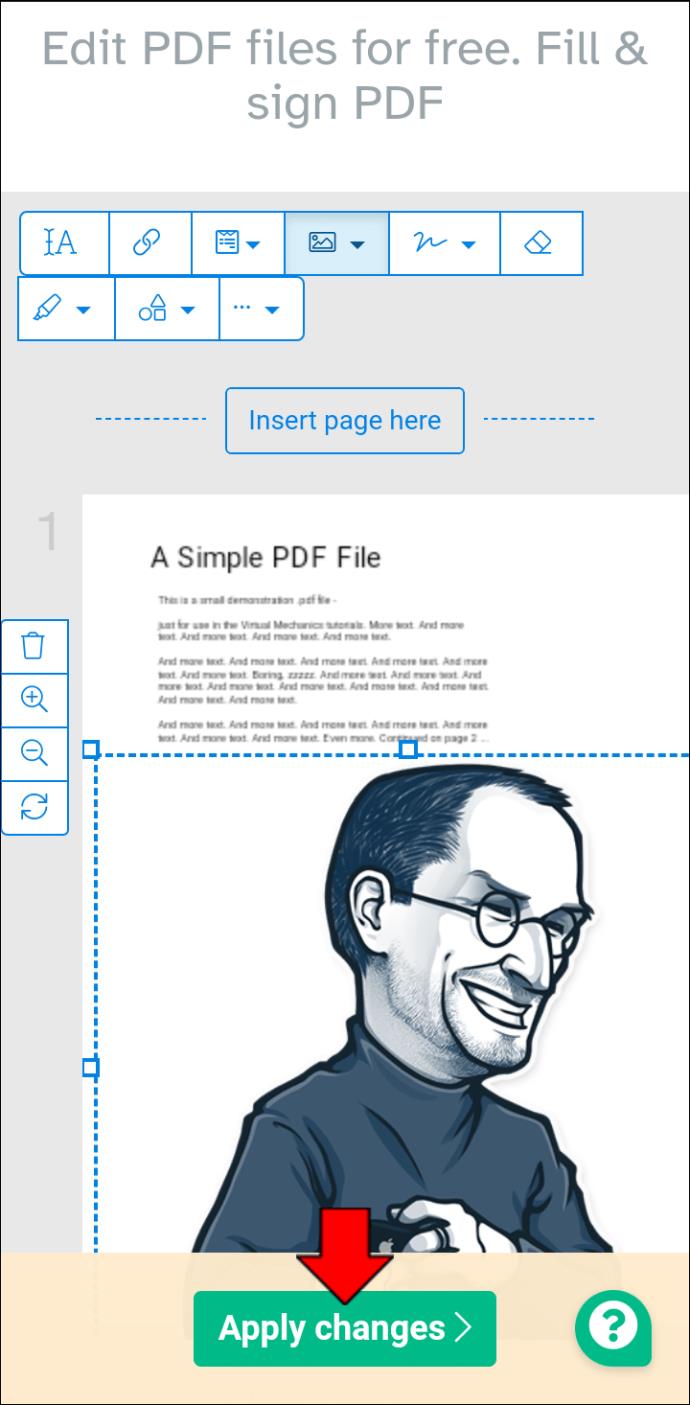
Se questa opzione non funziona per te, considera l'utilizzo di TinyWow che è un servizio online. Basta aprire un browser sul tuo dispositivo Android e accedere all'editor PDF di TinyWow . Segui i passaggi di base sul sito Web e puoi aggiungere istantaneamente immagini a un PDF sul tuo Android.
Come Aggiungere Immagini a un PDF su un iPad
La manipolazione e l'inserimento di immagini in un PDF su un iPad è molto semplice. Puoi utilizzare l'applicazione Pages o aprire direttamente un file PDF per aggiungere immediatamente una foto che hai scattato o scaricato sul tuo dispositivo iPad. Utilizzando questo metodo segui questi rapidi passaggi:
- Apri il file PDF a cui aggiungerai le immagini.
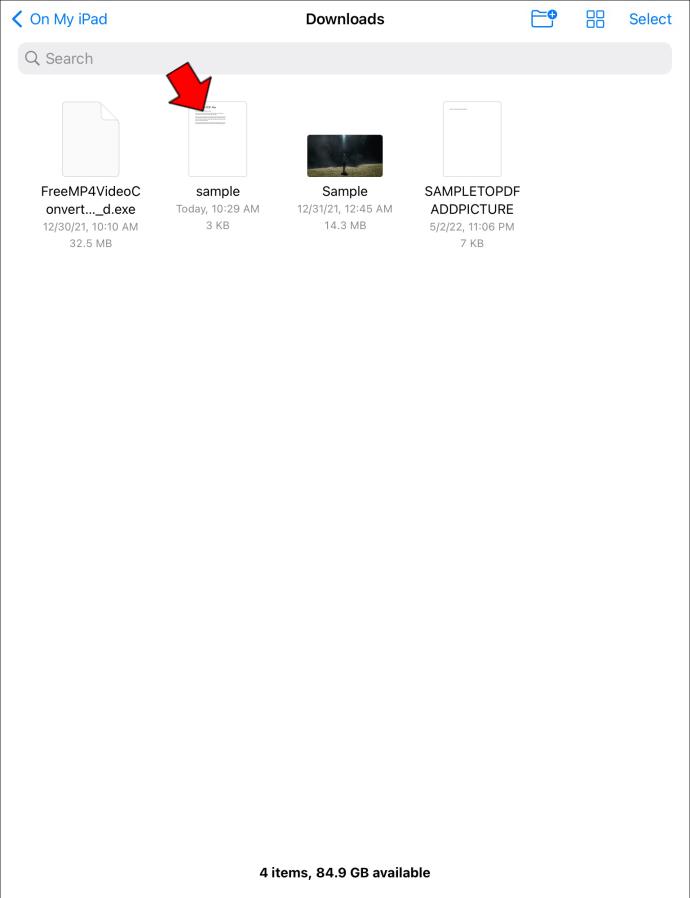
- Seleziona la scheda "Strumenti" dal menu.
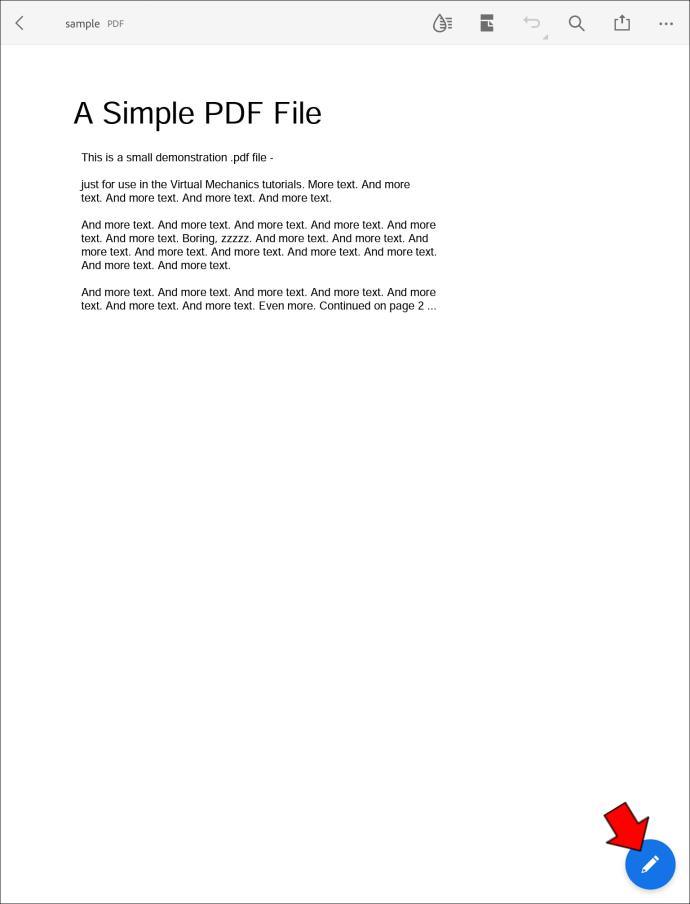
- Scegli "Modifica PDF" e poi "Immagine".
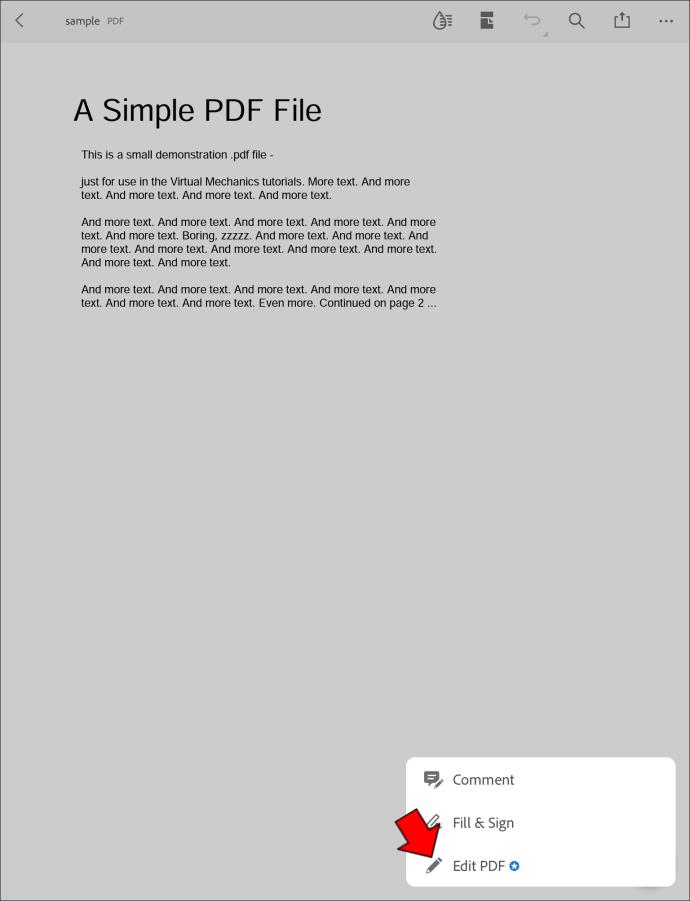
- Seleziona il luogo in cui desideri aggiungere l'immagine e scegli l'immagine che desideri aggiungere.
- Una volta che l'immagine è stata inserita nel documento, puoi fare clic sull'immagine per ulteriori opzioni di modifica come il ridimensionamento.
- Salva il documento una volta che l'immagine è a posto.
Se riscontri problemi con questi passaggi, potresti prendere in considerazione l'idea di scaricare PDF Expert dall'app store. Questo è un programma gratuito che può essere scaricato sul tuo iPad che ti permetterà di aggiungere gratuitamente immagini a qualsiasi PDF.
Rendere il PDF più pittoresco
Se lavori regolarmente con i PDF, vorrai seriamente esaminare gli strumenti online in grado di gestire facilmente la modifica di questi file. Ricorda che molti file PDF sono impostati su "Sola lettura" e molti di questi strumenti e app online ti permetteranno di ignorare questa funzione in modo da poter inserire facilmente immagini nei documenti selezionati e molto altro.
Hai strumenti online specifici o altri suggerimenti semplificati che possono essere utilizzati per aggiungere immagini ai file PDF? In tal caso, assicurati di suonare nella sezione commenti qui sotto.