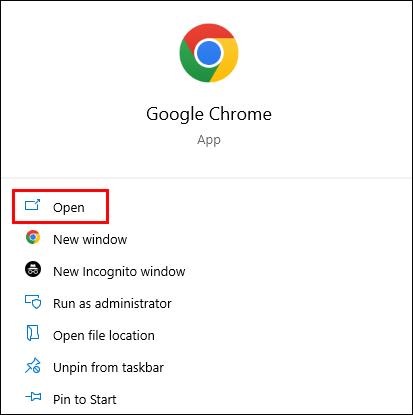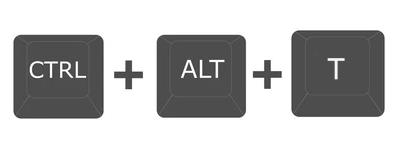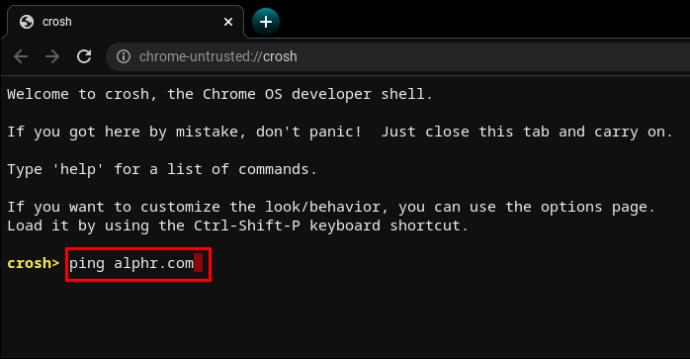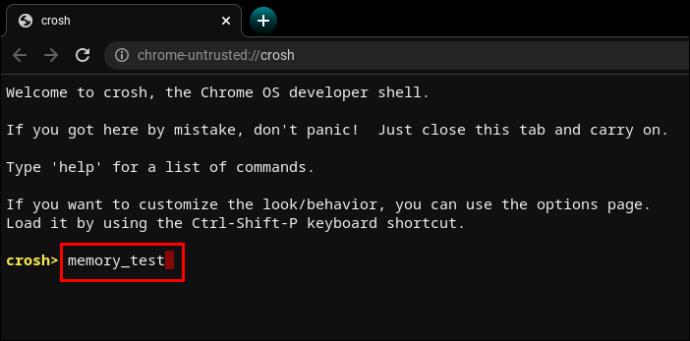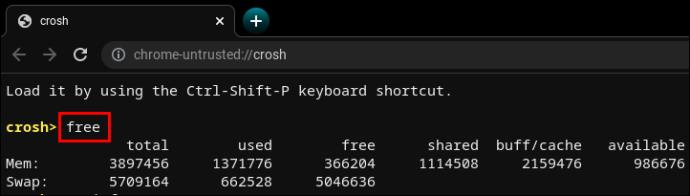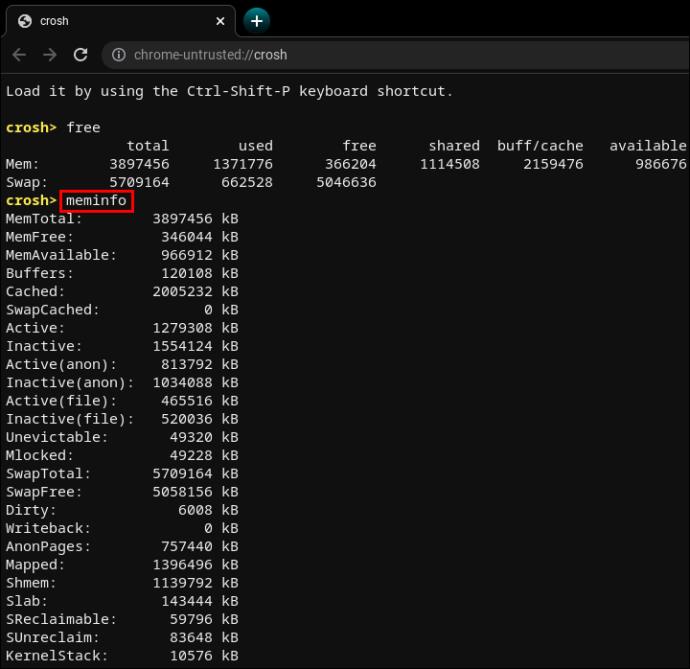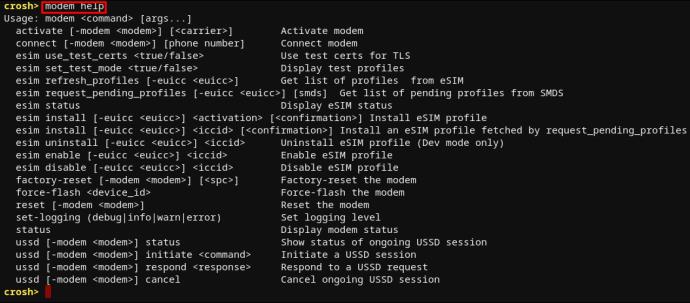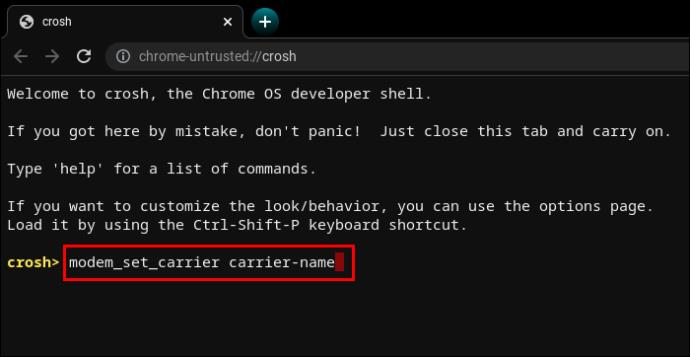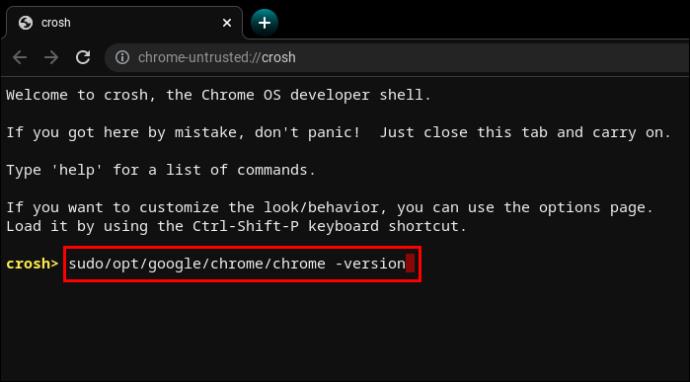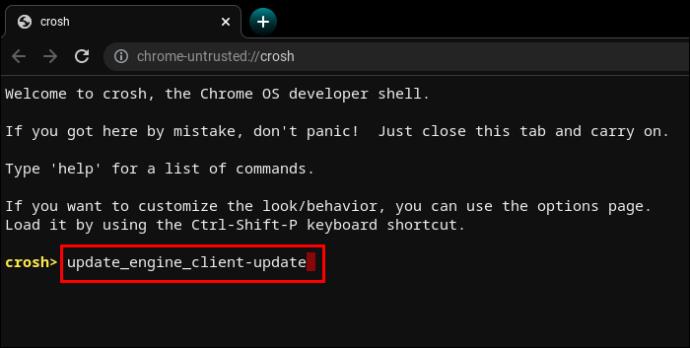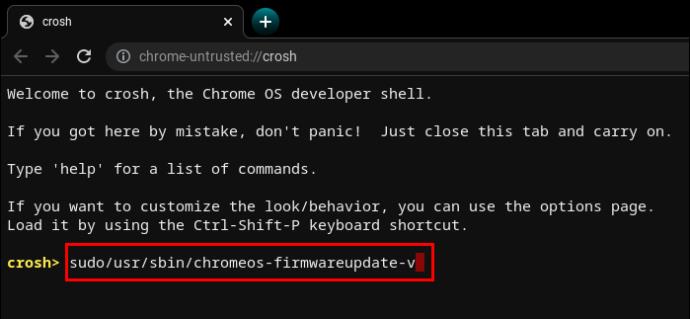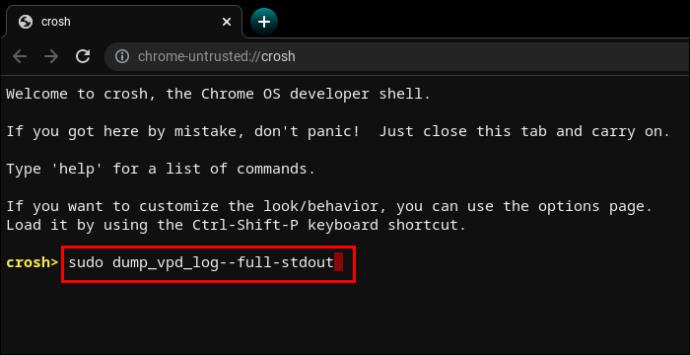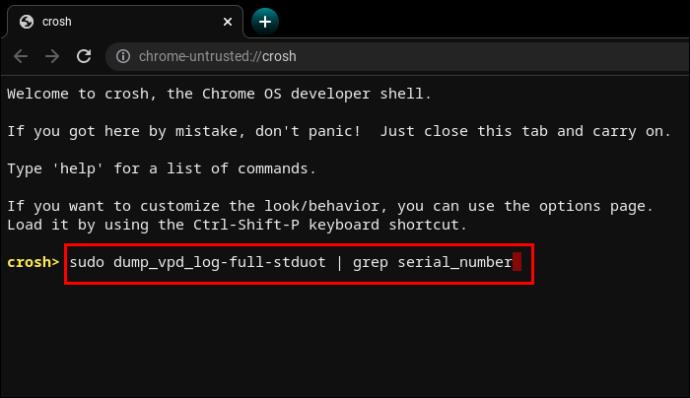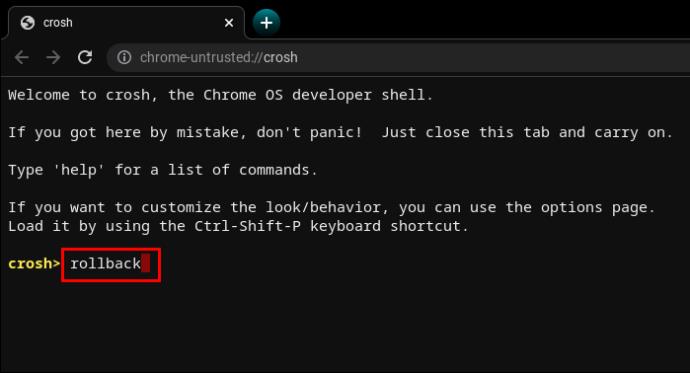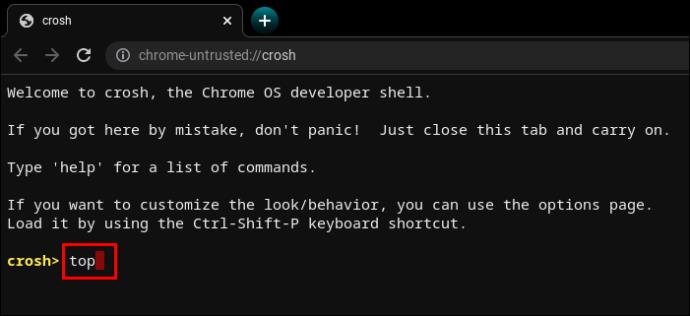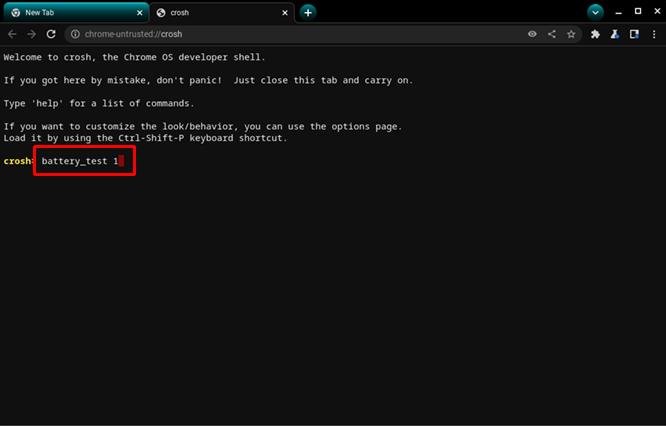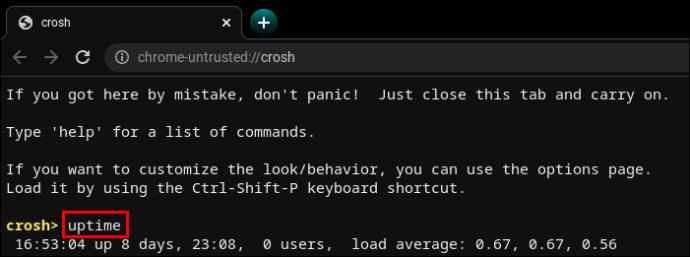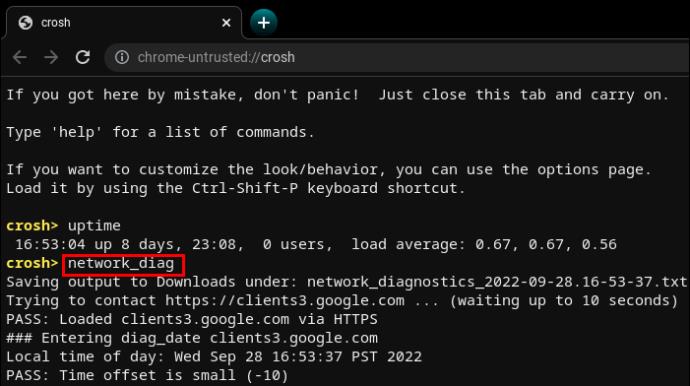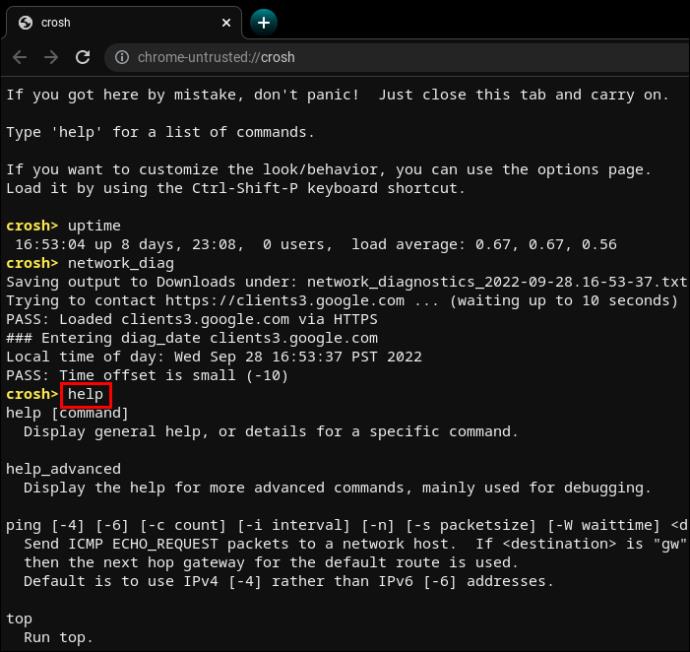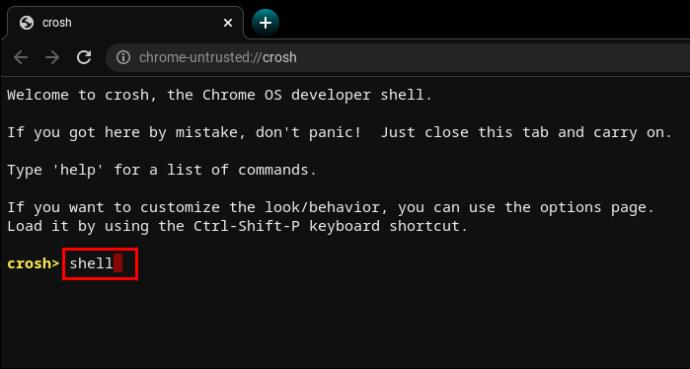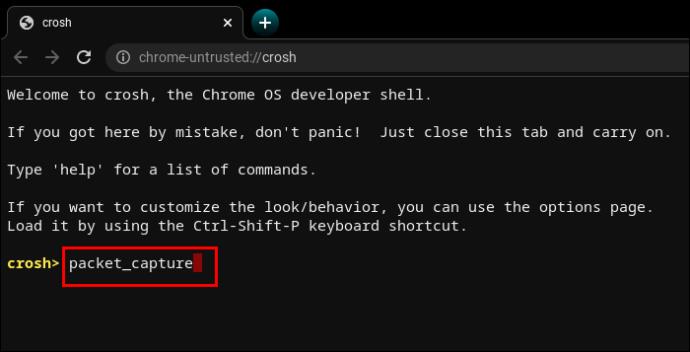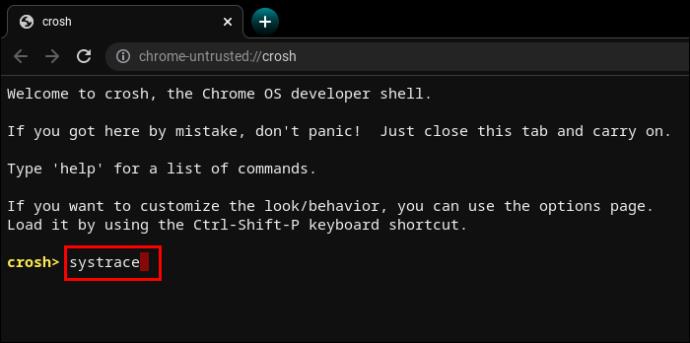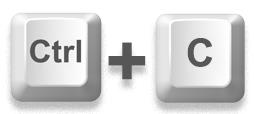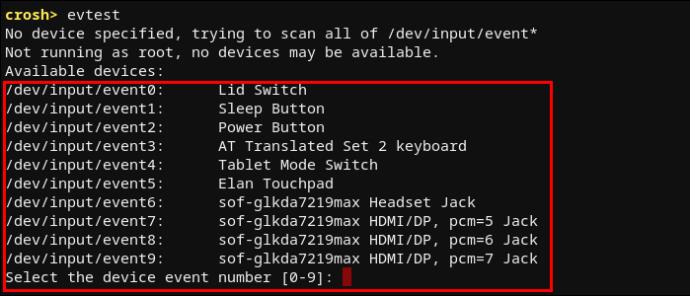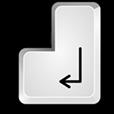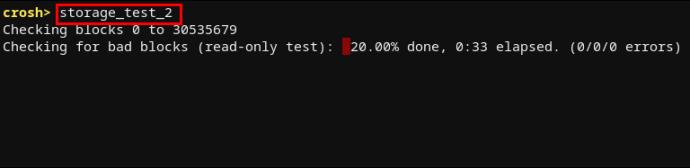I Chromebook non supportano ePSA e non consentono agli utenti di accedere a un menu di avvio come altri sistemi operativi. Fortunatamente, il terminale integrato, CROSH, è un eccellente strumento diagnostico che offre numerose opportunità di risoluzione dei problemi e configurazioni di sistema.

Costruito in modo simile a un terminale Windows o Linux BASH, CROSH ha un'interfaccia semplice. Tuttavia, se vuoi trarne il massimo, ci sono alcuni comandi che devi imparare. Sebbene i Chromebook siano basati su Linux, i comandi del terminale sono diversi.
Come accedere al terminale Chromebook (CROSH)
Aprire la finestra del terminale CRASH è semplice.
- Avvia il browser Chrome.
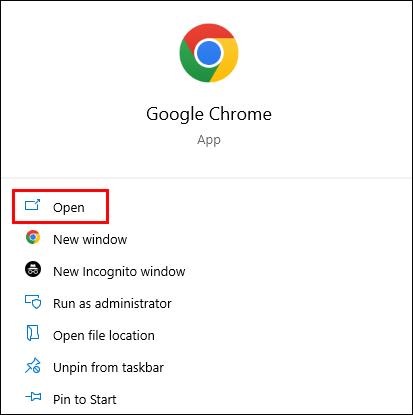
- Premi "Ctrl+Alt+T".
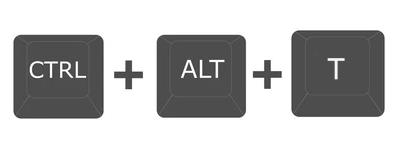
- Digita "aiuto" se hai bisogno di un elenco iniziale di comandi.

Comandi CRASH del Chromebook che dovresti conoscere
CROSH è un fantastico parco giochi sia per gli utenti occasionali che per gli sviluppatori di Chrome OS. Ma non importa la tua area di competenza o livello di interesse, conoscere alcuni comandi di base per la risoluzione dei problemi o per semplificare il tuo lavoro è un'ottima idea.
Comando Ping
L'esecuzione di un test ping è un modo rapido per valutare lo stato della connessione di rete.
- Digita "
ping" seguito dal nome del dominio e premi "Invio".
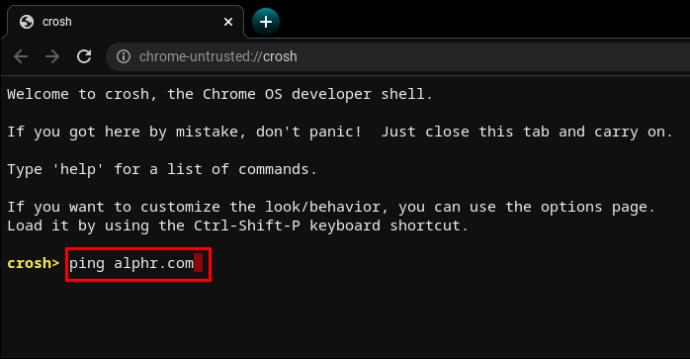
Ad esempio, prova " ping WebTech360.com" o il sempre popolare " ping google.com". Il terminale visualizzerà il numero di pacchetti inviati e ricevuti, la percentuale di perdita di pacchetti e il tempo di risposta.
Comando di test della memoria
I Chromebook hanno modalità limitate per controllare lo stato della memoria. Molti utenti si affidano a strumenti di terze parti. Tuttavia, inserendo un semplice comando in CRASH verrà avviato un test della memoria sulla memoria libera del tuo dispositivo.
- Digita "
memory_test" e premi "Invio".
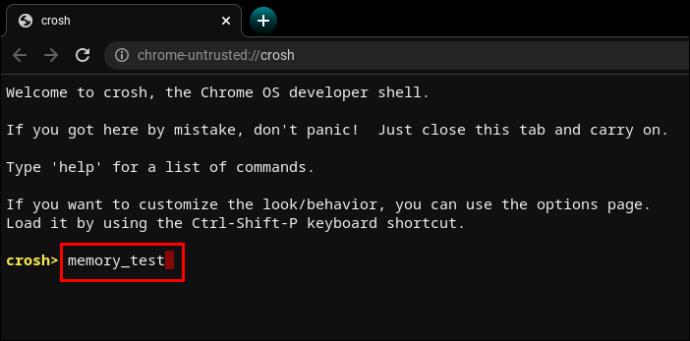
È quanto di più intuitivo si possa immaginare.
Comando di informazioni sulla memoria
Se desideri maggiori informazioni sull'utilizzo della memoria, altri due comandi potrebbero aiutarti.
- Digita "
free" per sapere quanta memoria libera ha il tuo Chromebook.
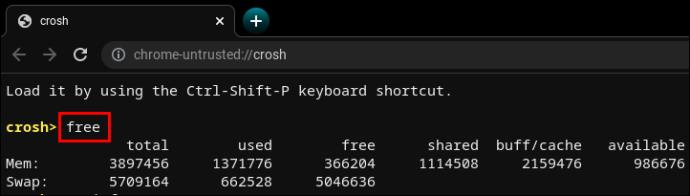
- Digitare "
meminfo" per ulteriori informazioni sulla disponibilità e sull'utilizzo della memoria.
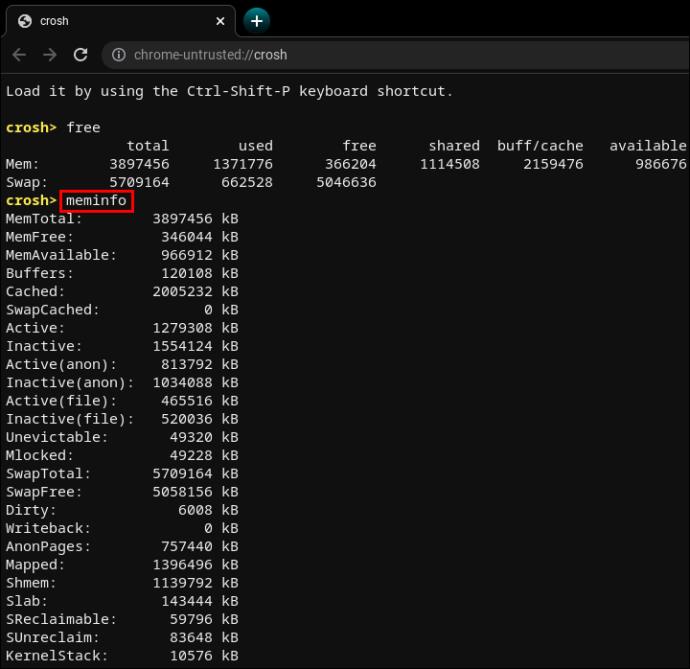
Comando di configurazione del modem
Utilizzando CROSH per connetterti al modem avrai accesso a molte impostazioni, tra cui modifiche al firmware, controllo degli accessi, ripristino delle impostazioni di fabbrica, ecc.
- Digita "
modem help" e premi "Invio".
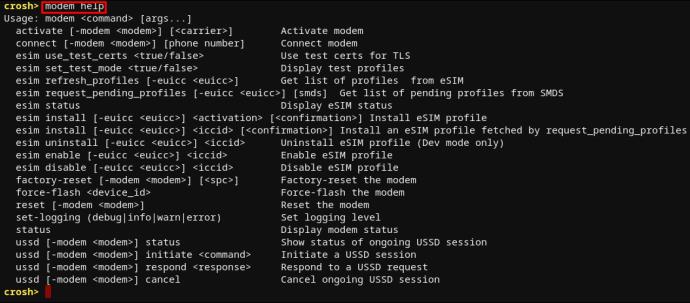
Verrà visualizzato un lungo elenco di comandi. In alternativa, è possibile utilizzare il comando seguente per impostare il modem su un operatore specifico.
- Digita "
modem_set_carrier carrier-name" e premi "Invio".
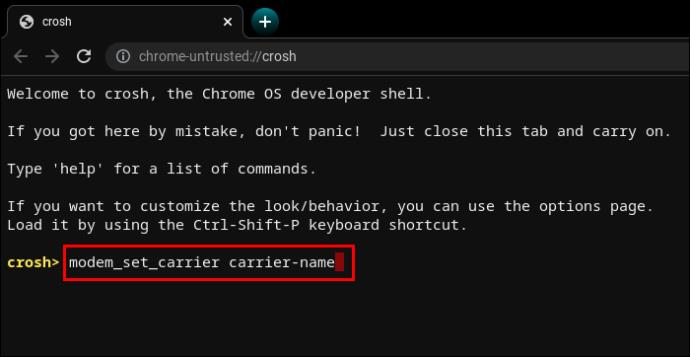
È un comando utile quando si configura per la prima volta il Chromebook o si installa un nuovo modem.
Comando per verificare la versione del sistema operativo Chromebook
Se non sei sicuro di quale Chrome OS hai sul tuo Chromebook, il seguente comando fornirà tutte le informazioni di cui hai bisogno.
- Tipo "
sudo/opt/google/chrome/chrome –version".
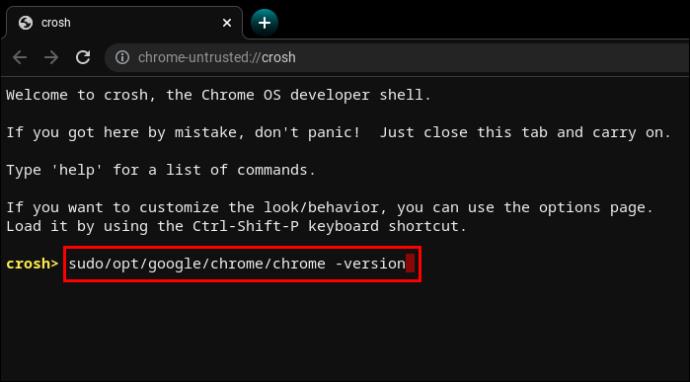
Supponiamo che il tuo sistema operativo sia vecchio e potrebbe aver bisogno di un aggiornamento.
- Digita "
update_engine_client–update" per installare l'ultimo aggiornamento di Chrome OS.
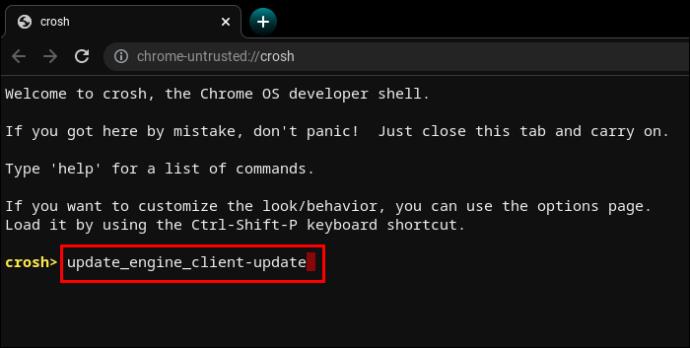
Comando per verificare la versione del BIOS
Il controllo della versione del BIOS su un Chromebook dal terminale CROSH richiede un comando direttamente dal playbook di Linux.
- Tipo "
sudo/usr/sbin/chromeos-firmwareupdate–v".
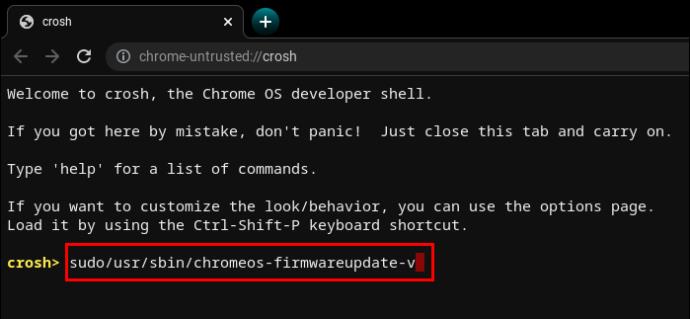
Comando per verificare le informazioni sul prodotto
L'accesso alle configurazioni di sistema su un Chromebook non è così intuitivo come su un PC Windows o un Mac. Tuttavia il terminale CROSH può estrarre tutte le informazioni necessarie con un semplice comando.
- Tipo "
sudo dump_vpd_log--full–stdout".
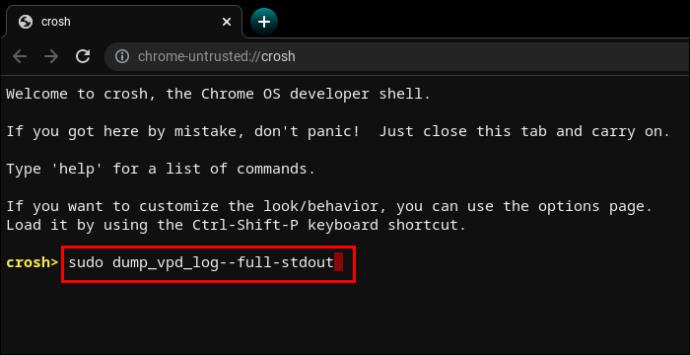
Questo comando visualizza l'IMEI, il modello, la lingua, la regione, il fuso orario, l'UUID e altre informazioni, note anche come dati vitali del prodotto. Da qui l'intuitiva vpdriga di comando " ".
Ma puoi rendere queste informazioni ancora più specifiche aggiungendo il numero di serie del tuo dispositivo.
- Tipo "
sudo dump_vpd_log–full–stdout | grep serial_number".
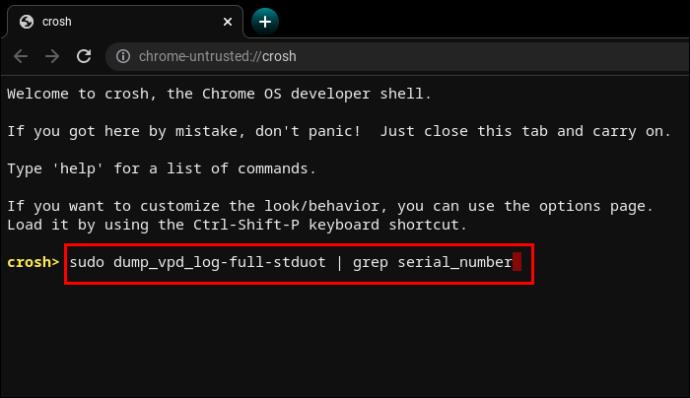
Comando per eseguire il rollback del sistema operativo
Non tutti gli aggiornamenti del sistema operativo migliorano rispetto alle versioni precedenti. A volte, un nuovo aggiornamento può introdurre bug, peggiorare la gestione delle risorse, ecc.
Se desideri eseguire il downgrade della versione del sistema operativo o ripristinarla alla versione stabile precedente, puoi digitare una parola nel terminale.
- Tipo "
rollback".
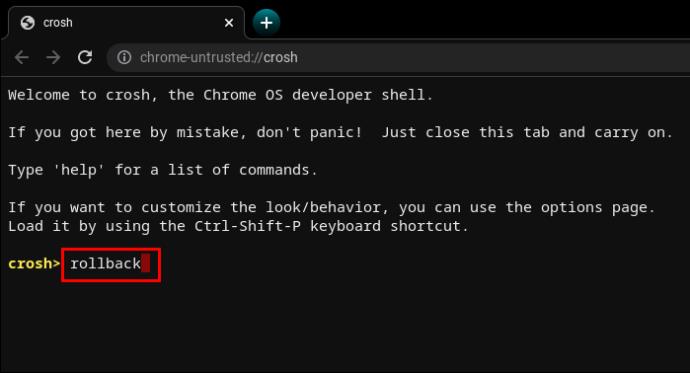
Ricorda che il rollback cancella i dispositivi, quindi è possibile perdere il lavoro non salvato e altri file. Inoltre, il comando non funziona sui Chromebook aziendali. Funziona solo su dispositivi personali o considerati “non stabili”.
Comando per caricare il Task Manager
Un altro comando di una parola può visualizzare il Task Manager di Chrome OS nell'interfaccia del terminale.
- Tipo "
top".
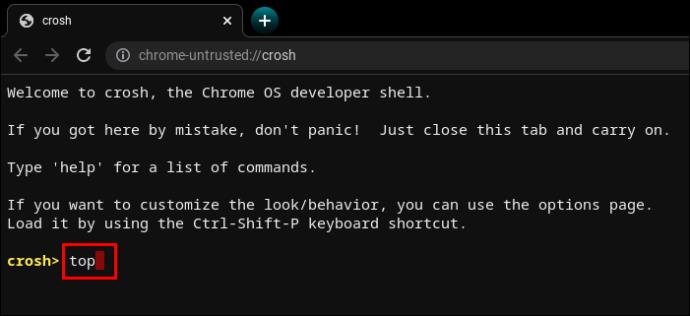
Questo non è lo stesso Task Manager a cui puoi accedere normalmente. Rispetto alla versione desktop, il Task Manager abilitato per CROSH mostra ulteriori processi di sistema e in background. Più specificamente, puoi vedere processi di basso livello che di solito rimangono nascosti.
È bello vedere quanti processi consumano potenza della CPU e memoria.
Comando per testare la batteria del Chromebook
Come tutti gli altri laptop, i Chromebook consentono agli utenti di vedere lo stato della batteria nell'angolo in basso a destra della barra delle applicazioni. Ma il terminale CRASH può visualizzare informazioni aggiuntive sulla batteria.
- Tipo "
battery_test [number of seconds]".
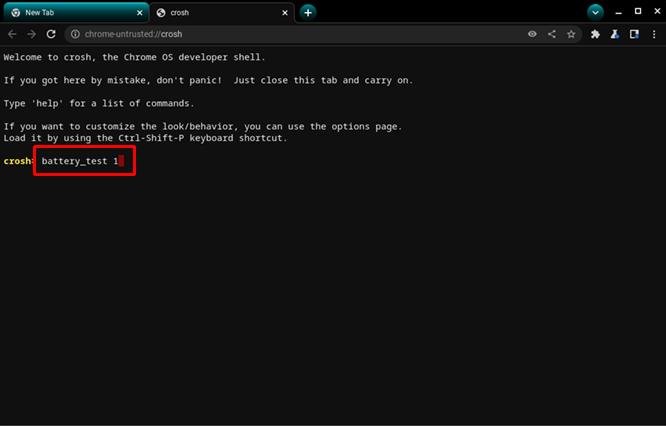
Questo comando richiederà a CRASH di avviare un test della batteria. Il feedback mostrerà la carica attuale, lo stato generale e il consumo tipico della batteria nel periodo di tempo del test specificato.
Può darti un'idea migliore della qualità della batteria.
CRASH avvierà un test di 300 secondi se non inserisci un numero specifico di secondi. In alcuni casi è inutilmente lungo.
Comando per controllare il tempo di attività
Se non sei sicuro di quanto tempo sia passato dall'ultima volta che hai spento completamente il Chromebook, un comando CRASH farà al caso tuo.
- Tipo "
uptime".
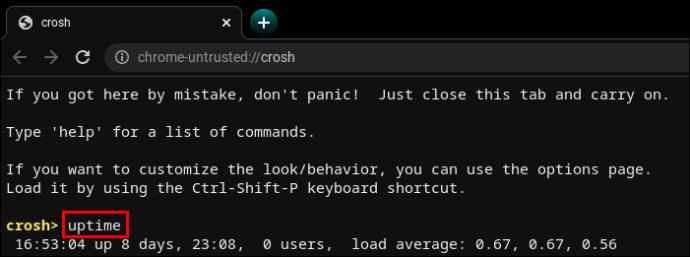
Scoprirai quanto tempo è trascorso dall'ultimo riavvio, quali utenti hanno effettuato l'accesso e quando.
Comando di diagnostica di rete avanzata del Chromebook
L'esecuzione della diagnostica di rete in CRASH è generalmente più rapida rispetto all'adozione di un approccio manuale alla risoluzione dei problemi. Naturalmente, l'informazione deve significare qualcosa per te per capire cosa c'è che non va nella tua connessione.
- Tipo "
network_diag".
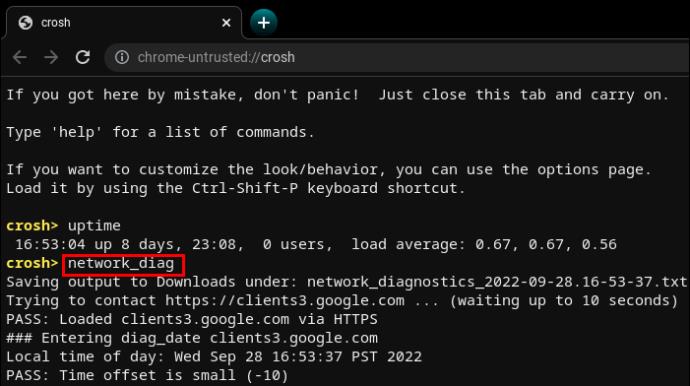
Il comando è spesso il secondo da utilizzare dopo risultati di "ping" insoddisfacenti o poco chiari.
Accedi a comandi aggiuntivi del Chromebook
CROSH ha due elenchi di comandi a cui qualsiasi utente può accedere.
- Digitare "
help" o " help_advanced" in CRASH.
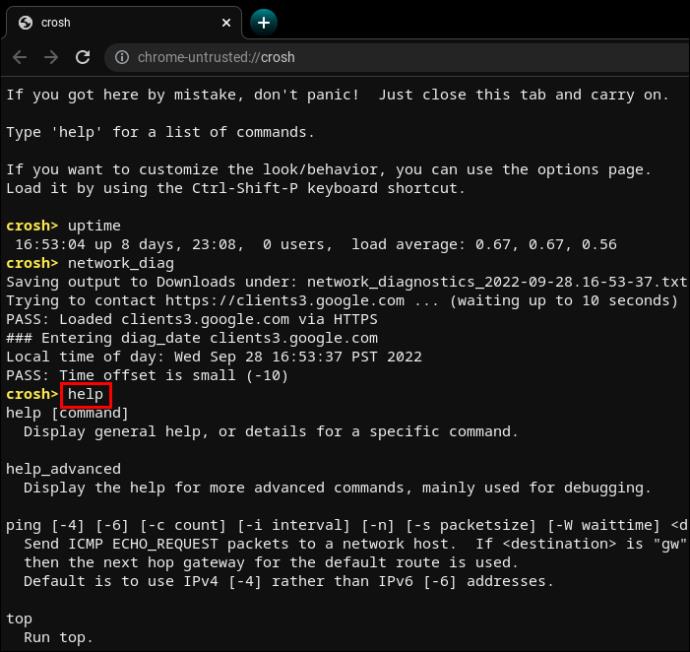
Il primo elenco contiene comandi più comuni e intuitivi, mentre il secondo mostra opzioni più avanzate.
Indipendentemente da ciò, ci sono almeno tre comandi che non puoi utilizzare senza la modalità sviluppatore abilitata.
- Il
shellcomando " " apre una shell Bash.
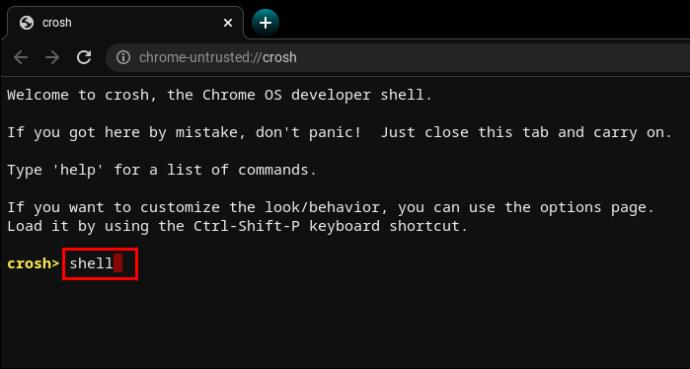
- Il
packet_capturecomando " " registra i pacchetti di dati.
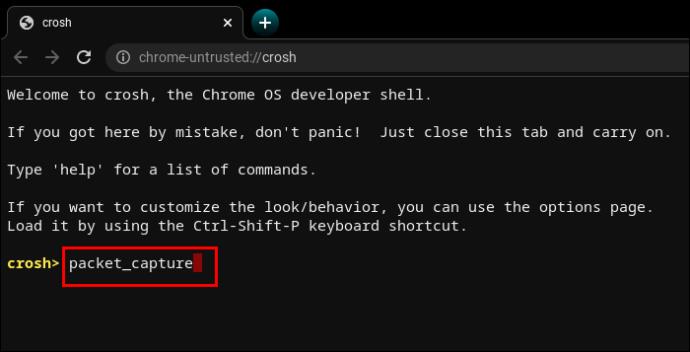
- Il comando “
systrace” avvia una traccia del sistema.
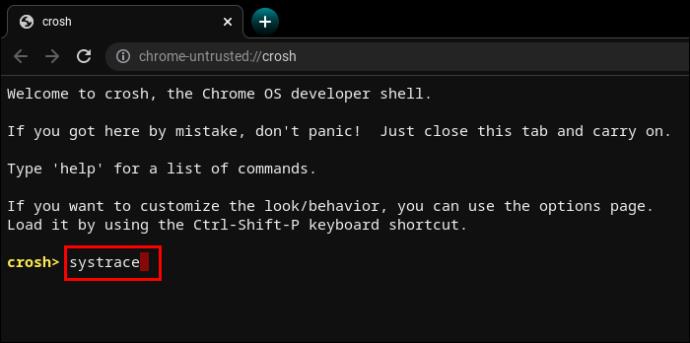
Comando per forzare gli aggiornamenti sui dati mobili
Chrome OS è un cookie intelligente e comprende i rischi derivanti dal download di aggiornamenti sui dati mobili. Per evitare situazioni spiacevoli come interruzioni del WiFi, gli aggiornamenti dei dati mobili sono disabilitati per impostazione predefinita.
Tuttavia, se disponi di una buona larghezza di banda e download illimitati, potrebbe essere utile avere aggiornamenti della rete cellulare in aree con segnali WiFi deboli.
- Tipo "
update_over_cellular enable".

Comando per interrompere un processo
CROSH non è infallibile e talvolta dà errori. Inoltre, chiedergli di eseguire un test stressante su un Chromebook già lento può causare ulteriori problemi.
Se qualcosa non ti sembra corretto o impiega troppo tempo, puoi terminare rapidamente il processo o il comando nel terminale e passare a qualcos'altro.
- Premere "Ctrl+C".
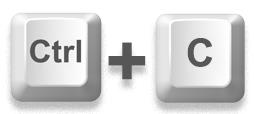
Abilita o disabilita il comando di condivisione P2P
I Chromebook possono ricevere aggiornamenti da altri dispositivi connessi alla stessa rete locale. Se l'opzione è abilitata sul tuo Chromebook, anche altri possono ricevere aggiornamenti dal tuo dispositivo.
- Digitare "
p2p_update enable" in CRASH.

Questa opzione non dovrebbe essere abilitata per impostazione predefinita.
Comando Prova dispositivi di input
Gli utenti con più dispositivi di input touch possono visualizzare un elenco con tutti loro in CRASH. Da lì, gli utenti possono eseguire un test individuale per diagnosticare ciascun dispositivo e identificare i problemi.
- Digitare "
evtest" in CRASH.

- Selezionare il numero dell'evento del dispositivo di destinazione come identificato nell'elenco.
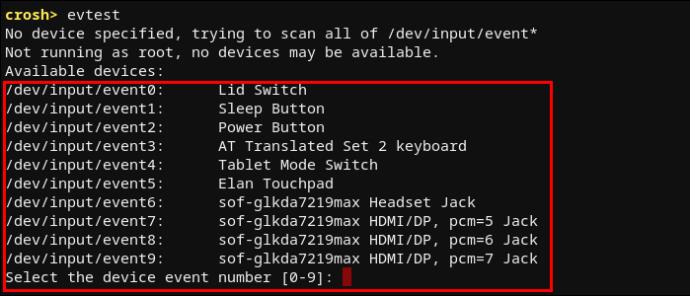
- Premi "Invio".
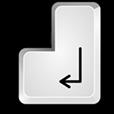
Comando per configurare il touchpad del Chromebook
Un touchpad del Chromebook è dotato di più opzioni di configurazione per sensibilità, controllo touch, ecc. Il seguente comando ti aiuterà a modificare facilmente le impostazioni più avanzate del touchpad.
- Tipo "
tpcontrol status | taptoclick on or off sensitivity [1-5] | set property value".
- Tipo "
tpcontrol syntp on or off".
Diagnostica dell'archiviazione
Controllare occasionalmente la memoria del dispositivo è una buona idea. Gli aspetti più importanti da analizzare sono lo stato di salute SMART e la leggibilità.
- Digitare "
storage_test_2" per eseguire un test di leggibilità.
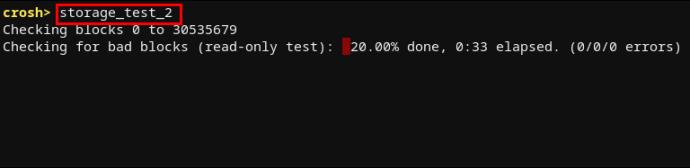
- Digitare "
storage_status" per conoscere lo stato di salute SMART e visualizzare un registro degli errori.

- Digitare "
storage_test_1" se si desidera eseguire un test SMART offline.

Comando per avviare il gestore archiviazione sperimentale
Gli utenti di Chromebook spesso dividono le proprie esigenze di archiviazione tra cloud e archiviazione locale. Tuttavia, Chrome OS è noto per occupare molto spazio. Pertanto, l'archiviazione locale potrebbe essere molto limitata.
Per capire di più su come il tuo Chromebook utilizza le sue opzioni di archiviazione, potresti voler eseguire il gestore archiviazione sperimentale.
- Tipo "
experimental_storage enable".

Tieni presente che questo non dovrebbe essere abilitato per impostazione predefinita. Ma una volta eseguito il comando, otterrai maggiori dettagli sulla capacità di archiviazione e sulle posizioni dei file. Come il Task Manager nascosto, il comando Experimental Storage Manager mostra una panoramica più dettagliata rispetto al File Browser standard.
Uno strumento utile per ogni utente di Chromebook
Imparare i rudimenti di CRASH non è assolutamente obbligatorio per utilizzare il tuo Chromebook e goderti l'esperienza di Chrome OS. Ma se hai familiarità con i sistemi basati su Linux, dovresti sapere che lavorare con il terminale è spesso più semplice che utilizzare l'interfaccia standard.
L'esecuzione dei comandi in CRASH può aiutarti a eseguire test, eseguire il debug, risolvere i problemi, aggiornare, configurare app e funzionalità e scoprire di più su cosa sta succedendo nel tuo sistema. Potrebbe essere necessario del tempo per apprendere tutti i comandi, ma la maggior parte di essi è scritta in modo intuitivo. Quindi, CROSH ha una curva di apprendimento bassa.
Quali comandi ti sono stati utili? Ti ritrovi a utilizzare CRASH più spesso di quanto avresti pensato prima di mettere le mani su un Chromebook? Fatecelo sapere nella sezione commenti qui sotto.