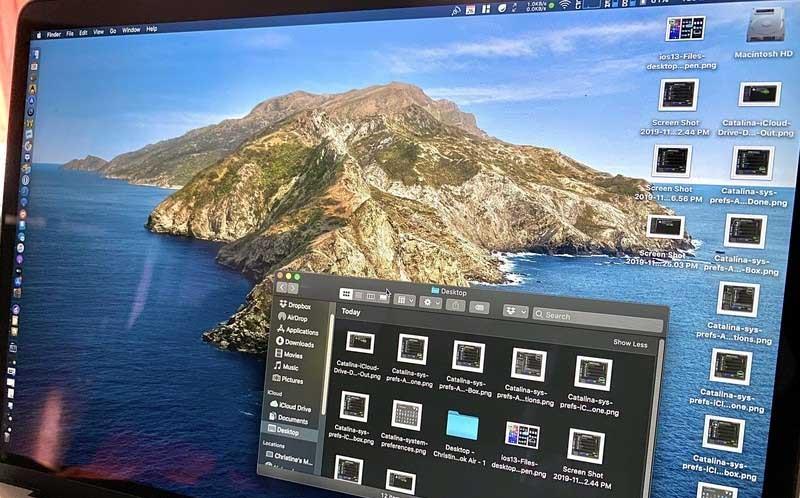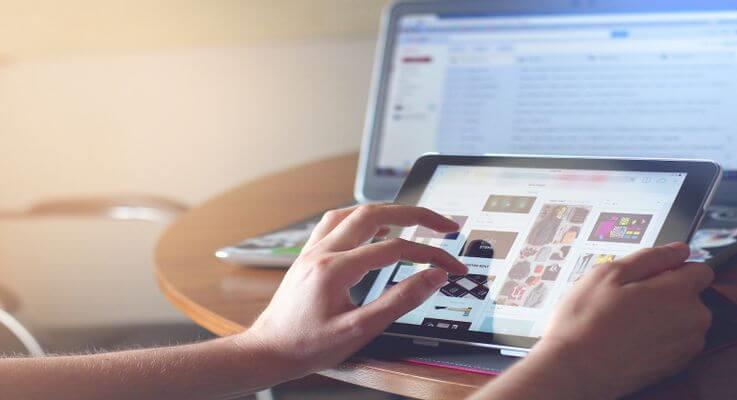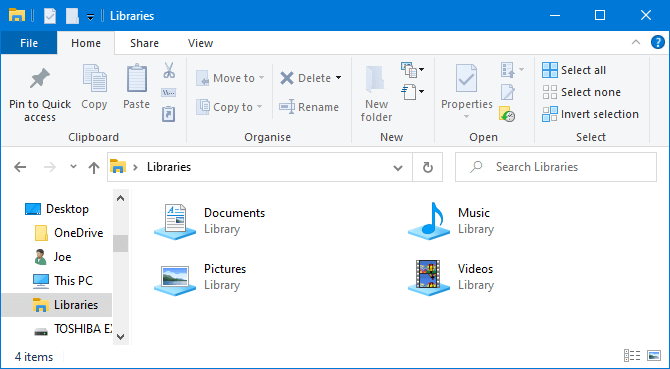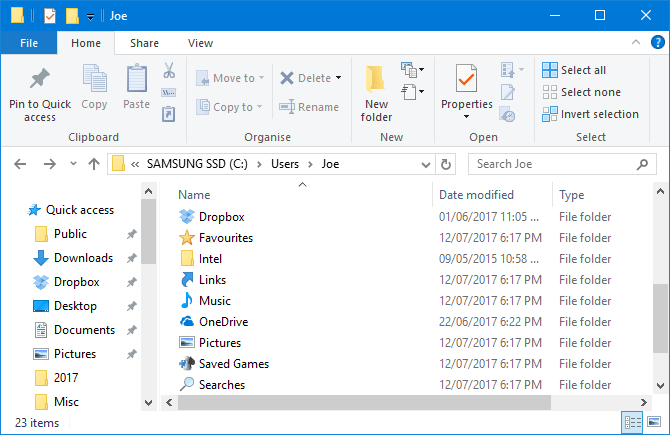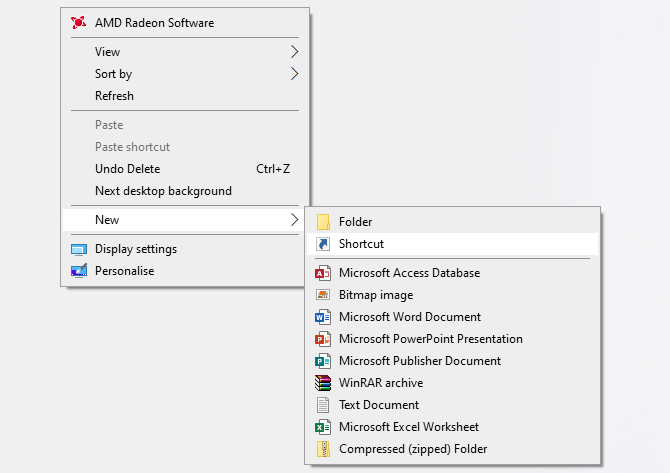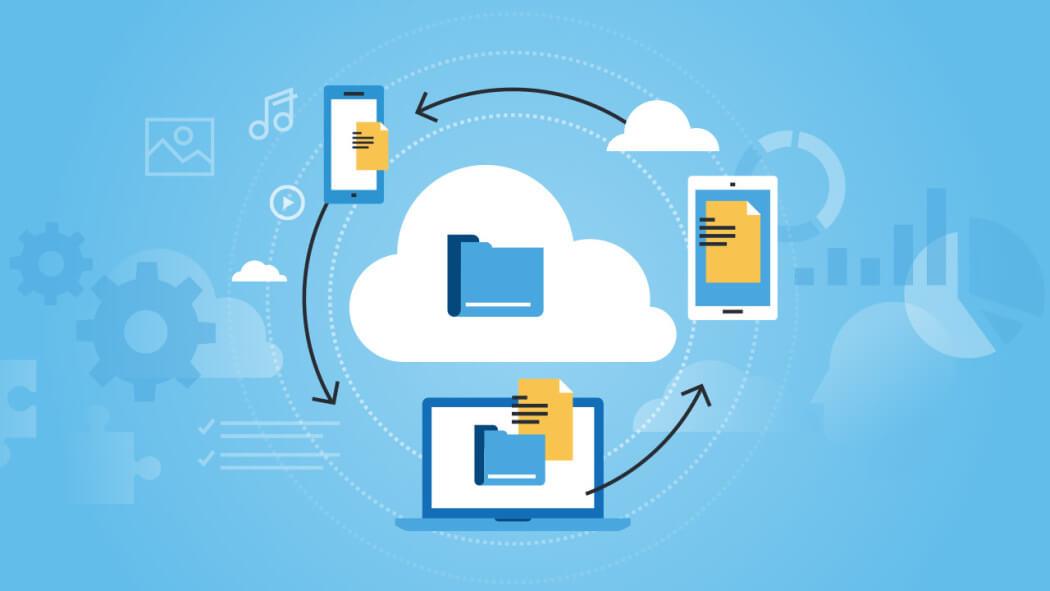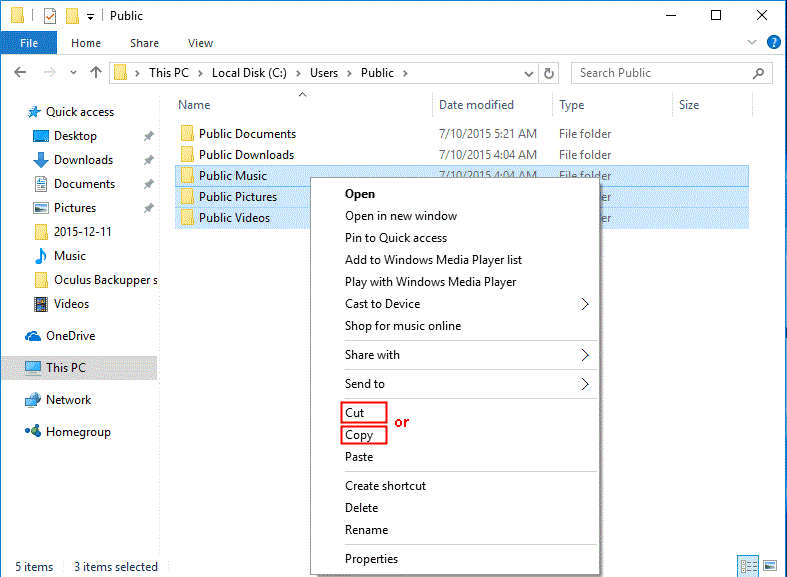3 modi migliori per salvare file sul tuo computer ti aiuteranno ad avere più opzioni quando memorizzi i dati sul tuo computer. Il normale modo Windows di salvare i file è abbastanza comodo per il tuo lavoro? Sicuramente dopo questo articolo avrai tante nuove idee per salvare i dati sul tuo computer.
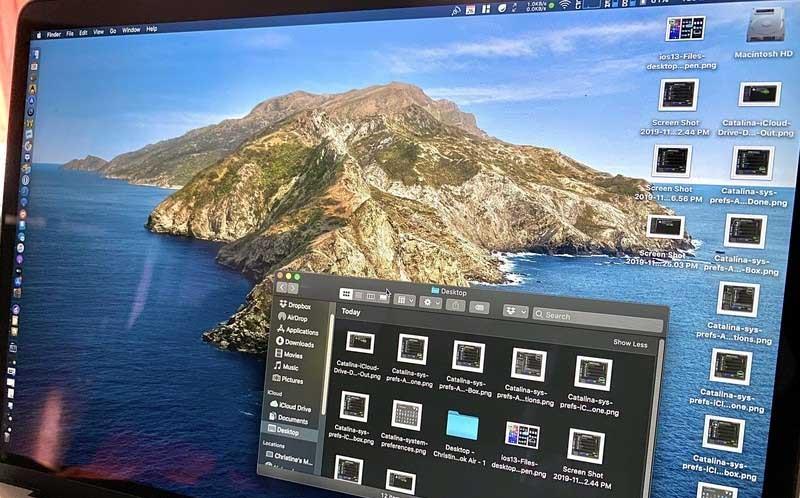
Soprattutto con i 3 modi migliori per salvare file sul computer di seguito, risparmieremo innumerevoli volte nella ricerca di un file specifico se dimentichiamo il nome. Questi strumenti aiuteranno le persone a dividere i tipi di dati, in modo che, indipendentemente da quanto grande sia il data warehouse, possiamo comunque distinguere il contenuto più elementare.
Affinché un computer, desktop o laptop funzioni bene, la memoria o l'archiviazione svolgono un ruolo molto importante. La quantità di memoria o unità su ciascun computer sarà diversa. Pertanto, prima di acquistarlo, è necessario considerare lo scopo del suo utilizzo per fare la scelta giusta. Se lo usi solo per normali scopi didattici, hai solo bisogno di un PC moderatamente configurato con memoria non troppo elevata. Al contrario, se lo usi per scopi lavorativi come progettare o giocare, devi investire in un PC ad alta configurazione.
Inoltre, è possibile applicare i seguenti metodi per salvare i dati sull'unità D e su altre unità del computer per organizzare i file in modo più appropriato.
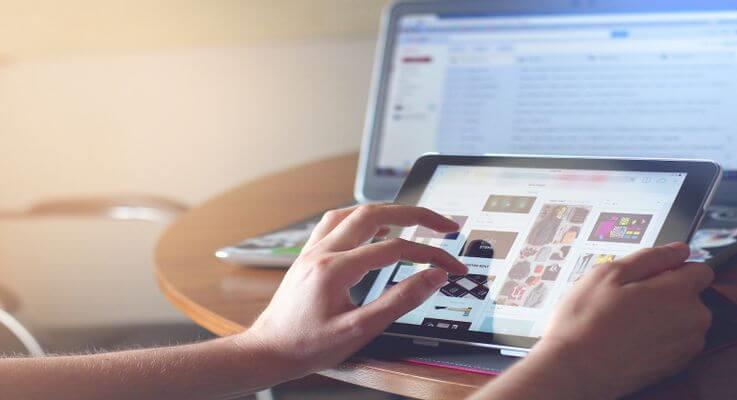
3 modi per salvare meglio i file sul tuo computer
Svantaggi dell'archiviazione desktop
È comprensibile che le persone cerchino modi per salvare sull'unità D del proprio computer perché li aiuta ad accedervi immediatamente con un solo clic. Ciò significa che, a lungo termine, il computer diventerà il "centro" di archiviazione principale per innumerevoli file.
Va bene se stai memorizzando il file solo temporaneamente. Al contrario, con il passare del tempo, la memoria del PC si ingombra facilmente e diventa addirittura difficile trovare subito il file desiderato.
Se non pulisci regolarmente, potresti riscontrare i seguenti problemi:
- Nessun backup di file: per impostazione predefinita, molti programmi di backup di file verranno ignorati quando la memoria è sovraccarica.
- Interfaccia disordinata: uno schermo del computer ordinato ti aiuterà a concentrarti meglio sul tuo lavoro. Tuttavia, una volta inseriti troppi file sul desktop, è difficile sentirsi a proprio agio o positivi.
- Difficile da navigare: ovviamente, trovare un file tra centinaia di file diversi non è mai stato facile, nemmeno con gli strumenti di ricerca per parole chiave.
- Accesso lento.
Invece, puoi applicare il metodo di salvataggio di documenti, dati e file in un'altra posizione per mantenere il tuo PC pulito.
Come salvare i file in modo efficace e accedervi più velocemente sul desktop
1. Utilizzare le librerie di Windows
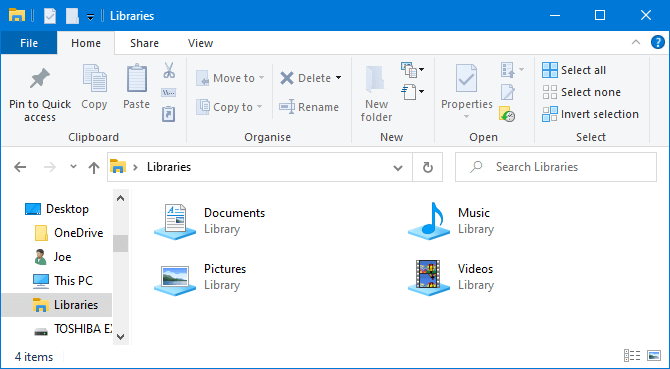
Windows 10 ha una cartella chiamata Librerie. Fondamentalmente raggruppa le cartelle in modo da poter vedere tutti i file in un unico posto.
Per impostazione predefinita, il computer dispone di librerie disponibili per Rullino fotografico , Documenti , Musica , Immagini , Immagini salvate e Video . Non sono uguali alla cartella predefinita anche se hanno nomi simili.
Per accedervi, apri Esplora file, digita Librerie nella barra di navigazione e premi Invio . Naviga liberamente nella libreria e clicca su Proprietà . Qui puoi determinare quali cartelle devono essere salvate nella libreria.
Fare clic su Aggiungi... per selezionare una cartella e utilizzare Ottimizza questa libreria per se la libreria contiene un tipo specifico di file.
Le biblioteche sono davvero facili da usare perché non richiedono alcun lavoro aggiuntivo. Invece di salvare sul desktop, puoi semplicemente salvare il file nella cartella che preferisci. Le librerie di Windows sono flessibili e realmente organizzate.
2. Utilizzare le cartelle di Windows
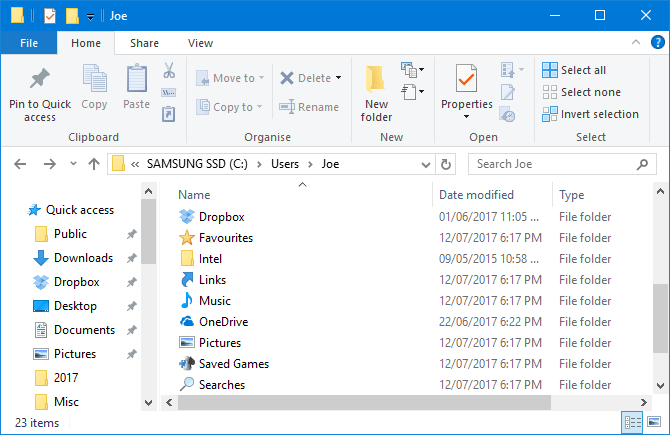
Simili alle librerie di Windows ma più comuni, sono cartelle. Esistono molti motivi per cui esistono le cartelle e uno di questi è l'organizzazione.
In poche parole, il desktop stesso è una cartella. Puoi aprire Esplora file e andare sul desktop per vedere tutto ciò che è salvato lì. Quindi puoi sfogliarlo come cartelle: classifica, cerca, crea...
Tuttavia, qual è il vantaggio qui? Se lo fai, avrai una vera cartella senza ingombrare il desktop.
Windows dispone di cartelle predefinite per salvare i dati perfettamente come Documenti e Immagini. Puoi creare rapidamente nuove cartelle al loro interno facendo clic su Nuova cartella dal menu in alto o facendo clic con il pulsante destro del mouse e scegliendo Nuovo > Cartella .
È possibile creare più sottocartelle sebbene il percorso totale sia limitato a non più di 260 caratteri. Tuttavia, nelle vicinanze ce n'è abbastanza anche per la persona più organizzata.
3. Utilizza l'archiviazione nel cloud
Il servizio di archiviazione cloud non solo mantiene i tuoi dati al sicuro con la crittografia end-to-end, ma offre anche fino a GB di spazio di archiviazione gratuito e spazio aggiuntivo a un prezzo conveniente. Poiché i tuoi dati si trovano in una posizione remota, puoi accedervi da qualsiasi luogo, sia su computer che su dispositivi mobili connessi a Internet.
I servizi di cloud storage più popolari oggi:
- iCloud: la soluzione cloud di Apple, che fornisce agli utenti 5 GB gratuitamente. Gli utenti Windows possono anche sincronizzare i file con iCloud Drive.
- Google Drive: servizio Google integrato con i dispositivi Android. Gli utenti Windows e Mac possono scaricare la versione dell'app desktop. Questo servizio è gratuito di 15 GB.
- OneDrive: accessibile tramite il browser di file di Windows 10 o su dispositivi Android e iOS.
Molti servizi cloud forniscono anche la cronologia delle revisioni, aiutandoti a tenere traccia di eventuali modifiche ai file. Se hai bisogno di ripristinare una versione precedente, puoi farlo con pochi clic del mouse. Questa operazione non può essere eseguita se si salva il file sul desktop.
Come aumentare la capacità di archiviazione su Gmail, Drive e Google Foto
Sfortunatamente, non esiste un modo gratuito per aumentare la capacità di Google Drive. Per fare ciò, devi registrarti a Google One.
Innanzitutto, devi verificare se Google One è disponibile nel Paese in cui ti trovi nella pagina di supporto di Google. Se supportato, attenersi alla procedura seguente:
- Vai su https://one.google.com/.
- Tocca Aggiorna .
- Scegli il tuo pacchetto preferito toccando il suo prezzo.
- Accetto : accetta il contratto sui termini di utilizzo di Google One.
- Segui le istruzioni per completare il processo di acquisto di spazio di archiviazione aggiuntivo.
Puoi anche iscriverti gratuitamente all'app Google One sul Google Play Store. All'interno dell'app Google One, tocca il pulsante mobile Aggiorna o vai alla scheda Impostazioni , seleziona Passa all'abbonamento e scegli il tuo piano.
In alternativa puoi utilizzare l'app Google Foto. Tocca il pulsante per cambiare account in alto a destra, seleziona Impostazioni foto > Backup e sincronizzazione e seleziona Acquista 100 GB per 0,99 USD al mese. Successivamente, verrai indirizzato a una pagina per scegliere un pacchetto adatto.
Infine, se hai installato Google Drive, tocca il menu a tre righe e seleziona Acquista spazio di archiviazione.
Hai bisogno di un accesso rapido ai file?
Sebbene salvare molte cartelle e file non sia conveniente sul desktop, ha il vantaggio di "padroneggiare" le scorciatoie.
Utilizzando le scorciatoie, non è necessario navigare in Esplora file per trovare i file. Invece, devi solo fare doppio clic sul collegamento per accedere al file desiderato.
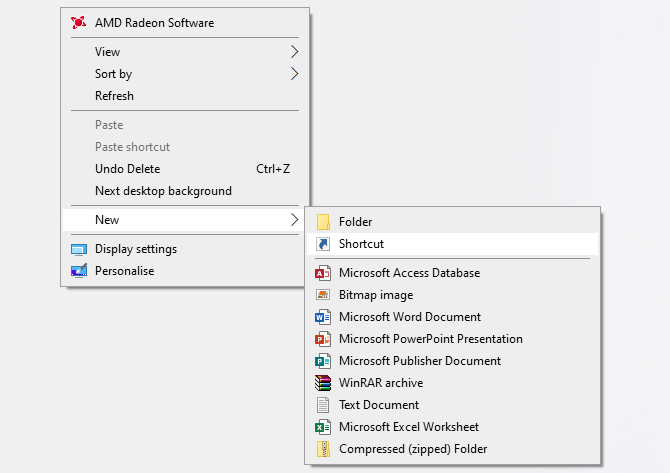
Fare clic con il tasto destro sul desktop e fare clic su Nuovo > Collegamento per attivare la procedura guidata. In alternativa, fai clic con il pulsante sinistro del mouse e trascina una cartella o un file sul desktop per trasformarlo in un collegamento. Anche se elimini il collegamento, il file vero e proprio è comunque al sicuro.
Invece di posizionare il collegamento sul desktop, puoi fare un ulteriore passo avanti. Fai clic con il pulsante destro del mouse su qualsiasi collegamento e seleziona Aggiungi alla barra delle applicazioni o Aggiungi a Start .
Naturalmente, non vuoi che la barra delle applicazioni o il menu Start siano sovraccaricati, ma puoi usarlo per bloccare i file e i programmi più importanti a cui è necessario accedere per il lavoro quotidiano.
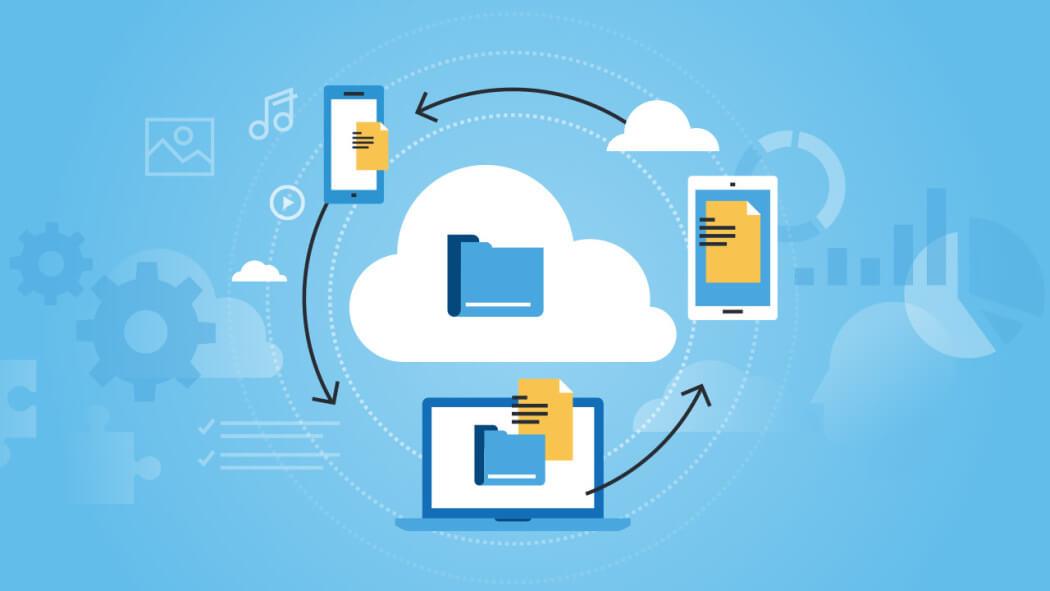
Alcuni suggerimenti per salvare i file su un altro computer
- Salta il desktop : non salvare mai i file sul desktop perché lo schermo apparirà disordinato. Puoi trascinare un file dall'USB al desktop, ma una volta elaborato, eliminarlo immediatamente.
- Salta download : non lasciare il file nella cartella Download. Inserisci i file nella cartella corretta o eliminali.
- Non appena crei o ricevi un file, salvalo in una posizione appropriata.
- Ordina tutto una volta alla settimana per rilevare tempestivamente i file inutili e spazzatura ed eliminarli prima che creino buchi o stressino il sistema.
- Utilizza nomi chiaramente descrittivi : assegna un nome chiaro al file. Ad esempio, invece di impostare un piano di marketing, imposta un piano di marketing - Cliente X - Gennaio.
- Non abusare delle cartelle : avere troppe cartelle nidificate può facilmente infastidire gli utenti. Ogni cartella dovrebbe contenere almeno 10 file al suo interno. Se sono presenti solo 2 o 3 file, è necessario rivederne la struttura.
Come salvare i dati sull'unità D
Se desideri copiare file dall'unità C all'unità D, hai molti modi, di cui l'utilizzo del trascinamento del file è il più semplice.
Passaggio 1: fare doppio clic su Computer o Questo PC per aprire Esplora file di Windows.
Passaggio 2: vai alla cartella o ai file che desideri spostare, fai clic con il pulsante destro del mouse su di essi e seleziona Copia o Taglia dalle opzioni fornite.
Passaggio 3: infine, trova l'unità D o un'altra unità per salvare il file e fai clic con il pulsante destro del mouse sull'area vuota, quindi seleziona Incolla.
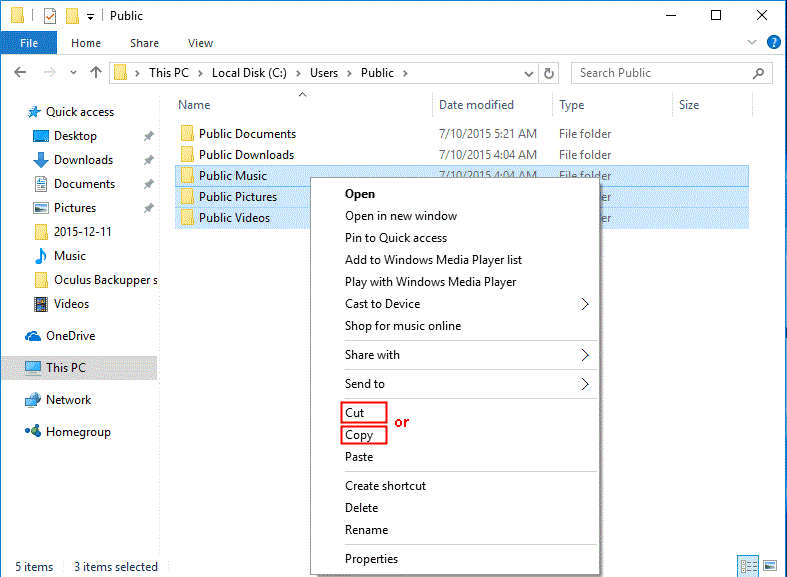
In alternativa, puoi premere Ctrl + C (Copia) o Ctrl + X (Taglia) dopo aver selezionato i file dall'unità di origine. Nell'unità di destinazione, premi Ctrl + V per incollare questi file.
Importante:
Questo metodo viene utilizzato solo per trasferire file personali dall'unità C a D. Se trasferisci file di programma in questo modo, non potrai accedervi.
Non eliminare la cartella Documenti o altre cartelle simili sull'unità D dopo aver trasferito i file. In caso contrario, la configurazione del sistema potrebbe diventare confusa.
Sopra sono riportati i modi più ottimali per salvare file sul PC. Spero che questo articolo ti sia utile!