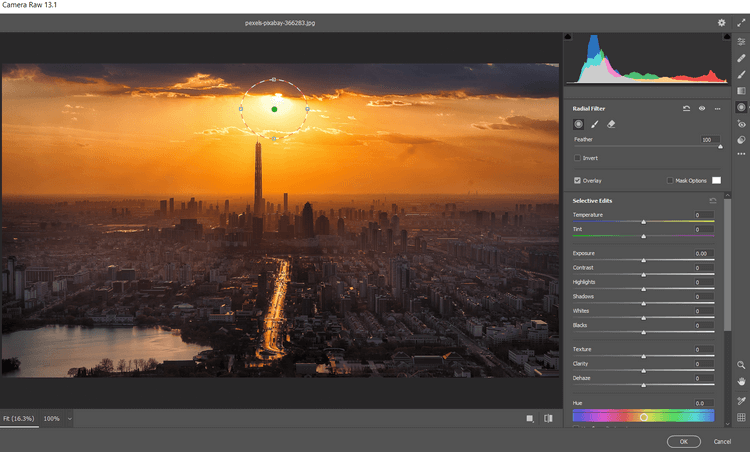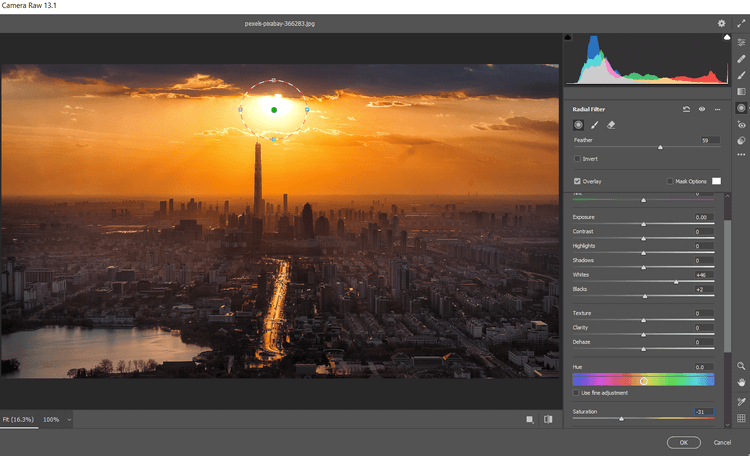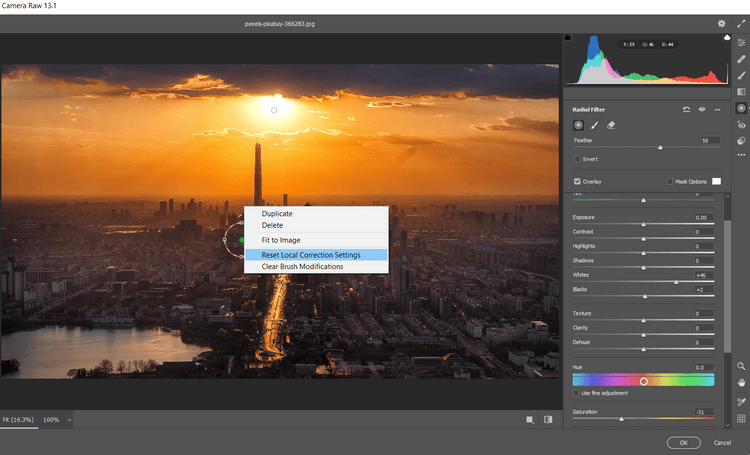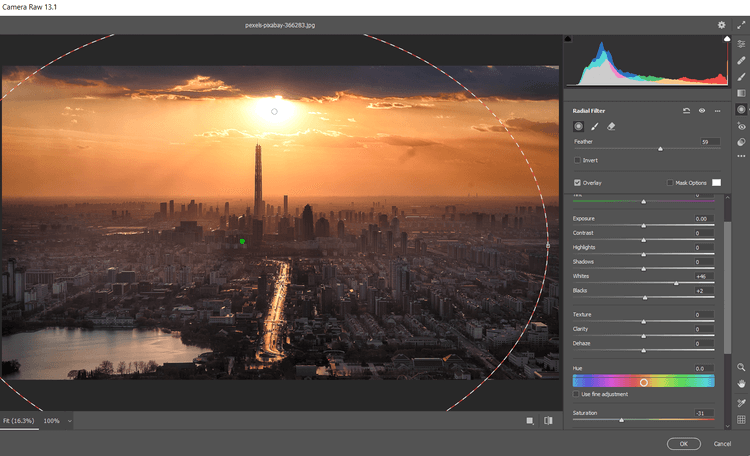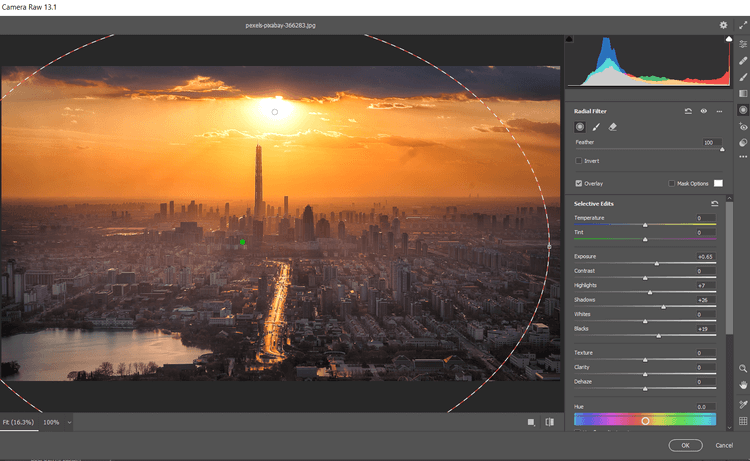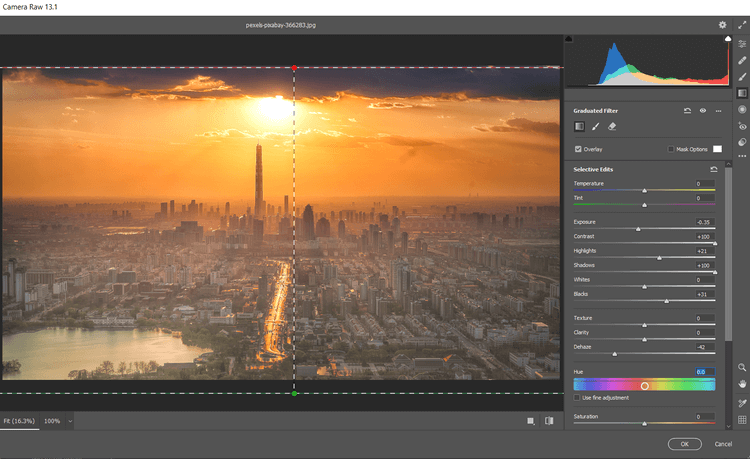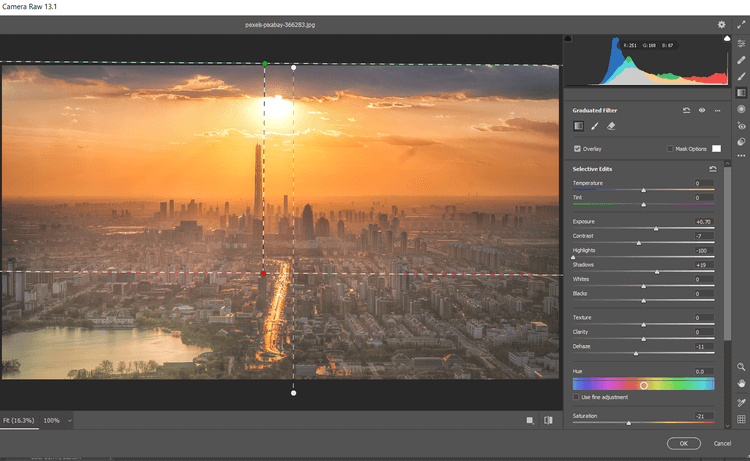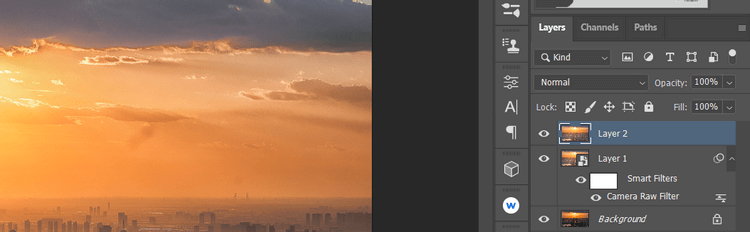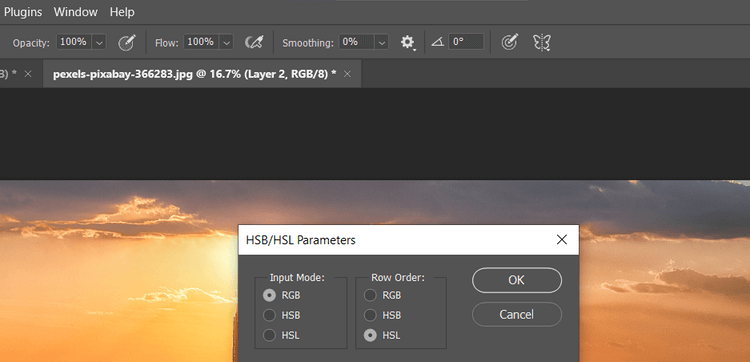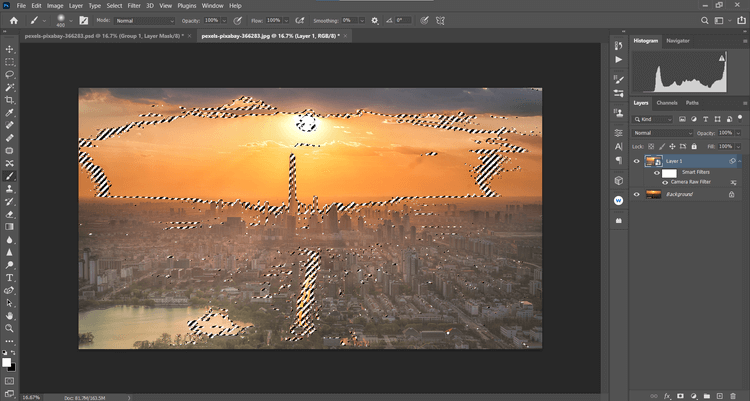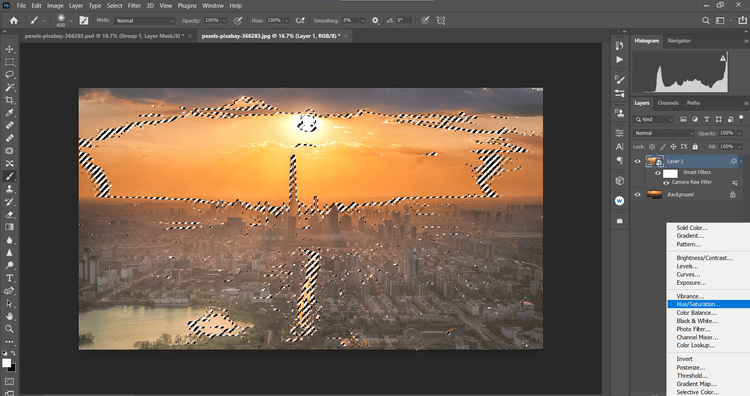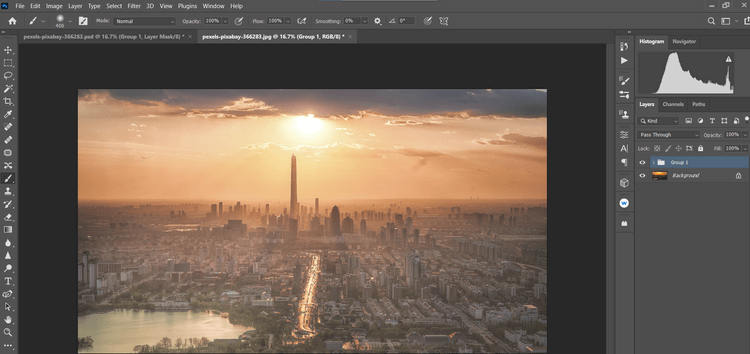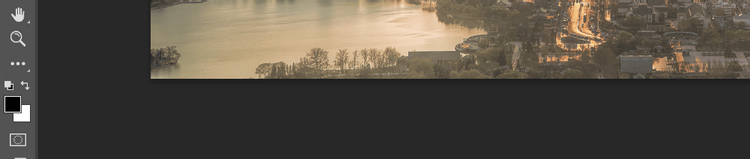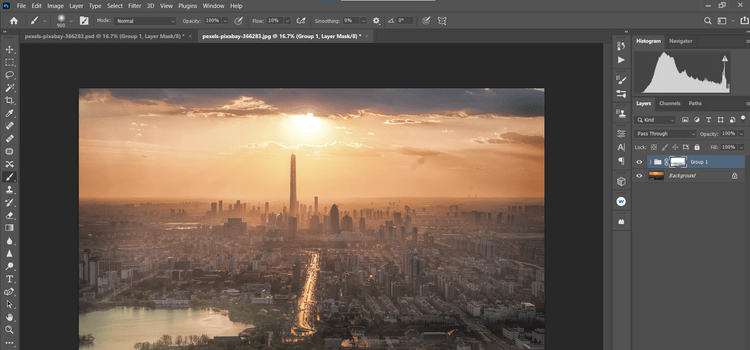Il tramonto è sempre una scena che ogni fotografo vuole catturare. Tuttavia, scattare foto al tramonto non è facile. Anche così, hai ancora alcuni modi per rendere i tramonti più belli in Photoshop .
Le scene del tramonto regalano sempre alle persone emozioni indescrivibili. Molti fotografi vogliono sempre catturare il momento più bello del tramonto. Tuttavia, ciò non è facile nemmeno per i fotografi professionisti. Tutto perché i livelli di luce al crepuscolo sono difficili da gestire per la fotocamera.
Infatti, anche se si regolano opportunamente le luci al tramonto, alcune parti dell'immagine potrebbero risultare ancora scure. Inoltre, il sole nella foto potrebbe risultare sfocato e confondersi con l'ambiente circostante al momento dello scatto.
In questo articolo impariamo con WebTech360 come modificare le foto del tramonto in Photoshop secondo i 3 casi più comuni!
Come modificare le foto di tramonti sovraesposte con Camera Raw
Questo esempio sfrutta il filtro Radiale disponibile in Adobe Camera Raw per scurire l'area dell'immagine selezionata. Ciò renderà le tue foto del tramonto più interessanti e non sembreranno troppo piatte. Puoi scaricare foto di esempio qui: https://www.pexels.com/photo/woman-in-a-red-dress-looking-at-the-sunset-4210065/ e seguire le istruzioni.
1. Premi Ctrl + J per creare un livello di copia dell'immagine.
2. Fare clic con il pulsante destro del mouse sul livello copiato e selezionare Converti in oggetto avanzato .
3. Vai su Filtro > Filtro Camera Raw .
4. Selezionare Filtro radiale all'estrema destra del menu verticale. Fare clic con il tasto sinistro sul centro del sole.
5. Utilizzando 4 maniglie a scatola , espandere il filtro radiale finché il cerchio non riempie lo schermo e le parti superiore e inferiore scompaiono all'esterno della cornice.
6. Inserisci i seguenti valori per ciascun cursore nel seguente filtro: Temperatura +59; Esposizione -.45; Contrasto +69; In evidenza -60; Ombre -20; Bianchi +18; Neri -46; Saturazione +16 .
7. Fare clic su Modifica . Successivamente, scorri verso il basso fino a Effetti e inserisci il valore: Grana 20; Vignettatura -32 . Quindi, fai clic su OK per tornare a Photoshop.
8. Con il livello di copia, riduci l'opacità all'82 % .
L'articolo ha creato un oggetto avanzato in modo che tu possa tornare a Camera Raw e apportare modifiche più approfondite. Tutto quello che devi fare è fare doppio clic sul filtro Camera Raw in quel livello.
Come aggiungere il sole utilizzando Camera Raw
Quando vuoi creare un sole da zero perché manca o è troppo sfocato nella foto, i Filtri Radiali possono comunque completare bene il compito. Questo tutorial utilizza anche lo strumento Pennello per creare forme di sole realistiche. Puoi scaricare foto di esempio qui: https://www.pexels.com/photo/seaport-during-daytime-132037/
1. Premi Ctrl + J per creare un livello di copia immagine.
2. Fare clic con il pulsante destro del mouse sul livello e selezionare Converti in oggetto avanzato .
3. Vai su Filtro > Filtro Camera Raw .
4. Selezionare Filtro radiale nel menu verticale più a destra. Fare clic con il pulsante sinistro del mouse nella posizione in cui si stima che il centro del sole sarà appena sotto l'orizzonte.
5. Utilizzando 4 maniglie a scatola , ridurre il filtro radiale finché il cerchio non è abbastanza grande da disegnare il sole.
6. Inserisci questi valori in ciascuno dei seguenti cursori: Piuma 59; Esposizione +4,00; Contrasto +65; In evidenza +34; Bianchi +36; Saturazione +21 . Quindi, fai clic su OK per tornare a Photoshop.
7. Con il livello di copia evidenziato, crea una maschera di livello facendo clic sull'icona Aggiungi una maschera di livello nella parte inferiore dello schermo.
8. Premere B per aprire lo strumento Pennello. Quindi, seleziona Pennello tondo morbido nelle impostazioni del pennello.
9. Attiva il tasto X per creare un primo piano nero.
10. Usa il mouse per disegnare il sole dalla montagna per creare un paesaggio al tramonto.
Quando si esegue questa operazione, è necessario ricordare i seguenti suggerimenti:
- Puoi ingrandire l'immagine per facilitare il disegno facendo clic su Ctrl e il tasto + . Per ridurre la dimensione dello zoom, fare clic su Ctrl e il tasto - . Per tornare allo schermo intero, fare clic su Ctrl + 0 .
- Per spostarti sullo schermo, utilizza lo strumento Mano , premi la barra spaziatrice e muovi il mouse.
- Utilizzare il tasto parentesi [] per aumentare o diminuire la dimensione del pennello.
- Puoi premere Ctrl + Z per annullare facilmente senza errori.
Come modificare le foto del tramonto che sono troppo luminose o sature
Questo è un errore abbastanza comune. Tali foto spesso hanno parti troppo scure o troppo rosse, gialle o entrambe.
Questo esempio si basa sugli effetti dei filtri radiali aggiungendo un secondo filtro e aggiungendo filtri graduati per correggere i dettagli più fini delle aree scure nell'immagine. Puoi scaricare foto di esempio qui: https://www.pexels.com/photo/architecture-buildings-city-cityscape-366283/.
1. Premi Ctrl + J per creare un livello di copia dell'immagine sopra.
2. Fare clic con il pulsante destro del mouse sul livello e selezionare Converti in oggetto avanzato .
3. Vai su Filtro > Filtro Camera Raw .
4. Selezionare Filtro radiale nel menu verticale più a destra. Fare clic con il tasto sinistro per posizionare il primo filtro radiale vicino al centro del sole.
5. Utilizzando 4 maniglie a scatola , aumentare la dimensione del filtro in modo che sia leggermente più grande del sole.
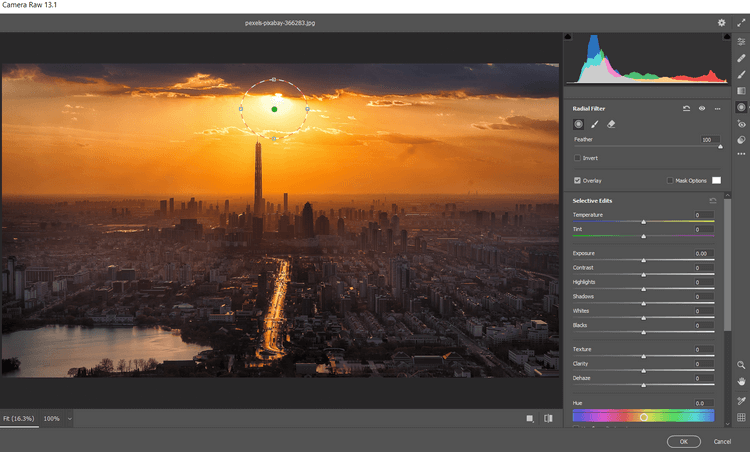
6. Inserisci i seguenti valori in ciascuno dei seguenti cursori: Piuma 59; Bianchi 46; Neri +2; Saturazione -31 .
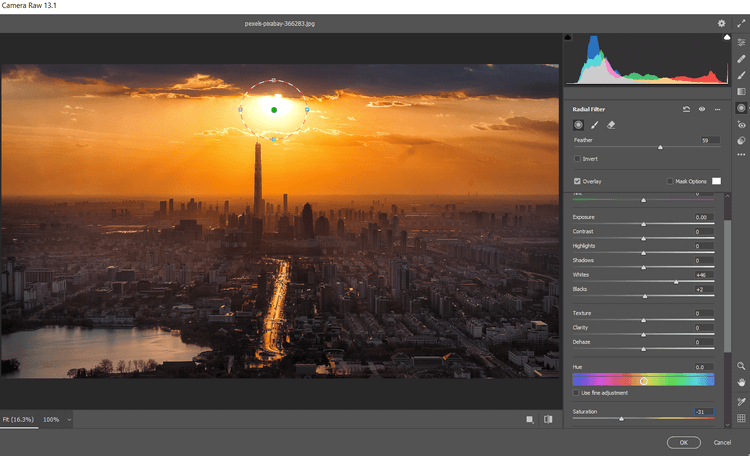
7. Fare clic per posizionare un altro filtro radiale tra gli edifici al centro. Fare clic con il tasto destro e selezionare Ripristina impostazioni di correzione locale .
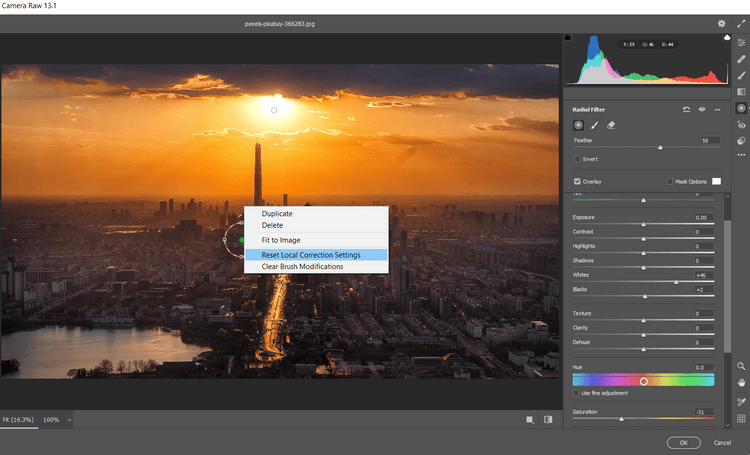
8. Utilizzando 4 Box Handles , aumentare la dimensione del filtro in modo che si estenda armoniosamente oltre lo schermo e copra l'intera immagine.
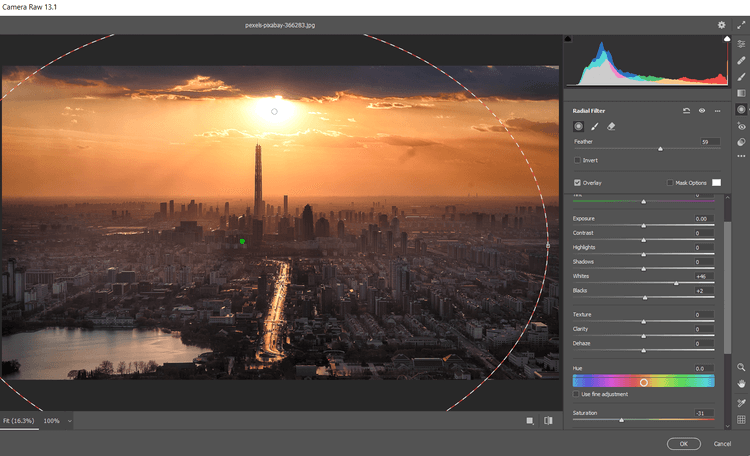
9. Inserisci questi valori in ciascuno dei seguenti cursori: Piuma 100, Esposizione +.65; In evidenza +7; Ombre +26; Neri +19; Saturazione +17 .
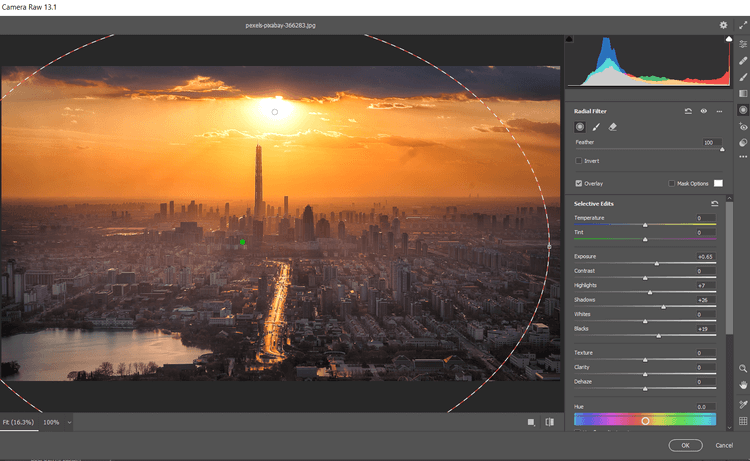
10. Fare clic sull'icona Filtro graduato nel menu verticale più a destra. Crea il primo filtro graduato facendo clic sulla parte inferiore dello schermo e trascinando la maniglia in tutte le direzioni dalla parte superiore dello schermo.
11. Quindi inserisci questi valori per ciascuno dei seguenti cursori: Esposizione -.35; Contrasto +100; In evidenza +21; Ombre +100; Neri +31; Defoschia -42 .
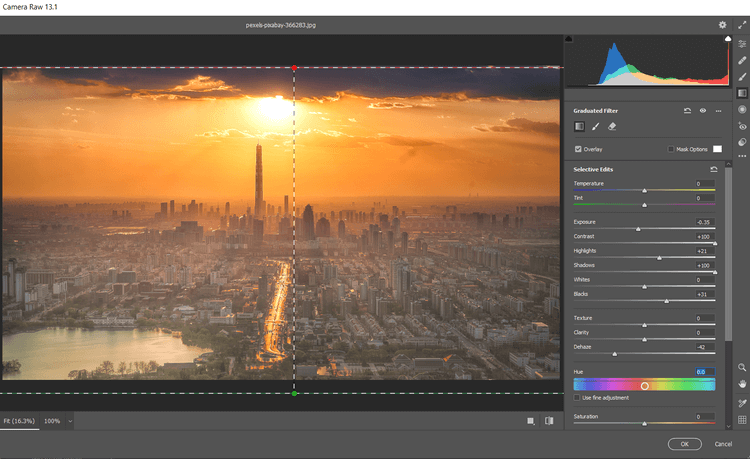
12.Crea un secondo filtro graduato facendo clic con il pulsante sinistro del mouse nella parte superiore dello schermo. Quindi, trascina il filtro verso il basso, verso il centro della foto. Qui, fai clic con il pulsante destro del mouse e seleziona Ripristina impostazioni di correzione locale .
13. Quindi, inserisci questi valori nei seguenti cursori: Esposizione +.70; Contrasto -7; In evidenza -100; Ombre +19; Defoschia -11; Saturazione -21 . Fare clic su OK per tornare a Photoshop.
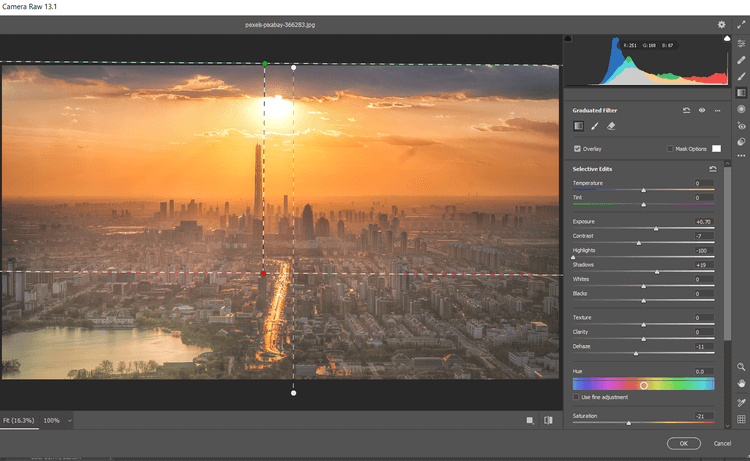
Continua a modificare le foto in Photoshop. Creeremo una maschera di saturazione , quindi raggrupperemo i livelli per nascondere alcuni effetti.
Aggiungi una sovrapposizione di saturazione e raggruppa gruppi di livelli
1. Selezionare il livello di copia, quindi fare clic sull'icona Crea un nuovo livello .
2. Crea un livello Timbro visibile premendo Maiusc + Ctrl + Alt + E .
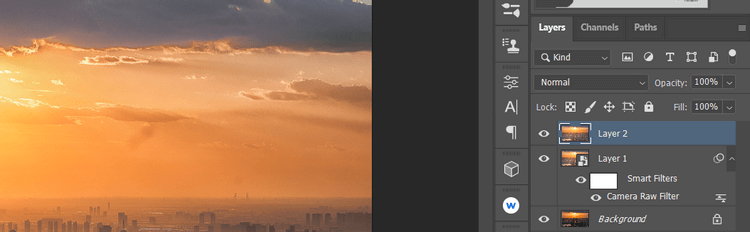
3. Vai su Filtro > Altro > HSB/HSL . Nella finestra di dialogo visualizzata, assicurati che RGB sia selezionato in Modalità di input . In Ordine di riga , selezionare HSL , quindi fare clic su OK .
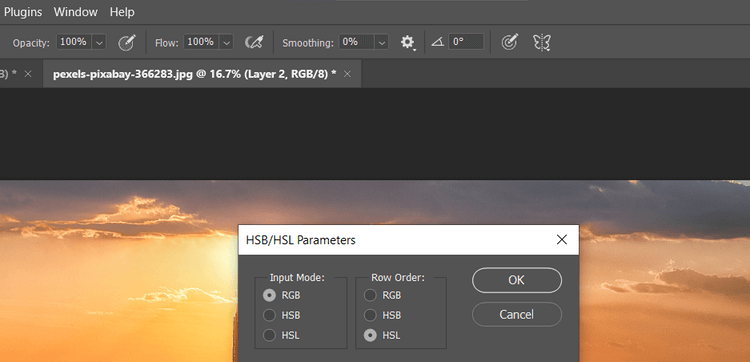
4. Vai su Canali . Seleziona RGB+Ctrl .

5. Ritorna alla scheda Livelli . Elimina il livello duplicato trascinandolo sull'icona del cestino.
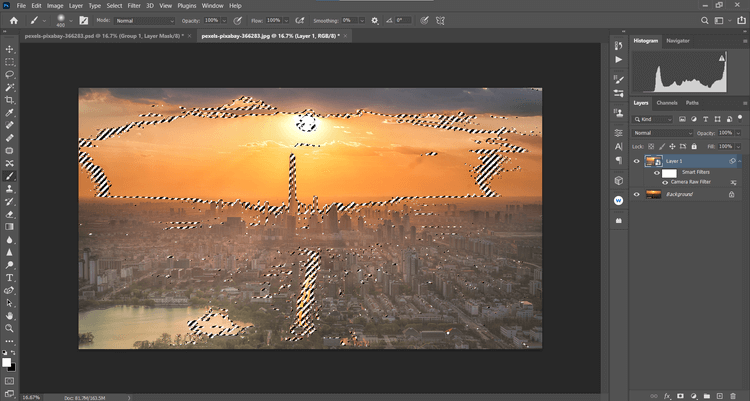
6. Con il livello Sfondo selezionato, crea un livello Tonalità/Saturazione .
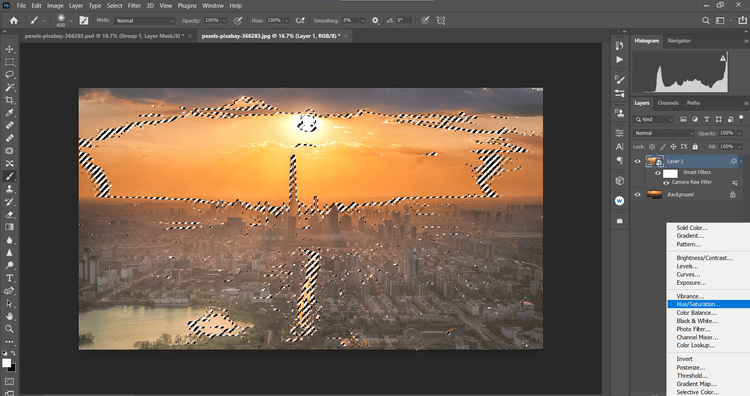
7. Verrà creata una maschera di saturazione sul livello Sfondo . Fai clic su RGB nel menu a discesa, quindi seleziona Rossi . Cambia Saturazione in -39 e Leggerezza in +19 .
9. Quindi, seleziona Gialli nel menu a discesa. Cambia Saturazione in -19 e Leggerezza in +42 .
10. Fare clic sul livello Tonalità/Saturazione , quindi Maiusc + clic sul livello di copia sottostante. Quindi, fai clic sull'icona Crea un nuovo gruppo nell'angolo in basso a destra dello schermo.
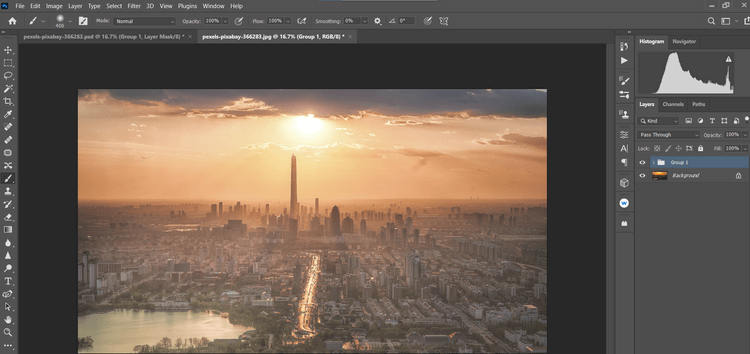
11. Fare clic sull'icona Crea una maschera nell'angolo in basso a destra dello schermo. Premi B per lo strumento Pennello. Quindi, seleziona Pennello tondo morbido nelle impostazioni del pennello. Attiva il tasto X per creare un primo piano nero.
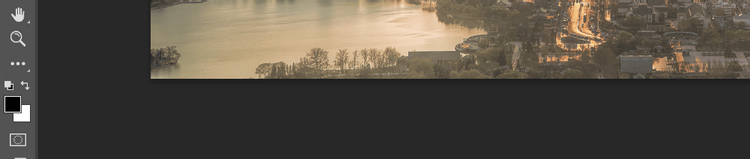
12. Imposta il flusso al 10% , rimuovi gli effetti in modo che i dettagli sembrino naturali.
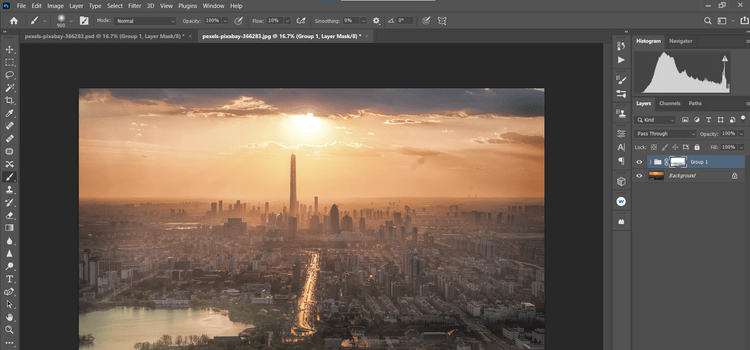
Scattare e modificare foto di tramonti può essere uno dei compiti più difficili per milioni di fotografi in tutto il mondo. Speriamo che la guida sopra li aiuti e tu ottenga le foto del tramonto che desideri.