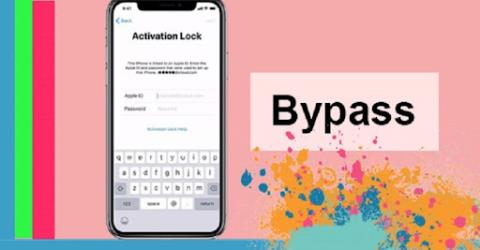Computer, laptop e stampanti sono dispositivi strettamente collegati negli uffici. Come installare la stampante in modo rapido e semplice è sempre una domanda costante degli impiegati. Per coloro che ancora non sanno come installare una stampante con un PC o un laptop, non perdere i suggerimenti per l'installazione intelligente di seguito.
1. Come configurare una stampante cablata per un computer

Semplice configurazione della stampante
Affinché il tuo computer e la tua stampante possano connettersi tra loro, forza questi due dispositivi a condividere una rete locale, sia essa wifi o LAN. Successivamente, entrambi i computer associati alla stampante devono avere il driver installato. Questo driver deve essere compatibile con la stampante prima di poter essere utilizzato.
Dopo aver completato le operazioni di cui sopra, procedere all'installazione della stampante per il computer come segue:
Passaggio 1: collegare il cavo della stampante al computer

Passaggio 1: inserisci Stampanti e scanner nella barra di ricerca > Seleziona Stampanti e scanner .

Passaggio 2: fare clic su Aggiungi una stampante o uno scanner > Fare clic sul nome della stampante che si desidera connettere al computer.

Passaggio 3: una volta completati i passaggi precedenti, controllare quale computer è condiviso sulla rete LAN/wifi e quindi collegarsi all'indirizzo IP della stampante in base alla formula Windows + R, aprire la finestra di dialogo Esegui, immettere l'IP del server o il nome della stampante è completo.
2. Come collegare la stampante wireless (wifi/bluetooth) al laptop

Connettere computer e stampanti è più semplice semplicemente condividendo il wifi
I nuovi modelli di stampante stanno ora comparendo parecchio sul mercato e possono connettersi alla stampante tramite wifi o bluetooth molto facilmente. Questi laptop wireless da installare con la stampante devono eseguire le seguenti operazioni:
Passaggio 1: avvicinare il computer e la stampante (in modo che le 2 macchine possano collegare insieme il Bluetooth), accendere la stampante wireless e quindi accendere l'alimentazione.
Passaggio 2: le stampanti con connettività wireless ti guideranno su come collegarle al tuo computer.
Passaggio 3: collegare la stampante alla rete Wi-Fi e anche il computer deve condividere tale Wi-Fi. Se ci si connette tramite bluetooth, possiamo selezionare il pulsante Associa sulla stampante per poterci connettere
Passaggio 4: sul laptop, seleziona Start, seleziona Impostazioni, quindi fai clic su Dispositivi e seleziona Bluetooth e altri dispositivi
Passaggio 5: qui, fai clic su Aggiungi stampante o scanner o Aggiungi Bluetooth o altro dispositivo
Passaggio 6: se connesso al Wi-Fi, selezionare il nome della stampante e l'operazione di stampa è completa. Nel caso in cui colleghiamo il bluetooth, seleziona il nome della stampante, premi Connetti per selezionare Associa
3. Come collegare una stampante cablata a un Macbook

È difficile per la stampante e il macbook connettersi tra loro?
Un Macbook o Mac ha un utilizzo simile rispetto al sistema operativo Windows. Quindi per collegare la stampante a questo sistema operativo, il modo per farlo sarà sensibilmente diverso ovvero:
Passaggio 1: gli utenti aprono il proprio macbook e quindi aggiornano alla nuova versione, posizionandolo vicino al computer con la stampante in modo che il cavo non sia allungato
Passaggio 2: per la stampante, collegare l'alimentazione, avviare l'alimentazione e collegare l'USB al laptop. Ogni modello di Macbook avrà il proprio tipo di connessione USB, e a volte non c'è la tradizionale USB di tipo A, ma solo una porta USB di tipo C. Quindi dovresti dotarti di una USB di tipo C aggiuntiva per una maggiore comodità durante l'uso.
Passaggio 3: quando la stampante e il laptop si connettono correttamente, il computer avviserà automaticamente e visualizzerà la connessione. Quindi, seleziona Installa e segui le istruzioni
Passaggio 4: la prima volta che colleghi 2 dispositivi insieme, dovrai installare la stampante facendo clic su Download e installazione e il sistema eseguirà automaticamente l'operazione di collegamento per te.
Nota: quando si utilizza la stampante, non è necessario spegnere il server perché ciò causerebbe l'interruzione del funzionamento della stampante e l'impossibilità per altri computer di utilizzare la stampante. Il collegamento di un computer a una stampante wireless o cablata presenta vantaggi e svantaggi. In ogni ambiente di lavoro, dovresti essere flessibile nella gestione in modo che il lavoro possa svolgersi senza intoppi.
4. Alcuni errori comuni durante il collegamento e l'utilizzo delle stampanti
La stampante non può essere collegata errore
La mancata connessione della stampante tramite LAN rende difficile la connessione degli utenti, compromettendo il lavoro di stampa dell'utente. Per correggere questo errore puoi fare alcune cose:
+ Condividi correttamente la stampante su LAN.
+ Controlla il conducente.
+ Usa lo strumento di risoluzione dei problemi.
+ Esegui di nuovo la ricerca della stampante su Windows 10.
+ Risoluzione dei problemi 101.
L'errore del computer Windows non riesce a trovare la stampante
Se il tuo computer Windows non trova la stampante, potrebbe essere dovuto a un problema nella connessione tra il computer e la stampante quando è stata acquistata e utilizzata per la prima volta.
Non solo, il sistema operativo non è compatibile, la LAN è limitata o il server è infetto da un virus, motivo anche per cui il computer Windows non riesce a trovare la stampante.
Per risolvere questo problema è necessario:
+ Correggi gli errori causati da sistemi operativi incompatibili.
+ Controllare l'indirizzo IP del computer host.
+ Risolto errore LAN limitato.
+ Risolto l'errore causato dal server di infezione da virus.
L'errore del computer non riconosce la stampante
Il motivo principale per cui il computer non riconosce la stampante potrebbe essere perché il cavo di connessione è danneggiato o non è collegato correttamente. Inoltre, potresti aver dimenticato di accendere la stampante oa causa di un guasto hardware o della cartuccia d'inchiostro.
Per risolvere la situazione precedente, prova:
+ Riavvia il servizio Spooler di stampa.
+ Disinstallare il driver della stampante.
+ Crea una nuova porta locale.
+ Copia "mscms.dll" manualmente.
Errore della stampante che non riceve il lavoro di stampa
La stampante non accetta il processo di stampa potrebbe essere dovuto a un errore del sistema operativo del computer o a un errore dovuto all'IP della stampante.
Inoltre, è anche possibile che il cavo che collega la stampante al computer sia danneggiato o allentato, impedendo alla macchina di connettersi. Inoltre, un errore del driver della stampante impedirà anche alla stampante di ricevere un lavoro di stampa proprio quando ne hai bisogno.
Per correggere questo errore puoi eseguire alcune delle seguenti operazioni:
+ Controllare che il cavo di collegamento non sia danneggiato o allentato.
+ Riavvia il computer.
Controllare l'alimentazione della stampante.
Assicurarsi che la stampante non sia inceppata.
+ Lascia che Windows si risolva da solo risolvendo i problemi.
+ Riavvia il processo dello spooler di stampa.
+ Controllare l'IP sulla stampante.
+ Aggiorna il driver per la stampante.
Errore della stampante durante la ricezione del comando ma non la stampa
Ad un certo punto, la tua stampante funziona normalmente e premi il lavoro di stampa successivo, poi improvvisamente la stampante riceve il lavoro ma non stampa.
Può essere causato da un errore di Internet o perché la stampante sta ricevendo troppi lavori di stampa contemporaneamente. Inoltre, il computer presenta un errore del sistema operativo o un errore del driver della stampante che impedisce anche alla stampante di ricevere processi di stampa.
Quando ciò accade, devi fare alcune cose :
+ Controlla di nuovo la stampante e la connessione WiFi.
+ Riavvia la stampante.
+ Installa più software antivirus.
+ Riavvia il processo dello spooler di stampa.
5. Risposte ad alcune domande correlate
Aspetti da molto tempo ma il computer non riesce a rilevare la stampante?
- Risposta : prova a verificare se il computer è connesso alla stessa rete della stampante. In caso di connessione tramite cavo USB, controllare le porte di connessione.
Inoltre, se aspetti molto tempo, fai clic sul collegamento " La stampante che desidero non è elencata " e segui le istruzioni sullo schermo!
Come installare il driver della stampante?
- Risposta : Per installare il driver della stampante, è innanzitutto necessario determinare il sistema operativo, configurare il computer, quindi cercare il driver appropriato e scaricare e installare la macchina (reperibile dal sito Web del produttore della stampante).
Non riesci a vedere la stampante in Dispositivi e stampanti?
- Risposta : Quando non vedi il display della stampante in Dispositivi e stampanti, devi correggerlo nei seguenti modi:
+ Aggiungi manualmente stampanti a Dispositivi e stampanti
+ Ripristina l'icona della stampante in Dispositivi e stampanti
+ Reinstallare il sistema operativo del computer
Si spera che la condivisione di WebTech360 su come installare una stampante per il tuo laptop/desktop/Macbook sopra ti abbia aiutato a ottenere informazioni più utili per il tuo processo di lavoro. Collegare una stampante e un computer è probabilmente diventato più semplice e veloce che mai.