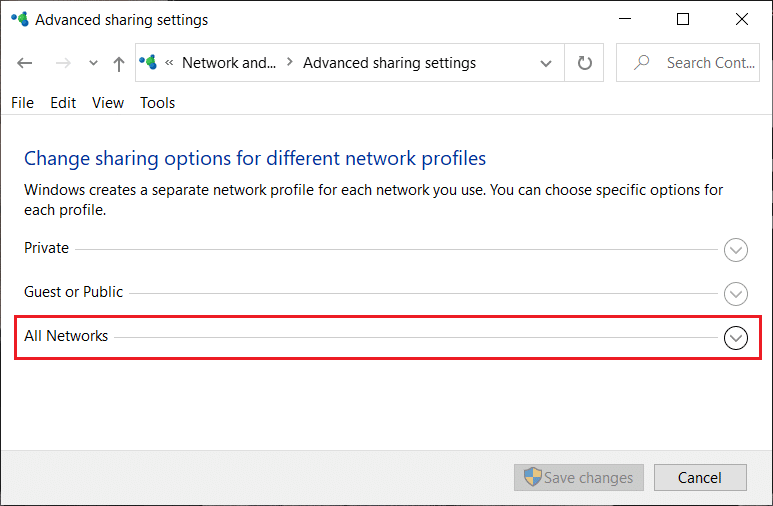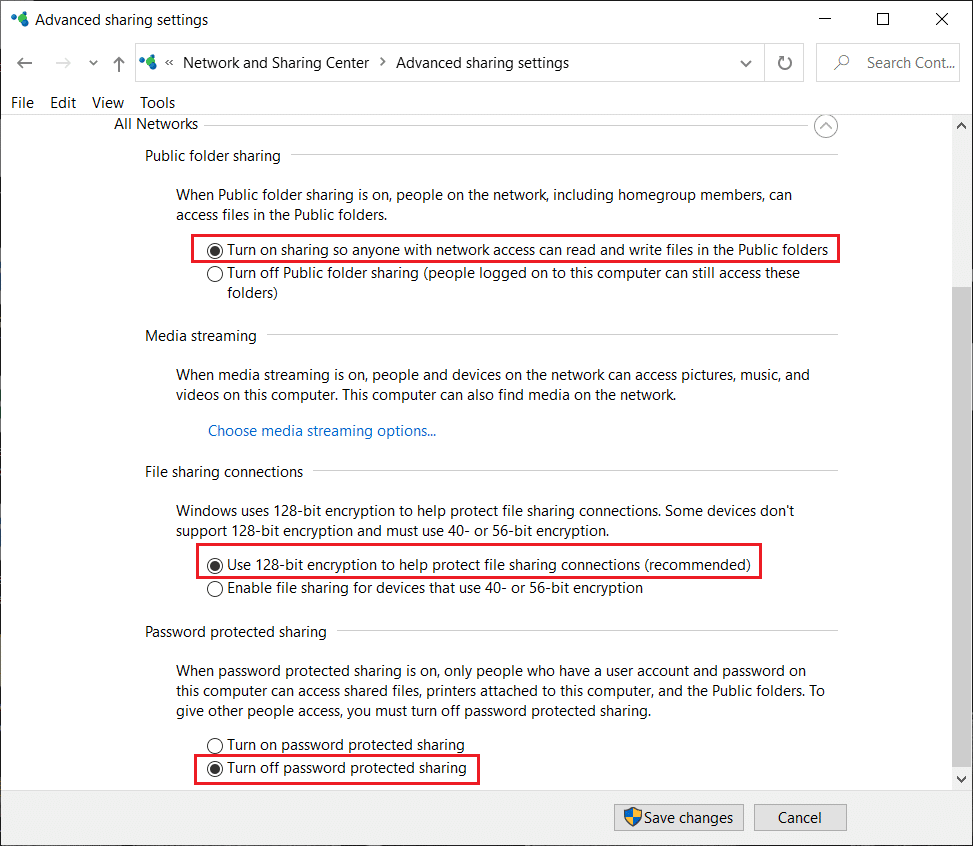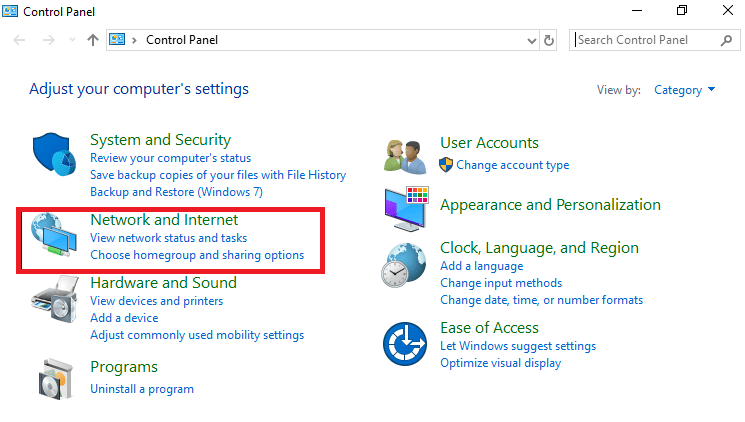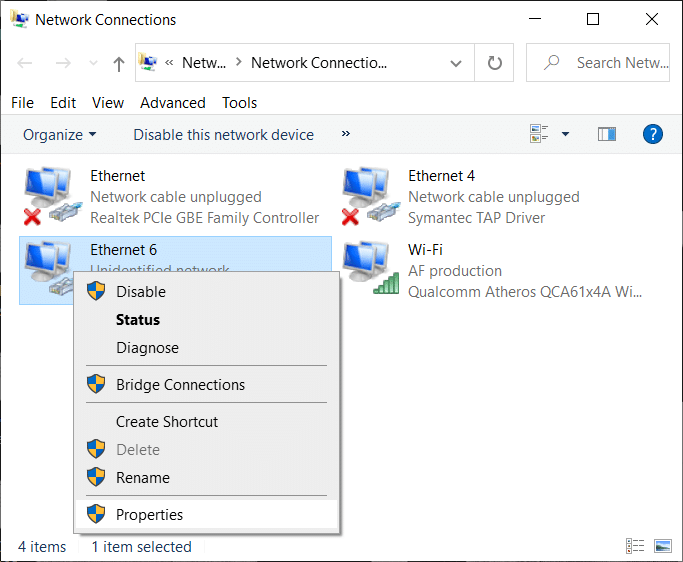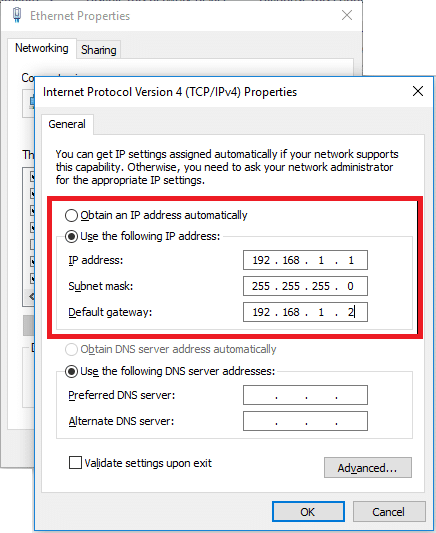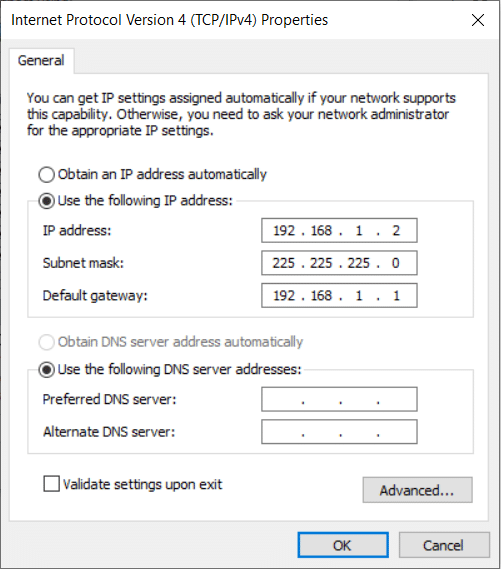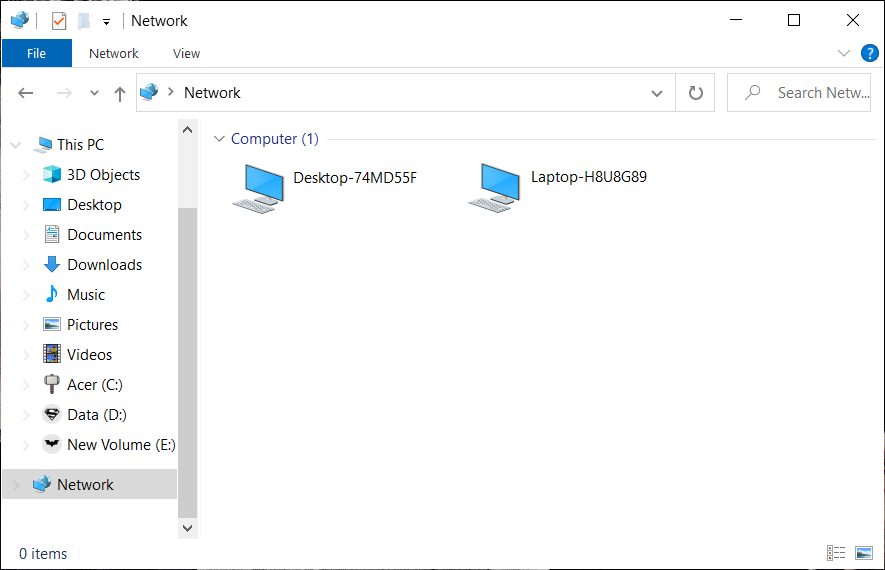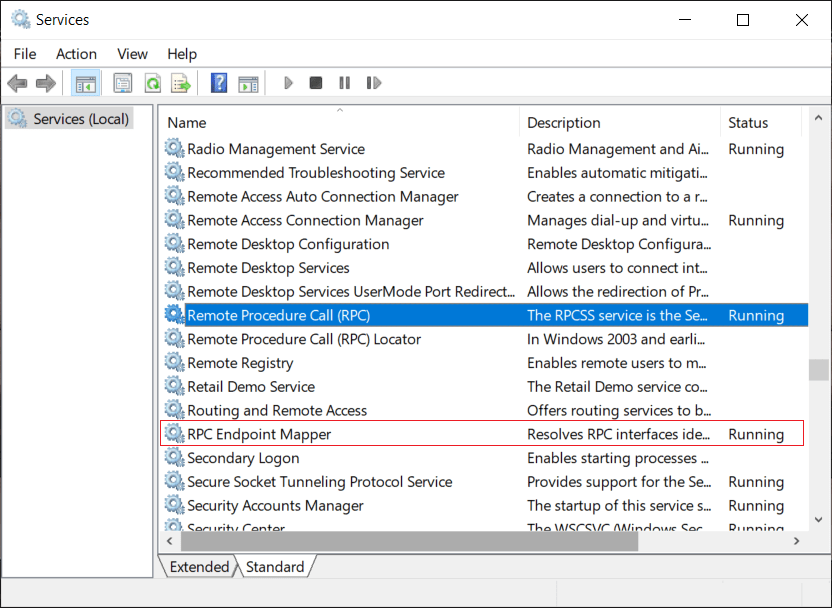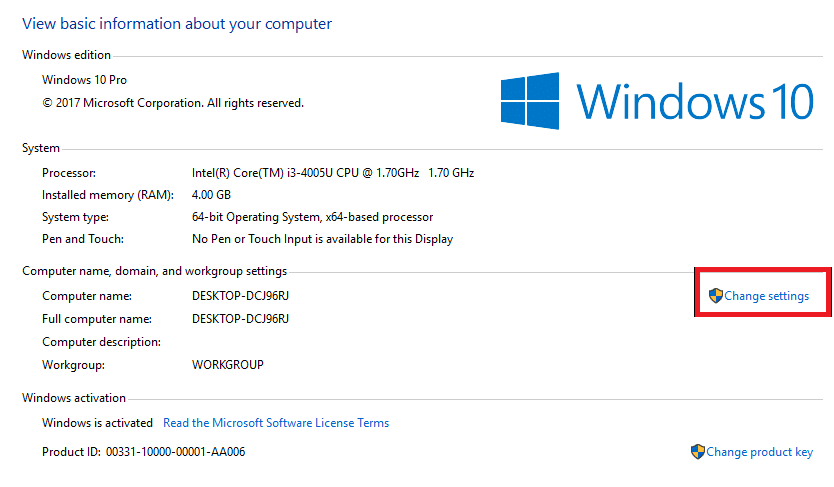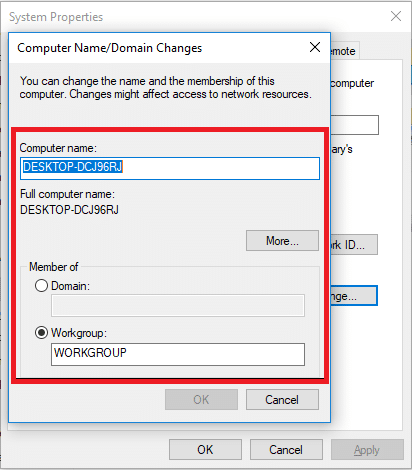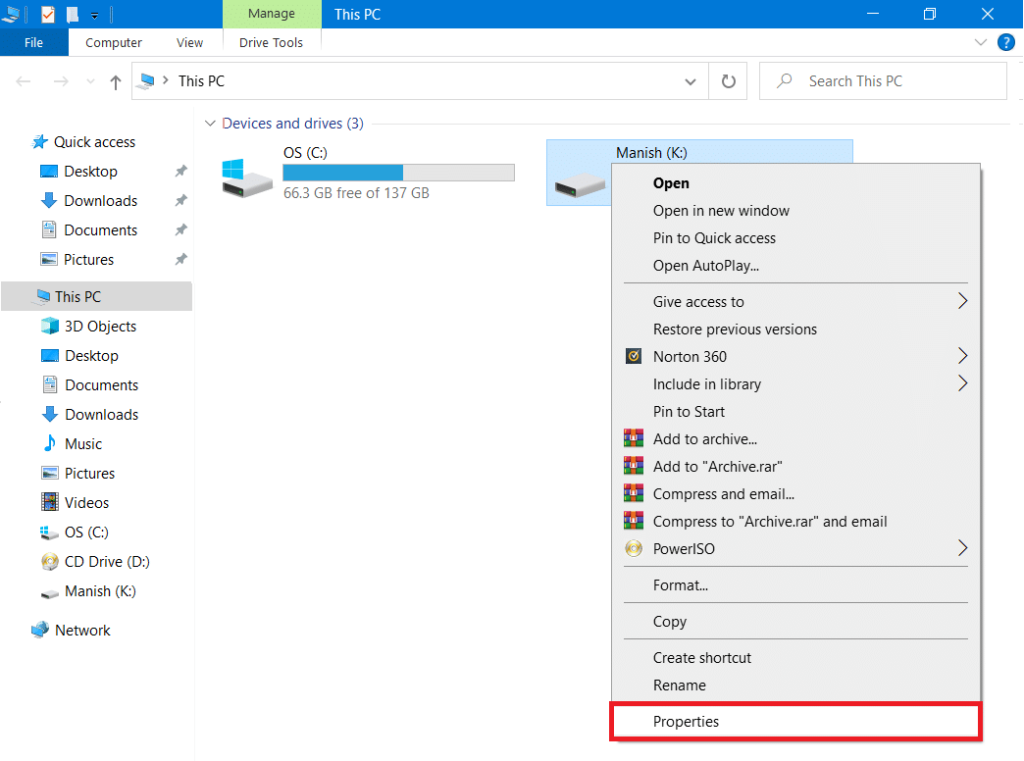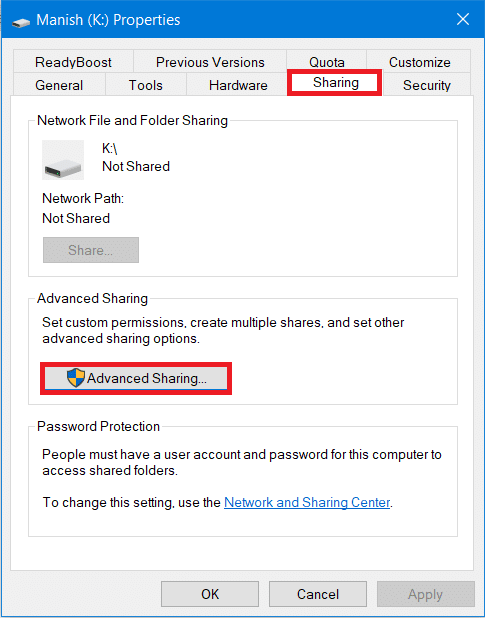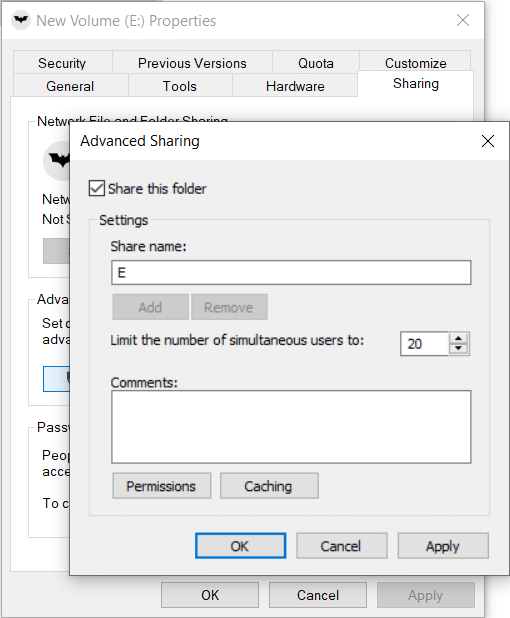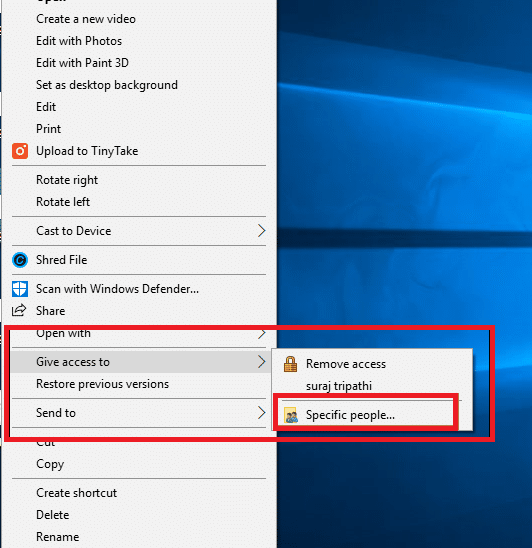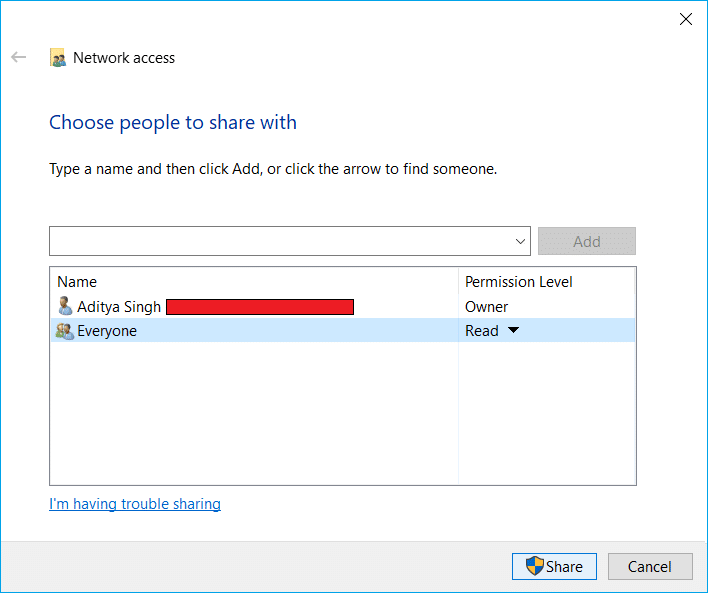Quando si tratta di trasferire dati e file da un computer a un altro, hai più opzioni: trasferiscilo tramite Pen drive, disco rigido esterno, tramite posta o strumenti di trasferimento file online. Non pensi che mettere più e più volte la pen drive o il disco rigido esterno per il trasferimento dei dati sia un compito noioso? Inoltre, quando si tratta di trasferire file o dati di grandi dimensioni da un computer a un altro, è meglio utilizzare il cavo LAN invece di optare per strumenti online. Questo metodo è altamente efficace, sicuro e istantaneo, trasferendo file tra due computer tramite cavo LAN. Se stai cercando di trasferire file tra due computer utilizzando il cavo LAN (Ethernet), questa guida ti aiuterà sicuramente.

Perché usare un cavo LAN?
Quando trasferisci grandi quantità di dati da un computer a un altro, il modo più veloce è tramite un cavo LAN. È uno dei modi più antichi e veloci per trasferire i dati in modo sicuro. L'uso del cavo Ethernet è la scelta più ovvia perché il cavo Ethernet più economico supporta velocità fino a 1 GBPS. E anche se utilizzi USB 2.0 per trasferire i dati, sarà comunque veloce poiché USB 2.0 supporta velocità fino a 480 MBPS.
Contenuti
Trasferisci file tra due computer utilizzando cavi LAN
Dovresti avere un cavo LAN con te per iniziare con questa opzione. Una volta collegati entrambi i computer con il cavo LAN, il resto dei passaggi è molto semplice:
Passaggio 1: collegare entrambi i computer tramite un cavo LAN
Il primo passo è collegare entrambi i computer con l'aiuto del cavo LAN. E non importa quale cavo LAN usi (cavo ethernet o crossover) su un PC moderno poiché entrambi i cavi hanno poche differenze funzionali.
Passaggio 2: abilitare la condivisione di rete su entrambi i computer
1. Digitare control in Windows Search, quindi fare clic su Pannello di controllo dal risultato della ricerca.

2. Ora fai clic su Rete e Internet dal Pannello di controllo.

3. In Rete e Internet, fare clic su Centro connessioni di rete e condivisione.

4. Fare clic sul collegamento " Modifica impostazioni di condivisione avanzate " nel riquadro di sinistra della finestra.

5. In Modifica opzioni di condivisione, fare clic sulla freccia verso il basso accanto a Tutta la rete.
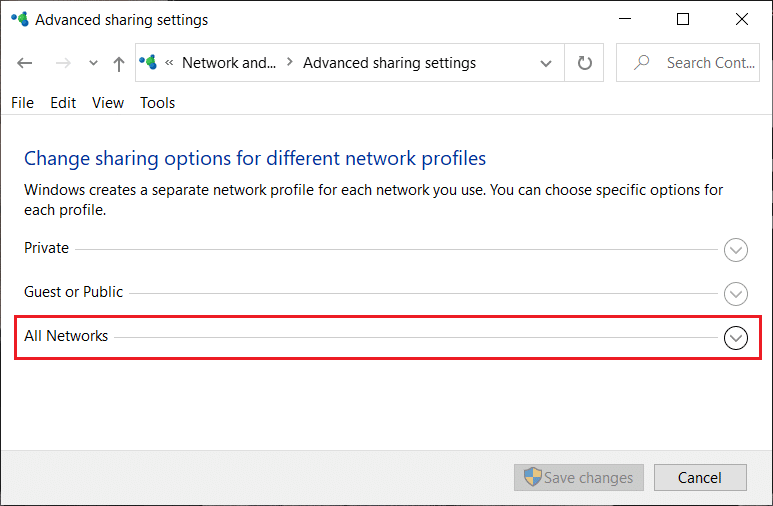
6. Quindi, seleziona le seguenti impostazioni in Tutta la rete:
- Attiva la condivisione in modo che chiunque abbia accesso alla rete possa leggere e scrivere file nelle cartelle pubbliche
- Utilizza la crittografia a 128 bit per proteggere le connessioni di condivisione file (consigliato)
- Disattiva la condivisione protetta da password
Nota: stiamo abilitando la condivisione pubblica per condividere file tra i due computer collegati. E per fare in modo che la connessione vada a buon fine senza ulteriori configurazioni abbiamo optato per la condivisione senza alcuna protezione tramite password. Anche se questa non è una buona pratica, possiamo fare un'eccezione per questa volta. Ma assicurati di abilitare la condivisione protetta da password una volta che hai finito di condividere i file o le cartelle tra i due computer.
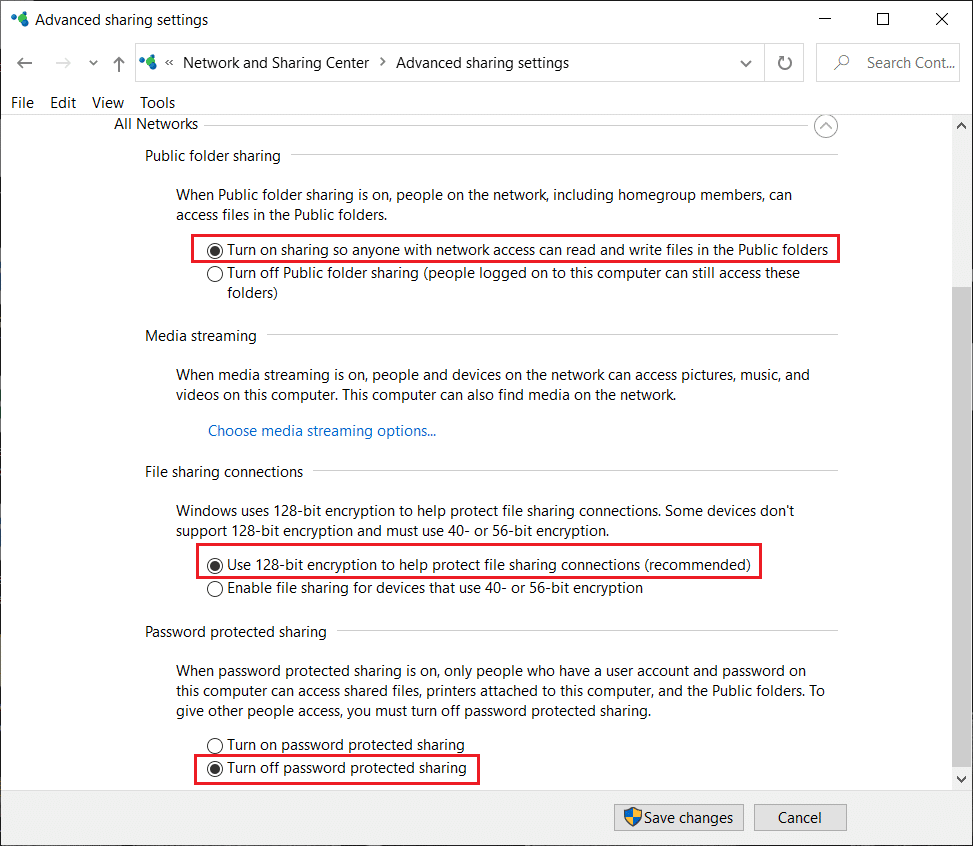
7. Al termine, fai infine clic sul pulsante Salva modifiche .
Passaggio 3: configurare le impostazioni LAN
Dopo aver abilitato l'opzione di condivisione su entrambi i computer, ora è necessario impostare l'IP statico su entrambi i computer:
1. Per abilitare l'opzione di condivisione, accedere al Pannello di controllo e fare clic su Rete e Internet.
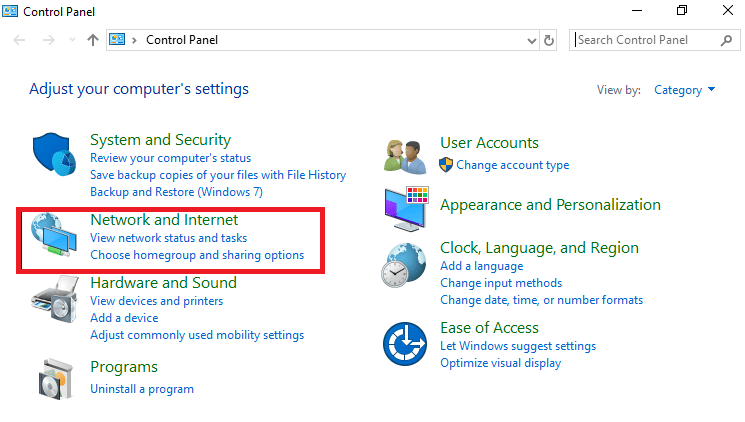
2. In Rete e Internet, fare clic su Centro connessioni di rete e condivisione, quindi selezionare Modifica impostazioni adattatore nel riquadro di sinistra.

3. Dopo aver fatto clic su Modifica impostazioni adattatore, si aprirà la finestra Connessioni di rete. Qui devi scegliere la connessione giusta.
4. La connessione che devi scegliere è Ethernet. Fare clic con il tasto destro del mouse sulla rete Ethernet e scegliere l' opzione " Proprietà ".
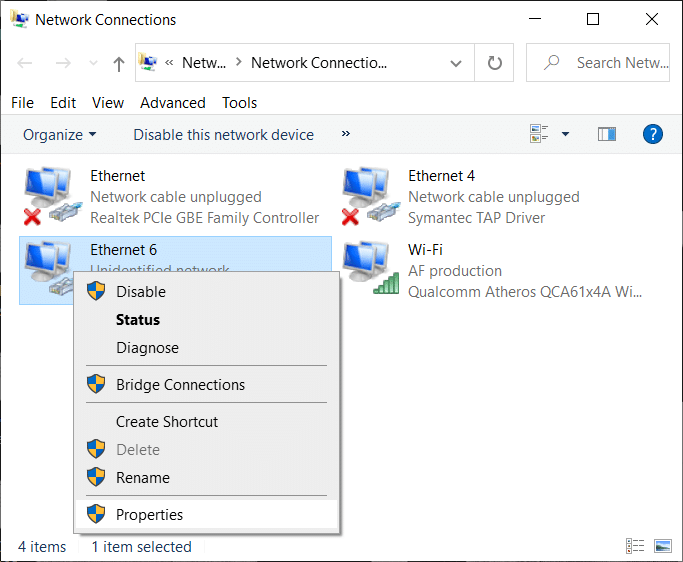
Leggi anche: Correggi Ethernet che non funziona in Windows 10 [RISOLTO]
5. Verrà visualizzata la finestra Proprietà Ethernet, selezionare Protocollo Internet versione 4 (TCP/IPv4) nella scheda Rete. Successivamente, fai clic sul pulsante Proprietà in basso.

6. Selezionare "Utilizza il seguente indirizzo IP" e inserire l' indirizzo IP indicato di seguito sul primo computer:
Indirizzo IP: 192.168.1.1
Maschera di sottorete: 225.225.225.0
Gateway predefinito: 192.168.1.2
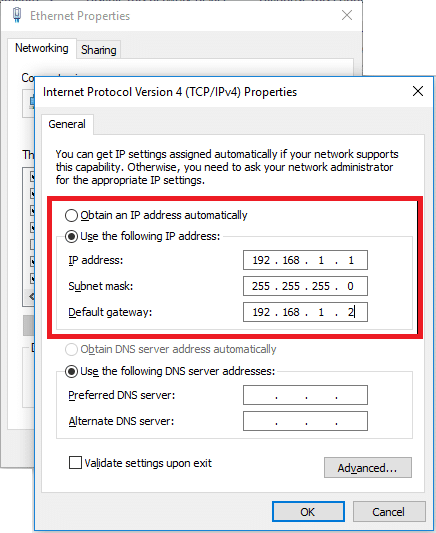
7. Seguire i passaggi precedenti per il secondo computer e utilizzare la configurazione IP indicata di seguito per il secondo computer:
Indirizzo IP: 192.168.1.2
Maschera di sottorete: 225.225.225.0
Gateway predefinito: 192.168.1.1
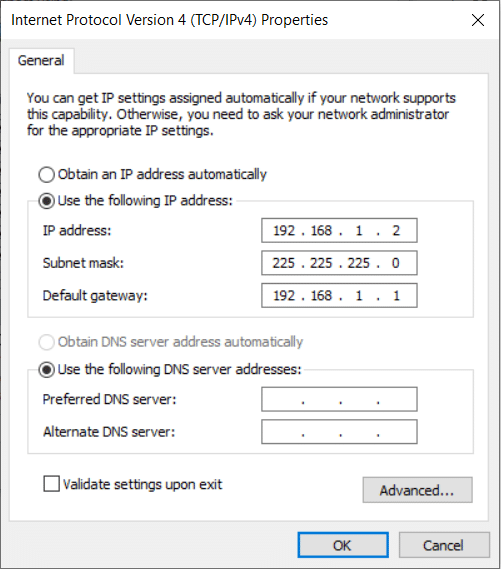
Nota: non è necessario utilizzare l'indirizzo IP di cui sopra, poiché è possibile utilizzare qualsiasi indirizzo IP di classe A o B. Ma se non sei sicuro dell'indirizzo IP, dovresti usare i dettagli sopra.
8. Se hai seguito attentamente tutti i passaggi, vedrai due nomi di computer sotto l'opzione Rete sul tuo computer.
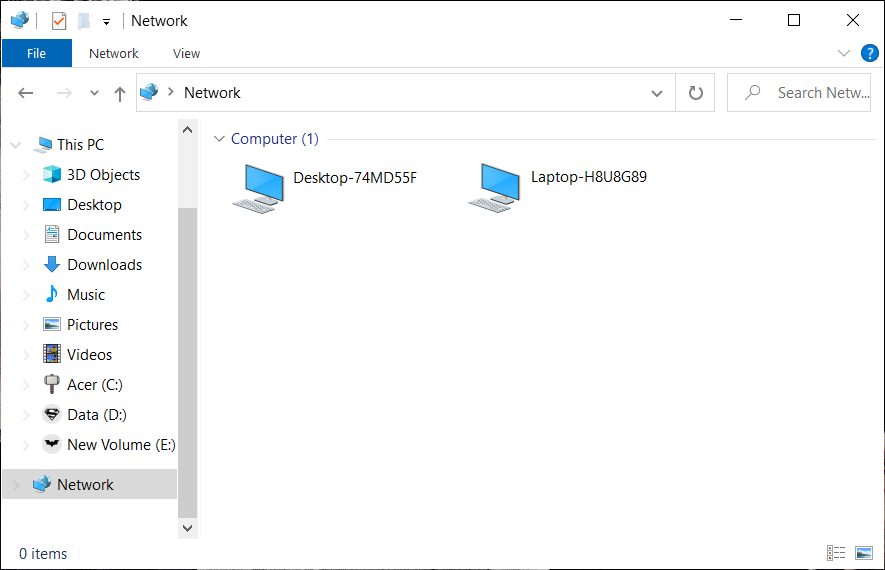
Passaggio 4: configurare GRUPPO DI LAVORO
Se hai collegato correttamente il cavo e hai fatto tutto esattamente come menzionato, allora è il momento di iniziare a condividere o trasferire i file o le cartelle tra i due computer. È molto importante assicurarsi di aver collegato il cavo Ethernet corretto.
1. Nel passaggio successivo, è necessario fare clic con il pulsante destro del mouse su Questo PC e selezionare Proprietà.
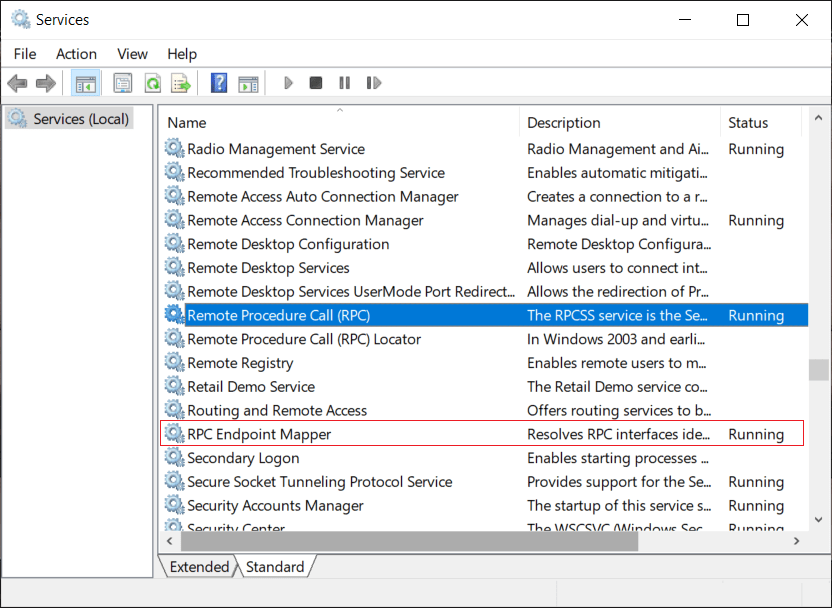
2. Fare clic sul collegamento Modifica impostazioni accanto al nome del gruppo di lavoro . Qui è necessario assicurarsi che il valore del gruppo di lavoro sia lo stesso su entrambi i computer.
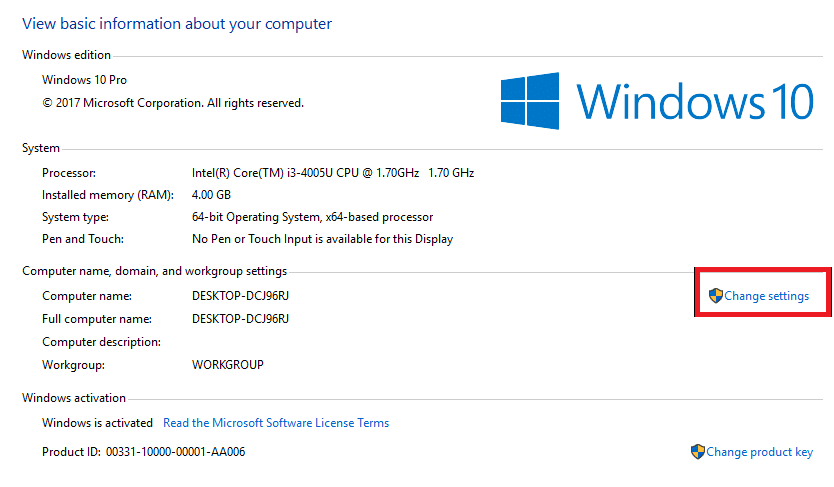
3. Nella finestra Nome computer, fare clic sul pulsante Modifica in basso. Di solito, Gruppo di lavoro è denominato Gruppo di lavoro per impostazione predefinita, ma è possibile modificarlo.
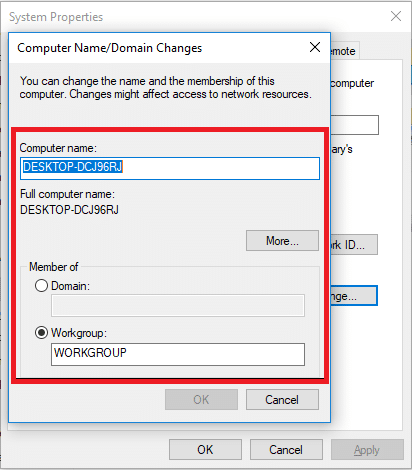
4. Ora devi scegliere l'unità o la cartella che desideri condividere o concedere l'accesso. Fare clic con il pulsante destro del mouse sull'unità, quindi selezionare Proprietà.
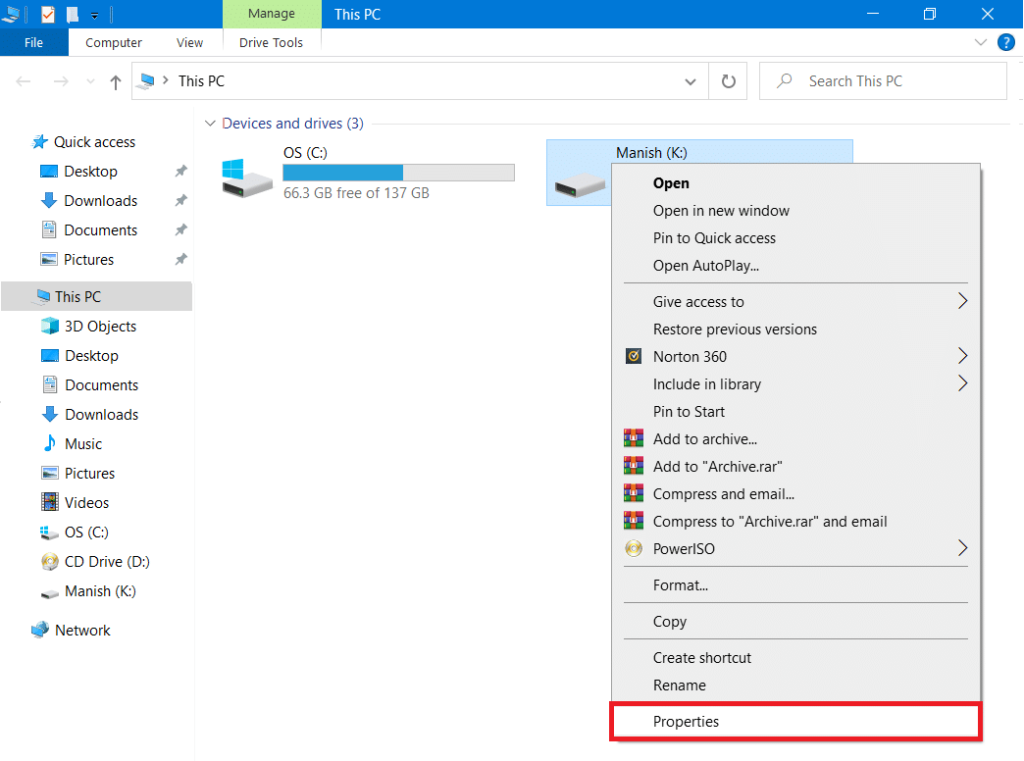
5. Nella scheda Proprietà, passare alla scheda Condivisione e fare clic sul pulsante Condivisione avanzata .
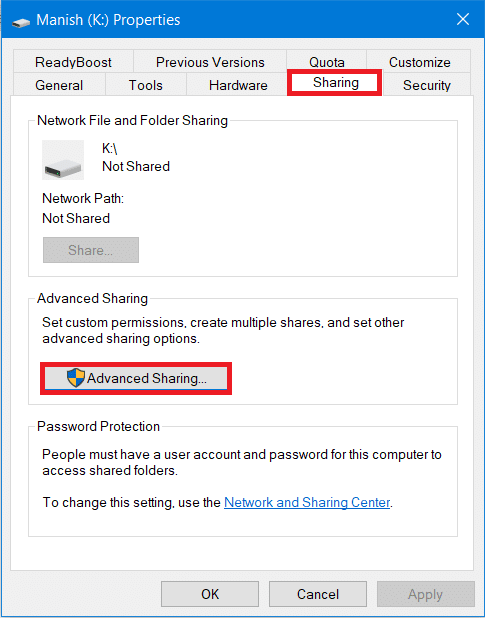
6. Ora nella finestra Impostazioni avanzate, seleziona " Condividi questa cartella ", quindi fai clic su Applica seguito dal pulsante OK.
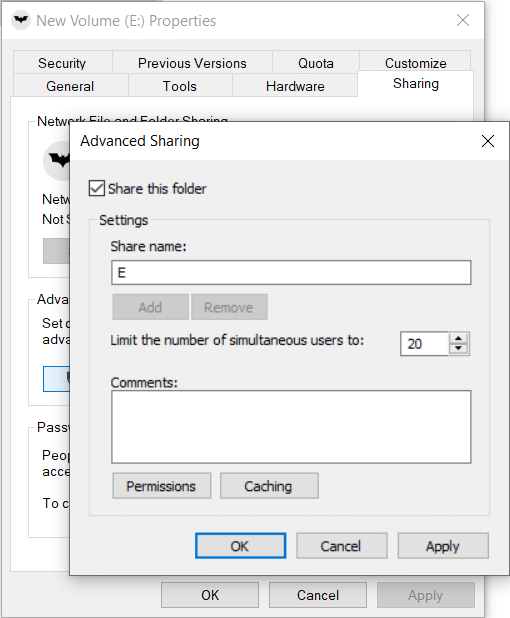
A questo punto, avrai collegato correttamente i due computer Windows per condividere le tue unità tra di loro.
Infine, hai collegato due computer tramite cavo LAN per condividere le tue unità tra di loro. La dimensione del file non ha importanza in quanto puoi condividerla istantaneamente con un altro computer.
Leggi anche: Come trasferire file da Android a PC
Passaggio 5: trasferire file tra due computer tramite LAN
1. Fare clic con il pulsante destro del mouse sulla cartella o sul file che si desidera trasferire o condividere, quindi selezionare Concedi l'accesso e scegliere l' opzione Persone specifiche .
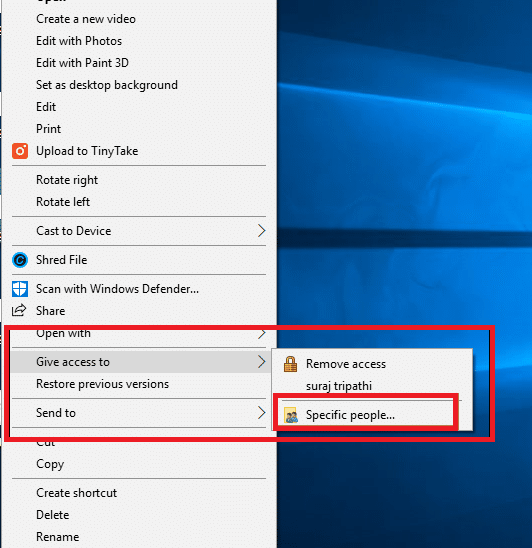
2. Verrà visualizzata una finestra di condivisione file in cui è necessario selezionare l' opzione " Tutti " dal menu a discesa, quindi fare clic sul pulsante Aggiungi . Una volta fatto, fai clic sul pulsante Condividi in basso.
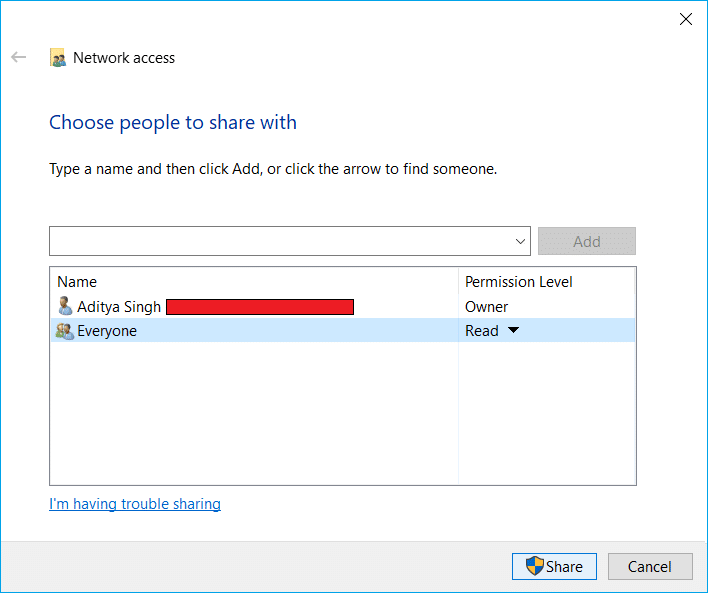
3. Di seguito verrà visualizzata la finestra di dialogo che chiederà se si desidera attivare Condivisione file per tutte le reti pubbliche . Scegli una qualsiasi opzione secondo la tua scelta. Scegli prima se vuoi che la tua rete sia una rete privata o in secondo luogo se vuoi attivare la condivisione di file per tutte le reti.

4. Annotare il percorso di rete per la cartella che apparirà poiché altri utenti dovranno accedere a questo percorso per visualizzare il contenuto del file o della cartella condivisi.

5. Fare clic sul pulsante Fine disponibile nell'angolo in basso a destra, quindi fare clic sul pulsante Chiudi .
Ecco fatto, ora torna al secondo computer su cui desideri accedere ai file o alle cartelle condivisi sopra e apri il Pannello di rete, quindi fai clic sul nome dell'altro computer. Vedrai il nome della cartella (che hai condiviso nei passaggi precedenti) e ora puoi trasferire i file o le cartelle semplicemente copiando e incollando.
Ora puoi trasferire istantaneamente tutti i file che vuoi. Puoi facilmente accedere al pannello Rete da Questo PC e fare clic sul nome del computer per accedere ai file e alle cartelle del computer specifico.
Conclusione: il trasferimento di file tramite LAN o cavo Ethernet è il metodo più vecchio utilizzato dagli utenti. Tuttavia, l'importanza di questo metodo è ancora viva grazie alla sua facilità d'uso, alla velocità di trasferimento istantaneo e alla sicurezza. Mentre opti per altri metodi di trasferimento di file e dati, avresti paura di furto di dati, perdita di dati, ecc. Inoltre, altri metodi richiedono molto tempo se li confrontiamo con il metodo LAN per il trasferimento dei dati.
Si spera che i passaggi di cui sopra funzioneranno sicuramente per la connessione e il trasferimento di file tra due computer utilizzando il cavo LAN. Devi solo assicurarti di seguire attentamente tutti i passaggi e non dimenticare di completare il passaggio precedente prima di passare a quello successivo.