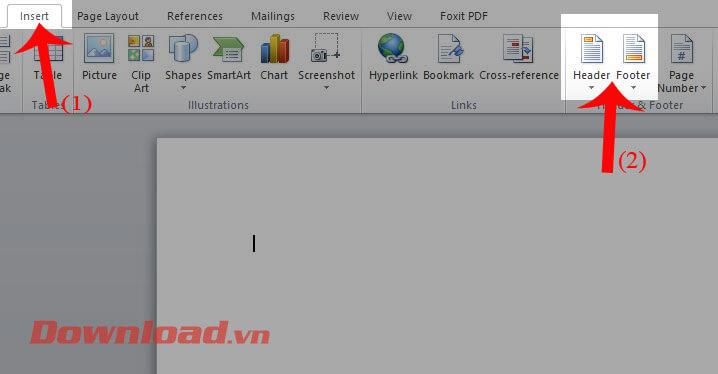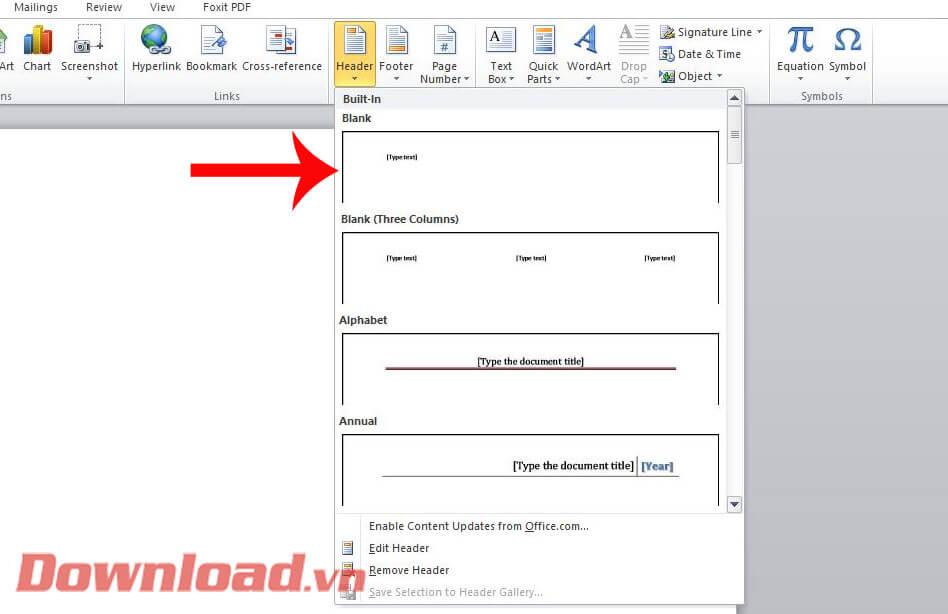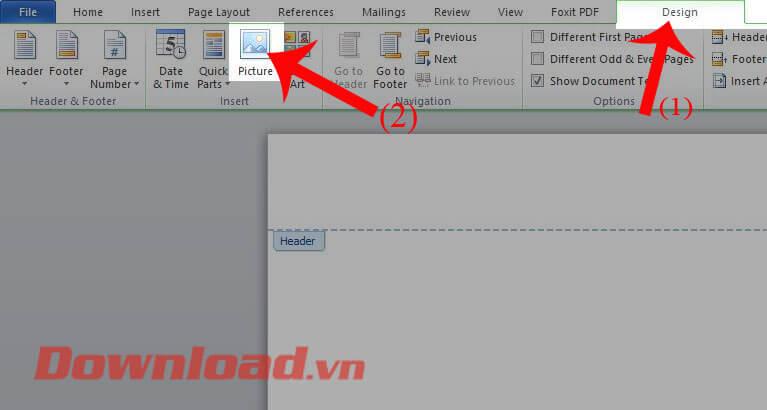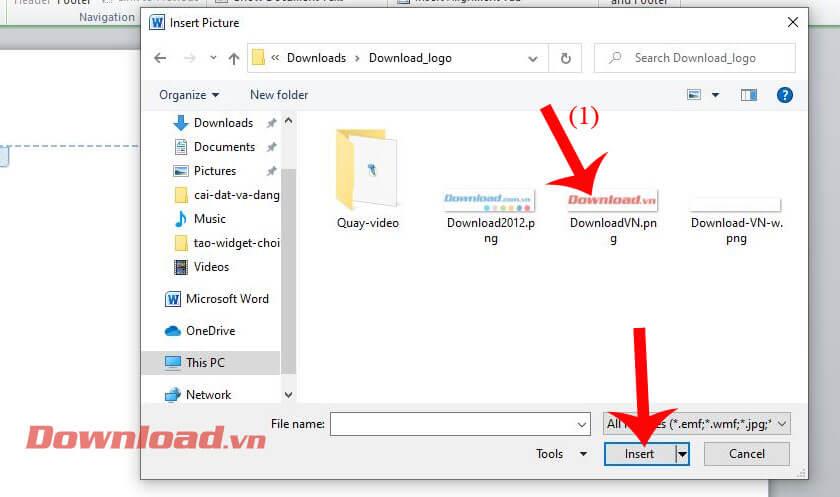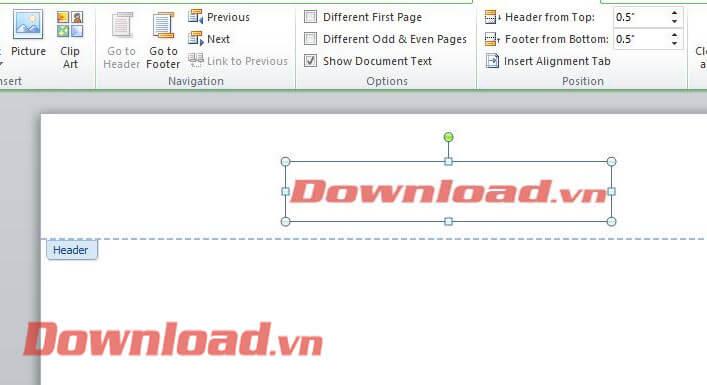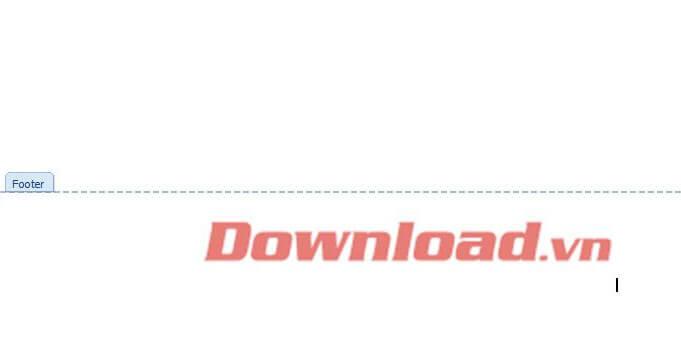Intestazione e piè di pagina si trovano all'inizio e alla fine della pagina su Microsoft Word , aiutandoci a fissare determinate informazioni nelle pagine di un documento e talvolta aiutandoci anche a classificare insieme i documenti.
Nelle sezioni Intestazione e Piè di pagina puoi non solo inserire contenuti testuali ma anche aggiungere immagini. Successivamente, Download.vn introdurrà un articolo su come inserire immagini nell'intestazione e nel piè di pagina su Word , fare riferimento ad esso.
Istruzioni per inserire immagini nell'intestazione e nel piè di pagina di Word
Passaggio 1: Innanzitutto, apri qualsiasi file di modifica, quindi fai clic su Inserisci nella parte superiore dello schermo.
Passaggio 2: Successivamente, scegli Intestazione o Piè di pagina per inserire l'immagine. In questo articolo aggiungeremo immagini all'intestazione.
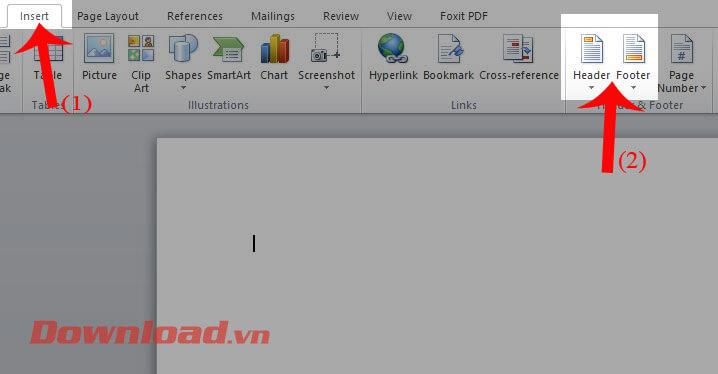
Passaggio 3: nella sezione Intestazione verrà visualizzato un elenco di posizioni di esempio per inserire immagini o testo nella parte superiore della pagina. Clicca sullo stile che vuoi inserire nel testo.
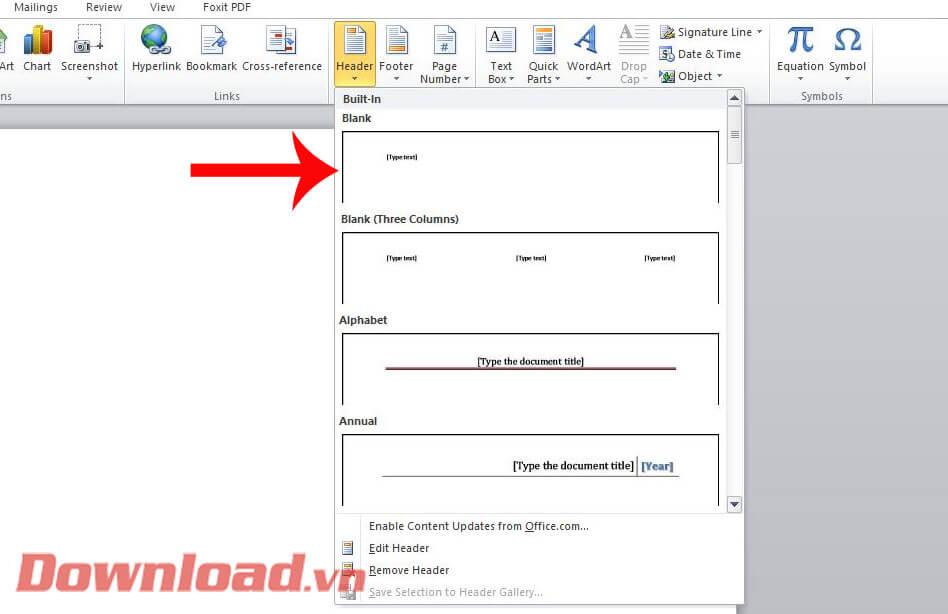
Passaggio 4: ora nella finestra Progettazione , fai clic su Immagine .
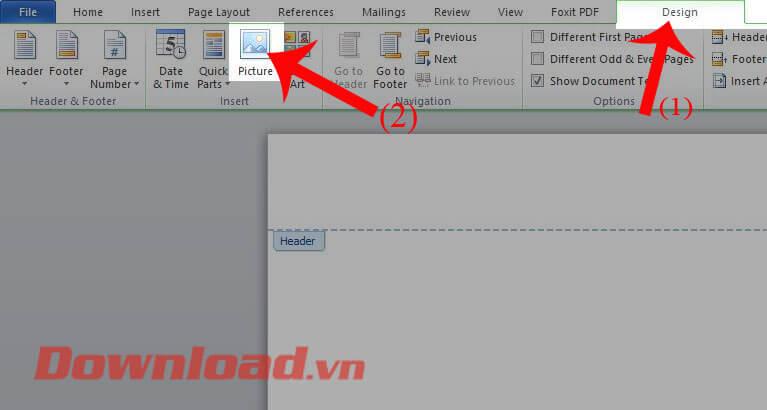
Passaggio 5: seleziona l'immagine sul tuo computer che desideri inserire nella parte superiore del contenuto testuale, quindi premi il pulsante Inserisci
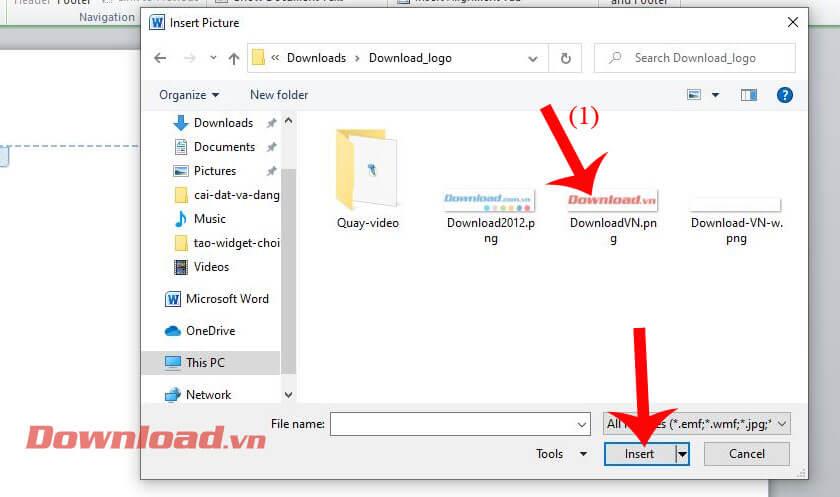
Passaggio 6: ora l'immagine apparirà in cima alla pagina, ora possiamo riallineare le dimensioni e la posizione dell'immagine.
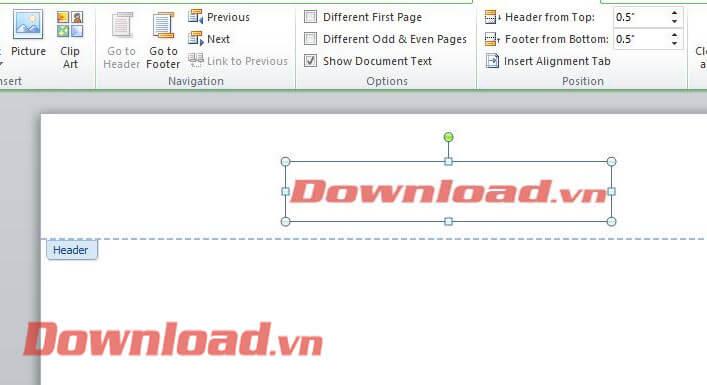
Passaggio 7: per inserire immagini nel piè di pagina , seguire gli stessi passaggi precedenti.
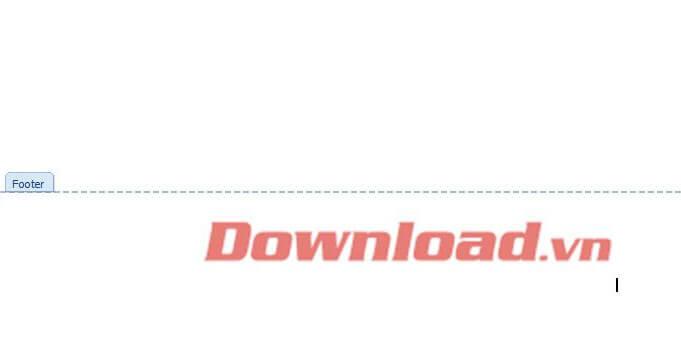
Inoltre, puoi anche fare riferimento ad alcuni altri articoli:
Ti auguro successo!