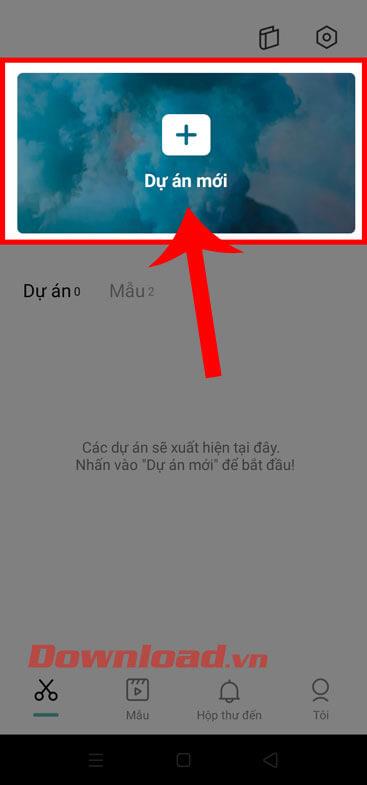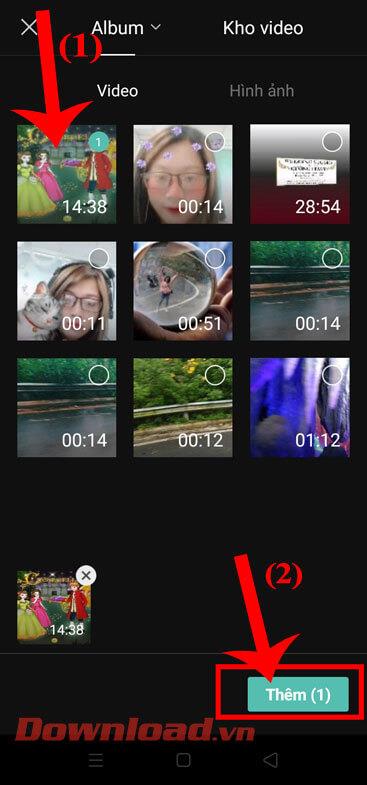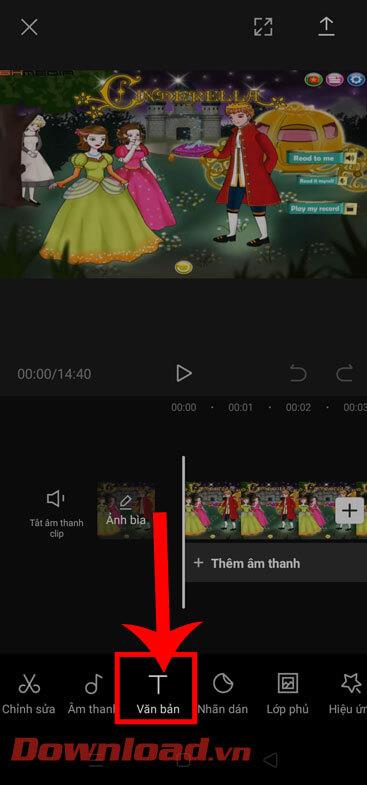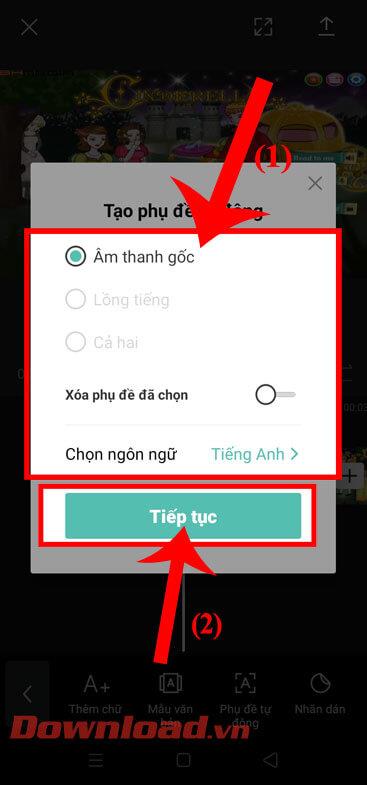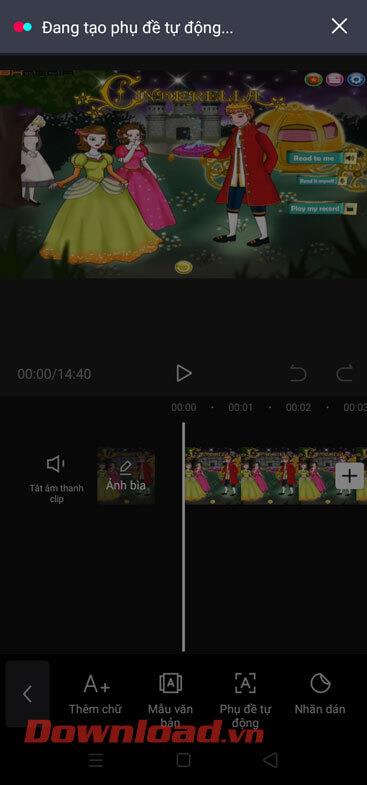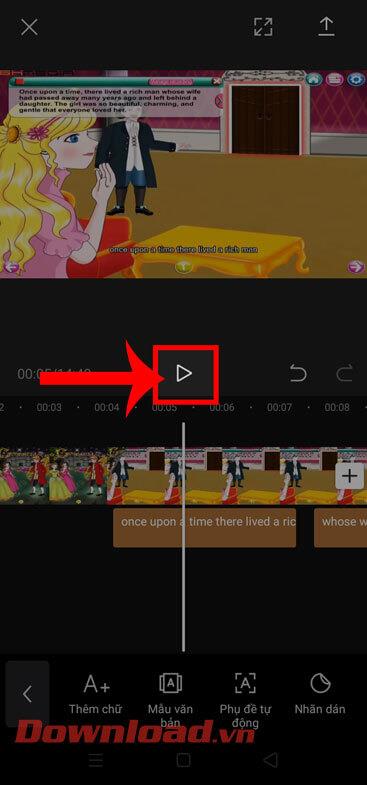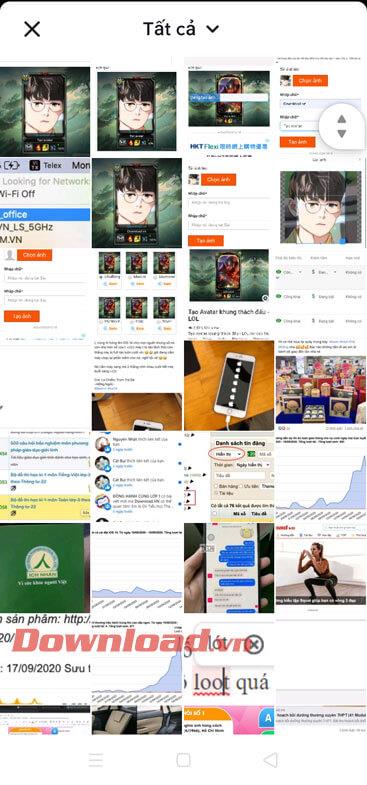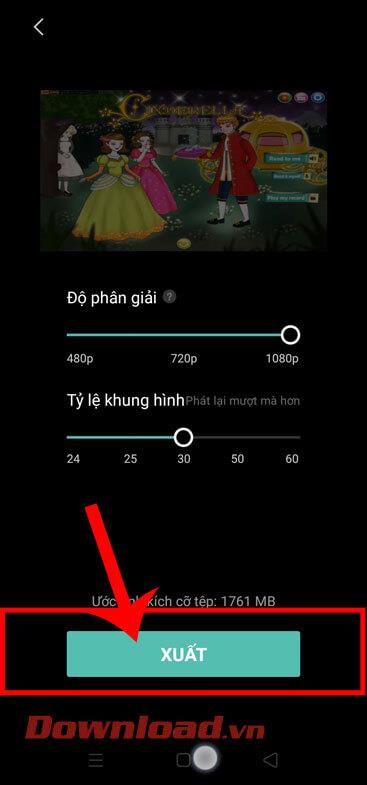La creazione di sottotitoli per i video su CapCut aiuterà gli utenti a descrivere i contenuti video in un modo facile da comprendere e dettagliato per gli spettatori. Usare CapCut per creare didascalie per i video è abbastanza semplice ma molto efficace.
Se modifichi regolarmente video con CapCut , creare sottotitoli per i video con questo strumento è un must. Sappiamo già troppo delle funzionalità di CapCut, conosciamo chiaramente l'efficacia e l'influenza di CapCut con Youtube o Tiktok. I video con i sottotitoli avranno spesso un fascino maggiore rispetto ai video normali. Segui questo articolo per consentire a WebTech360 di guidarti su come creare sottotitoli video con CapCut in modo molto chiaro e rapido.
CapCut è oggi l'app di editing video gratuita più popolare su dispositivi mobili. Fornisce tutti gli strumenti necessari per tagliare, dividere, inserire testo, aggiungere filtri ed effetti, correzione del colore... Oltre alle funzionalità di base, CapCut ha anche funzionalità avanzate come Livello, Maschera, Fotogramma chiave, effetti visivi, 3D, Chroma key ... In particolare è possibile inserire anche i sottotitoli.
Tutorial video sulla creazione di sottotitoli per video utilizzando CapCut
Istruzioni per inserire automaticamente i sottotitoli nei video su CapCut
Passaggio 1: Innanzitutto, apri l'applicazione CapCut sul tuo telefono, quindi fai clic su Nuovo progetto .
Passaggio 2: seleziona un video per il quale desideri creare i sottotitoli, quindi fai clic sul pulsante Aggiungi nell'angolo in basso a destra dello schermo.
Passaggio 3: nell'interfaccia di editing video, tocca l'icona T .
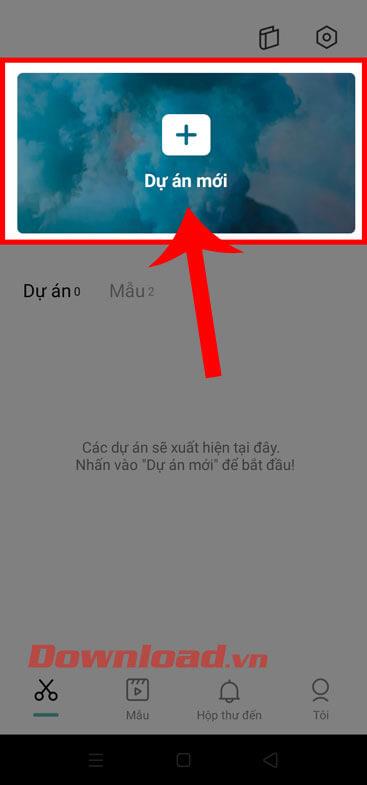
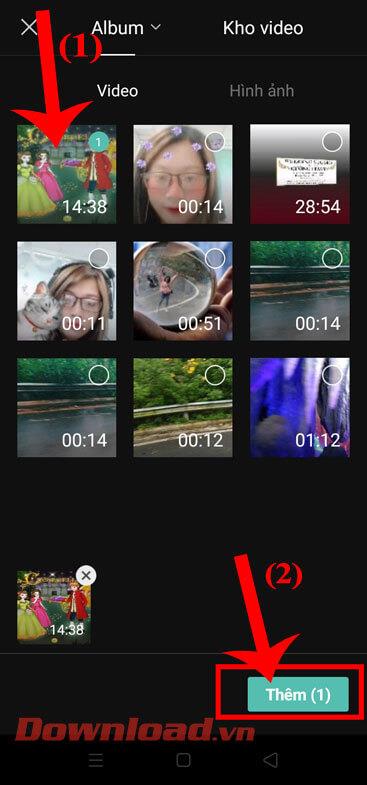
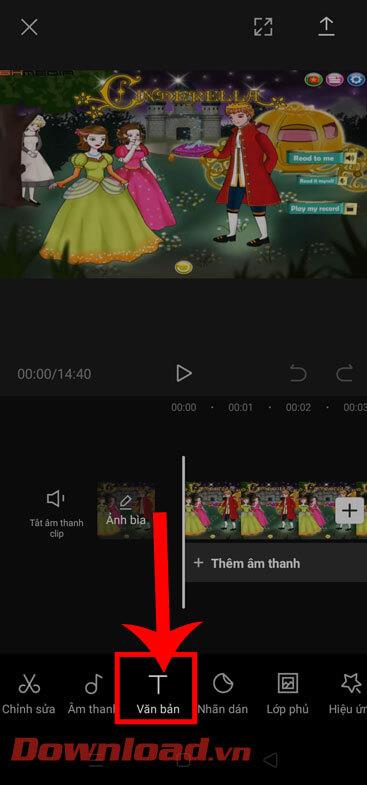
Passaggio 4: per creare i sottotitoli per il video, faremo clic su Sottotitoli automatici nella parte inferiore dello schermo.
Passo 5: A questo punto, sullo schermo apparirà la finestra Crea sottotitoli automatici , imposta l'audio e la lingua per i sottotitoli. Successivamente, tocca il pulsante Continua .
Passaggio 6: Successivamente, attendi qualche istante affinché il sistema dell'applicazione analizzi e crei i sottotitoli per il tuo video.
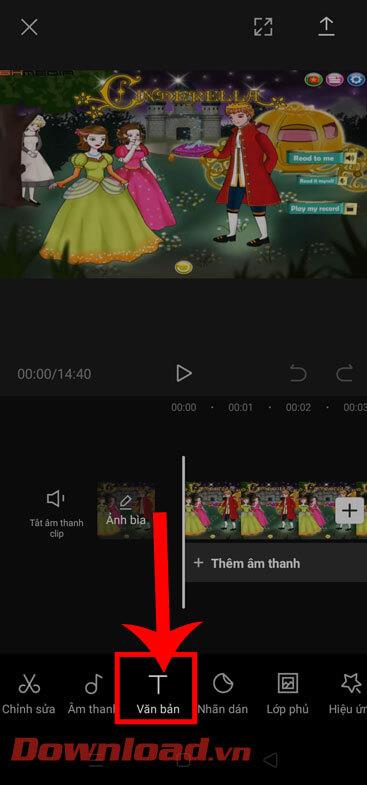
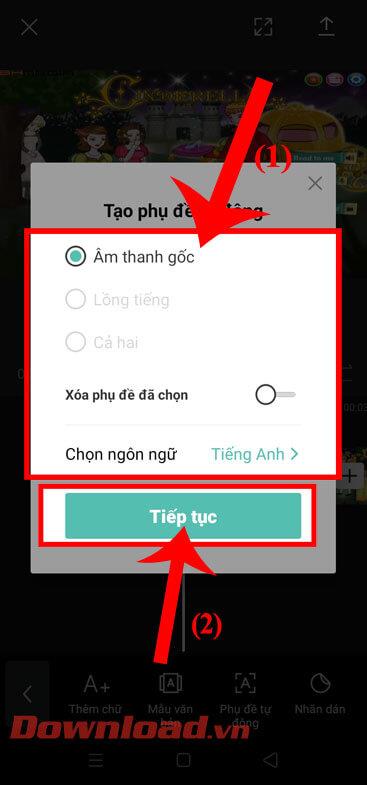
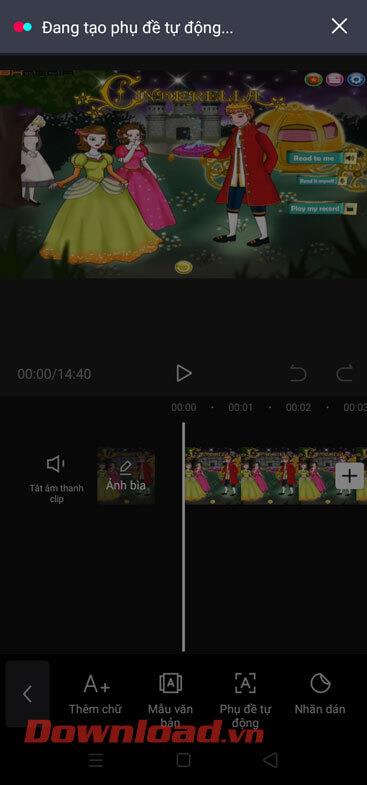
Passaggio 7: dopo aver inserito correttamente i sottotitoli, fare clic sull'icona del pulsante Riproduci per guardare il video.
Passaggio 8: fare clic sull'icona della freccia nell'angolo in alto a destra dello schermo per salvare il video con i sottotitoli.
Passaggio 9: imposta Risoluzione, Proporzioni , quindi tocca il pulsante Esporta .
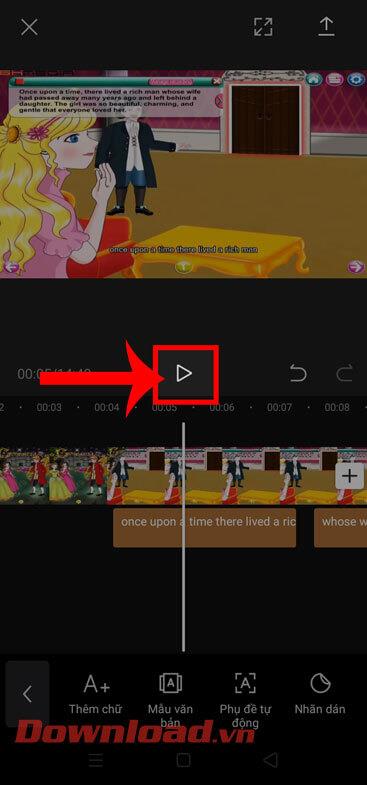
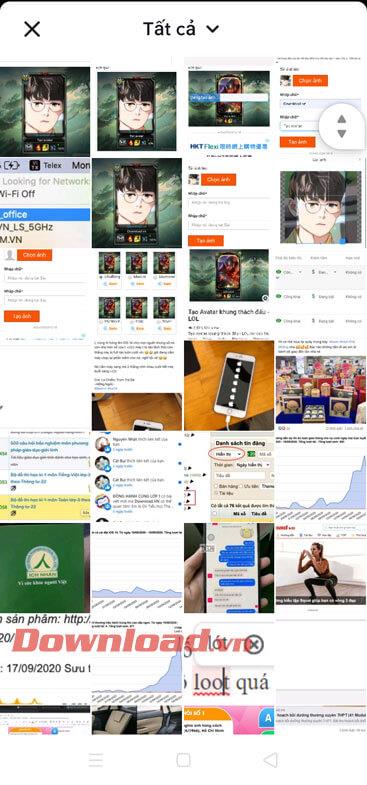
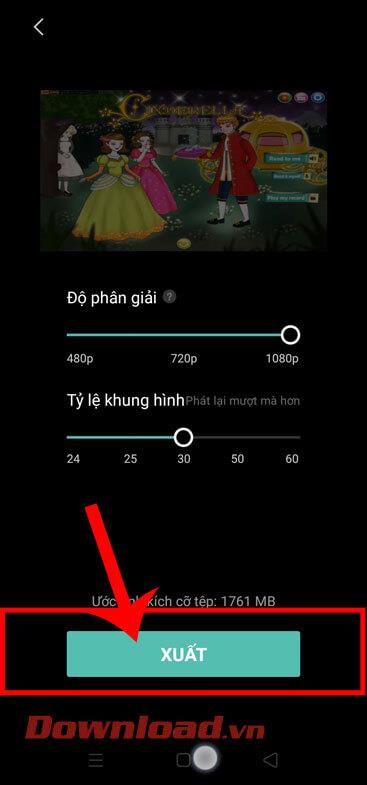
Speriamo che la guida di WebTech360 alla creazione di sottotitoli per i video su Capcut ti aiuti a ottenere un video davvero coinvolgente e interessante.
Ti auguro successo!