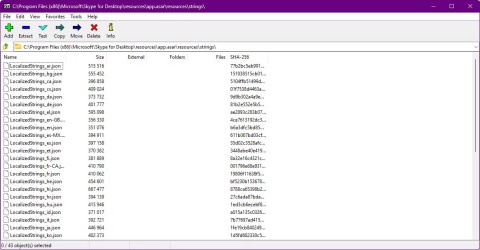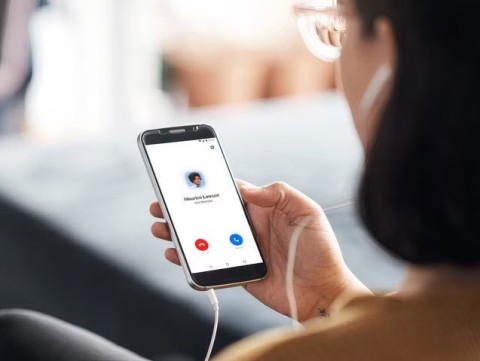Come riparare Skype con la schermata blu - Aggiornamenti 2024 e 2025

Scopri come risolvere il problema della schermata blu in Skype. Ottenere aiuto per gli errori comuni e mantenere il tuo Skype aggiornato.
Come usare Skype per l'insegnamento online? Quando questa è un'applicazione molto popolare oggi, viene utilizzata dagli insegnanti come un software di insegnamento online gratuito estremamente efficace. Il seguente articolo guiderà insegnanti e studenti su come installare e utilizzare Skype per l'insegnamento online!
contenuto principale
L'applicazione Skype nell'insegnamento online è una soluzione applicata da molte unità educative nell'era dell'insegnamento e dell'apprendimento online. Perché questo è un software utilizzato per connettere insegnanti e studenti tra loro tramite videochiamate, chiamate vocali e messaggi gratuiti su Internet.
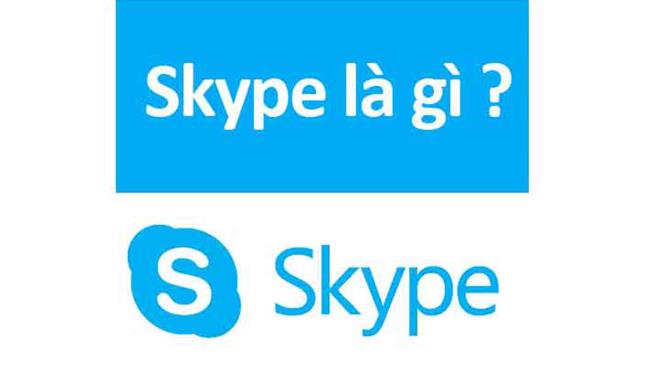
Skype possiede molti vantaggi eccezionali per supportare l'organizzazione di lezioni online come:

Gli studenti possono entrare in classe senza registrare un nuovo account Skype. Tuttavia, il creatore della classe (l'insegnante) deve disporre di un account per avere il diritto di aprire una classe.
Si consiglia a insegnanti e studenti di creare un nuovo account Skype per poter accedere al software sui dispositivi. A causa della qualità dell'immagine, il suono quando viene utilizzato tramite il software è molto migliore rispetto all'esecuzione direttamente sulla piattaforma del sito web.
Segui i passaggi per registrare un nuovo account Skype con le seguenti istruzioni:
Passaggio 1: visita la pagina di registrazione dell'account Skype: https://signup.live.com/
Passaggio 2: nell'interfaccia Crea account, puoi scegliere di registrare un nuovo account tramite numero di telefono o e-mail:
Se si utilizza un numero di telefono, nella casella del numero di telefono è sufficiente inserire il numero di telefono che si desidera registrare e selezionare Avanti.
Se utilizzi l'e-mail per creare un account, seleziona invece Usa la tua e-mail. Inserisci la tua email, quindi fai clic su Avanti.
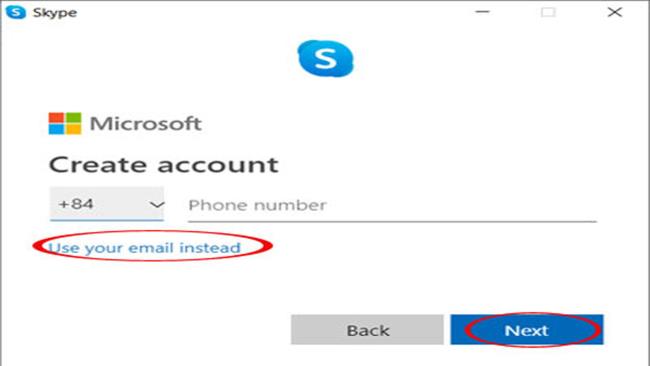
Passaggio 3: quindi, in Crea password, inserisci la password per il tuo account skype e poi continua a fare clic su Avanti.
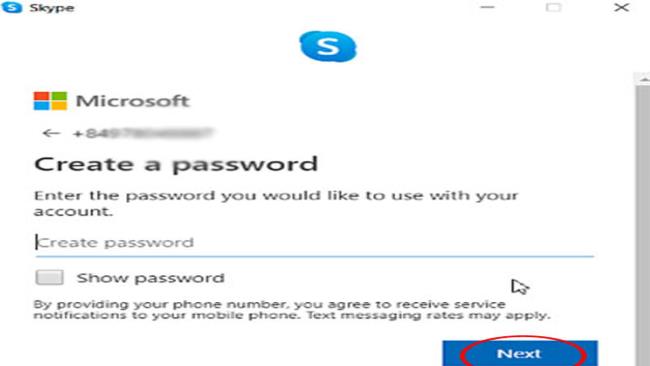
Passaggio 4: quindi vedrai l'applicazione passare all'interfaccia Qual è il tuo nome. Basta inserire il proprio nome nelle caselle del nome e del cognome e quindi fare clic su Avanti.
Passaggio 5: quando hai dichiarato completamente il tuo nome e numero di telefono. Skype invierà un codice al numero di telefono o all'e-mail che hai utilizzato per registrare il tuo account. Inserisci il codice ottenuto dal telefono e dall'e-mail, quindi inserisci il codice, quindi seleziona Avanti. Quindi hai creato con successo un account per accedere all'applicazione Skype.
Nota: puoi anche creare un nuovo account Skype dopo aver installato ed eseguito l'app Skype sui tuoi dispositivi. Come farlo come segue: Apri l'applicazione Skype dopo che è stata installata, vedrai l'interfaccia Iniziamo -> Seleziona Accedi o crea -> Nell'interfaccia di accesso di skype crei un nuovo account facendo clic su Crea uno .
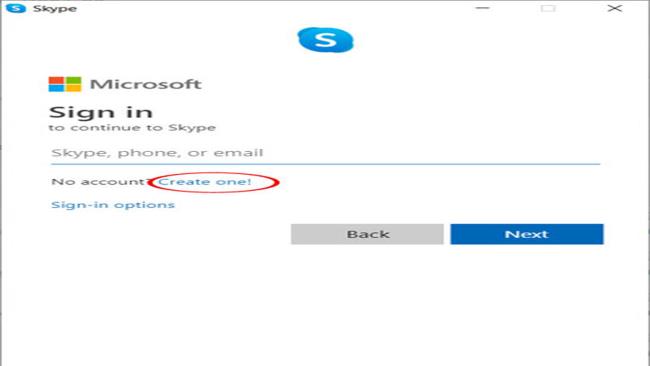
A questo punto, compilerai le informazioni e completerai la registrazione come nei passaggi precedenti.
Il software Skype attualmente supporta l'installazione per tutti i dispositivi di computer, laptop, tablet, smartphone su sistemi operativi popolari come Windows, IOS e Android.
Insegnanti e studenti possono seguire le istruzioni per installare Skype per due tipi comuni di dispositivi, computer e smartphone, dettagliati di seguito:
Accedi e scarica Skype per sistemi operativi Windows, Mac e desktop all'indirizzo: https://www.skype.com/en/get-skype/
Selezionare la versione software compatibile con il sistema operativo e premere download.
Scaricare l'applicazione Skype sul tuo smartphone è molto semplice, devi solo andare su CH-Play o sull'app store e digitare la ricerca "Skype" e poi scaricare l'applicazione sul tuo telefono. Oppure segui il nostro link qui sotto:
Dopo aver scaricato il software/app sul dispositivo. Con gli smartphone, l'installazione avverrà automaticamente al termine del download. Per quanto riguarda il computer, dovrai eseguire il file di installazione appena scaricato e seguire le istruzioni del software. L'installazione è abbastanza semplice, quindi non guiderò questa parte in dettaglio.
Successivamente, esegui il software appena installato e accedi (Accedi) con l'account creato sopra per iniziare a utilizzare.
Per iniziare a utilizzare skype per l'insegnamento online in modo più efficace, puoi iniziare a utilizzare le seguenti funzioni principali:
Ecco una guida su come utilizzare skype per creare una sala riunioni/aula online e invitare le persone a partecipare.
Passaggio 1: nell'interfaccia del software sul computer, fare clic sulla funzione Riunione. Se si utilizza sul telefono, nella scheda Chiama, selezionare l'icona della riunione nell'angolo in alto a destra per creare una riunione, una nuova classe.
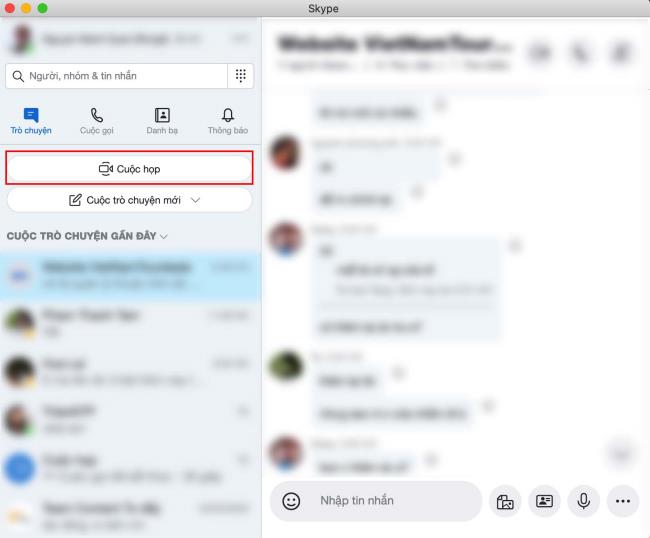
Passaggio 2: nell'interfaccia di inizializzazione della riunione, per invitare gli studenti a partecipare alla classe, è possibile scegliere rapidamente di copiare e condividere il collegamento proprio sotto Avarta. Oppure facendo clic sul pulsante Condividi invito per ulteriori opzioni.
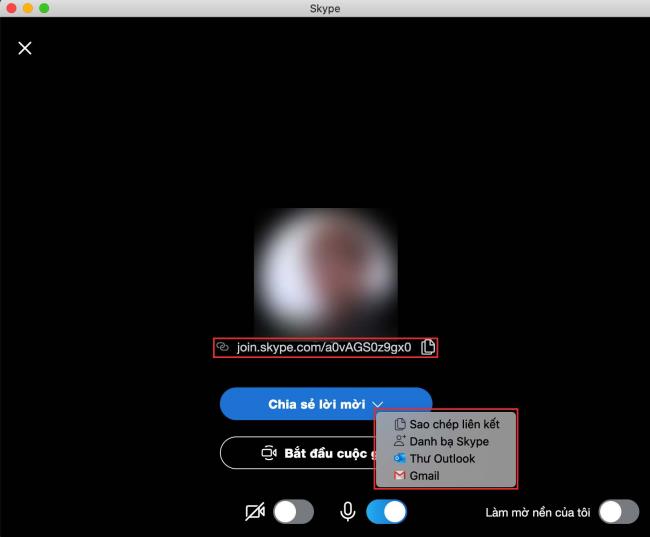
Continua Avviare la chiamata significa che l'inizializzazione della classe ha avuto successo
Passaggio 3: utilizzare le funzioni principali dell'aula per insegnare online
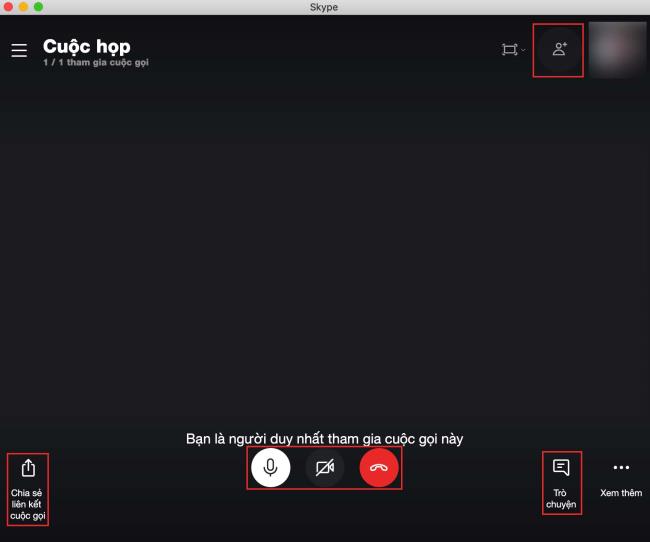
Quindi, con la funzione di riunione di Skype, gli insegnanti possono facilmente creare una classe online e invitare gli studenti a partecipare all'apprendimento.
Per effettuare una chiamata uno a uno tra un insegnante e uno studente, puoi entrare nella conversazione tra voi due e fare clic sull'icona "chiama" nell'angolo in alto a destra per chiamare. Inoltre, puoi creare la tua chat nel modo seguente:
Passaggio 1: Skype su consente agli utenti di creare chat, è sufficiente fare clic su Nuova conversazione privata.
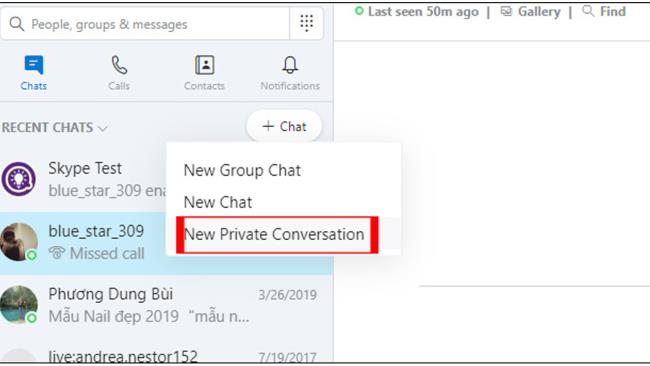
Passaggio 2: invia un invito ai tuoi amici in modo che possano partecipare alla conversazione facendo clic su Continua conversazione. Se la persona che inviti è d'accordo, ti unirai immediatamente a una chat segreta oppure puoi effettuare una chiamata 1-1 tra i due insegnanti e gli studenti.
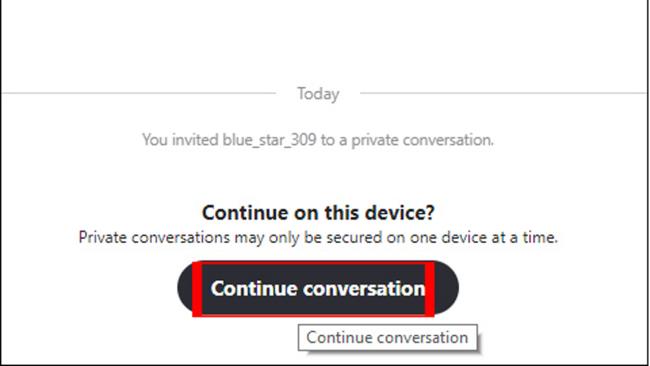
Per eliminare o interrompere questa conversazione, è sufficiente fare clic su Privato per visualizzare come mostrato di seguito.
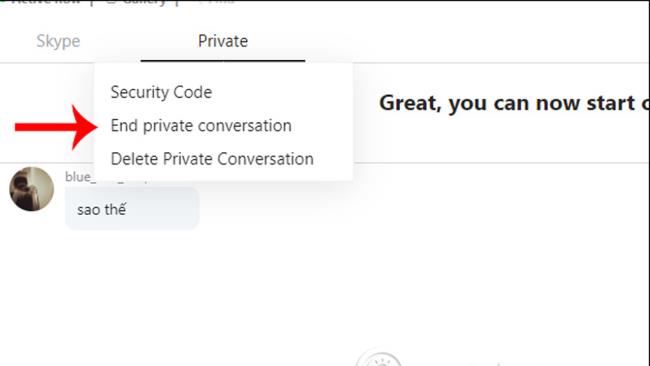
Inoltre, gli studenti possono anche creare i propri gruppi di studio su Skype con i seguenti passaggi:
Passaggio 1: apri Skype e accedi all'account precedentemente registrato. Nell'interfaccia dell'applicazione, fai clic su Chat > +Chat > Nuova chat di gruppo per creare un gruppo.
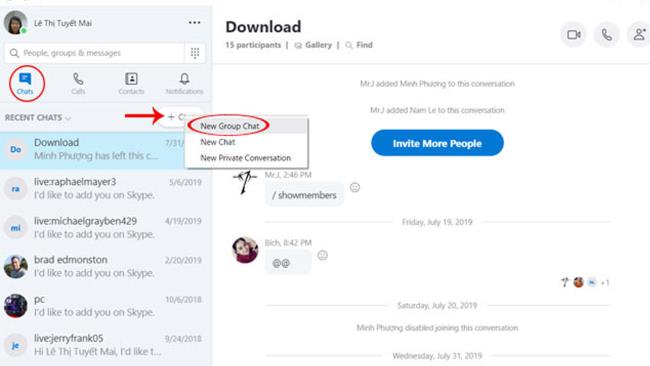
Passaggio 2: quindi apparirà l'interfaccia Nuova chat di gruppo, inserisci il nome del tuo gruppo di apprendimento online nella casella Nome gruppo. Aggiungi una foto di gruppo toccando l'icona della fotocamera.
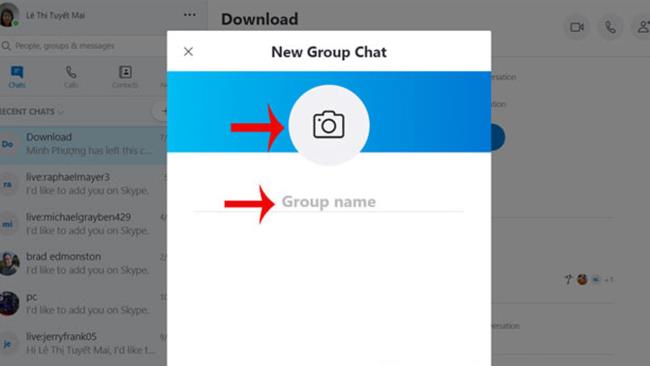
Passaggio 3: dopo aver nominato il gruppo e il suo avatar, fare clic su Avanti per passare ai passaggi successivi.
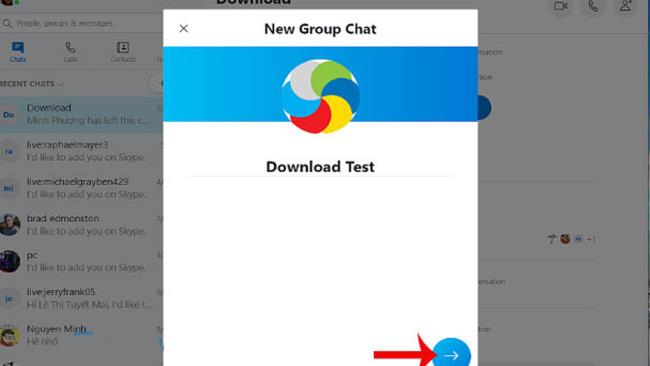
Passaggio 4: puoi invitare più persone a unirsi al tuo gruppo di studio e quindi chiamare e videochiamare liberamente gratuitamente.
Passaggio 5: per inviare il file dell'esercizio, la foto o il video, fare clic su Aggiungi file e quindi selezionare i file che si desidera inviare.
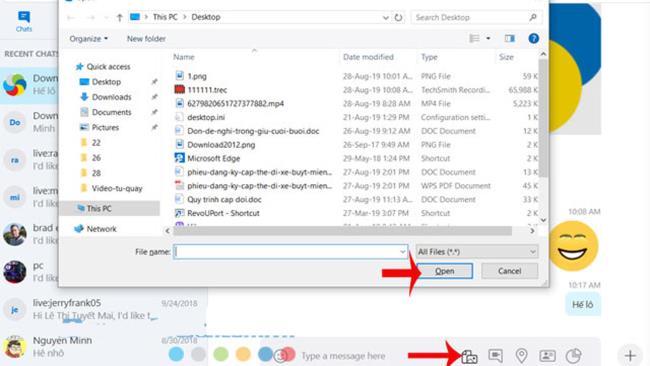
Passaggio 6: se desideri invitare membri fuori dal gruppo, fai clic sul nome del gruppo che hai impostato nell'interfaccia del gruppo di chat, scorri verso il basso fino a Partecipanti e fai clic su Rimuovi accanto al nome del membro che desideri invitare fuori dal gruppo.
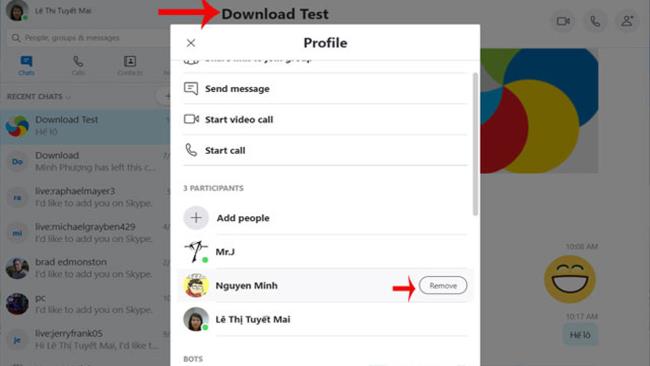
Quindi creare un gruppo di chat o una lezione online su skype è molto semplice, giusto? Puoi chattare liberamente e condividere il tuo apprendimento sempre e ovunque attraverso le istruzioni sull'utilizzo del software skype sopra.
Backup dei contatti
Quando usi Skype puoi facilmente eseguire il backup o ripristinare i contatti e condividerli facilmente con altri. Il modo per farlo è molto semplice, basta andare su Contatti > Avanzate > Backup contatto su file
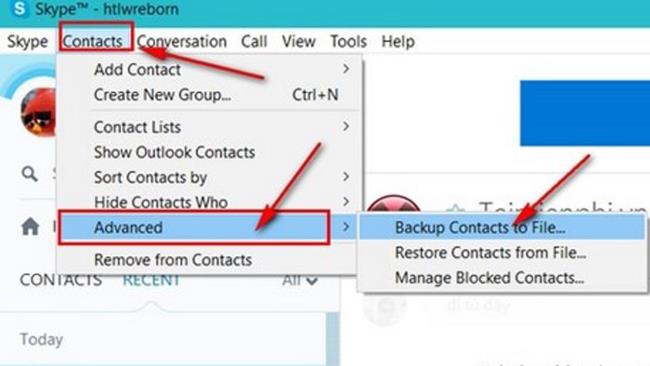
Impostazioni di notifica
Questa funzione di skype consente agli utenti di visualizzare messaggi opzionali, che puoi disattivare se non lo desideri.
Impostazioni di notifica IM
Una delle caratteristiche piuttosto interessanti che non tutti coloro che usano Skype conoscono. Questa funzione consente agli utenti di ricevere notifiche quando qualcuno sta chattando con parole correlate nell'elemento specificato, quindi riceverai una notifica di una conversazione contenente quella parola. Entrare in questa funzione è molto semplice, basta Conversazione > Impostazioni di notifica.
Archivia messaggi: Skype consente agli utenti di archiviare le chat finché il computer non è sufficiente. Puoi personalizzare come preferisci da 2 settimane, 1 mese o 2 mesi.
Imposta la password per la chat di gruppo
Grazie a questa funzione di impostazione della password, il tuo gruppo di chat sarà protetto con nuove informazioni. Se qualcuno vuole entrare o essere invitato, deve leggere l'opinione del proprietario della stanza, ha bisogno di una password per entrare nella stanza.
Invia file online: questa è una funzionalità che non è una novità di skype, sicuramente chiunque utilizzi questa applicazione ha anche inviato file online. Tuttavia, non inviare file troppo pesanti.
Utilizzo di più account Skype contemporaneamente
A differenza di altre applicazioni di messaggistica e chiamate vocali, Skype facilita l'accesso degli utenti a più account contemporaneamente. I suggerimenti di seguito ti aiuteranno ad aprire più account Skype, per lavoro e per esigenze personali.
Modifica o elimina i messaggi inviati
Quando invii accidentalmente un messaggio e ti rendi conto che è stato inviato per errore o che il messaggio era sbagliato. Quindi non devi preoccuparti perché skype ti consente di modificare o eliminare i messaggi inviati. Basta fare clic con il pulsante destro del mouse sul messaggio e selezionare Modifica messaggio o Rimuovi messaggio.
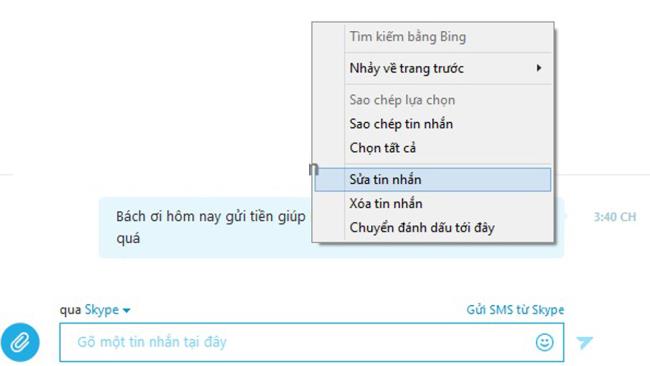
Registra una conversazione
Poiché skype non ha la registrazione integrata della conversazione principale, è necessario utilizzare un'applicazione di terze parti. MP3 Skype Recorder è un'applicazione che ti permette di registrare e salvare tutte le chiamate. Un'utilità molto semplice e gratuita. I file di registrazione delle chiamate su skype vengono salvati in formato MP3.
Condividi lo spazio sullo schermo
Skype ha una funzione di condivisione dello schermo integrata, così puoi condividere il tuo desktop con le persone nella conversazione. Nelle lezioni e nelle riunioni online, questa funzione è estremamente utile. Devi solo fare clic sul pulsante + e quindi selezionare Condividi schermo.
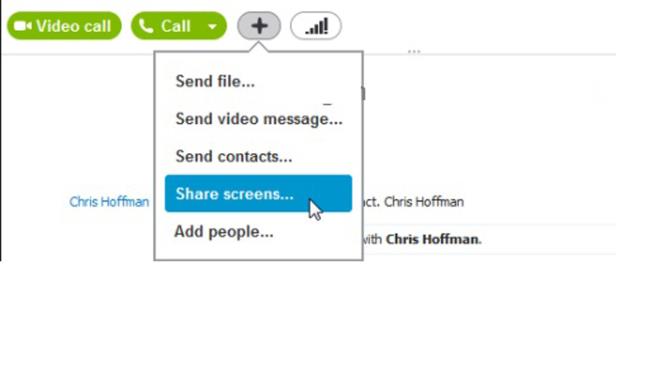
Invia un file a più persone
In un gruppo su skype con molti partecipanti, puoi facilmente inviare un file a tutti, basta trascinare questo file e rilasciarlo nella chat room. La condivisione dei dati tramite skype è molto semplice e veloce senza ostacoli.
Padroneggiare i comandi della chat
In una chat room, un utente può visitare un amico chat utilizzando il comando add o aggiungere un argomento alla chat room utilizzando il comando topic. Per impostare una password, usa il comando setpassword...
Quando si utilizza Skype per insegnare online, gli insegnanti e gli studenti devono tenere presente i seguenti problemi:
Uno dei casi che si possono incontrare quando si utilizza skype è la perdita della connessione della videocamera o del microfono, che influisce sulla qualità della lezione. Questi problemi possono essere riscontrati dal disco rigido, dal driver o da Windows.
Quando la qualità della chiamata è scarsa, è possibile che questo errore non provenga da Skype, potrebbe essere dovuto al wifi o l'utente è lontano dal router, anche l'ascolto della rete può essere la causa di questa situazione. Quindi devi risolvere il metodo giusto, se ti connetti tramite wifi, vai al router più vicino.
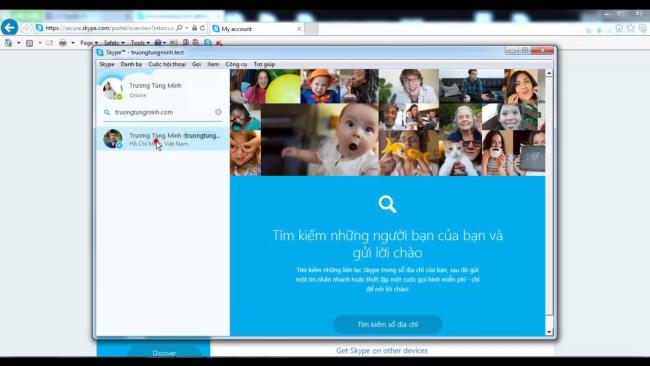
Per lezioni e insegnamento online di qualità, scegli un posto tranquillo dove studiare, evita rumori che distraggono quando parli online. Assicurati che i partecipanti alla classe ti vedano chiaramente senza sfocature, rumori o altre distrazioni dalla classe.
Previeni le interruzioni durante le lezioni online spegnendo il telefono. Non muoverti troppo e lontano dallo schermo del computer per influenzare la lezione. Assicurati che il volume sia giusto, né troppo alto né troppo basso.
Esaminiamo i vantaggi e gli svantaggi di Skype nella tabella seguente:
| Vantaggi | Difetto |
|
|
Sopra WebTech360 ha mostrato come utilizzare skype nell'insegnamento online e ha condiviso informazioni utili su questa comoda applicazione. Spero che l'articolo ti aiuti nell'uso di skype e nell'insegnamento o nella riunione.
Scopri come risolvere il problema della schermata blu in Skype. Ottenere aiuto per gli errori comuni e mantenere il tuo Skype aggiornato.
Negli ultimi anni Skype è diventato obsoleto e ha perso un numero significativo di utenti, in quanto è rimasto indietro rispetto a molte altre piattaforme avanzate di comunicazione di gruppo.
Dopo oltre 20 anni, Skype chiuderà ufficialmente i battenti: Microsoft ha annunciato che chiuderà il venerabile e longevo servizio il 5 maggio 2025.
Se non hai più bisogno di utilizzare Galaxy AI sul tuo telefono Samsung, puoi disattivarlo con un'operazione molto semplice. Ecco le istruzioni per disattivare Galaxy AI sui telefoni Samsung.
Se non hai bisogno di utilizzare alcun personaggio AI su Instagram, puoi anche eliminarlo rapidamente. Ecco una guida per rimuovere i personaggi AI da Instagram.
Il simbolo delta in Excel, noto anche come simbolo del triangolo in Excel, è molto utilizzato nelle tabelle di dati statistici per esprimere numeri crescenti o decrescenti o qualsiasi altro dato, a seconda delle preferenze dell'utente.
Oltre a condividere un file di Fogli Google con tutti i fogli visualizzati, gli utenti possono scegliere di condividere un'area dati di Fogli Google o condividere un foglio su Fogli Google.
Gli utenti possono anche personalizzare la disattivazione della memoria di ChatGPT in qualsiasi momento, sia nella versione per dispositivi mobili che in quella per computer. Ecco le istruzioni per disabilitare l'archiviazione ChatGPT.
Per impostazione predefinita, Windows Update verifica automaticamente la presenza di aggiornamenti e puoi anche vedere quando è stato effettuato l'ultimo aggiornamento. Ecco le istruzioni su come scoprire quando è stato effettuato l'ultimo aggiornamento di Windows.
In pratica anche per noi l'operazione per eliminare l'eSIM dall'iPhone è semplice da seguire. Ecco le istruzioni per rimuovere l'eSIM dall'iPhone.
Oltre a salvare le Live Photos come video su iPhone, gli utenti possono convertire le Live Photos in Boomerang su iPhone in modo molto semplice.
Molte app abilitano automaticamente SharePlay quando usi FaceTime, il che può farti premere accidentalmente il pulsante sbagliato e rovinare la videochiamata che stai effettuando.
Quando attivi "Clicca per fare", la funzionalità funziona e comprende il testo o l'immagine su cui clicchi, quindi esprime giudizi per suggerire azioni contestuali pertinenti.
Attivando la retroilluminazione della tastiera, questa si illuminerà, il che sarà utile quando si lavora in condizioni di scarsa illuminazione o per rendere più accattivante l'area di gioco. Di seguito puoi scegliere tra 4 metodi per accendere le luci della tastiera del tuo computer portatile.
Esistono molti modi per accedere alla modalità provvisoria su Windows 10, nel caso in cui non sia possibile accedere a Windows. Per accedere alla modalità provvisoria di Windows 10 all'avvio del computer, fare riferimento all'articolo seguente di WebTech360.
Grok AI ha ora ampliato il suo generatore di foto AI per trasformare le foto personali in nuovi stili, come la creazione di foto in stile Studio Ghibli ispirate a famosi film d'animazione.
Google One AI Premium offre agli utenti un periodo di prova gratuito di 1 mese per registrarsi e provare numerose funzionalità aggiornate, come l'assistente Gemini Advanced.
A partire da iOS 18.4, Apple consente agli utenti di decidere se visualizzare o meno le ricerche recenti in Safari.