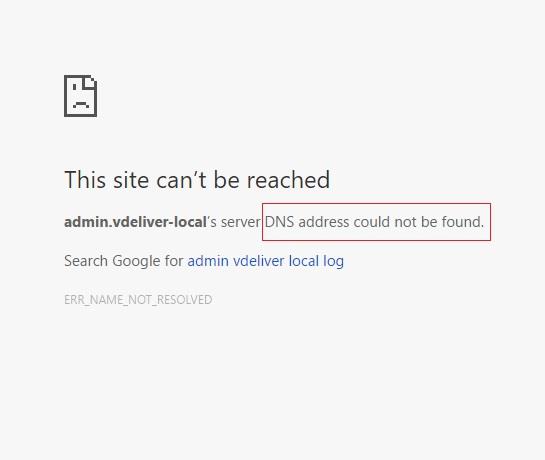Google Chrome è il browser Web leader grazie alla sua efficienza, sicurezza e altre funzionalità. Nonostante la sua popolarità, gli utenti riferiscono di dover affrontare problemi occasionali durante l'utilizzo. Un errore ricorrente riscontrato dagli utenti di Chrome è "Impossibile trovare l'indirizzo DNS del server".
Si verifica quando il browser non è in grado di accedere a un sito Web. Gli utenti di Chrome su varie versioni di Windows lo affrontano, che si tratti di Windows 8 o 10. Questo articolo riguarda la natura dell'errore "Impossibile trovare l'indirizzo DNS del server" e i modi per risolverlo.
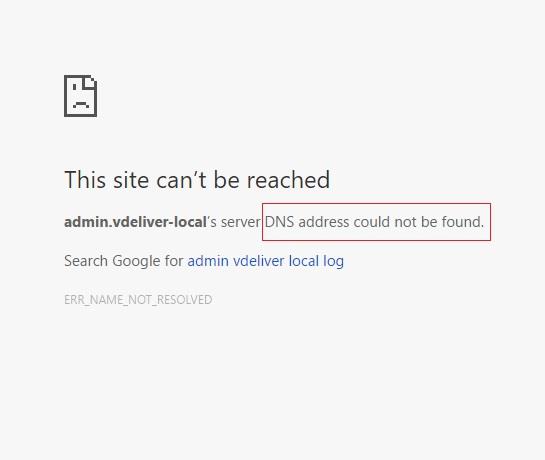
Contenuti
Che cos'è l'errore Impossibile trovare l'indirizzo DNS del server?
Ogni sito web ha un indirizzo IP (Internet Protocol) in cifre e un nome di dominio con cui le persone lo conoscono. Quando un utente inserisce il nome di dominio di un sito Web in un browser, il browser contatta un server DNS. Il server DNS (Domain Name System), a sua volta, abbina il nome di dominio del sito Web al suo indirizzo IP. In questo modo, il browser può recuperare il sito Web per l'utente.
Tuttavia, il server DNS potrebbe spesso non riuscire a individuare l'indirizzo IP per un nome di dominio. Il browser non è quindi in grado di accedere al sito Web e sullo schermo viene visualizzato il messaggio di errore. Questo errore può verificarsi se per qualche motivo il server è inattivo o se la cache locale invia un indirizzo IP obsoleto. Qualunque sia la causa, l'utente non è in grado di accedere al sito Web previsto a causa di questo errore.
Fortunatamente, ci sono alcune tecniche per risolvere questo problema. Controllare i metodi descritti di seguito e provarli per correggere l' errore "Impossibile trovare l'indirizzo DNS del server" .
Soluzione 1: aggiorna il DNS
Un modo efficace per correggere tali errori è aggiornare il DNS passando ai server DNS pubblici di Google. Il servizio DNS pubblico di Google è gratuito e aperto a tutti gli utenti. Di seguito sono riportati i passaggi per modificare le impostazioni DNS per utilizzare i server di Google:
Passaggio 1: apri la finestra di dialogo Esegui premendo i tasti Windows + R , quindi digita "pannello di controllo" e premi Invio.
Passaggio 2: seleziona "Rete e Internet" dal pannello di controllo.
Passaggio 3: seleziona "Centro connessioni di rete e condivisione"
Passaggio 4: fare clic sull'opzione " Modifica impostazioni adattatore" .
Passaggio 5: nella nuova finestra visualizzata, fai clic con il pulsante destro del mouse sull'icona della connessione di rete e seleziona Proprietà
Passaggio 6: nella piccola finestra successiva che si aprirà, troverai un elenco di elementi di connessione di rete. Tra questi, seleziona Protocollo Internet versione 4 (TCP/IPv4) .
Passaggio 7: seleziona l'opzione "Utilizza i seguenti indirizzi del server DNS" dalla finestra successiva. Quindi nelle finestre di dialogo seguenti, digita i seguenti indirizzi del server DNS:
Server DNS preferito: 8.8.8.8 Server DNS alternativo: 8.8.4.4
Quindi fare clic su OK.
Passaggio 9: riavvia il dispositivo per verificare se l'errore Impossibile trovare l'indirizzo DNS del server è stato risolto.
Soluzione 2: cerca IP e aggiungi al file host
Se il server sta tentando di accedere a un vecchio IP di un dominio, si verifica l'errore. Tuttavia, puoi facilmente individuare l'IP nuovo o corretto del dominio e quindi aggiungerlo al file Hosts. Potrebbe correggere l'errore. Segui i passaggi seguenti per provare questo metodo:
Passaggio 1: apri il sito Web whatsmydns.net .
Passaggio 2: nella casella di ricerca, digita e inserisci il nome del dominio
Passaggio 3: nei risultati della ricerca, annota l'indirizzo IP più comune. Dovrebbe essere quello corretto. Annotalo.
Passaggio 4: ora vai al menu Start e seleziona Blocco note. Fai clic con il pulsante destro del mouse sulla sua icona e seleziona " Esegui come amministratore ".
Passaggio 5: nel menu Blocco note, seleziona File → Apri .
Passaggio 6: ora vai alla seguente posizione:
C: \Windows\System32\driver\ecc
Passaggio 7: nella categoria del tipo di file, seleziona " Tutti i file ".
Passaggio 8: tra i file che appariranno, fai clic e apri Hosts
Passaggio 9: nella parte inferiore del file, inserisci l'indirizzo IP e il nome di dominio nel seguente formato:
105.0.0.6 esempio.com
Supponendo che l'IP sia 105.0.0.6 e il nome di dominio sia example.com
Passaggio 10: infine, salva il file. Ora controlla se l'errore Impossibile trovare l'indirizzo DNS del server persiste o meno.
Attraverso questa tecnica, il browser proverà ad accedere al sito in locale utilizzando l'indirizzo IP già fornito. Non è un metodo infallibile, ma può essere provato se altri metodi falliscono.
Soluzione 3: svuota la cache dell'host
L'errore potrebbe essere il risultato della cache dell'host di Chrome che si riempie o di un'estensione danneggiata al suo interno. Svuotare la cache potrebbe risolvere il problema. Di seguito sono riportati i passaggi per svuotare la cache dell'host di Chrome:
Passaggio 1: apri una finestra di navigazione in incognito in Chrome selezionando l'opzione "Nuova finestra di navigazione in incognito" nel menu Chrome (icona a tre punti). In alternativa, premi Ctrl + Maiusc + N per aprirlo.
Passaggio 2: nella barra degli indirizzi della finestra di navigazione in incognito, digita il seguente URL e premi Invio:
chrome://net-internals/#dns
Passaggio 3: cerca il pulsante "Cancella cache host" e fai clic su di esso.
Passaggio 4: prova inoltre a eseguire un comando per svuotare il DNS . Cerca "cmd" e apri il prompt dei comandi come amministratore, quindi fai clic sull'opzione "Esegui come amministratore" .
Passaggio 5: digita il comando fornito nel prompt dei comandi e premi Invio:
ipconfig /flushdns
Verificare se l'errore Impossibile trovare l'indirizzo DNS del server è stato risolto dopo aver utilizzato questo metodo.
Leggi Avanti:
Conclusione
Pertanto, sono stati discussi i vari modi per risolvere l'errore "Impossibile trovare l'indirizzo DNS del server" in Google Chrome. Questi metodi sono applicabili se il problema riguarda il DNS. Tuttavia, un sito Web potrebbe non aprirsi se il suo server è inattivo. Un tale scenario non è nelle mani dell'utente e l'unica opzione è attendere che il sito Web venga riparato.