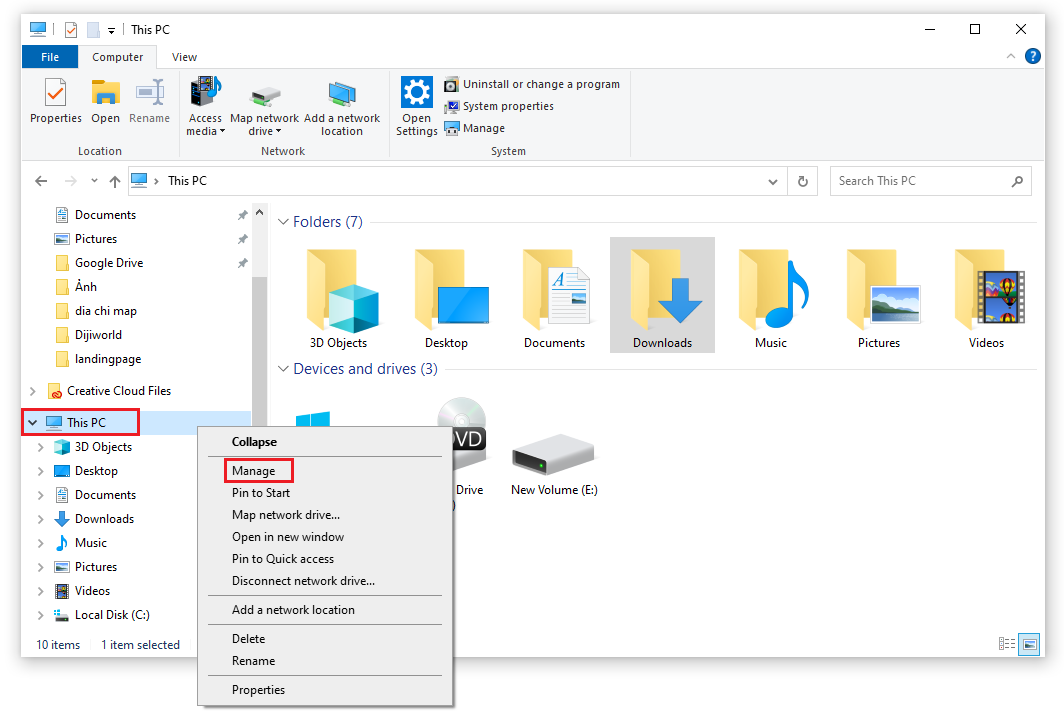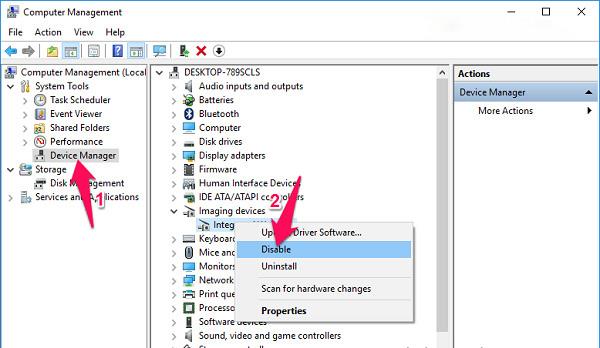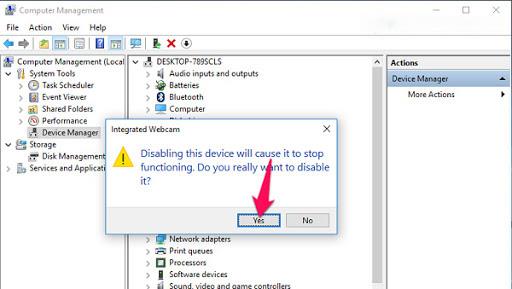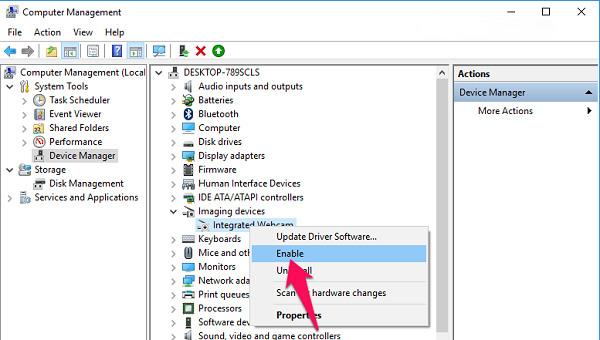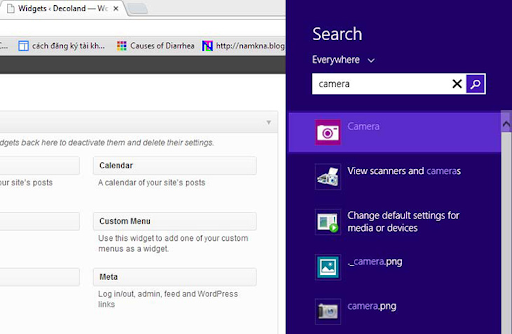La fotocamera è qualcosa di estremamente familiare e vicino alle persone che spesso la usano per scattare foto o registrare video ricordi. Con il forte sviluppo del settore della tecnologia dell'informazione, puoi scattare foto subito con la fotocamera del laptop. Tuttavia, accendere e spegnere la fotocamera del laptop è ancora un dilemma per molte persone. Nell'articolo seguente, WebTech360 ti guiderà su come spegnere e accendere la fotocamera del laptop nel modo più semplice.
1. Risposta: dove si trova la fotocamera del laptop?

La fotocamera del laptop è in alto al centro dello schermo
La fotocamera del laptop o Cam è una parte integrata su ogni laptop. Ti consente di scattare foto o registrare video semplicemente, ma offre comunque una qualità relativa.
Fondamentalmente, la fotocamera del laptop è disposta nella posizione centrale ed è più facile da vedere. Di solito sono posizionati nella parte superiore centrale dello schermo del laptop. Questa posizione ti aiuterà a scattare facilmente foto ed effettuare videochiamate nel modo più preciso. Questa è anche la posizione per aiutarti a ottenere la tua piena faccia quando scatti foto o chatti video con amici e parenti.
2. Istruzioni su come spegnere semplicemente la fotocamera del laptop
Passaggio 1: per disattivare la fotocamera del laptop, fare prima clic con il pulsante destro del mouse sull'icona Questo PC sullo schermo del laptop e selezionare Gestisci . Qui, il tuo computer visualizzerà una tabella con diverse attività. Include Task Schedule per verificare il funzionamento delle applicazioni e Device Manager per gestire tutti gli strumenti del computer compresa la fotocamera.
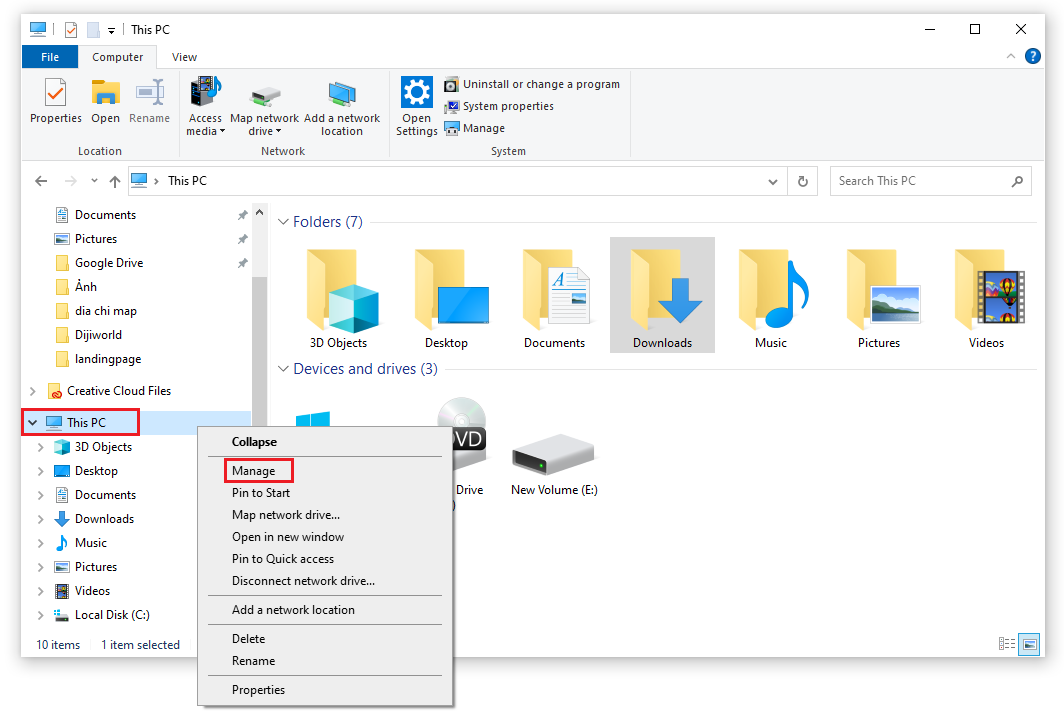
Passaggio 2: selezionare Gestione dispositivi nella barra dei menu a sinistra, quindi fare doppio clic sulla sezione Dispositivi di imaging nella finestra a destra.
- A questo punto, vedrai il driver della webcam denominato Webcam integrata o un altro nome. Quindi, fai clic destro su di esso e seleziona Disabilita per interrompere il funzionamento della fotocamera del laptop.
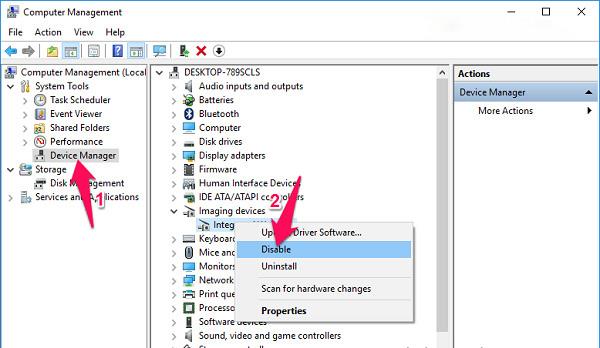
Passaggio 3: quando viene visualizzata la finestra di conferma, fare clic sul pulsante Sì per accettare di spegnere la fotocamera del laptop.
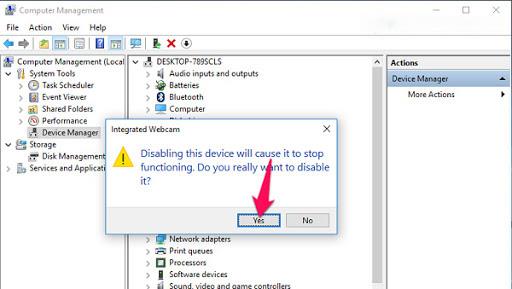
Con solo i semplici passaggi precedenti, puoi spegnere correttamente la fotocamera del laptop. Ciò impedirà agli hacker di accedere alla fotocamera del tuo laptop.
Passaggio 4: nel caso in cui si desideri riaprire la fotocamera del laptop, selezionare nuovamente Abilita
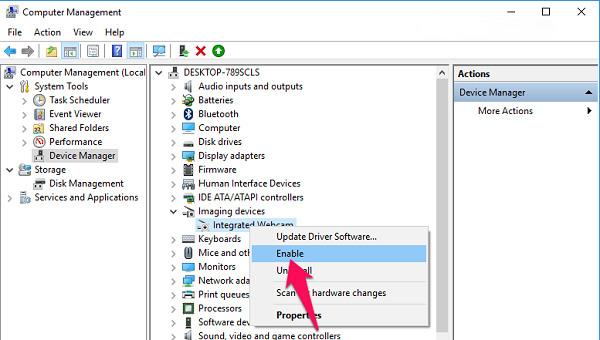
3. Istruzioni su come aprire la fotocamera del laptop con Windows
Dopo aver spento la fotocamera del laptop e desideri riaprirla, procedi come segue:
3.1. Istruzioni su come aprire la fotocamera del laptop con Windows 7
Con un laptop in esecuzione su sistema operativo Windows 7 con software di apertura della fotocamera preinstallato, è sufficiente fare clic sulla casella Start e quindi inserire " camera " nella casella di ricerca per visualizzare l'applicazione e quindi aprirla.
Un altro modo per aprire la fotocamera del laptop è fare clic sulla casella Computer per vedere se è presente un dispositivo video USB. In tal caso, basta fare clic su di esso per aprire la fotocamera del laptop.
3.2. Istruzioni su come aprire la fotocamera del laptop su Windows 8
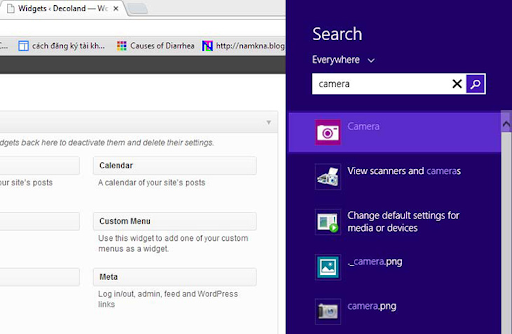
Istruzioni su come aprire la fotocamera del laptop su Windows 8
Per il sistema operativo Windows 8, il processo di accensione e spegnimento della fotocamera del laptop non è complicato. Per aprire la fotocamera, devi solo seguire questi semplici passaggi:
Per prima cosa trova lo strumento di ricerca passando il mouse sul lato destro dello schermo del laptop. Successivamente, aggiorna la parola chiave "Fotocamera" all'interno della barra di ricerca. Nel caso in cui appaia l'elemento della fotocamera, fai clic su di esso.
Tuttavia, se digiti nella barra di ricerca e ancora non viene visualizzato alcun elemento della fotocamera, significa che il computer non ha ancora installato il driver della fotocamera. Quindi le persone devono controllare immediatamente.
3.3. Istruzioni per aprire la fotocamera del laptop sul sistema operativo Windows 10
Simile ai laptop in esecuzione sul sistema operativo Win 7, Win 8, Win 10 ha anche molti progressi eccezionali. Tuttavia, anche il modo per accendere e spegnere la fotocamera del laptop sui computer che eseguono il sistema operativo Windows 10 è molto semplice. Per aprire la fotocamera, devi solo seguire questi passaggi:
Innanzitutto, devi fare clic sulla barra dei menu Start e quindi aggiornare alla sezione "fotocamera". Nel caso in cui la fotocamera appaia nella casella dei risultati della ricerca, le persone devono solo fare clic su di essa per poterla aprire facilmente.
Se è la prima volta che accedi alla fotocamera del laptop, il computer ti chiederà altri problemi specifici. Come consentire l'uso di microfoni e webcam, nonché la posizione dell'utente. Pertanto, è necessario fare clic su Consenti a tutti di aprire immediatamente la fotocamera del laptop.
Ora tutti possono comodamente scattare foto o registrare video tramite i propri laptop. Se vuoi scattare una foto, seleziona l'icona della fotocamera sulla fotocamera del laptop. E nel caso in cui desideri effettuare la registrazione video, seleziona l'icona della fotocamera.
Attraverso l'articolo di oggi, WebTech360 spera che tu abbia compreso i passaggi per accendere e spegnere la fotocamera del laptop in modo facile e veloce. Se ti stai ancora chiedendo o hai altri problemi con il laptop, contatta immediatamente WebTech360 tramite il numero Hotline di seguito. Oppure puoi anche lasciare un messaggio sul nostro articolo per supporto e consigli gratuiti.