Come disattivare il blocco popup su iPhone

I popup Web sono diventati così sinonimo di pagine indesiderate che la maggior parte dei browser li blocca per impostazione predefinita. Di tanto in tanto, però, un sito può avere un file
Introdurre
Flipgrid è una piattaforma di discussione video di gruppo che consente agli studenti di discutere e rispondere ad argomenti con video clip a casa o in classe. L'utilizzo di Flipgrid è simile alla creazione di un video di risposta di YouTube su un argomento o una notizia specifici e la piattaforma è utilizzata da studenti, studenti e insegnanti in 180 paesi per sviluppare competenze nell'era moderna. L'utilizzo di Flipgrid semplifica la creazione e condividere video insieme
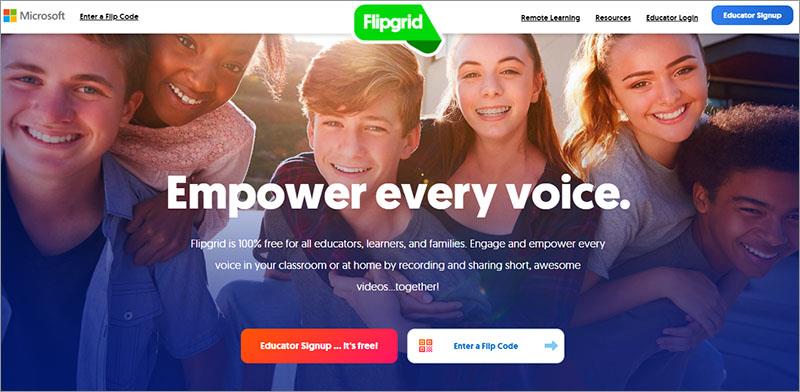
Nel 2018 Microsoft ha acquisito ufficialmente questa piattaforma di discussione video per rendere Flipgrid gratuito per le scuole e tutti i clienti che utilizzano i piani di prodotto Microsoft 365.
Manuale d'uso.
1. Crea un account
Passaggio 1 . Nella schermata iniziale, gli insegnanti fanno clic sul pulsante Iscrizione educatore.. è gratuito o sul pulsante Iscrizione educatore nell'angolo in alto a destra dello schermo.
Passaggio 2. Qui, l'insegnante fa clic per utilizzare l'account Gmail o Microsoft per creare un account.
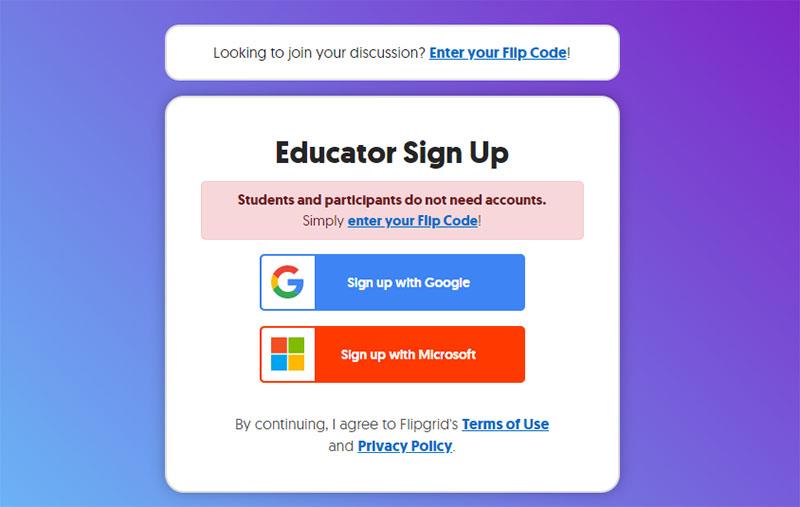
Scegliamo Iscriviti con Google -> Quindi l'insegnante sceglie un account Gmail adatto.
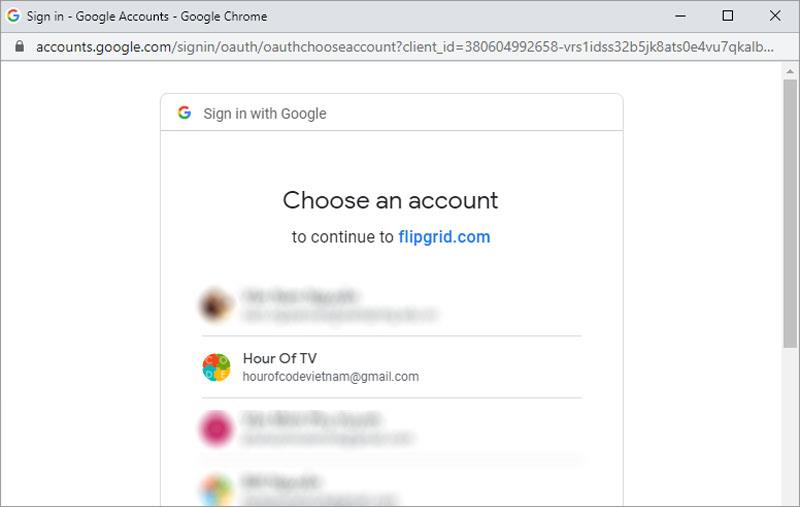
Passaggio 3 : gli insegnanti inseriscono informazioni aggiuntive per creare un account e fare clic su Let's Go !
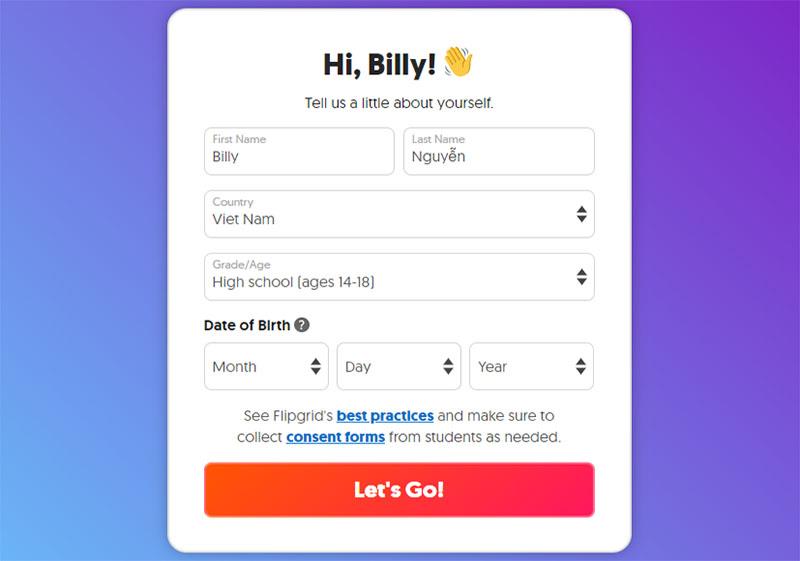
Ecco fatto, l'insegnante ha creato il proprio account Flipgrid.
2. Crea la prima classe dell'insegnante
Passaggio 4: sempre seguendo i passaggi dello schermo, gli insegnanti continuano a fare clic su Avvia la mia griglia per creare la loro prima classe.
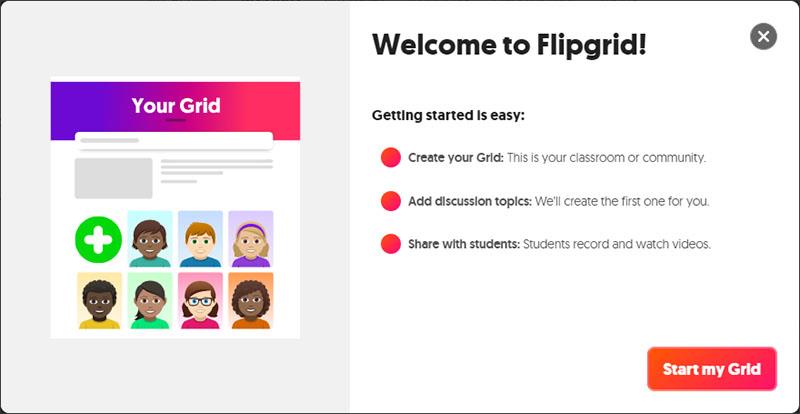
Qui gli insegnanti impostano le informazioni per la loro classe
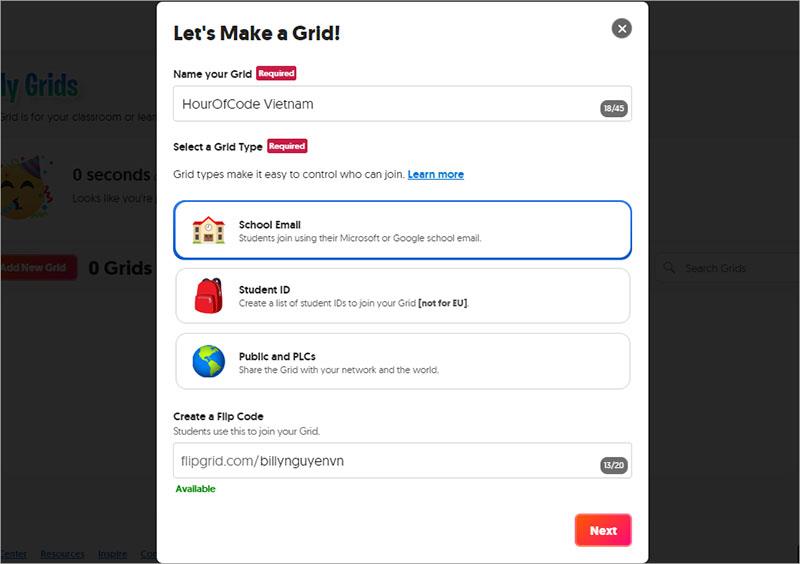
Dopo aver impostato le informazioni, l'insegnante fa clic su Avanti per continuare
Passaggio 5 : fornisci il collegamento alla griglia per i tuoi studenti.
Gli insegnanti copiano il collegamento e lo inviano agli studenti per unirsi alla loro classe
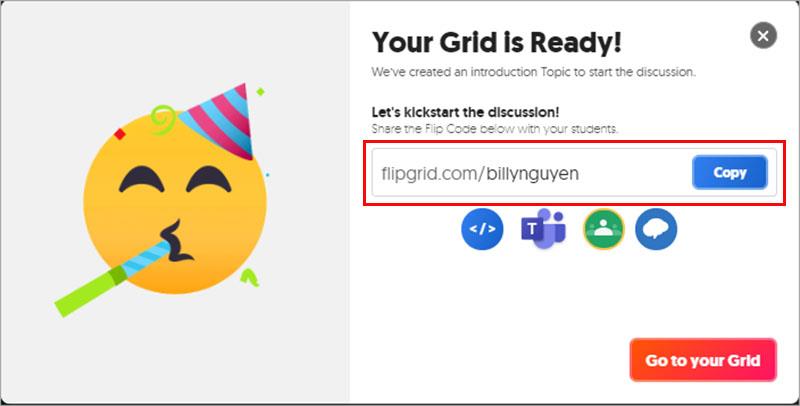
Ecco fatto, l'insegnante ha creato un account e la prima classe su Flipgrid. Ora gli insegnanti possono usare Flipgrid per creare i loro argomenti
3. Allestimento della classe
Dopo aver creato la tua prima classe, l'insegnante fa clic sul pulsante Modifica  per impostare più parametri necessari per la classe.
per impostare più parametri necessari per la classe.
Qui l'insegnante può modificare le informazioni della classe, il tipo di classe come quella sopra (fatto solo quando necessario per cambiare).
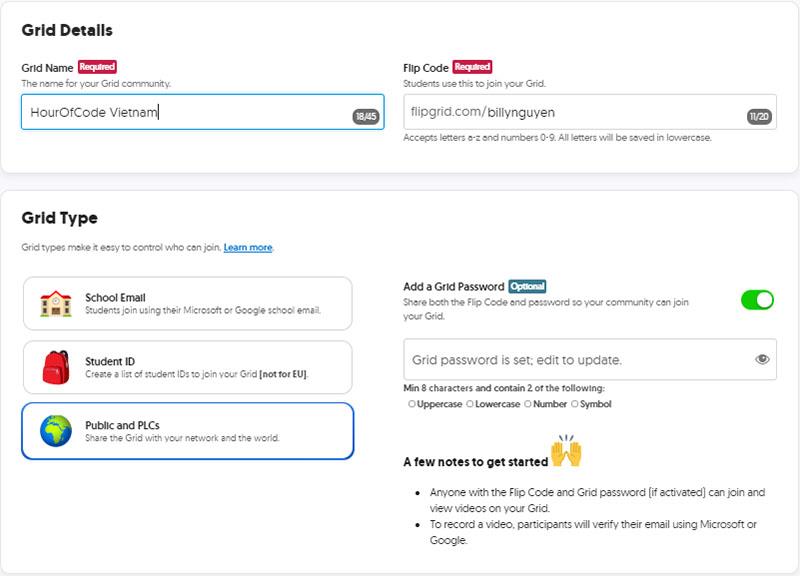
Configura le funzioni della classe.
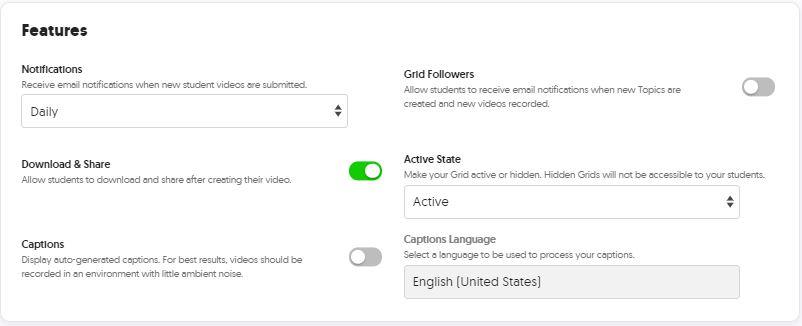
Infine, gli insegnanti scelgono una foto di copertina per personalizzare la loro classe. Gli insegnanti possono scegliere una copertina esistente o caricarla da un computer.
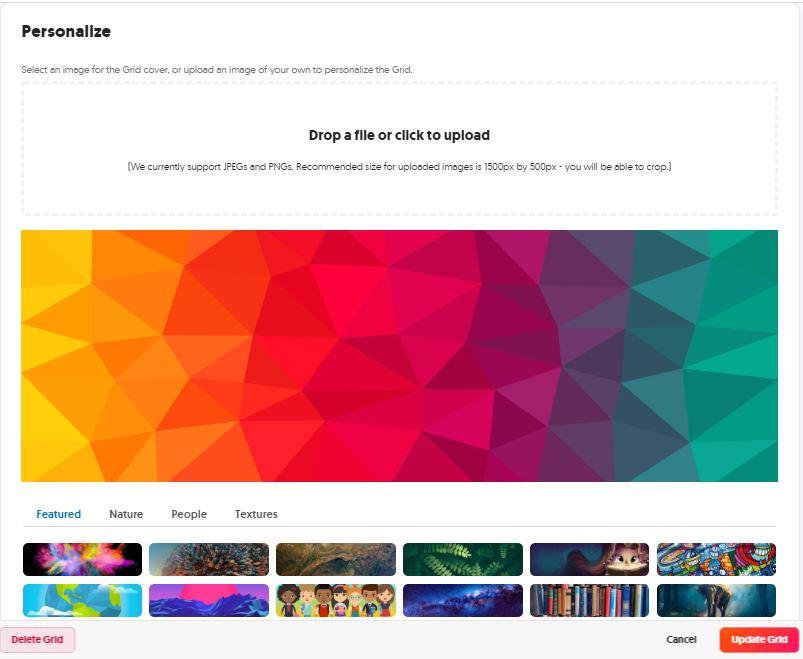
Fare clic su Aggiorna griglia per completare la configurazione.
4. Crea un nuovo tema.
Dopo aver creato la classe, l'insegnante vedrà che c'è un argomento disponibile chiamato SAY HELLO FLIPGRID! nella lista. Gli insegnanti possono sfruttare questo argomento per rivedere in base al proprio contenuto. Tuttavia, in questo tutorial, Nam guiderà gli insegnanti nella creazione di un nuovo argomento
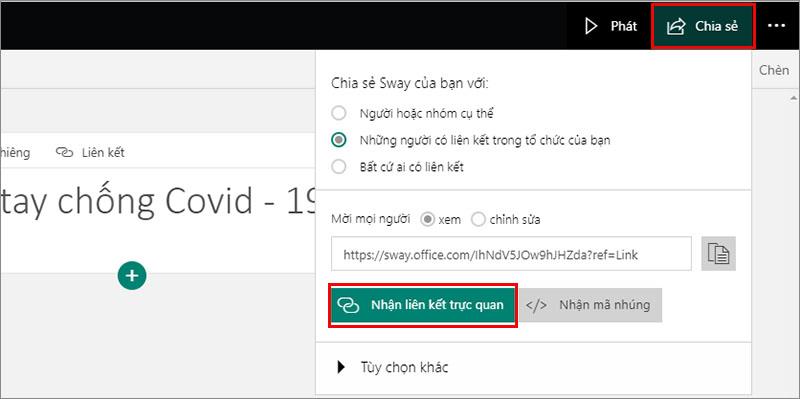
Qui, gli insegnanti nominano e creano contenuto per l'argomento
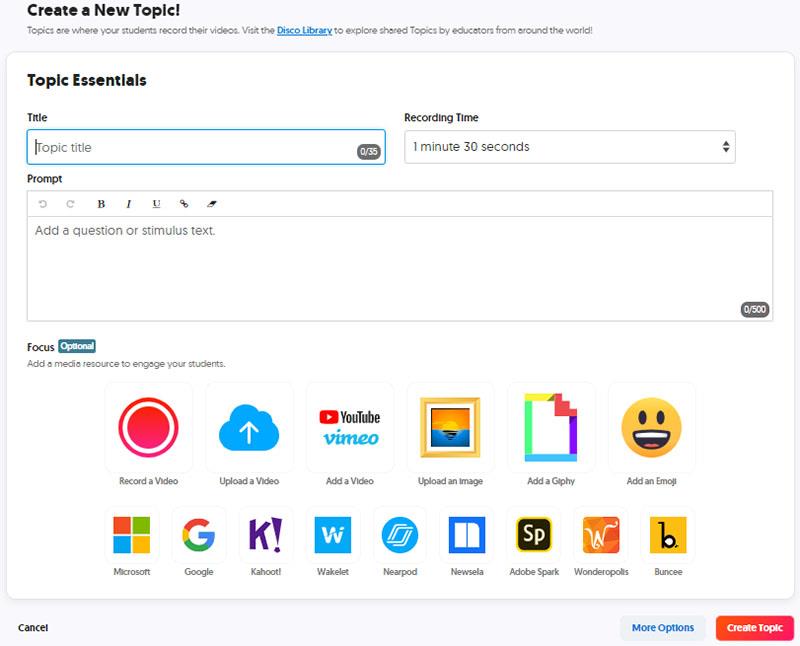
Successivamente, gli insegnanti possono fare clic su Crea argomento per creare immediatamente un nuovo argomento o fare clic su Altre opzioni per impostare più opzioni per il proprio argomento (se necessario).
Proviamo a scegliere più opzioni.
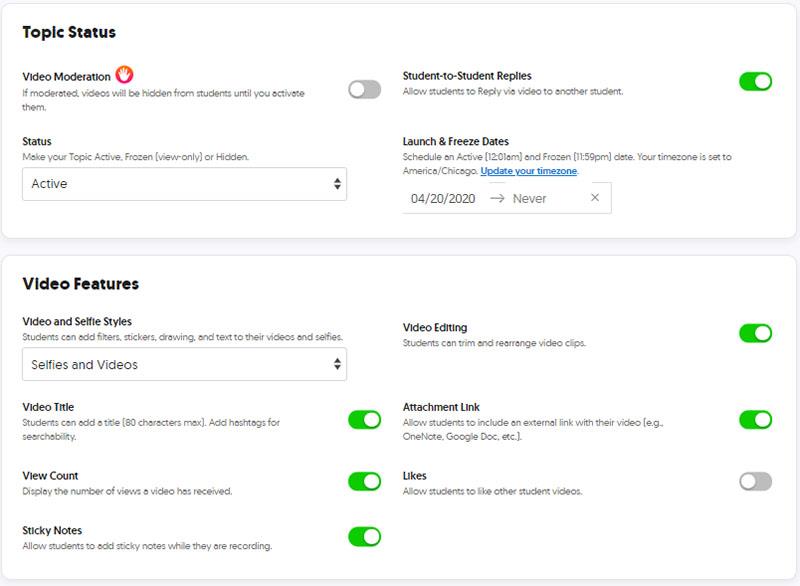
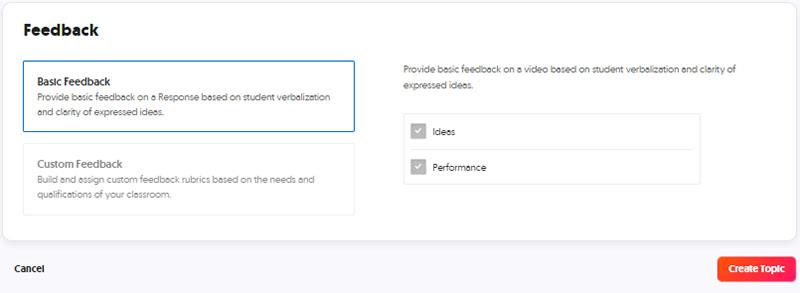
Fare clic su Crea argomento per creare un argomento
In questo modo, l'insegnante ha creato un argomento completo per me.
5. Condividi argomenti per gli studenti

Gli insegnanti fanno clic sul pulsante Condividi per condividere questo argomento con i propri studenti.
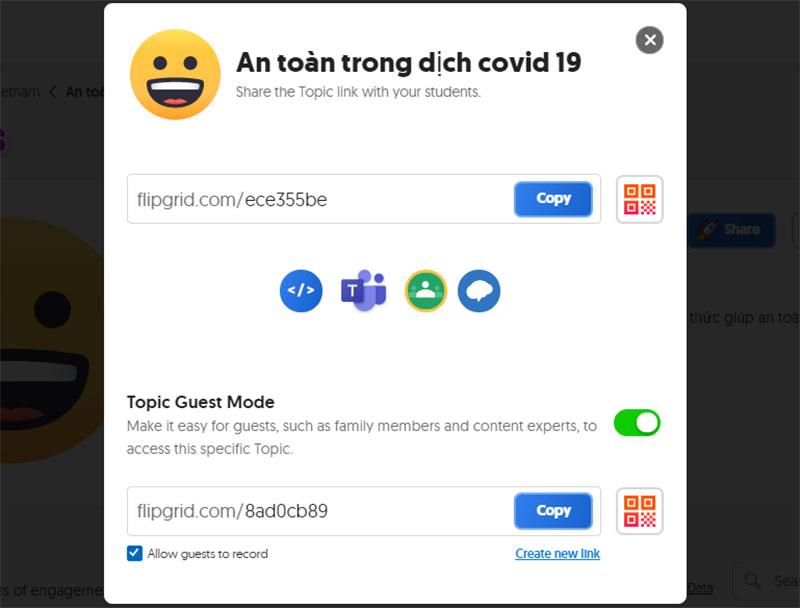
Qui gli insegnanti possono copiare il link (o QR Code) dell'argomento e inviarlo a studenti o insegnanti che possono incorporarlo direttamente nel loro sito Web o LMS, e la cosa speciale è che gli insegnanti possono integrare facilmente Merge Topics in Teams o Google Classroom.
Se scegli Teams
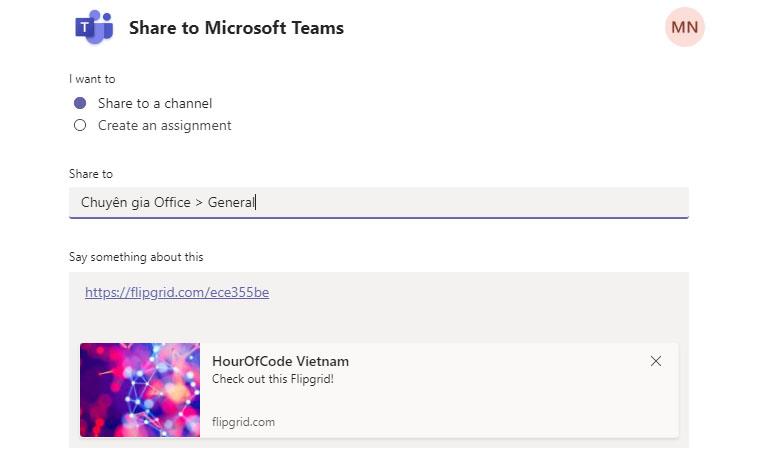
Gli insegnanti possono condividere argomenti tramite un canale nel gruppo Teams. Qui gli insegnanti devono inserire Nome gruppo > Nome canale e fare clic su Condividi per condividere con la loro classe.
oppure: condividi come attività con un determinato team in Microsoft Teams
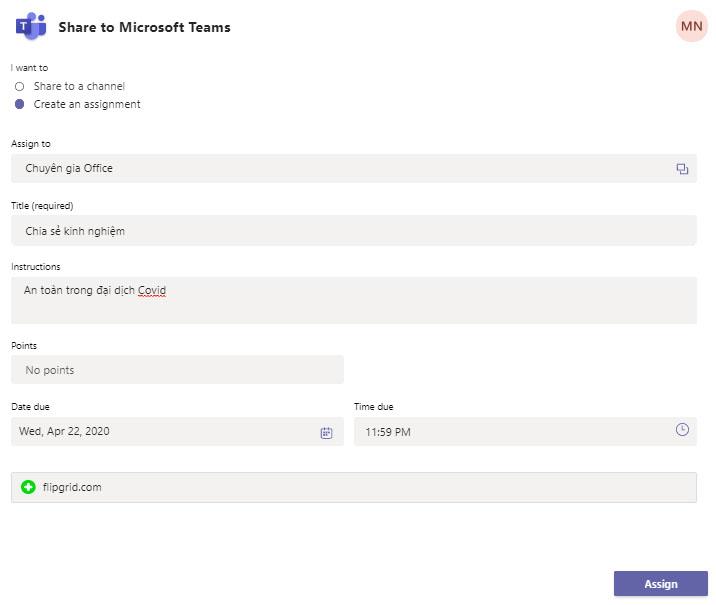
Gli insegnanti devono prepararsi per i loro compiti.
Fare clic su Assegna per assegnare i compiti e gli studenti riceveranno immediatamente una notifica da Microsoft Teams
Se l'insegnante sceglie Google Classroom
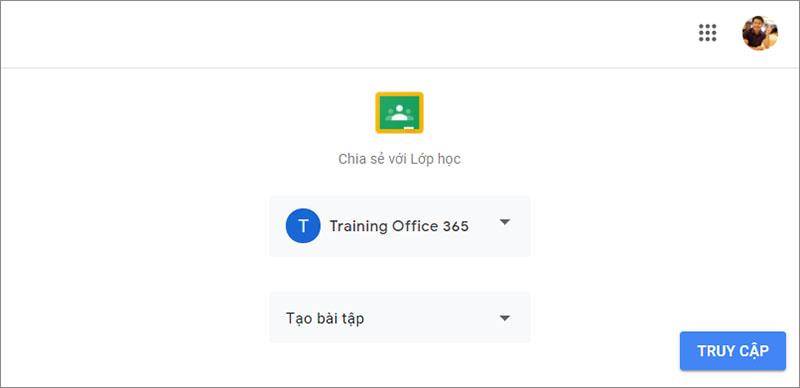
Qui, l'insegnante seleziona la classe da condividere e sceglie il metodo di condivisione per il suo argomento.
Per google classroom gli insegnanti possono condividere il modulo
Qui Nam sceglierà Crea esercizi come esempio (questi tipi che gli insegnanti potrebbero già conoscere)
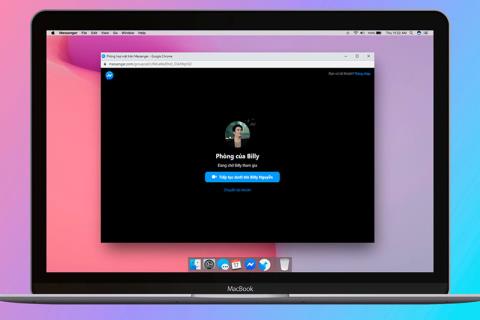
Qui, gli insegnanti impostano i loro esercizi come un normale esercizio in Google Classroom, come hanno fatto loro.
Fare clic su Assegna per assegnare immediatamente o fare clic sul pulsante freccia per pianificare l'assegnazione, se lo si desidera
È così semplice, vero? Utilizzando Flipgrid nelle loro classi, gli insegnanti aiuteranno gli studenti ad aumentare il loro interesse per l'apprendimento e a sviluppare il pensiero olistico.
Ti auguro di avere ore di insegnamento interessanti e grandi esperienze con Flipgrid
Esplora di più:
>> Istruzioni per l'utilizzo del social network Edmodo
>> Istruzioni dettagliate per l'utilizzo di Quizizz con le immagini.
I popup Web sono diventati così sinonimo di pagine indesiderate che la maggior parte dei browser li blocca per impostazione predefinita. Di tanto in tanto, però, un sito può avere un file
Sims 4 è l'ultimo capitolo di una serie di giochi iniziata quasi 20 anni fa. Oggi offre funzionalità e impostazioni nascoste da offrire agli utenti
Poiché la vita diventa sempre più virtuale, sapere come inviare con successo un allegato nell'app Messenger, sia per motivi di lavoro che personali, ha
Ci sono molte ragioni per cui potresti amare le riprese e il montaggio. Puoi filmare i luoghi che hai visitato, le persone che ami e catturare qualsiasi momento speciale che desideri
Se hai riscontrato un errore nel manifest di Steam non disponibile, il client Steam non è riuscito ad accedere al manifest. L'errore si verifica quando la piattaforma non riesce a trovare
Con Google Maps puoi visitare nuovi posti senza preoccuparti di perderti. Tutto quello che devi fare è inserire la posizione di partenza e la destinazione,
Durante la registrazione dell'account con Telegram, devi aggiungere un numero di telefono ai tuoi dati personali. Se sei curioso di confermare quello di qualcun altro
Sebbene sia creato dalla società madre di TikTok, CapCut offre un controllo molto maggiore su un video rispetto a TikTok. Puoi utilizzare gli eccellenti strumenti di modifica di CapCut per
Se preferisci mantenere la tua privacy nascondendo lo spazio dietro di te durante le chiamate Zoom, potrebbe essere nel tuo interesse utilizzare la sfocatura di Zoom
Scopri come trasformare il tuo Amazon Echo Show in una cornice digitale con Amazon Photos in questa guida.
Hai la possibilità di impostare Chrome come browser predefinito quando lo utilizzi per la prima volta. Se salti la richiesta, puoi comunque utilizzare il browser
Un modulo d'ordine online aiuta le aziende a ricevere ordini dai propri clienti senza problemi. Con un modulo d'ordine, i clienti possono effettuare ordini per prodotti, make
Quando si tratta di semplicità, sicurezza e funzionalità, AnyDesk è diventato subito un successo per la condivisione del desktop senza latenza, superando rapidamente TeamViewer. Se tu
YouTube offre agli spettatori diverse funzionalità di accessibilità per migliorare la loro esperienza di visione. Due di questi sono sottotitoli e didascalie. Con recente
Una parte fondamentale dei tuoi viaggi interstellari in Starfield è l'emozione di costruire avamposti su mondi alieni. Le risorse che puoi raccogliere da questi
Hai fatto le tue ricerche, hai preso una decisione e vuoi investire in un titolo, ma i mercati devono ancora aprirsi. Fortunatamente, questo non è un problema perché
Scaricare app dal Google Play Store dovrebbe essere un processo semplice. Tuttavia, gli utenti potrebbero talvolta riscontrare un problema in cui la nota sul file
Se usi spesso ChatGPT per demistificare tutte le tue domande, potresti trovare un grosso problema l'impossibilità di cercare nelle conversazioni precedenti.
Facebook Marketplace è un'eccellente piattaforma da utilizzare se desideri vendere alcuni dei tuoi beni inutilizzati o se stai cercando di acquistare qualcosa. Ma può
Una TV LG è la tua porta d'accesso a oltre 100 programmi. Il contenuto spazia da canali di notizie e sport a film e serie TV di tendenza. Puoi guardare i contenuti da


















