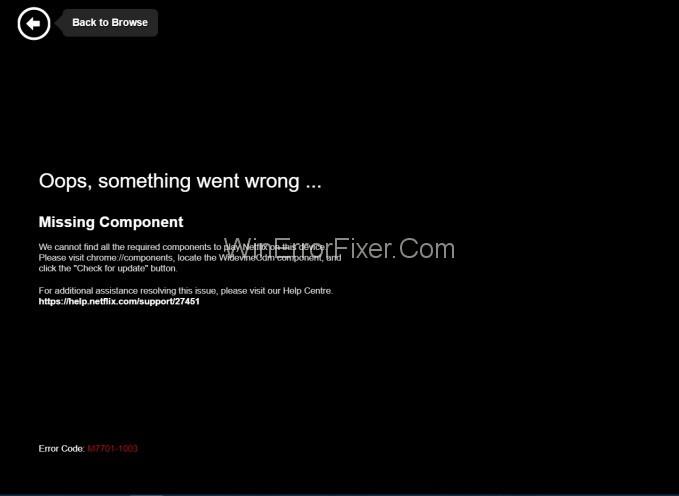È davvero molto fastidioso quando il tipo di errore M7703-1003 si verifica tra la nostra sessione di intrattenimento, anche quando stiamo guardando la nostra serie web preferita in corso su Netflix. Non è vero? Non è solo frustrante, ma richiede anche molto tempo per risolverlo nel caso in cui sembri un errore ostinato.
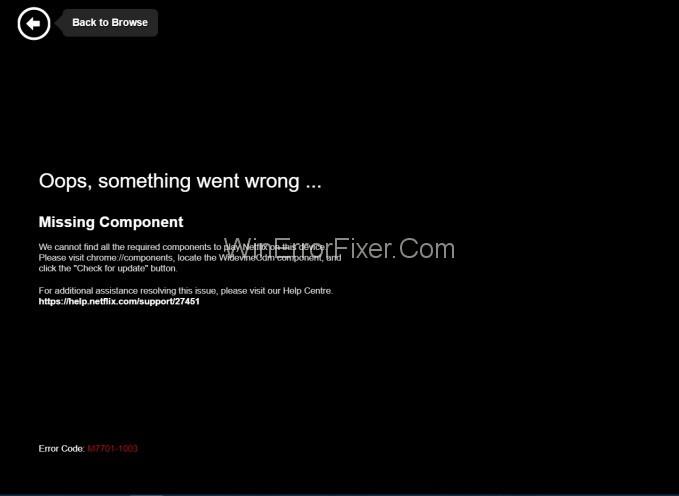
Uno di questi errori che gli utenti Netflix devono affrontare è un codice di errore M7703-1003 (componente mancante). Questo articolo si concentrerà sullo stesso modo in cui abbiamo escogitato alcuni semplici modi per correggere l'errore M7703-1003 , che richiederà meno tempo e ti darà risultati ottimali. Quindi iniziamo.
Contenuti
Quali sono le cause dell'errore Netflix "M7703-1003"?
In generale, questo errore può apparire in qualsiasi momento, ma si vede che la maggior parte degli utenti Windows e Linux riscontrati quest'anno stavano utilizzando Netflix sui propri browser. Inoltre, questo codice di errore M7703-1003 è ufficialmente riconosciuto da Netflix ed è menzionato anche sul loro sito web. Procedendo, diamo un'occhiata a cosa causa questo codice di errore M7703-1003.
Dovresti sapere che questo errore è principalmente causato dalle impostazioni del browser. Molte volte la corruzione nelle impostazioni di Google Chrome o il profilo di Google Chrome danneggiato attiva questo errore. Oltre a questo, anche la mancanza dell'estensione Widevine su Google Chrome per Netflix può essere ugualmente responsabile. (Questo modulo di estensione widevine consente a Chrome di riprodurre audio e video HTML5 protetti da DRM).
Queste erano le possibili ragioni alla base di questo errore. Quindi ora, senza perdere altro tempo, iniziamo con la soluzione per correggere il codice di errore Netflix M7703-1003.
Metodi per correggere l'errore Netflix M7703-1003
Di seguito sono riportati i vari metodi con cui è possibile correggere questo errore. Prendere nota di accedere come amministratore e disporre di una buona connessione a Internet prima di procedere con questi metodi.
Soluzione 1: verifica del modulo di decrittografia dei contenuti Widevine
A volte capita che il modulo Widevine non sia presente nel tuo browser perché è diventato obsoleto a causa della quale la riproduzione video non è in grado di riprodurre le serie Netflix. Pertanto, l'errore potrebbe apparire poiché Netflix si basa su questa estinzione Widevine sul browser per la riproduzione di video. Ma puoi configurare facilmente questo problema seguendo i passaggi seguenti:
Passaggio 1: prima di tutto, apri Chrome e digita " Chrome://Components " nella barra degli indirizzi.
Passaggio 2: quindi, vai alla fine della pagina e individua la voce " Modulo di decrittografia dei contenuti Widevine".
Passaggio 3: dopodiché, controlla Aggiorna e installa gli aggiornamenti, se presenti.
Passaggio 4: Infine, riavvia il computer per applicare le modifiche apportate e quindi controlla se il messaggio di errore è scomparso o meno, riproducendo i video su Netflix.
Questo metodo risolverà il tuo problema se la causa era l'estensione Widevine, ma se persiste, qualcos'altro potrebbe attivare l'errore. In tal caso, puoi provare a risolvere utilizzando altri metodi indicati di seguito.
Errori simili:
Soluzione 2: rimozione delle configurazioni di Chrome
Questo metodo funziona fondamentalmente rimuovendo i file danneggiati che potrebbero causare problemi. Prendi nota che anche tutta la cronologia di navigazione, la cache e altri dati di salvataggio verranno eliminati. Ma il tuo problema sarà risolto e sarai in grado di guardare di nuovo i tuoi programmi Netflix. Per realizzare questo:
Passaggio 1: in primo luogo, esegui il backup di tutte le tue configurazioni importanti in modo da poterle ripristinare in seguito.
Passaggio 2: dopodiché, è necessario cancellare la cronologia di navigazione. Per quel tipo, " Chrome://settings " nella barra degli indirizzi di Google Chrome e premi Invio .
Passaggio 3: quindi, vai in fondo alla pagina delle impostazioni del browser e fai clic su Avanzate.
Passaggio 4: dopodiché, il menu Impostazioni avanzate si espanderà ed è necessario selezionare Cancella dati di navigazione . (Assicurati che tutti i controlli siano abilitati nel nuovo popup e che l'intervallo di tempo sia impostato su Sempre).
Passaggio 5: infine, riavvia il computer per applicare le modifiche e quindi goditi le tue serie web preferite senza alcun ostacolo.
Soluzione 3: utilizzo di un altro profilo
Il terzo metodo sarebbe l'ultima speranza se i metodi di cui sopra non aiutassero. Quindi, ora puoi tentare la fortuna utilizzando un nuovo profilo. Poiché un profilo Chrome danneggiato è uno dei motivi alla base di questo errore, il nuovo profilo potrebbe essere la soluzione migliore (tieni presente di salvare le impostazioni del tuo profilo sul tuo ID Gmail in modo da poter ripristinare le impostazioni quando vuoi.)
Passaggio 1: in primo luogo, fai clic sull'icona del profilo sulla barra delle applicazioni di Chrome. Dopo aver aperto le impostazioni del tuo profilo, disattiva la sincronizzazione del tuo profilo.
Passaggio 2: quindi, fai clic su Gestisci altre persone e quando vengono visualizzate nuove finestre, seleziona Aggiungi persona .
Passaggio 3: ora crea un nuovo ID utente, accedi e riavvia Chrome . Dovresti disconnetterti dal tuo profilo attuale per garantire il funzionamento di questo metodo.
Post simili:
Conclusione
L' errore Netflix M7703-1003 può essere risolto molto rapidamente con i metodi sopra menzionati. Quindi, puoi optare per una delle tre più adatte a te e poi puoi goderti le tue serie Netflix preferite dopo aver risolto questo problema.