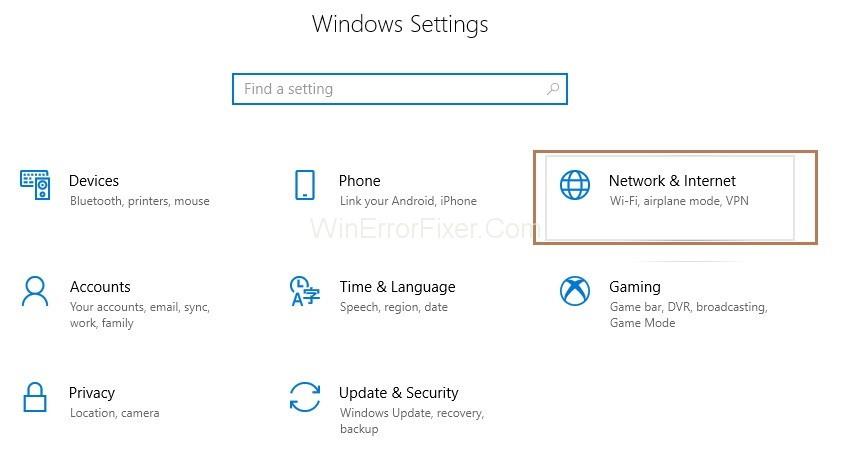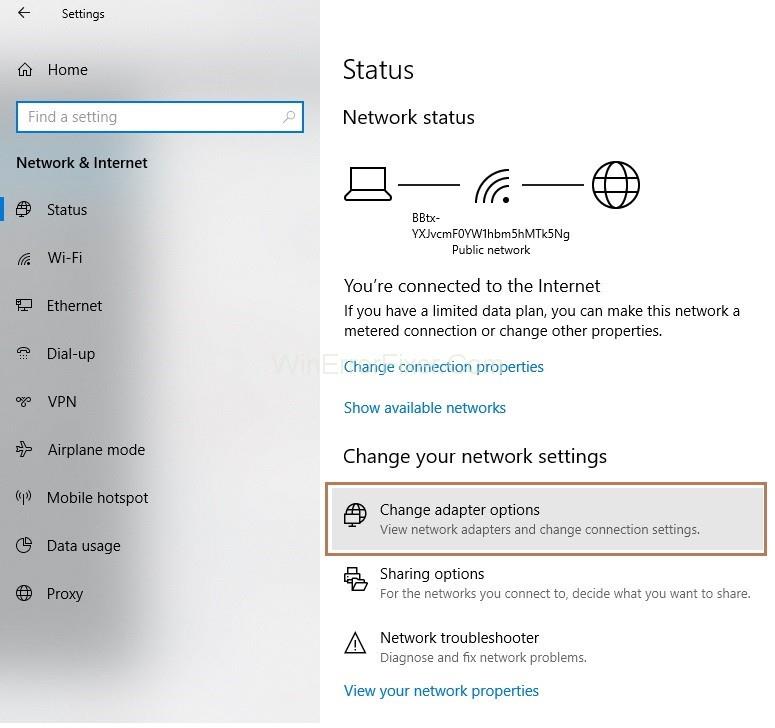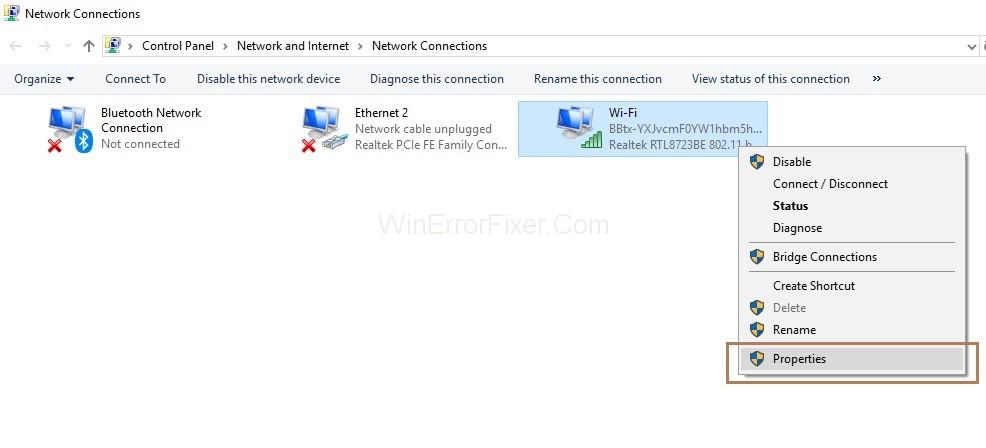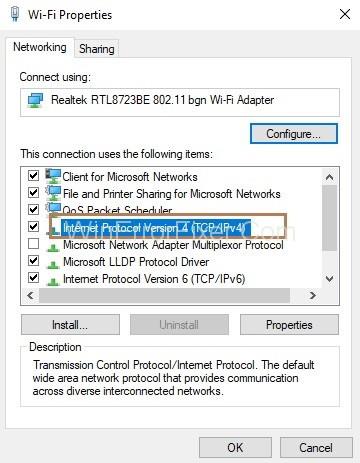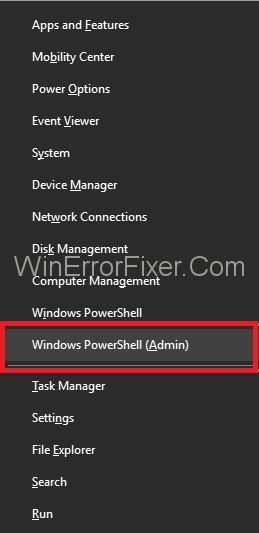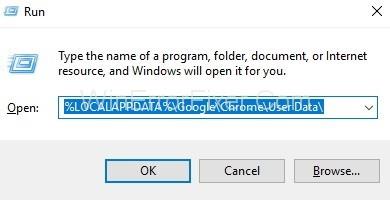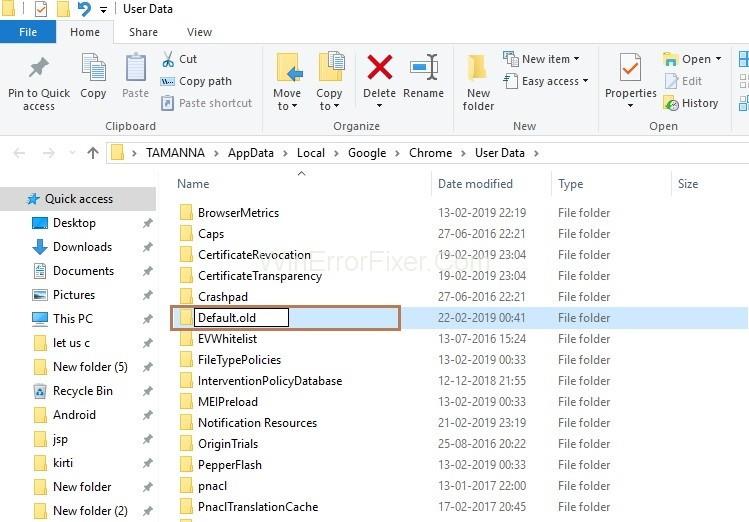L'errore " DNS_PROBE_FINISHED_NO_INTERNET " si verifica quando non è presente alcuna connessione Internet sul sistema. In altre parole, non sei in grado di accedere a Internet.
Contenuti
Come risolvere DNS_Probe_Finished_No_Internet in Chrome
Esistono molti modi per risolvere l'errore come modificare l'indirizzo del server DNS, cancellare la cronologia o i cookie di Chrome, eseguire comandi nel prompt dei comandi. Quindi, esegui le soluzioni seguenti per correggere l'errore:
Soluzione 1: modifica dell'indirizzo del server DNS
Passaggio 1 : premere contemporaneamente i tasti Windows e I per aprire la finestra Impostazioni, quindi scegliere l'opzione Rete e Internet .
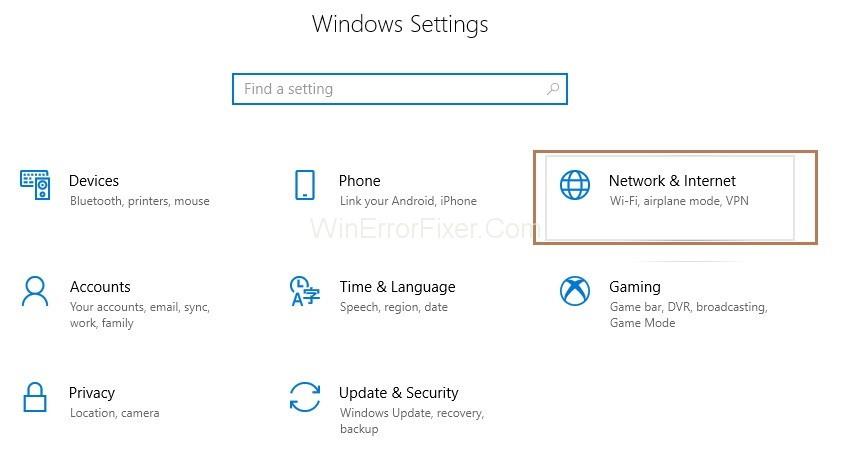
Passaggio 2 : fare clic su modifica opzioni adattatore .
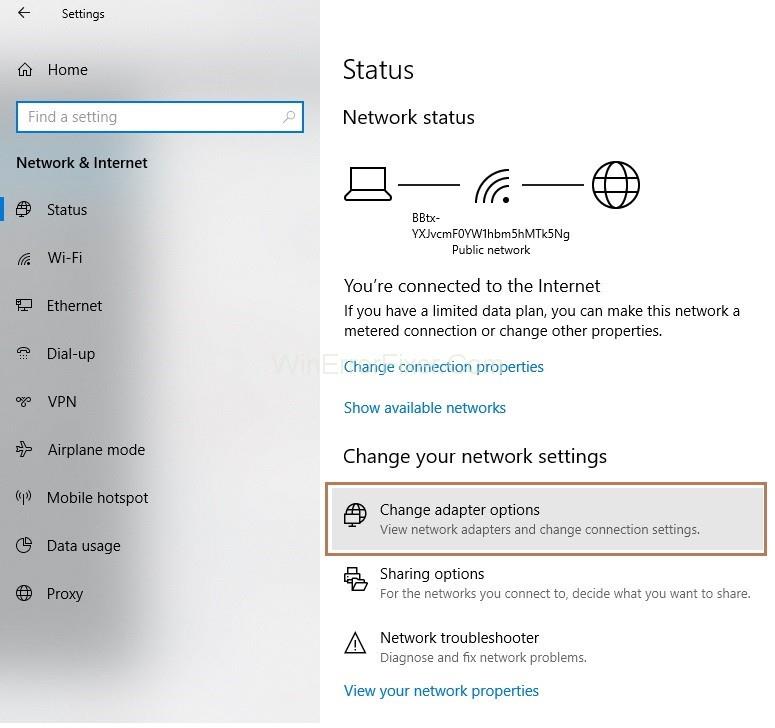
Passaggio 3 : ora è necessario fare clic con il pulsante destro del mouse sulla connessione e quindi fare clic su Proprietà .
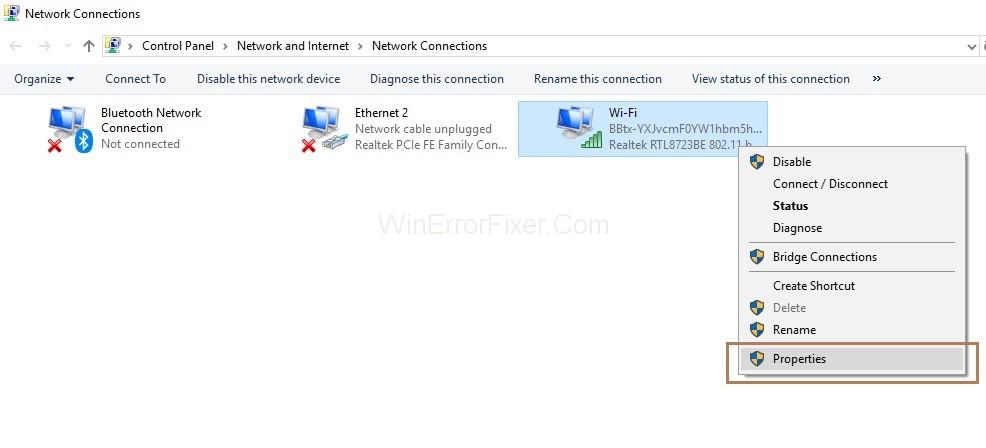
Passaggio 4 : Successivamente è necessario fare doppio clic sull'opzione Protocollo Internet versione 4 (TCP/IPv4) . Ora verrà visualizzata la finestra delle proprietà del protocollo Internet versione 4 (TCP/IPv4).
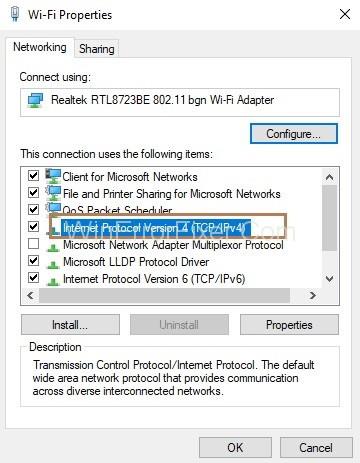
Passaggio 5: nella sezione Indirizzo del server DNS, impostare l'indirizzo del server DNS preferito come 8.8.8.8 e l'indirizzo del server DNS alternativo come 8.8.4.4 .

Passaggio 6 : fare clic sul pulsante Ok .
Infine, devi verificare se puoi navigare su Internet o meno.
Soluzione 2: eseguire il prompt dei comandi o PowerShell
Passaggio 1 : premere il tasto Windows e X insieme dalla tastiera. Verrà visualizzato un elenco di opzioni e selezionare Prompt dei comandi (amministratore) . Nel caso in cui cmd non sia visibile, scegli l'opzione Power Shell (Admin) .
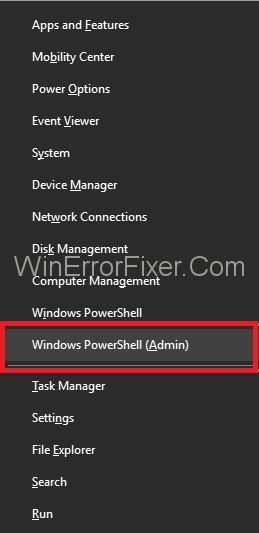
Passaggio 2 : ora digita i seguenti comandi in Power Shell uno per uno e premi Invio dopo ogni comando.
ipconfig /release ipconfig /all ipconfig /flushdns ipconfig /renew netsh int ip set dns netsh winsock reset
Passaggio 3 : riavvia il sistema e controlla se sei in grado di navigare in Internet ora.
Soluzione 3: ripristino di Chrome
Passaggio 1 : all'inizio, premere insieme i tasti Windows e R per richiamare la finestra di dialogo Esegui.
Passaggio 2 : digita il comando " %USERPROFILE%\Impostazioni locali\Dati applicazioni\Google\Chrome\Dati utente\ " in Windows XP e digita il comando " %LOCALAPPDATA%\Google\Chrome\Dati utente\" in Windows 7, Vista , 8, 8.1 e 10 e fare clic sul pulsante Ok .
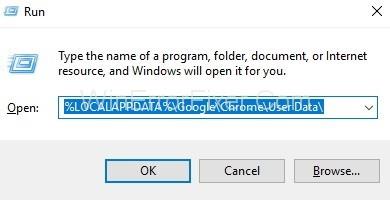
Passaggio 3 : verrà visualizzata la finestra di Esplora risorse che mostra un elenco di cartelle. Ora, fai clic con il pulsante destro del mouse sulla cartella Predefinita , quindi seleziona l'opzione Rinomina e rinominala in default.old . Riavvia il sistema se sullo schermo viene visualizzato il messaggio "Chrome è già in uso". Ora, senza aprire Chrome, esegui nuovamente i passaggi e ora controlla se puoi accedere a Internet.
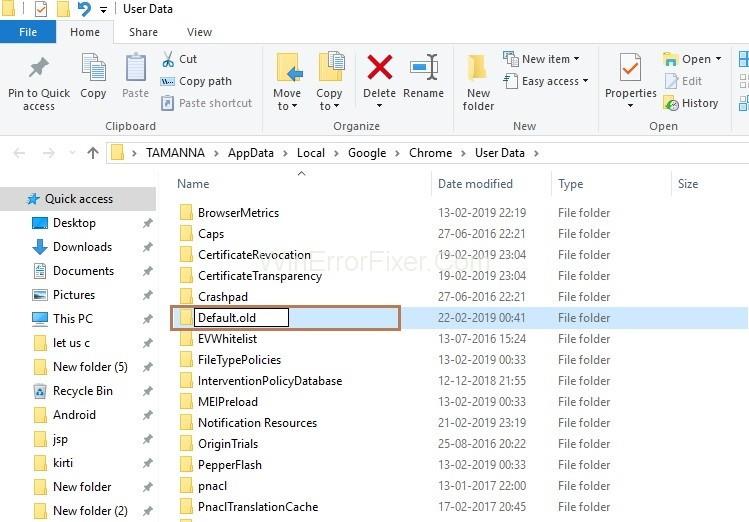
Soluzione 4: verifica la connettività di rete
Assicurati che il tuo sistema sia connesso a Internet tramite Wi-Fi o router/modem. Per verificare se il tuo sistema è connesso a Internet o meno, procedi nel seguente modo:
Passaggio 1 : per prima cosa, richiama la finestra di dialogo Esegui premendo Windows e il tasto R insieme dalla tastiera. Ora, inserisci cmd nella finestra di dialogo e fai clic sul pulsante Ok .
Passaggio 2 : digitare il comando ping -t 4.2.2.2 e quindi premere Invio .
Passaggio 3 : se viene visualizzato il messaggio " Richiesta scaduta " significa che il tuo sistema non è connesso a Internet e se lo schermo mostra le righe seguenti significa che sei connesso a Internet.
Risposta da 4.2.2.2: byte=32 tempo=193 ms TTL=53
Ora apri di nuovo il nuovo prompt dei comandi e non chiudere il cmd precedente.
Passaggio 4 : ora digita i seguenti comandi uno per uno nel prompt dei comandi e premi Invio dopo ogni comando.
netsh int ip reset C:\resetlog.txt netsh winsock reset ipconfig /flushdns ipconfig /release ipconfig /renew
L'ultimo passaggio è verificare se è possibile accedere a Internet ora. Guarda il prompt dei comandi che è stato aperto in precedenza e controlla se sta ricevendo risposte ora. Se riceve risposte, significa che sei connesso a Internet altrimenti non sei connesso.
Soluzione 5: spegni il modem/router
Passaggio 1 : all'inizio, è necessario spegnere il modem/router .
Passaggio 2 : attendi un po' di tempo, quindi accendi il modem/router.
Passaggio 3 : assicurati che il tuo sistema sia connesso a Internet.
Passaggio 4 : ora controlla il prompt dei comandi per vedere se sta ricevendo risposte.
Consigliato:
Conclusione
Quindi, in pratica, per risolvere l'errore DNS_PROBE_FINISHED_NO_INTERNET segui questi passaggi:
- Sostituzione del server DNS predefinito
- Cancellazione di file cache, cronologia, cookie da Chrome
- Esegui i comandi menzionati nelle soluzioni precedenti.
- Riavvia il modem/router.
I metodi di cui sopra ti aiuteranno sicuramente a correggere l'errore DNS_PROBE_FINISHED_NO_INTERNET.