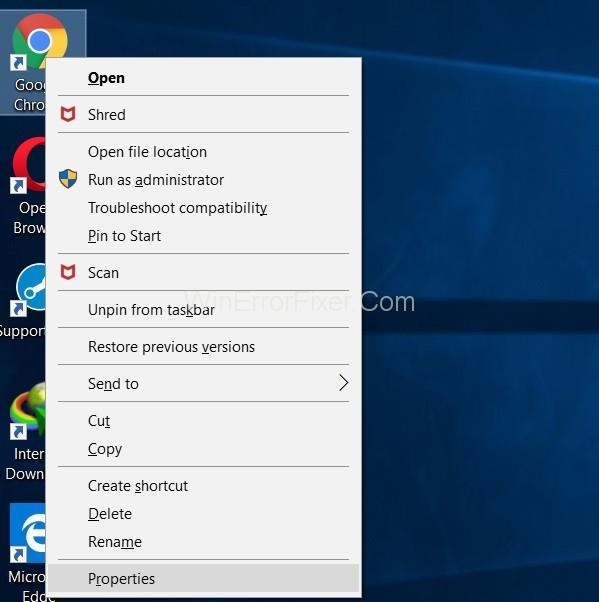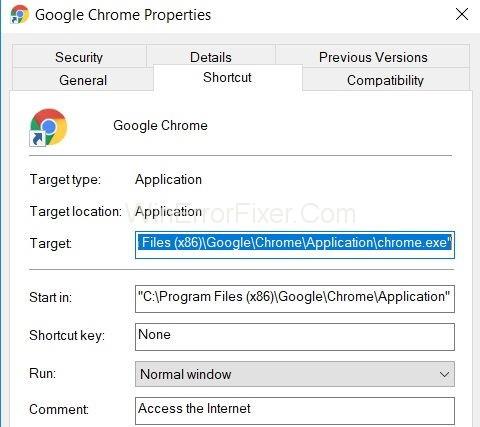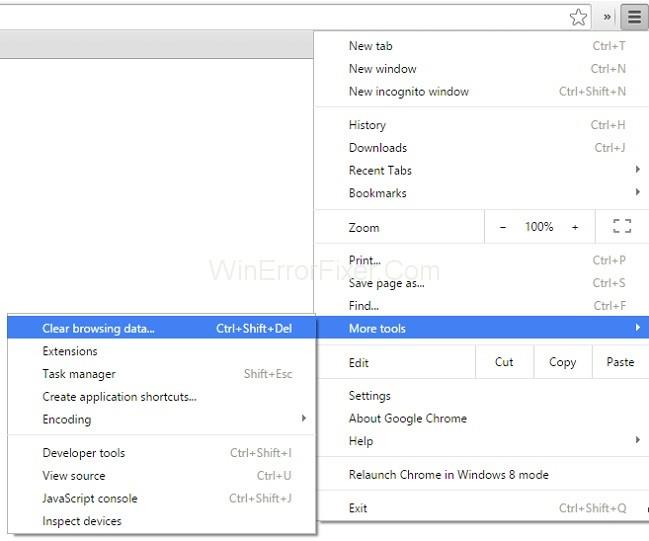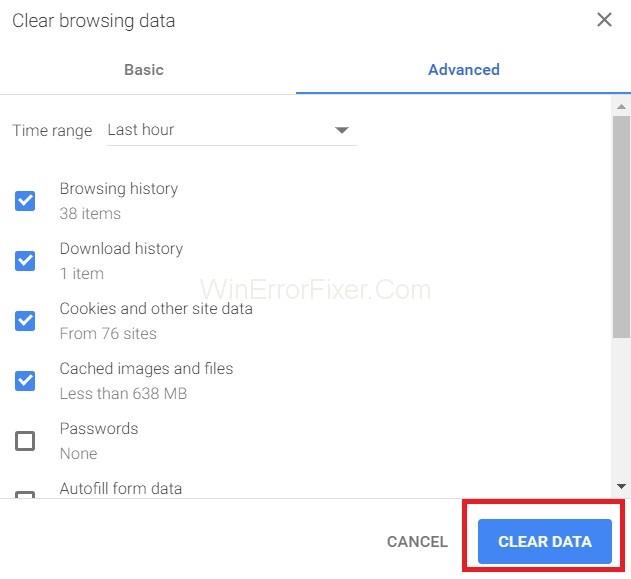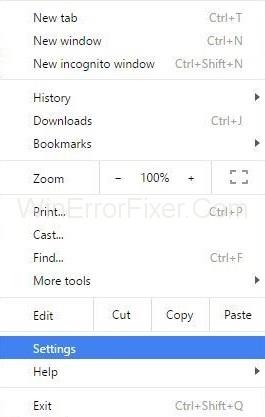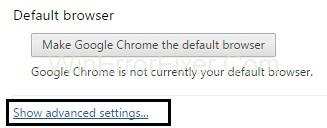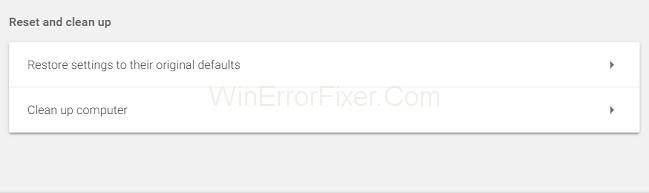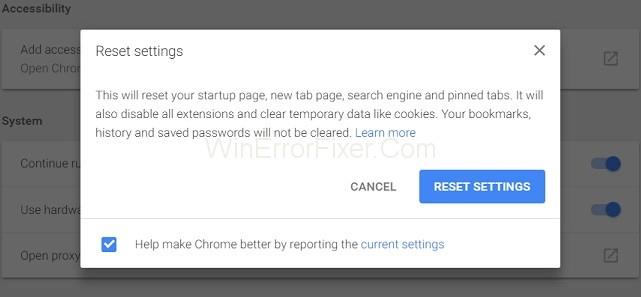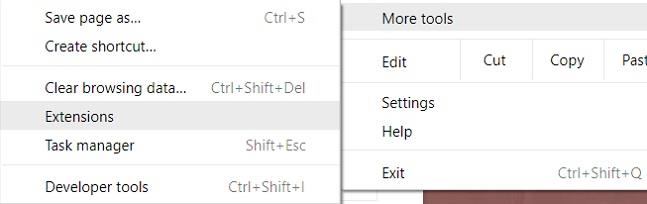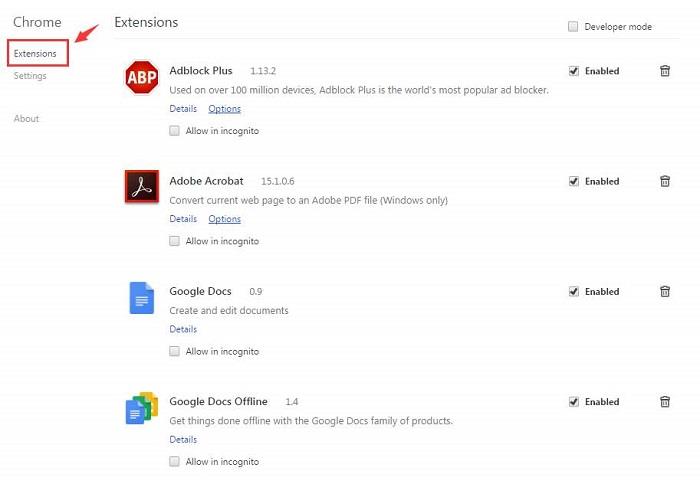La maggior parte di noi utilizza Google Chrome come browser, ma durante la navigazione su Google Chrome, ci imbattiamo in alcuni messaggi popup o messaggi di errore (come Conferma errore di reinvio modulo, Err_Connection_Reset , DNS_Probe_Finished_No_Internet , ecc.) . Ma raramente capiamo il significato che vuole trasmettere. Uno degli errori più comuni che ti saresti imbattuto sarebbe il popup di dialogo Conferma reinvio modulo con il codice di errore come questo: " Premi il pulsante di ricarica per inviare nuovamente i dati necessari per caricare la pagina".
Ma in realtà, Conferma reinvio modulo è più una "caratteristica" di Google Chrome che un errore. In questo articolo, scoprirai perché questo conferma il popup di reinvio del modulo e alcuni dei modi in cui risolve questo problema.
Contenuti
Parte
Perché viene visualizzato l'errore di reinvio del modulo di conferma?
La finestra di dialogo Conferma reinvio modulo si apre durante l'aggiornamento di una pagina Web del browser o premendo il pulsante Indietro (cercando di tornare alla pagina Web precedente). I poster di Superuser consideravano questa come una caratteristica piuttosto che chiamarla un errore. Nonostante sia stata più volte segnalata da molti utenti, questa funzionalità è ancora persistente in tutte le versioni di Google Chrome e altri browser.
La causa di ciò è il modulo di Google Chrome costruito in modo debole che si occupa del movimento in avanti o indietro della pagina web. E ora è quasi impossibile risolvere questo problema. Ci sono alcune ragioni specifiche dietro la comparsa di questo errore ancora e ancora. Questi motivi sono:
- Connessione internet scadente.
- È stata aggiornata una pagina che contiene un determinato tipo di modulo.
- Se nel mezzo del modulo inviato, premi il pulsante Indietro.
Questa funzione è stata aggiunta per impedire che l'immissione si ripeta dopo aver premuto il pulsante di aggiornamento. Ad esempio, dopo aver compilato qualsiasi modulo, lo hai inviato per l'invio, ma prima che venga ricevuto dal server, per errore, premi il pulsante di aggiornamento. Pertanto, viene visualizzato il popup "conferma reinvio modulo" .
Se questa funzione non è stata creata, c'erano possibilità che due account venissero creati con gli stessi dettagli, il che non è desiderabile. Pertanto, questa funzione è stata sviluppata e praticata. Anche se a volte potresti irritarti da questo popup se premi accidentalmente il pulsante di aggiornamento. Quindi la necessità di risolverlo richiede i metodi per risolvere questo problema.
Come correggere l'errore di reinvio del modulo di conferma
Ora parliamo di numerosi modi in cui puoi risolvere l'errore di reinvio del modulo di conferma di Google Chrome. I seguenti metodi possono aiutarti a disattivare l'errore di reinvio del modulo di conferma.
| Numero di soluzioni |
Nome soluzione |
| Soluzione 1 |
Utilizzo delle proprietà di Google Chrome |
| Soluzione 2 |
Utilizzo di GET al posto del metodo POST |
| Soluzione 3 |
Disabilita il movimento attraverso il browser |
| Soluzione 4 |
Cancella i dati di navigazione in Google Chrome |
| Soluzione 5 |
Ripristina le impostazioni del browser in Chrome |
| Soluzione 6 |
Disabilita le estensioni del browser in conflitto in Chrome |
| Soluzione 7 |
Usando il modello PRG |
| Soluzione 8 |
Usa il pulsante di invio AJAX |
| Soluzione 9 |
Aggiungi un tag all'interno della parte |
Soluzione 1: utilizzo delle proprietà di Google Chrome
Una volta un utente di Google Chrome era così infastidito da questo bug che, comunque, voleva che fosse risolto, e poi ha trovato un modo per risolvere questo problema utilizzando le proprietà di Google Chrome. Puoi risolvere questo problema seguendo alcuni semplici passaggi.
Passaggio 1: prima di tutto, fai clic con il pulsante destro del mouse sull'icona di collegamento di Google Chrome e seleziona l' opzione delle proprietà. Apparirà una finestra di dialogo e sarai in grado di vedere un campo chiamato come obiettivo.
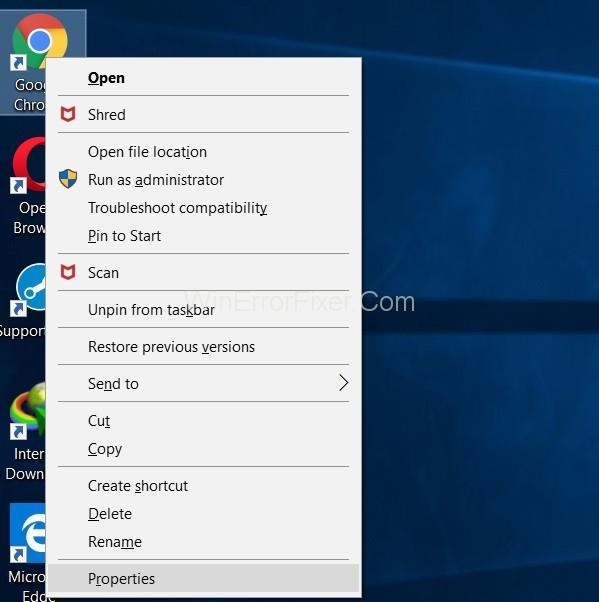
Passaggio 2: ora aggiungi questo testo " -disable-prompt-on-repost "alla fine del target.
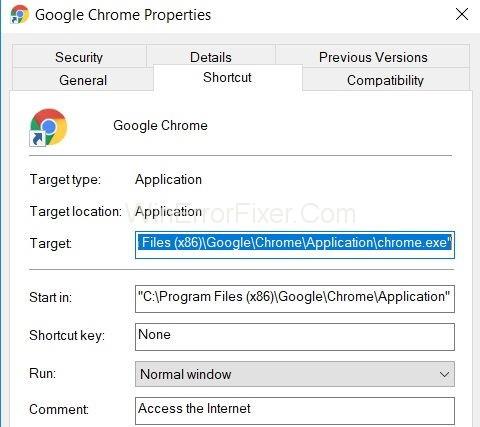
Ad esempio:- se l'obiettivo è
"C:\Program Files (x86)\Google\Chrome\Application\chrome.exe"C:\ program files ( x 86) \ Google\ Chrome\ Application\Chrome.exe
Basta modificare l'URL di destinazione sopra con
"C:\ program files (x86)\ Google\ Chrome\ application\Chrome.exe"-disable-prompt-on repost.
Passaggio 3: dopodiché, chiudi Google Chrome (se aperto) e riavvia l'applicazione utilizzando lo stesso collegamento.
Passaggio 4: infine, controlla se viene visualizzato lo stesso tipo di dialogo o meno durante l'aggiornamento della pagina Web.
Ricorda, se stai utilizzando questo metodo per risolvere il problema di reinvio del modulo di conferma, dovresti avere due scorciatoie del browser. Dei due, un collegamento dovrebbe essere configurato con il metodo sopra, mentre l'altro dovrebbe avere proprietà predefinite. L'uso della scorciatoia particolare dipenderà dal tipo di lavoro che si desidera svolgere.
Ad esempio, i lavori che richiedono l'invio dei tuoi dati personali come i dettagli della carta di credito o qualcosa del genere, dovrebbero essere eseguiti tramite la scorciatoia con proprietà predefinite [dal punto di vista della sicurezza] per mantenere i tuoi dati al sicuro.
Soluzione 2: utilizzo di GET al posto del metodo POST
Il primo metodo sta sostituendo il metodo POST. In questo metodo, utilizzi GET al posto di POST.GET e Post sono entrambi metodi HTTP. HTTP [hypertext transfer protocol] è un collegamento tra il client e il server che consente al client di ottenere dati dal server.
Il post è un metodo di http in cui i dati inseriti nel modulo non verrebbero aggiunti all'URL e quindi rimangono riservati. I dettagli rimangono invisibili all'utente. Mentre se il modulo utilizza il metodo GET, la riservatezza di ulteriori informazioni non è garantita. I dettagli vengono aggiunti all'URL, quindi generalmente non utilizziamo GET.
Ma per risolvere l'errore di reinvio del modulo di conferma, puoi sostituire il metodo post con il metodo GET [nel caso in cui la tua pagina sia tale da consentirti di modificare i dati sulla pagina]. Fare quello:-
Passaggio 1 : è necessario rimuovere il post dall'URL e utilizzare GET al suo posto.
Per esempio:-
//Remove POST
//Use GET
Prendi nota se sei un utente normale di Google Chrome o di qualsiasi altro browser, questo metodo potrebbe non essere l'opzione migliore perché si tratta di un metodo temporaneo per risolvere l'errore di reinvio del modulo di conferma. Ma ci sono anche altri modi per risolvere questo problema nel caso in cui desideri una soluzione ottimale.
Soluzione 3: disabilita il movimento attraverso il browser
Questo metodo è semplice e proviene da un altro utente infastidito, secondo il quale il reinvio del modulo di conferma non è in realtà un bug. Si verifica perché il browser non è in grado di memorizzare nella cache le richieste di post e tenta di inviare nuovamente i dettagli all'aggiornamento.
Per evitare ciò, è sufficiente seguire il passaggio indicato di seguito.
Passaggio 1: disabilitare i pulsanti di movimento (pulsanti di indietro o avanti delle pagine) per il browser.
Nota: nei touch screen, è possibile ottenere ciò disabilitando l'opzione di scorrimento per il movimento avanti e indietro della pagina. Ora, anche se premi Aggiorna accidentalmente, quella finestra di dialogo non verrà visualizzata.
Soluzione 4: cancella i dati di navigazione in Google Chrome
Cancellando di tanto in tanto i dati di navigazione di Google Chrome, puoi disabilitare facilmente questa funzione. La logica alla base di ciò è che il browser ricorda le informazioni una volta compilate i moduli. Pertanto, è possibile la duplicazione dei dati. Cancellando tutti i dati di navigazione (es. cronologia, password, cookie, dati memorizzati nella cache, ecc.), si forza il Browser a dimenticare le cose; quindi, la duplicazione è evitata. Per cancellare i dati di navigazione:-
Passaggio 1: apri il browser Google Chrome e fai clic sui tre punti posizionati verticalmente nell'angolo in alto a destra del browser.
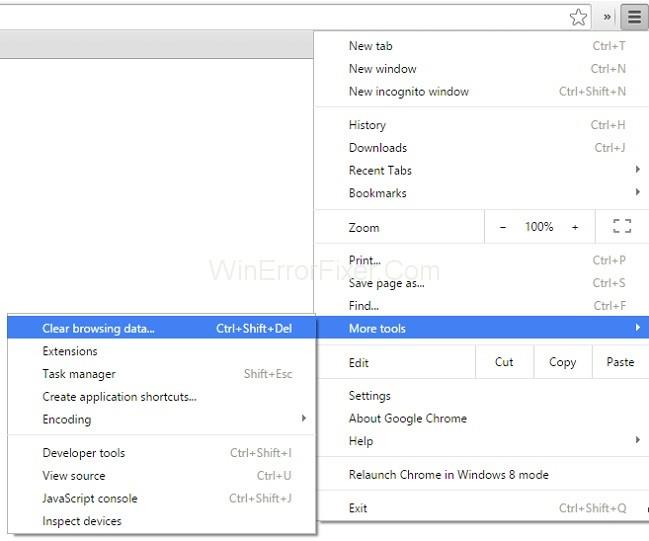
Passaggio 2: dopodiché, seleziona più strumenti seguiti da Cancella dati di navigazione dal menu.
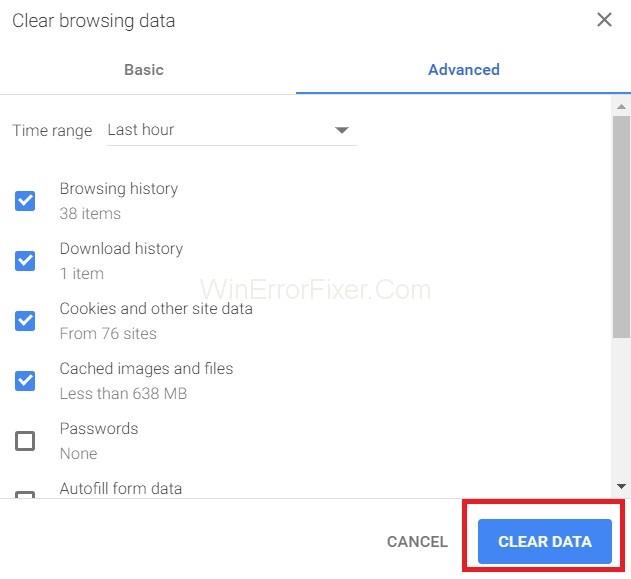
Passaggio 3: infine, vai alla scheda avanzata e seleziona i dati che desideri eliminare. Quindi, premi Cancella dati.
Soluzione 5: ripristina le impostazioni del browser in Chrome
Anche il ripristino delle impostazioni del browser Chrome è una soluzione ottimale per correggere questo errore di reinvio del modulo di conferma. Impostazioni del browser non corrette possono portare a popup e annullare le impostazioni o ripristinare le impostazioni del browser, tutto ciò che devi fare è seguire i passaggi seguenti:-
Passaggio 1: prima di tutto, fai clic su tre punti posizionati verticalmente nell'angolo in alto a destra del browser per aprire un menu, ovvero il menu di controllo.
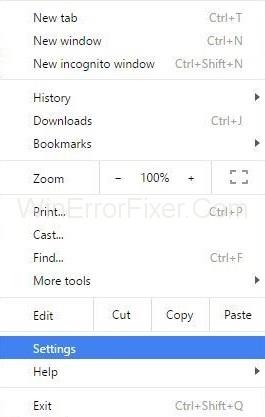
Passaggio 2: quindi, scegli l' opzione Impostazioni per dal menu.
Passaggio 3: scorri verso il basso e fai clic su Mostra impostazioni avanzate .
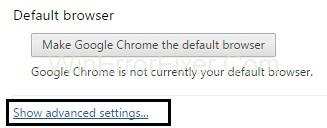
Passaggio 4: quindi, trova " Ripristina le impostazioni alle impostazioni predefinite originali " alla fine della pagina e fai clic su di esso.
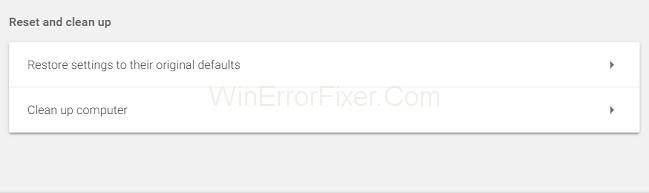
Passaggio 5: alla fine, fai clic su Ripristina impostazioni e il gioco è fatto.
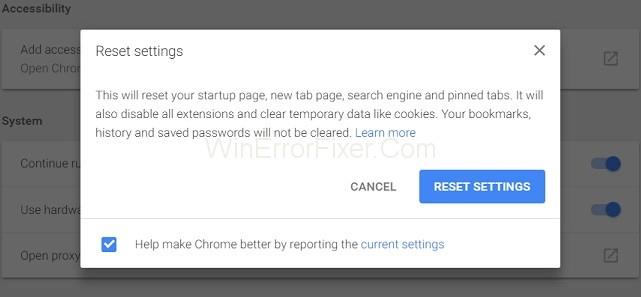
Soluzione 6: disabilita le estensioni del browser in conflitto in Chrome
La disabilitazione delle estensioni danneggiate può anche risolvere l'errore Conferma di nuovo invio del modulo. Per fare ciò, è necessario seguire i passaggi seguenti:
Passaggio 1: fai clic sui tre punti posizionati verticalmente nell'angolo in alto a destra del browser.
Passaggio 2: quindi vai a più Strumenti → Estensioni .
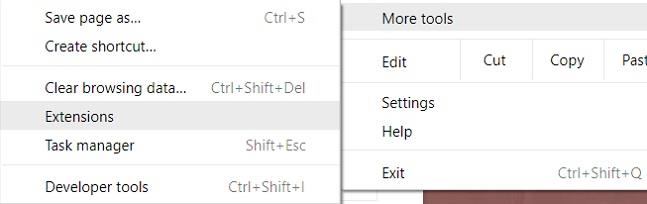
Passaggio 3: alla fine, trova l'estensione danneggiata dall'elenco, quindi disabilitala e riattiva nuovamente.
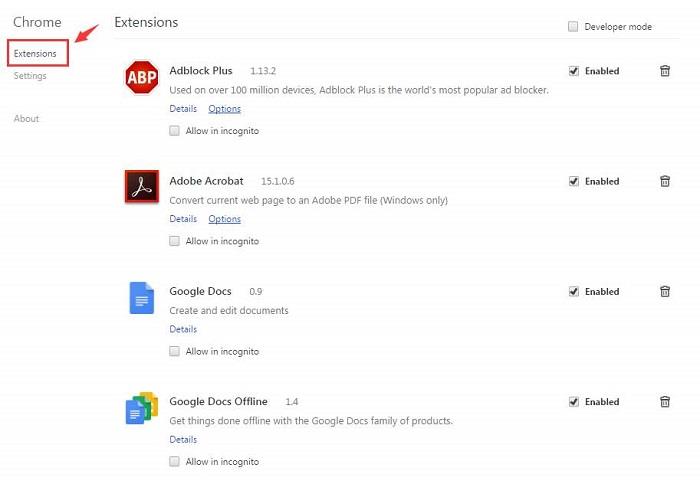
Tutte le estensioni che hai sul browser verranno disabilitate per una volta e puoi riattivarle tutte secondo i requisiti. Infine, puoi provare a ricontrollare la pagina per vedere se il tuo problema è stato risolto o meno.
Soluzione 7: utilizzo del pattern PRG
PRG sta per POST / redirect / GET pattern. Di solito, i moduli sulle pagine web vengono implementati solo utilizzando la parte POST del PRG, che porta a un errore di reinvio. Se ci assicuriamo che il PRG implichi totalmente, allora possiamo fermare questo errore.
Ogni volta che una pagina ha bisogno di un modulo, progettalo in modo tale che non pubblichi i dati direttamente sul server. È possibile aggiungere una pagina tra la pagina e la pagina effettiva. Questo potrebbe aiutare a risolvere il problema della finestra di dialogo che si apre. Vediamo un rapido esempio offerto da Mike dallo stack overflow.
Esempio:-
if(!empty($_POST[‘username’] && !empty($_POST[‘password’])) {
$user = new User;
$user->login($_POST[‘username’], $_POST[‘password’]);
if ($user->isLoggedIn()) {
header(“Location: /admin/welcome.php”);
exit;
}
else {
header(“Location: /login.php?invalid_login”);
}
}
Possiamo anche usare:-
if (isset($_GET[‘invalid_login’])) {
echo “Your username and password combination is invalid”;
}
Per visualizzare un messaggio di errore nel caso in cui il nome utente e la password combinati non corrispondano e non desideri reindirizzarli nuovamente alla pagina di accesso come nel primo caso.
Soluzione 8: utilizzare il pulsante di invio AJAX
Inoltre, puoi utilizzare la funzione AJAX di jQuery per interrompere il ricaricamento del modulo inviato correttamente.
Per farlo seguendo il codice della tua pagina.
$.ajax({
type: “POST”,
URL: “bin/validation.php”
data: dataString,
success: function(){
//Whatever you want to do on successful submission
}
});
return false;
La funzione AJAX() elabora sostanzialmente il campo dati nel modulo in base al file PHP fornito come proprietà URL. Se i dati vengono convalidati, implicano l'avvenuto invio del modulo e restituisce false in modo che anche se la pagina viene ricaricata, non viene visualizzata alcuna finestra di dialogo.
Soluzione 9: aggiungi un tag all'interno
Parte
Questo metodo funziona solo quando il sito Web stesso avvia la richiesta e l'utente ha aggiornato la pagina. Puoi fermare il popup ottenendo il codice sorgente della pagina web e aggiungendo il seguente tag a
sezione della pagina.
L'intestazione del modulo può anche portare al popup Conferma reinvio modulo. Prendi nota se stai utilizzando un modulo con questo nell'intestazione:
header(‘Cache-Control: no-store, no-cache, must-revalidate, max-age=0’);
Quindi il problema può essere risolto:-
Passaggio 1: prima di tutto, prova a eliminare (nessun negozio) dall'intestazione.
Passaggio 2: quindi, aggiorna la pagina.
Passaggio 3: alla fine, inserisci nuovamente i dettagli nel modulo e aggiorna per verificare se il bug è stato corretto o meno.
Leggi anche:
Conclusione
La conferma del nuovo invio del modulo è in realtà una funzione di navigazione piuttosto che un errore. Questa funzione aiuta a garantire che la duplicazione dei dettagli non avvenga. Ad esempio, la tua carta di credito può essere addebitata due volte se non è stato per il nuovo invio del modulo di conferma. Ma è senza dubbio una caratteristica fastidiosa.
In questo articolo, ci siamo imbattuti in modi specifici per correggere l'errore di reinvio del modulo di conferma . Puoi seguire uno qualsiasi dei metodi per risolvere il problema, ma se persiste, assicurati che la tua connessione Internet non sia lenta. Quindi questo problema è molto piccolo e può essere risolto con alcuni semplici metodi che puoi eseguire in pochi minuti.