Come aggiungere amici in Roblox

Roblox offre modi creativi e unici per creare mondi. Se vuoi condividere la tua esperienza di gioco su Roblox e uno qualsiasi dei suoi giochi, aggiungere un amico lo è
Ripristino configurazione di sistema non funziona in Windows 10 è un problema molto comune che gli utenti incontrano di tanto in tanto. Bene, i ripristini del sistema che non funzionano possono essere classificati nelle seguenti due categorie: il ripristino del sistema non può creare un punto di ripristino e il ripristino del sistema fallisce e non è in grado di ripristinare il computer.

Non esiste un motivo specifico per cui i ripristini del sistema hanno smesso di funzionare in modo imprevisto, ma abbiamo alcuni passaggi per la risoluzione dei problemi che risolverebbero sicuramente il problema del punto di ripristino non funzionante in Windows 10.
Potrebbe anche apparire il seguente messaggio di errore, tutti risolvibili con i passaggi di risoluzione dei problemi elencati di seguito:
Nota: questo risolve anche che Ripristino configurazione di sistema è disabilitato dal messaggio dell'amministratore di sistema.
Se Ripristino configurazione di sistema è disattivato o la scheda Ripristino configurazione di sistema è mancante o se ricevi un messaggio di ripristino del sistema disabilitato dal messaggio dell'amministratore di sistema, questo post ti aiuterà a risolvere il problema sul tuo computer Windows 10/8/7.
Prima di continuare con questo post, assicurati di provare a eseguire un ripristino del sistema dalla modalità provvisoria. Se vuoi avviare il tuo PC in modalità provvisoria, questo post ti aiuterà: 5 modi per avviare il tuo PC in modalità provvisoria
Contenuti
Correggi il punto di ripristino che non funziona in Windows 10
Metodo 1: eseguire CHKDSK e Controllo file di sistema
1. Premi il tasto Windows + X, quindi seleziona Prompt dei comandi (amministratore).

2. Digita il seguente comando in cmd e premi Invio:
chkdsk C: /f /r /x
sfc /scannow

Nota: sostituire C: con la lettera dell'unità su cui si desidera eseguire Check Disk. Inoltre, nel comando precedente C: è l'unità su cui vogliamo eseguire il controllo del disco, /f sta per un flag che consente a chkdsk di correggere eventuali errori associati all'unità, /r consente a chkdsk di cercare i settori danneggiati ed eseguire il ripristino e /x indica al disco di controllo di smontare l'unità prima di iniziare il processo.
3. Attendi che il comando finisca di controllare la presenza di errori sul disco, quindi riavvia il PC.
Metodo 2: Abilita Ripristino configurazione di sistema
1. Premi il tasto Windows + R, quindi digita " gpedit.msc " e premi invio per aprire l'editor dei criteri di gruppo.

2. Ora vai a quanto segue:
Configurazione computer>Modelli amministrativi>Sistema>Ripristino configurazione di sistema

Nota: installa gpedit.msc da qui
3. Impostare Disattiva configurazione e Disattiva impostazioni Ripristino configurazione di sistema su Non configurato.

4. Quindi, fare clic con il pulsante destro del mouse su Questo PC o il mio computer e selezionare Proprietà.

5. Ora seleziona Protezione del sistema dal riquadro di sinistra.
6. Assicurarsi che sia selezionato Disco locale (C:) (Sistema) e fare clic su Configura .

7. Seleziona "Attiva la protezione del sistema" e imposta almeno da 5 a 10 GB in Utilizzo dello spazio su disco.

8. Fare clic su Applica e riavviare il PC per applicare le modifiche.
Metodo 3: Abilita Ripristino configurazione di sistema dall'editor del registro
1. Premi il tasto Windows + R, quindi digita regedit e premi invio per aprire l'editor del registro.

2. Quindi, vai ai seguenti tasti:
HKEY_LOCAL_MACHINE\SYSTEM\ControlSet001\Services\Vss\Diag\SystemRestore.
HKEY_LOCAL_MACHINE\SOFTWARE\Microsoft\Windows NT\CurrentVersion\SystemRestore.
3. Eliminare il valore DisableConfig e DisableSR.

4. Riavvia il PC e verifica se riesci a risolvere il problema del punto di ripristino non funzionante in Windows 10.
Metodo 4: disabilitare temporaneamente l'antivirus
1. Fare clic con il pulsante destro del mouse sull'icona del programma antivirus dalla barra delle applicazioni e selezionare Disabilita.

2. Quindi, seleziona l' intervallo di tempo per il quale l' Antivirus rimarrà disabilitato.

Nota: scegliere il minor tempo possibile, ad esempio 15 minuti o 30 minuti.
3. Una volta terminato, prova di nuovo a eseguire Ripristino configurazione di sistema e controlla se sei in grado di risolvere il problema del punto di ripristino non funzionante in Windows 10.
Metodo 5: eseguire un avvio pulito
1. Premi il tasto Windows + R, quindi digita " msconfig " e premi invio per aprire la configurazione del sistema.

2. In Impostazioni generali, seleziona Avvio selettivo ma deseleziona Carica elementi di avvio al suo interno.

3. Quindi, seleziona la scheda Servizi e seleziona Nascondi tutto Microsoft, quindi fai clic su Disabilita tutto.

4. Fare clic su Ok e riavviare il PC.
Metodo 6: eseguire DISM ( gestione e manutenzione delle immagini di distribuzione)
1. Premi il tasto Windows + X e seleziona Prompt dei comandi (amministratore).

2. Digita il seguente comando in cmd e premi invio dopo ognuno di essi:
Dism /Online /Cleanup-Image /CheckHealth Dism /Online /Cleanup-Image /ScanHealth Dism /Online /Cleanup-Image /RestoreHealth

3. Lasciare eseguire il comando DISM e attendere che finisca.
4. Se il comando precedente non funziona, prova quanto segue:
Dism /Image:C:\offline /Cleanup-Image /RestoreHealth /Source:c:\test\mount\windows Dism /Online /Cleanup-Image /RestoreHealth /Source:c:\test\mount\windows /LimitAccess
Nota: sostituire C:\RepairSource\Windows con l'origine di riparazione (installazione di Windows o disco di ripristino).
5. Riavvia il PC per salvare le modifiche e verifica se riesci a correggere il punto di ripristino che non funziona in Windows 10.
Metodo 7: controlla se i servizi di Ripristino configurazione di sistema sono in esecuzione
1. Premi il tasto Windows + R, quindi digita " services.msc " e premi Invio per aprire Servizi.

2. Individuare i seguenti servizi: Copia Shadow del volume, Utilità di pianificazione, Servizio provider di copie shadow del software Microsoft e Servizio Ripristino configurazione di sistema.
3. Fare doppio clic su ciascuno dei servizi precedenti e impostare il tipo di avvio su Automatico.

4. Assicurarsi che lo stato del servizio di cui sopra sia impostato su In esecuzione.
5. Fare clic su Ok , seguito da Applica e riavviare il PC.
Metodo 8: riparazione Installa Windows 10
Questo metodo è l'ultima risorsa perché se non funziona nulla, questo metodo riparerà sicuramente tutti i problemi con il tuo PC. Repair Install utilizza semplicemente un aggiornamento sul posto per riparare i problemi con il sistema senza eliminare i dati utente presenti sul sistema. Quindi segui questo articolo per vedere come riparare installa Windows 10 facilmente.
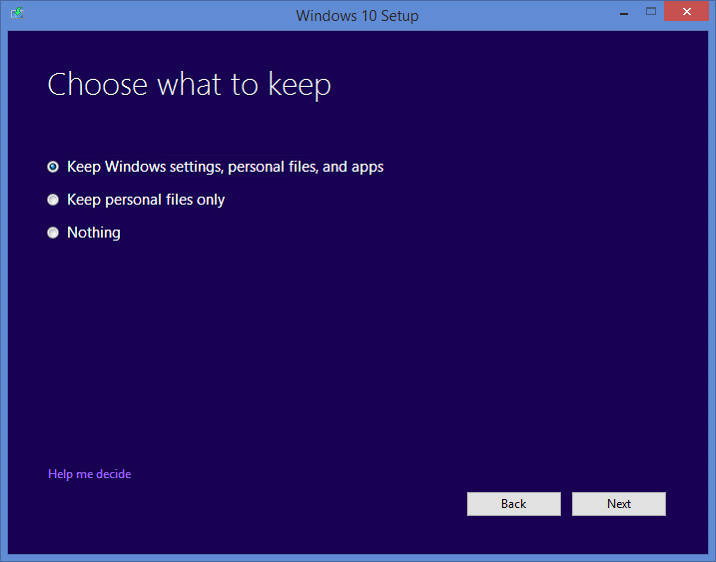
Questo è tutto; hai risolto correttamente il punto di ripristino che non funziona in Windows 10, ma se hai ancora domande su questo post, non esitare a chiederle nella sezione commenti.
Roblox offre modi creativi e unici per creare mondi. Se vuoi condividere la tua esperienza di gioco su Roblox e uno qualsiasi dei suoi giochi, aggiungere un amico lo è
Aggiungere più spazio di archiviazione su PlayStation ti aiuta a far fronte alle dimensioni dei giochi moderni. I giochi di oggi sono più grandi di prima e occupano molto spazio sulla PS
Se il tuo computer sembra improvvisamente rallentare, il tuo primo pensiero potrebbe essere che la RAM sia troppo piccola o che abbia contratto un virus. comunque, il
Se sei un utente RingCentral, potresti voler cambiare la tua password. Forse hai problemi di sicurezza o vuoi semplicemente scegliere una password più semplice
Se sei attivo su Telegram da un po' di tempo, potresti voler cambiare le immagini del tuo profilo. Tuttavia, le vecchie immagini del profilo non vengono eliminate automaticamente
La piattaforma Twitch ha la possibilità di proteggerti dalla visualizzazione di linguaggio dannoso, offensivo e ingiurioso nella chat. Per gli utenti più giovani è consigliabile avere
https://www.youtube.com/watch?v=Pt48wfYtkHE Google Docs è un eccellente strumento per la collaborazione poiché consente a più persone di modificare e lavorare su un singolo
Sebbene esistano molti strumenti di arte digitale, Procreate si distingue per un motivo. È progettato per disegnare opere d'arte originali utilizzando uno stilo e un tablet, offrendoti un
Ci sono momenti in cui non vuoi che i tuoi amici di Facebook sappiano cosa stai pubblicando online. Forse stai vendendo qualcosa che ti ha regalato uno dei tuoi amici
Vuoi fare un film su te stesso a Parigi, ma non sei mai stato in Francia? Puoi farlo in iMovie rimuovendo lo sfondo e inserendone uno nuovo
Potresti aver notato che la dimensione del testo è cambiata nei messaggi di Snapchat. Il motivo è che l'app si è adattata alle impostazioni del tuo telefono. Fortunatamente, se
Scopri come trovare e ordinare l'ultimo tablet Fire su Amazon Store in questa guida.
Se vuoi capire quale piattaforma social è la migliore per la monetizzazione, i soli numeri della base utenti di TikTok dovrebbero dirti tutto ciò che devi sapere.
https://www.youtube.com/watch?v=Y9EoUvRpZ2s Una volta diventato un creatore Snapchat ufficiale, ottieni il pulsante Iscriviti accanto al tuo nome. Di che cosa hai bisogno
3D Bitmoji è una funzionalità innovativa di Snapchat che consente agli utenti di creare una presenza digitale unica che rappresenta accuratamente la loro personalità e
Durante una presentazione di diapositive di Google, dovresti cronometrare il tempo in cui rimani su una diapositiva o dare al tuo pubblico la possibilità di partecipare a discussioni o rispondere a qualsiasi
OnePlus 5 è stato uno dei migliori telefoni del 2017. Poi è arrivato OnePlus 5T e lo ha migliorato in una serie di modi modesti ma importanti, senza aggiungere
Nell'app Cash puoi inviare denaro alle persone, investire in azioni o azioni di società, scambiare criptovalute e pagare le bollette. Tuttavia, devi aggiungere fondi ai tuoi contanti
Puoi utilizzare diversi metodi per ritagliare forme in Adobe Illustrator. Questo perché molti oggetti non vengono creati nello stesso modo. Purtroppo,
Se desideri scaricare video e goderti contenuti senza pubblicità su YouTube, dovrai essere un abbonato premium. È qui che entrano in gioco i pratici bot di Telegram.


















